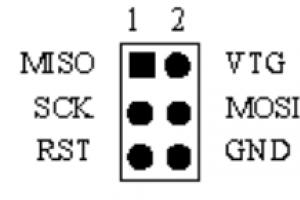Не отображает языковую панель windows 7. Исчезла языковая панель? Вернем её на место! Идем в «Панель управления»
Уже не первый раз на мне почту на почту приходит письмо с темой «Пропала языковая панель в Windows 7! Помогите! ». Поэтому постараюсь помочь не только адресату, но и всем, у кого также исчезла языковая панель в Windows 7.
Сначала вспомним, что же такое языковая панель. Языковая панель – это специальная панель инструментов, которая автоматически отображается на рабочем столе при включении служб текстового ввода (языки ввода, раскладки клавиатуры, распознавание ручного ввод и т.д.). Языковая панель позволяет пользователю быстро переключить раскладку клавиатуры или язык ввода прямо с рабочего стола. Пользователь может разместить языковую панель в любом месте экрана, также можно переместить ее на панель задач или просто свернуть. Типичное местоположение языковой панели в Windows 7 — правый нижний угол экрана, рядом с треем.
Однако иногда случается, что языковая панель исчезает. Обычно это может быть результатом работы вируса, или же наоборот слишком «умного» системного оптимизатора или программы очистки системы (пользоваться ими нужно с осторожностью и пониманием того, что происходит). Вы возможно возразите, ну и что, ведь раскладку клавиатуры по-прежнему можно переключить с помощью привычной комбинации клавиш Alt+Shift или Ctrl+Shift. Однако, на мой взгляд работать без визуализации текущей раскладки не очень удобно.
Восстанавливаем языковую панель в Windows 7
Как же можно вернуть языковую панель в win7? В общем-то я знаю несколько способов ее восстановления, каждый из которых может помочь в том или ином случае (зависит обычно от причины повреждения вашей этой настройки системы). Перечислю известные мне способы восстановления языковой панели в Windows 7 в порядке увеличения сложности их реализации.
1. Восстановление стандартами средствами Windows

Теперь языковая панель должна появиться в трее.
Если это не помогло, переходим ко второму способу.
2. Восстановление языковой панели с помощью планировщика Windows 7
Одной из особенностей работы языковой панели в Windows 7 (в отличие от XP), является тот факт, что за ее запуск отвечает системный планировщик. Вернее планировщик запускает не саму языковую панель, а утилиту ctfmon.exe (именно она управляет языковой панелью в Windows 7). Поэтому, если служба планировщика по какой-то причине не запущена, то и языковая панель, соответственно не появится.
Удостоверимся, что служба планировщика запущена и тип запуска ее Автоматический .

3. Восстановление через реестр Windows 7
Переходим к более сложным методикам борьбы с пропавшей языковой панелью в Windows 7. Попытаемся добавить утилиту управления языковой панелью ctfmon.exe в автозагрузку. Но сначала проверьте, что данный файл в принципе имеется (он должен находится в каталоге C:\Windows\System32). Если его там нет – скопируйте его с рабочей системы. Затем:

Вроде бы все, надеюсь, что если у Вас в Windows 7 пропала языковая панель, эта статья поможет Вам ее восстановить. Если же Вам не помог ни один из предложенных способов, пишите в комментариях, попытаемся решить проблему вместе.
Как же все-таки повезло большинству людей, живущих за границей – им не нужно париться по поводу переключения языка с русского на английский и обратно, поскольку у них основной язык и есть английский. А вот в России ситуация не такая счастливая, на различных форумах в интернете пользователи все чаще и чаще пишут о том, что у них пропала языковая панель в Windows 7, и они не знают, как вернуть языковую панель на свое место. Что ж, я постараюсь на этот вопрос максимально кратко и доступно ответить.
На самом деле процедура возвращения языковой панели обратно на видное место в трей, обычно проста, но бывают ситуации, когда приходится немного углубиться в настройки системы. Я по традиции раскрою вам несколько способов, как это можно осуществить, из которых вы уже сами выберите наиболее удобный и быстрый для вас. Стоит отметить, что если не помог самый простой способ, по вашему мнению, тогда нужно воспользоваться всеми, которые описаны в этой статье.
Быстрое решение
Способ первый. Он подразумевает собой возвращение языковой панели посредством другой панели – «Управления». Давайте проделаем с вами вместе нехитрые действия: пройдем в меню «Пуск», «Панель управления». Теперь нажмите «Языки и региональные стандарты».
Если параметр «Просмотр» выбран как «Категории», тогда нас интересует пункт: «Смена раскладки клавиатуры или других способов ввода», который находится в разделе «Часы, язык и регион».

Переходите во вкладку «Языки и клавиатуры», затем нажимаем кнопку «Изменить клавиатуру».

Как только мы туда зашли, во-первых на вкладке «Общие» убеждаемся в том, что присутствует два языка, например, русский и английский. Если есть желание добавить, либо по какой-то причине одного из двух вышеперечисленных не оказалось в списке, щелкаем по одноименной кнопочке «Добавить» и, собственно, выбираем необходимые нам для работы за компьютером языки. Подтверждаем действия, но не торопимся уходить, потому что нам еще следует проверить вкладку «Языковая панель».

Галочка должна стоять напротив варианта «Закреплена в панели задач». Теперь можете нажать кнопку «ОК», для подтверждения ваших действий.

Если языковая панель не отображается всё равно, тогда приступаем к следующему способу. Он заключается в восстановлении языковой панели при помощи планировщика заданий в Windows. Чтобы туда зайти надо проделать следующий путь: кликаем правой кнопкой мыши по значку на рабочем столе «Компьютер» (если его нет, находим такое же слово в меню «Пуск»), выбираем «Управление» (тут также следует отметить, что вы должны быть авторизованы под учетной записью, обладающей правами администратора).

В списке слева находится пункт «Службы и приложения», а в нем подпункт «Службы».

Как только это сделано, ищем в правой части окна, среди огромного количества служб ту, которая называется «Планировщик заданий».

Если она остановлена – запускаем, нажав на кнопку «Запустить». Также проверьте, чтобы она запускалась автоматически, если стоит «Вручную», тогда выберите «Автоматически».

Теперь нажимаем «ОК». Если все верно, перезагружаем компьютер и радуемся, ведь все должно начать функционировать!
Вносим изменения в реестр
Все действия выше могут не решить проблему, но как восстановить языковую панель другими способами? В этот раз нам поможет системный реестр Windows, однако сразу предупреждаю, что если вы будете пробовать именно этот способ, для возвращения языковой панели, будьте предельно внимательны и следуйте точным инструкциям, описанным мною. Если измените или удалите важный параметр для Windows, то система может начать работать нестабильно или вовсе не загрузиться.
Сейчас мы добавим утилиту языковой панели в автозагрузку. Если пропала языковая панель windows 7, то этот способ нужно выполнить обязательно! Для начала попробуйте скачать файл . После чего распакуйте архив и запустите файл. Будут появляться сообщения, везде соглашаемся с изменениями – нажимая на кнопку «ОК». В том случае, если это сделать не удалось, тогда делаем вручную.
Далее проходим по следующему пути: HKEY_CURRENT_USER\Software\Microsoft\Windows\CurrentVersion\Run. После этого в правой части окна кликаем правой кнопкой мыши по пустому месту, выберите «Создать» — «Строковый параметр».

Даем ему имя «ctfmon.exe».

Затем щелкаем по нему два раза уже левой кнопкой мыши. Появляется поле ввода, туда необходимо скопировать эту строку: C:\WINDOWS\system32\ctfmon.exe, после чего сохраняем изменения, нажав «ОК».

После этого перезагрузите компьютер, иначе действия выше просто не применятся.
Временное решение проблемы, но с результатом
Этот способ я решил рассказать в самом конце, хотя можно было написать в самом начале статьи. Читайте дальше почему. Что делать если пропала языковая панель в Windows 7, а ничего из вышеперечисленного все равно не сработало? Нам поможет стороннее программное обеспечение, которая сама сможет запустить свой интерфейс, который и будет отображать языковую панель. Для этой функции, конечно, подойдет всем известная программа Punto Switcher. Установив данную программу, у вас в трее появится значок вашей раскладки клавиатуры. То есть мы на самом деле не решили проблему, но как вы понимаете, выход надо искать и эта программа как раз помогает нам в этом.
Пользователи, которые ею не пользовались, возможно, им она не понравится, так как некоторые её настройки могут показаться очень навязчивыми. Но не стоит забывать, что в программе присутствуют настройки, которые с легкостью можно настроить под себя.
Скачать и установить ее не составит труда. Для скачивания программы перейдите по . Нажмите справа «Установить», программа скачается, но не установится.

После скачивания произведите установку программы.
Совет. Если программа не запустилась (нет в трее), значит надо перезагрузить компьютер. Обычно это помогает, возможно, надо будет заново установить программу — что бывает очень редко.
Еще один маленький нюанс. Если вы только что увидели, что языковая панель не видна и сразу же полезли в интернет по вопросу, как восстановить языковую панель, тогда можно попробовать перезагрузить компьютер.
На этой ноте я прощаюсь с вами! Всего доброго!
Инструкция по вкючению языковой панели windows 7.
Windows 7 - современная операционная система, 57 процентов пользователей всего мира предпочитают её остальным. Windows 7 намного удобнее, практичнее и безопаснее её предшественников, так как в ней появилось множество новых удобных функций и возможностей. Но большинство пользователей постоянно сталкиваются с одной и той же проблемой - пользователь перестает видеть языковую панель. Итак, если у вас возникли трудности, и вы хотите включить её в windows 7, но понятия не имеете, каким образом это сделать, внимательно прочтите нашу статью.
Во-первых, разберёмся, что под собой подразумевает языковая панель. Языковая панель - это такая же панель инструментов, в которой указывается текущий язык ввода в windows 7. Она в основном, отображается, когда вы используете какие-либо программы, связанные с текстами на разных языках (например, набираете текст в Word или в адресной строке браузера). Она позволяет пользователю без всяких затруднений изменить язык ввода текста в любой момент. Вы можете переместить языковую панель как вам удобно или же просто свернуть и затем вызвать в любой момент из панели задач.
Из-за чего может пропадать языковая панель windows 7?
Еще такое может произойти из-за сбоя антивируса и, как следствие, заражения компьютера вирусами. Может это быть и из-за программ, которые очищают жесткие диски от ненужных файлов, восстанавливают или очищают реестр, они так же могут удалить языковую панель. Также, это может быть из-за случайного удаления пользователем этой самой панели. Вариантов развития событий есть много, но решение к ним нужно подбирать тщательно, иначе, из попытки сделать лучше - не выйдет ничего хорошего.
- Сначала, вам нужно нажать «Пуск», затем перейти в «Панель Управления».
- Следующим шагом будет клик по «Язык и региональные стандарты», далее, переходим на «Языки и Клавиатуры».
- Теперь нужно нажать на «Изменить клавиатуру» и выбрать вкладку «Языковая Панель»
- Найти строку «Закреплена в панели задач» и включить маркер.
- Подтверждаем все наши действия нажатием клавиши ОК.
После проделывания всех этих действий у вас должно получиться возвратить на место нашу языковую панель. Можно попробовать решить проблему иначе, другим, более простым путём:
- Нажимаем правой кнопкой мышки по панели задач.
- Во всплывающем меню необходимо выбрать «Панели инструментов», либо просто «Панели».
- Отмечаем «Языковую панель» галочкой.
Можно также, попробовать решить проблему другим способом: включить в автозагрузку файл «ctfmon.exe»(языковую панель) в windows 7:
- Открываем «Пуск».
- В поисковой строке вводим имя файла «ctfmon.exe». Находим файл.
- Теперь нужно его скопировать в папку «Автозагрузка».
- Папку «Автозагрузка» можно найти, зайдя в диск C/Пользователи/[имя вашей учетной записи]/Главное меню/Программы/Автозагрузка.
Затем, надо будет выключить и затем снова включить ваше устройство.
Также, пропажа языковой панели может быть из-за повреждениея реестра. Чтобы это проверить, запускаем реестр (Нажимаем комбинацию Win+R, вводим regedit, жмем ОК). Идем по пути в реестре: HKEY_LOCAL_MACHINE\Software\Microsoft\Windows\CurrentVersion\Run
Найдите название “CTFMon”. В поле его значения должен быть вписан путь: [Системный диск]:\Windows\system32\ctfmon.exe”. Если у вас не так, измените значение на то, что указано выше. После чего, тоже придется перезагрузить компьютер.
Надеюсь, эта статья помогла вам. Ведь в ней я описал множество способов решения проблемы с пропажей языковой панели в windows 7.
- Через Панель Управления.
- Через Панель Задач.
- Помещением файла ctfmon.exe в папку автозагрузки windows.
- Через реестр.
Естественно, это не полный список способов исправления проблемы с панелью. Если же ни один из наших советов не помог, можете просто обойти эту проблему, скачав бесплатную программу Punto Switcher. Лично я, использую эту программу давно и у меня уже нет проблем с языковой панелью windows, так как Punto Switcher способен полностью заменить Языковую панель windows, и даже дополнить её функции (автоисправление опечаток, авторасстановка знаков препинания, автоматическое переключение языка ввода и др.) Программа абсолютно бесплатная.
Языковая панель Windows обычно по умолчанию расположена в правом углу монитора и автоматически появляется в панели задач непосредственно после установки операционной системы. Языковая панель даёт возможность быстро переключаться между разными раскладками клавиатуры и самостоятельно выбирать требуемый язык ввода. Её можно «переместить» в наиболее удобное место на экране вашего компьютера, «спрятать» в панели задач либо вовсе скрыть.
Когда этот, казалось бы, совсем незначительный элемент ни с того ни с сего бесследно исчезает из вашего поля зрения, то работа с большинством приложений сразу же заметно усложняется. Людям, проживающим за границей, к примеру в США, эта проблема неведома, поскольку им вообще нет необходимости переключаться между различными языками, но для русскоязычных пользователей исчезновение языковой панели приносит множество неудобств.

Решаем проблему через «Планировщик заданий»
Итак, если после решения проблемы вышеописанным способом языковая панель исчезла и появляться никак не хочет, то переходим к следующему способу, а именно – проверке службы под названием «Планировщик заданий». Именно «планировщик заданий» является ответственным за запуск утилиты ctfmon.exe, которая в свою очередь отвечает за исправность языковой панели в Win 7.

Автоматическое внесение изменений в реестр
Делается это следующим образом:

Способ 4: двигаемся от простого к сложному (или внесение данных в реестр вручную)

Способ 5: нестандартный (Punto Switcher)

Punto Switcher – это программа, скачать которую можно бесплатно, к примеру, с сайта yandex.ru. Собственно, Яндекс является разработчиком этого приложения и обладателем всех прав на него, поэтому когда будете его (Punto Switcher) устанавливать, внимательно смотрите за тем, чтобы ненароком не согласиться на «букет» всевозможных дополнений и специальных поисковых строк, которые автоматически встроятся в ваш браузер и будут всячески «мозолить глаза». В остальном программа представляет собой достаточно интересный продукт, отлично оптимизированный для операционной системы Win 7.
Нестандартность этого метода в том, что языковая панель по факту не возвращается непосредственно в панель задач, а её обязанности берёт на себя утилита Punto Switcher. Она отслеживает весь вводимый текст и сама в случае необходимости переключает язык с английского на русский и обратно. То есть если вы, к примеру, задумались и напечатали в строке поиска вместо «Стиральная машина» «Cnbhfkmyfz vfibyf», то программа автоматически изменит запрос и известит вас об этом с помощью звукового сигнала.

Установка приложения на Win 7 особой сложности не составляет благодаря своей простоте и весьма дружелюбному интерфейсу. В правом углу экрана на панели задач рядом с информацией о текущей дате и времени появится значок Ru (с синей подсветкой) или En (подсвеченный красным). Кликнув правой кнопкой мыши на любой из этих значков, вы попадёте в меню, в котором можно настроить приложение для максимального удобства и комфортной работы. Здесь же можно определить, требуется ли от Punto Switcher исправление аббревиатур, заглавных букв, случайного нажатия клавиши Caps lock (при желании её можно и вовсе отключить) и самостоятельно отладить функции автоматической замены символов.
CD/DVD-дисководы уже практически не используются в повседневной жизни но в некоторых ситуациях без них не обойтись. Из-за редкого использования некоторые юзеры сталкиваются с проблемой, когда дисковод не читает диски. Что делать, когда это происходит на Windows 7, а также о методах профилактики, рассказано в этой статье.
Почему не работает дисковод
Проблема считывания дисков имеет несколько вариантов решения, но сначала рассмотрим возможные причины неисправности:
- поврежденный диск;
- физическая неисправность дисковода;
- проблема с драйвером;
- сбой в работе ОС.
Совет! Перед проведением дальнейших манипуляций, проверьте работоспособность самого диска. Возможно, проблема именно в нем.
Что делать, если не работает дисковод
Существует несколько способов исправления проблемы. Рассмотрим их в порядке частоты возникновения.
Обратите внимание! Все действия описаны для операционной системы Windows 7. В Windows 8 и новее рассматриваемый интерфейс программ может отличаться.
Проверка аппаратной части
Проблема с железом чаще всего возникает в двух случаях:
- плохое подключение дисковода (относится к ПК);
- внутреннее повреждение устройства.
В первом случае шлейф питания (слева на фото) и/или передачи данных (справа), может быть вставлен не до конца, либо иметь физическое повреждение. Последнее относится, в основном, только к шлейфу передачи данных. Проявляется это, в первую очередь, тихим треском во время сгибания данного кабеля, что говорит о необходимости его замены.
Во втором случае дисковод не может прочесть данные с диска из-за накопившейся пыли, осевшей на линзу, либо ввиду перегорания микросхемы считывающего лазера. При возникновении таких ситуаций лучше купить новый привод, потому заниматься его починкой - себе дороже.
Включение дисковода
Существует вероятность, что привод отключился на программной уровне. Такое случается из-за системного сбоя либо непреднамеренного воздействия пользователя.
- Щелкните меню «Пуск» → «Панель управления».

- Перейдите в «Система и безопасность».

- Откройте «Диспетчер устройств» → щелкните на «DVD и CD-ROM дисководы».

 Если в выпадающем списке нет ни одного привода, выполните следующее:
Если в выпадающем списке нет ни одного привода, выполните следующее:Обратите внимание! Отсутствие пункта «DVD и CD-ROM дисководы» в списке означает, что компьютер не обнаруживает устройство на аппаратном уровне, о чем писалось выше.

- После этого считывание дисков должно работать.
Переустановка драйвера
Необходимость переустановки ПО, отвечающего за работоспособность привода, случается при сбоях в системе (реже - из-за вирусов) либо обновления ОС.
Удаление ПО
Проблема использования привода иногда возникает из-за установленных мультимедиа программ, создающих виртуальные устройства. Наиболее известные из них: «Nero», «Daemon Tools», «CDBurnerXP».
Для удаления такого ПО лучше воспользоваться сторонней утилитой (например, «Uninstall Tool »), а не встроенным инструментом Windows.
- Запустите «Uninstall Tool».
- Выберите программу для создания виртуальных приводов → «Деинсталляция».

- Запустится удаление. Подтвердите выбор.

- Будет произведен поиск оставшихся файлов и записей в реестре об удаляемом ПО. При обнаружении таких элементов, удалите их.


- После завершения процедуры деинсталляции закройте уведомляющее окно и саму утилиту.

- Перезапустите компьютер.
Восстановление системы
Выполнение предыдущих действий не гарантирует исправление ситуации, так как Windows может иметь критические ошибки. Устранить их поможет встроенный инструмент восстановления системы.
Важно! Данная процедура возможна только в том случае, если на ПК уже есть точка восстановления, созданная ранее.
- Откройте в «Пуск» → «Все программы».

- Перейдите в папку «Стандартные» → «Служебные».


- Запустите «Восстановление системы».

- В появившемся окне жмите «Далее».

- Выберите из списка точек восстановления последнюю → «Далее».

- По завершению процесса нажмите «Готово».

После этого будет перезагружен компьютер и привод должен снова заработать.
Важно! Если на ПК нет точки восстановления, то необходима полная переустановка системы. Как это сделать, рассмотрено в статье «Переустановка Windows без потери лицензии ».
Выводы
В этой статье было рассмотрено несколько способов решения проблемы, связанной с чтением дисков CD/DVD-приводом. Предлагаемые варианты подходят для ПК и ноутбуков. Следует проверить физическую исправность дисковода, после чего перейти к программным процедурам.