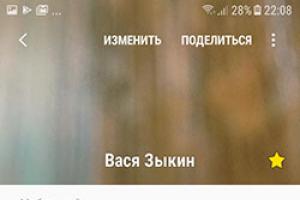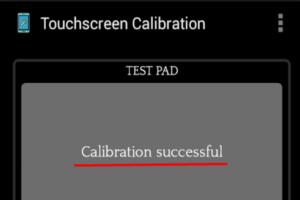Сделать звук если он не работает. Не работает звук на компьютере что делать. Аппаратные проблемы со звуком
Почему на рабочем компьютере вполне рабочие колонки могут не воспроизводить звук?
Сейчас рассмотрим основные причины:
1. Слетел драйвер звуковой карты.
Можно проверить это через диспетчер устройств (в windows XP: Панель управления-администрирование-управление компьютером- выбираем искомое) Напротив устройства с повреждёнными/отсутствующими драйверами будет красоваться жёлтый кружок с восклицательным знаком)
2. Колонки подключены в разъём микрофона.
Это банально, смешно, но иногда случается. Проверьте.
3. Проблемы с проигрывателем
Если с самими колонками, драйверами к ним всё в порядке — возможно дело в устройстве воспроизведения. Установите кодеки или пользуйтесь KMP плеером.
4. Повреждённый разъём.
У компьютеров обычно два разъёма, куда можно подключить колонки, попробуйте все варианты.
5. В системе выключен звук.
Можно проделать две вещи:
первое : зайдите в панель управления-Звук, снимите галку с пункта “нет звука”;
второе : в нижнем правом углу кликните два раза по значку громкости, в открывшейся менюшке убедитесь, что все ползунки находятся в максимальных позициях.
Если колонки воспроизводят одни звуки, но отказываются “играть” другие — определённо стоит сменить плеер, обновить драйвера.
Представьте себе такую ситуацию, вы, как обычно включаете компьютер, но вместо приятной переливающейся мелодии, вас приветствует только гул работающего системного блока. Нет звука на компьютере! Что же делать, почему пропал звук на компьютере?Вы, в тишине своих динамиков, входите в интернет и вводите заветный вопрос: “Почему нет звука на компьютере”. В этой статье рассмотрены основные причины и способы их устранения. Вы узнаете ответ на свой вопрос, а именно, пошаговое восстановление звука на компьютере.
Вот такой вот вопрос - почему нету звука? И где на него ответ и какую-нибудь инструкцию найти бы?
Почему нет звука на компьютере?
Причиной отсутствия звука на компьютере может быть только в аппаратной или программой среде. То есть, у вас либо есть неисправные компоненты, либо у вас есть проблемы в настройках операционной системы или отдельных программ. Это не зависит от операционной системы. Подобные казусы могут случиться с Windows XP, звук может пропасть в Linux и даже в новейшей системе Windows 7. Причём колонки, наушники и звуковая карта могут быть самыми современными и дорогостоящими.
Как восстановить звук на компьютере?
Первым делом нужно выяснить причину отсутствующего звука на компьютере. Сделать это можно несколькими способами, а начать следует с самого простого.
Итак, восстановление звука пошагово. Каждый последующий шаг будет приближать вас к результату.
1). Попробуйте перезагрузить компьютер, возможно что звук появится при старте операционной системы. Такое встречается.
2). Проверить, вставлен ли штекер колонок в розетку. При отключении, воткнуть штекер в розетку.
3). Проверить выключатель на колонках, не выключен ли. Включить звук на колонках, повернув регулятор по часовой стрелке. Должен гореть светодиод на колонке с ручкой регулятора (есть практически у всех моделей).

Включены ли колонки - обычно на одной из них горит лампочка питания
4). Посмотреть на панель задач и найти значок динамика. Он должен быть не перечёркнут. Если это так, то включить звук просто нажав на кнопке “Включить звук”.

Отключен звук на рабочем столе. Нажать на эмблему динамика
5). Проверить уровень динамиков, может быть понижен до полного минимума - до нуля. Если звук убавлен, то просто повысить ползунки до нужного уровня.
6). Проверить работоспособность колонок на любом источнике звука. На плеере, на телефоне, на другом компьютере. Другой компьютер может быть и ноутбуком, вашим или вашего товарища.
7). Проверить диспетчер устройств на наличие неизвестных устройств. Такое устройство отображается с восклицательным значком. Открыть диспетчер устройств можно так: Пуск -> Панель управления -> Система и безопасность -> В графе “Система” найти надпись “Диспетчер устройств”. Все устройства там должны быть в этом окне опознаны, не должно быть никаких восклицательных знаков. Если есть такой значок, то нужно установить драйвера на звук.

Причину неработающего звука можно обнаружить в диспетчере задач
8). Установить драйвера на звук. Звуковой процессор может быть встроен в материнскую плату или быть установлен на отдельную звуковую плату. Скачайте драйвера с сайта производителя звуковой карты или процессора.
9). Попробуйте вставить в системный блок заведомо работающую звуковую карту. Взять её можно у товарища на время. Если проблема решится таким способом, то попробовать проделать следующий шаг или купить новую звуковую карту.
10). Попробуйте восстановить предыдущую точку восстановления в операционной системе. В Windows 7 эта программная среда находится в меню “Пуск -> Все программы -> Стандартные -> Служебные -> Восстановление системы”.

Когда пропал звук, возможно стоит восстановить систему с точки восстановления. Вдруг звук появится.
11). Попробуйте переустановить операционную систему. И установить звуковые драйвера в первую очередь, сразу после драйверов на чипсет материнской платы. Возможны конфликты оборудования. Если звук появится, то постепенной устанавливать оборудование и программы дальше. Звук может пропасть в самый неожиданный момент. Это может быть конфликт либо оборудования, либо программный конфликт.
12). Если ничего не помогает и звук не появляется на компьютере, то единственный вариант, это обратиться к специалисту , либо нести свой компьютер в сервисную мастерскую.
Что делать, если нет звука на компьютере или звук плохой?
Прежде чем начать что-то действовать, вспомните, что вы делали вчера, когда звук на компьютере работал. Какие программы вы устанавливали на компьютер, возможно проблема решится если удалить её. А может быть, вы удалили какой-либо нужный файл с компьютера. Если же ничего такого вы не проделывали, то проделайте шаги выше. Наверняка вам что-то поможет. Можно также попробовать воспользоваться разделом “Справка и поддержка” в меню “Пуск”.

Раздел справки и поддержки - Музыка и звук, поможет найти и устранить причину отсутствия звука
Если звук тихий, хрипит или что-то ещё, то попробуйте проделать манипуляции с программной настройкой звука. А может быть вы просто добавили какой-то эффект к звуку, именно поэтому ваш звук на компьютере идёт как через трубу, хрипит и шипит.
Если звука нет только в какой-то определённой программе, то нужно смотреть настройки именно этой программы. Также вы можете просто переустановить программу, звук наверняка появится.
Не впадайте в отчаяние. Всё решаемо, всё в ваших руках. Сегодня купить простенькую звуковую карту можно довольно дешево и по карману любому нормальному человеку.
Компьютер - это очень сложное многофункциональное устройство, которое любит выкидывать всевозможные фокусы в самый неподходящий момент: то видеокарта откажет, то южный мост сгорит, то ни с того ни с сего пропадает звук на Windows 7 или какой-нибудь другой операционной системе. Даже обычному пользователю нужно знать все о том, как бороться с этими неприятностями. Самая распространенная проблема - отказ звука после очередного обновления системы или еще по какой-нибудь неизвестной причине. Но чтобы грамотно решить эту проблему, нужно сначала определить, что пошло не так, и выявить первоисточник всех бед. Об этом и пойдет речь в данном материале. Итак, как вернуть компьютеру "голос"? Давайте попробуем разобраться.
Причины отсутствия звука на компьютере
Есть несколько причин, по которым в компьютере может пропасть звук. Все они делятся на аппаратные и программные. Если проблема имеет аппаратный характер, то весьма высока вероятность того, что потребуется адаптера. Если же у проблемы программная природа, то можно обойтись "малой кровью" и своими силами. Если пропадает звук на Windows 7 или какой-нибудь другой версии ОС, то первым делом нужно проверить все соединения и работоспособность колонок или наушников. Если проблема не решена, проверяем наличие драйверов для звуковой карты. Если с драйверами все в порядке, тогда нужно проверить звуковой адаптер на работоспособность. А если и это не помогло - проверяем его на аппаратные повреждения.

Аппаратные проблемы - самые сложные. Если у пользователя полноценный компьютер с системным блоком, то заменить звуковую карту не составит труда. А если в наличии только ноутбук или ПК, использующий встроенный звуковой контроллер, то без похода к специалисту никак не обойтись. В любом случае придется потратить некоторое количество финансов на профессиональную помощь или новую звуковую карту. В этом и заключается главная неприятность аппаратных проблем со звуком. Итак, пропал звук в компьютере. Как его восстановить? Давайте рассмотрим подробнее самые популярные методы.
Как исправить? Способ 1: тест на внимательность
Зачастую неопытные пользователи банально не замечают того, что системный стоит на минимуме или звук вообще выключен. Чтобы исключить такую проблему, достаточно заглянуть в системный трей - на значок громкости (динамик). Если он перечеркнут, то звук просто выключен. Для включения щелкните кнопкой мыши по значку и еще раз по нему же. Тогда звук должен появиться. Если значок не перечеркнут, есть смысл все же заглянуть в трей и переместить регулятор громкости на максимум. Это, кстати, является также ответом на вопрос о том, как увеличить звук на компьютере.

Если после проведения всех вышеперечисленных манипуляций ничего не случилось, то проблема может быть с колонками или наушниками. Убедитесь, что акустическая система включена в сеть питания, и выкрутите регулятор громкости на максимум. После этого включите на компьютере какую-нибудь песню. Звук должен появиться. Если это не так, проверьте соединение колонок с компьютером или ноутбуком. Иногда кто-нибудь может поменять штекеры местами без вашего ведома. Если все на своих местах, но звука нет, то проблема куда серьезнее, чем показалось на первый взгляд. Теперь будем разбираться всерьез, почему пропал звук в компьютере и как восстановить его.
Как исправить? Способ 2: включение звукового устройства
Настройка звука на Windows 7 - не такое уж сложное занятие. Однако прежде чем переходить к манипуляциям с драйверами и другим программным обеспечением, требуется убедиться, что стандартное аудиоустройство включено и используется. Сделать это очень просто. Идем в "Пуск" - "Панель управления" - "Диспетчер устройств". Там ищем название нашего аудиоустройства и смотрим, какая иконка стоит рядом. Если серая стрелка - оборудование отключено. Чтобы его включить, нужно проделать следующую манипуляцию: щелкнуть правой кнопкой мыши на устройстве и в появившемся меню выбрать "Включить". После этого должен появиться звук. Если пропал звук в компьютере, и как восстановить его, вы не знаете, то следующие главы как раз для вас.

Но бывает, что и это не помогает. Итак, пропал звук на компьютере. Что делать, если на месте аудиоустройства в "Диспетчере устройств" вообще все пусто? Это бывает после того как кто-то удалил устройство вместе со всеми драйверами. Чтобы исправить это, нужно перезагрузить компьютер. Система сама определит новое устройство и попытается установить нужные драйвера. Но! Даже если такой вариант и сработает, рассчитывать на актуальность системных драйверов не приходится, что плавно подвигает нас к следующей главе материала: установке драйверов и другого программного обеспечения.
Как исправить? Способ 3: драйвера
Часто к отсутствию звука на ПК или ноутбуке приводят программные проблемы. Самая распространенная из них - отсутствие нужных драйверов в операционной системе устройства. Проверить это очень просто: идем в "Панель управления" - "Диспетчер устройств" и смотрим раздел с аудиоустройствами. Если там вместо значков желтые вопросительные знаки, значит, драйверов точно нет. Поэтому нет и звука. Что делать? Если нет звука в колонках компьютера по причине драйверов, нужно обратиться к официальному сайту производителя устройства и скачать свежие утилиты. Можно, конечно, попробовать обновить их штатными средствами "Виндовс", но на серверах "Майкрософт" довольно древние версии. Так что лучше качать самому.

Иногда вместо вопросительного знака желтого цвета на месте искомого устройства в "Диспетчере устройств" может красоваться надпись типа "Стандартное аудиоустройство". Не спешите радоваться. Это также означает, что нужных программ нет, а значит, устройство может работать нестабильно. С различными фокусами и сбоями. Поэтому драйвера нужно устанавливать в любом случае. Это положительно скажется на общей скорости работы ПК или ноутбука. Не забудьте только о том, что после установки драйверов компьютер надо перезагрузить. Если и после установки необходимого программного обеспечения воспроизведение звука на компьютере не началось, нужно подготовиться к самому худшему.
Как исправить? Способ 4, аппаратный
Если у вас стандартный персональный компьютер с системным блоком, то высока вероятность, что вы используете отдельную звуковую карту. Что делать, если пропал звук в компьютере? Как восстановить его? Возможно, возник некий аппаратный сбой в самой звуковой карте. Нужно ее извлечь, затем поставить на место и включить компьютер. Шансов, конечно, мало, но звук может появиться. Если он не появился, то нужно точно определить, что виновата аудиокарта. Для этого нужно взять у знакомых заведомо рабочую карту и вставить в разъем своей материнской платы. Если звук появился - проблема с картой. Если нет - проблема в материнской плате. И оба эти компонента потребуют замены.
Если же у вас ноутбук или компьютер, использующий звуковой контроллер, который встроен в материнскую плату, то дела обстоят гораздо хуже. Итак, пропал звук на компьютере. Что делать, если проблема аппаратная в контроллере, который встроен в материнскую плату? Здесь самому сделать ничего нельзя. Придется нести компьютер в сервисный центр, где есть профессионалы с самым современным оборудованием. Как правило, определить, что проблема в гнезде 3,5 мм mini-Jack (если нет звука в наушниках на компьютере), самостоятельно не получится. Поэтому без похода к специалисту не обойтись, хотя гнездо можно было бы и самим поменять.
Почему нет звука при просмотре видео?
Иногда бывает так, что нет звука при просмотре видео на компьютере. Самая распространенная причина - видеоплеер, которому не хватает кодеков. Обычно таким страдает стандартный плеер от "Майкрософт". Здесь все просто. Варианта только два: или доустановить новые кодеки, или сменить плеер. Последнее, кстати, предпочтительнее, ибо стандартный плеер не умеет многое из того, на что способны современные бесплатные утилиты. Лучшим на сегодня является Daum PotPlayer. Он без каких-либо проблем воспроизводит все и видео. Также у него имеется внушительная библиотека встроенных кодеков. И это немаловажно.

Однако бывает и так, что при просмотре видео пропал звук на компьютере. Что делать, если с плеером и кодеками все в порядке? Возможно, в плеере используется неправильное устройство вывода звука. Нужно просмотреть настройки и заставить его воспроизводить звук через стандартное устройство, которое должно устанавливаться по умолчанию. У каждого плеера свое дерево настроек, поэтому никак не получится описать процесс изменения устройства вывода пошагово. Здесь нужно действовать методом "научного тыка". Но найти эти настройки не составит никакого труда. Тем более что большинство видеоплееров сейчас поддерживают русский язык.
Улучшение качества звука. Способ 1, программный
Случается и такое, что качество звука заметно снижается после каких-либо действий в операционной системе компьютера. Может появиться треск, шум, тоннельный эффект и другие помехи. Это должно быть связано с недавней установкой какой-либо программы, которая сумела каким-то образом повлиять на качество звука в ПК или ноутбуке. Громкость звука на компьютере тоже может пострадать. Самый простой способ исправить ситуацию - вспомнить, какую программу вы устанавливали, и удалить ее. После этого нужно перезагрузить компьютер. Если этот способ не сработал, то нужно воспользоваться "Восстановлением системы" из меню "Пуск" и откатить операционную систему на то время, когда со звуком было все нормально.

Некоторым пользователям хочется сделать так, чтобы компьютер звучал лучше. Есть несколько продуктов, которые помогут осуществить данную задумку. Самая лучшая программа для звука на компьютере - SRS Premium Sound. Она имеет огромное количество настроек и кучу эффектов, которые помогут улучшить качество звука на компьютере. И хотя ее интерфейс полностью на английском языке, проблем с ней не должно возникнуть ни у кого, ибо он прост и интуитивно понятен. Данная утилита "поселяется" в системном трее и улучшает звучание ПК или ноутбука в реальном режиме. Однако есть один минус: программа небесплатна. А триальная версия сильно ограничена в возможностях настройки.
Улучшение качества звука. Способ 2, аппаратный
Какой бы продвинутой ни была программа для звука на компьютере, она не способна улучшить звук выше пределов звуковой карты. И здесь появляется проблема аппаратных возможностей аудиочипа. Но и у нее есть решение, хоть и довольно дорогостоящее. Можно приобрести внешний ЦАП, который обеспечит высочайшее качество звучания. Но здесь имеются некоторые нюансы, способные привести к отказу от такого варианта. Во-первых, ЦАП - довольно дорогое удовольствие. Далеко не у всех есть возможность его приобрести. Во-вторых, нужен ресивер (он же - усилитель), ибо без него хорошую акустическую систему (или наушники) к ЦАПу не подключить. А если слушать его на офисных "пищалках", то никакой разницы не будет.
Из вышеуказанного тезиса логически вытекает необходимость приобретения Это, кстати, будет и ответом на вопрос о том, как увеличить звук на компьютере. Ибо хороший усилитель вкупе с качественной акустической системой вполне способны справиться с этой задачей. Но и это еще не все. В идеале для качественного звука нужен почти бесшумный компьютер. Лучший вариант - ноутбук или ультрабук. Стандартные системные блоки уж сильно жужжат. Но это уже вовсе не обязательно. Вполне хватит качественного ЦАПа и акустической системы или наушников соответствующего класса. Это поможет поднять качество звука на новый уровень.
Как увеличить
Иногда жизненно необходимо знать, как увеличить звук на компьютере. Это нужно в тех случаях, когда встроенные динамики ноутбука не способны выдать много децибелов или в наличии акустическая система без регулятора громкости (или он не работает). Сделать это можно при помощи специальных программ (SRS, Realtek Audio) или с помощью подбора частот. Не секрет, что настройки эквалайзера могут здорово влиять на громкость звука. Так что есть смысл поиграть с ползунками и найти оптимальную для себя или ПК.
Заключение
Итак, теперь вы знаете, что делать, если пропал звук в компьютере, и как восстановить его. Имеется два типа причин, по которым может возникнуть такая проблема: аппаратные и программные. Если с программными неисправностями еще можно справиться своими силами, то аппаратные проблемы часто могут быть нерешаемыми. Тут поможет только поход в сервисный центр по ремонту ПК и ноутбуков. Там есть специально обученные люди с нужными инструментами, которые смогут в кратчайшие сроки привести в порядок вашу машину. Пробовать самому исправить аппаратную проблему не стоит. Можно вывести из строя другие компоненты компьютера. А их ремонт может оказаться весьма дорогостоящим. Поэтому лучше довериться профессионалам. А играть с драйверами и всякими программами для улучшения звука можно сколько угодно. Физического вреда звуковой карте они причинить не могут.
Причиной того, что не работает звук на компьютере может быть как техническая проблема, так и программный сбой. Как проверить звуковую плату и драйвера?от 270 р. RUB
Действительно, иногда мы можем столкнуться с ситуацией, при которой еще вчера все было нормально, а сегодня из динамиков не раздается ни единого децибела звучания. Данная проблема является очень распространенной и имеет несколько причин и путей решения.
Попытаемся разобраться, почему может возникать подобная неприятность и что делать, если не работает звук на компьютере.
Самые элементарные причины
Если у вас пропал звук на компьютере, причин тому может быть огромное количество. Причем уровень их сложности может колебаться от решаемых только в условиях сервисного центра и заканчивая обыкновенными и очень простыми, с которыми можно разобраться дома.
Для начала разберем последний вариант и выясним, как быстро и просто устранить некоторые причины, из-за которых не работает звук на компьютере.
Перед тем, как искать серьезную неисправность, проверьте следующие моменты:
- Подключено ли питание к колонкам?
- Не подключены ли наушники в соответствующий разъем?
- Какой уровень громкости установлен на вашем ПК, не является ли он нулевым?
- Не отключен ли звук на самом устройстве (в нижнем правом углу вы можете увидеть значок динамика, по которому нужно кликнуть).
Как бы смешно это не звучало, но данные причины являются одними из наиболее распространенных и ответом на вопрос, почему пропал звук на Windows, является обыкновенная невнимательность пользователя. Собственно, устранение данных причин не представляет собой никаких сложностей. Достаточно вставить вилку в розетку, отключить наушники и отрегулировать громкость, после чего неприятность исчезнет сама по себе. Однако, разумеется, это помогает далеко не всегда. Тогда звук нужно протестировать на другом устройстве.
 Практически у каждого сегодня есть мобильный телефон или смартфон с входом 3.5, который используются и на большинстве колонок.
Практически у каждого сегодня есть мобильный телефон или смартфон с входом 3.5, который используются и на большинстве колонок.
Подключите и включите музыку.
Если ничего не изменилось, значит, проблема касается непосредственно периферии.
Если же звучание появилось, значит, не работает звук на компьютере, а с колонками все нормально.
Поиск сбоя через диспетчер
Итак, если у вас пропал звук на Windows, не исключено, что проблема кроется в программной плоскости. Выяснить это можно, зайдя в диспетчер устройств на ПК. Делается это двумя основными способами:
- Через меню «Пуск» и панель управления;
- Кликнув ПКМ по ярлыку «Мой компьютер» и выбрав в поле опций «Свойства».
Итак, как только вы зашли в нужное меню, бегло осмотрите все устройства (в особенности, что касается конкретной проблемы). Если напротив них появляются какие-либо непонятные значки или вопросики, значит, устройство по каким-либо причинам не работает. Если вы видите вопросительный знак – ПК не видит аудиоустройства из-за отсутствия драйверов.

Софт скачивается с официального сайта производителей и устанавливается на ПК. В данном случае, вам необходимо узнать марку и модель устройства:
- Если вы пользуетесь встроенной звуковой платой, необходимо получить информацию о производителе и модели материнской платы.
- Если звуковая карта дискретная – тогда потребуется непосредственно ее производитель и модель.
Дальше все просто. Через сеть или с диска, который шел в комплекте с оборудованием, скачиваются и инсталлируются драйвера. После завершения установки ПК предложит вам перезагрузку, выполняете ее и проверяете результат.
Если помогло – вы справились с задачей. Если все равно нет звука, тогда продолжаем программную диагностику.
Откат системы
Если у вас не работает звук на компьютере, вспомните, когда это началось, и что вы устанавливали в ближайшие дни? Возможно, это были какие-то приложения, обновления драйверов, другие программные компоненты? Дело в том, что нельзя исключить конфликт недавно установленного софта с ПО звуковых устройств, в особенности звуковой карты. Решение проблемы, в данном случае, - удаление последних установленных программ и обновлений.
Если это не сработало, тогда следует попробовать восстановить систему и выбрать контрольную точку до того момента, как у вас пропал звук на компьютере.
Бояться в данном случае нечего. Информация, которая хранится у вас на жестком диске, утеряна не будет. Однако если у вас на рабочем столе хранятся какие-либо важные файлы, лучше переместите их на локальный диск, на котором не установлена операционная система.
Однако что делать в случае, если контрольные точки отсутствуют? Может быть и такое. Более того, не исключен вариант, при котором их создание вообще может быть запрещено. Но выход есть и из такой ситуации. Для этого необходимо открыть командную строку и ввести соответствующую команду. Она позволяет произвести поиск всех последних изменений на ПК и восстановить системные файлы, если они каким-либо образом, были повреждены.
Подключение других устройств
Время от времени, мы отключаем свои аудиоустройства и подключаем вместо них другие. Например, если на ПК стоит дискретная звуковая карта, а друг попросил протестировать свою, то после подключения она начнет устанавливать собственные драйвера (если, конечно, она исправна и ПК ее увидит). В таком случае, либо драйвера с вашего устройства могут быть снесены, либо может быть установлено второе программное обеспечение, конфликтующее с основным.
В таком случае нам необходимо включить интегрированную звуковую карту.
Для этого нужно зайти в панель управления и выбрать там меню «Звук».
Там будет светиться значок нашего устройства, но при этом оно будет отключено, изменить это как-либо не получится.
Кликаем ПКМ по пустому полю и перед нами появится два пункта, из которых нам необходимо выбрать пункт «просмотр отключенных устройств» и выбираем включение динамиков.
После этого все должно заработать.
Проблемы с динамиками
Если проблема касается непосредственно динамиков, схема действий такая же, как и в прошлом пункте. Но вместе с тем, необходимо проверить их настройки. Для этого нужно зайти в «Свойства» и посмотрите, активно ли устройство. Если активно, просмотрите другие характеристики динамиков, в особенности в данном разделе,нас интересуют:
- Контроллер. Устройство должно определяться ПК. Если же в данном разделе появляются какие-либо незнакомые значки, значит, скорее всего, существует программная проблема. Решается она переустановкой драйверов.
- Уровни. В данном пункте можно заметить несколько параметров, которые устанавливаются «бегунками». Необходимо удостовериться в том, что здесь также все нормально.
- Дополнительно. Здесь осуществляется тестирование звука.

Системные проблемы
В ОС Windows присутствует специальная программа, которая отвечает за корректную работу аудиоустройств. Если она отключена, проблема становится понятна. Необходимо выяснить, почему она выключена, и вернуть ее в исходное положение, в таком случае звук на ПК восстановится.
Обнаружить службы операционной системы можно в специальном меню. Его легко найти, если введя название в поисковую строку меню «Пуск». После того, как откроется панель управления данными сервисами, вы увидите сразу несколько программ, из которых нам нужно будет выбрать нужную – Windows Audio.
Открыв ее, вы можете увидеть три режима:
- Активна;
- Выключена;
- Вручную.
Если стоит первый режим – значит, все работает нормально. Если остальные – их необходимо исправить. В таком случае, нужно установить вариант тип запуска «Автоматически».
Проблемы со звуковой платой
Итак, от программных проблем перейдем к аппаратным. И первая из них – звуковая карта. Это устройство, которое отвечает за работу звука на ПК и располагается на материнской плате. К сожалению, она тоже не вечна и имеет неприятное свойство выходить из строя. В таком случае, необходим ее ремонт или замена.
Протестировать устройство можно путем его замены. Для этого вам нужно будет взять новую плату у знакомого, либо же взять с какого-либо другого ПК.
Если вы не имеете опыта в разборке компьютера, не делайте этого самостоятельно!
Есть очень большой риск повредить материнскую плату или какие-либо комплектующие, которые монтируются на нее. Сразу же обращаем внимание, что устройство не будет работать без драйверов. Поэтому их будет нужно установить. Если вы пользуетесь встроенной звуковой картой, можно установить дискретную и протестировать на ней.
Диспетчер звука
Вернемся к программным компонентам и вспомним о такой опции, как звуковой диспетчер. Особенностью данного приложения является возможность назначения тех или иных функций на различные разъемы. Например, стандартно на ПК задаются следующие параметры для данных гнезд:
- Ярко-зеленое – устройства вывода (колонки, наушники);
- Розовое – устройства ввода (микрофон).
- Оранжевое – подключение сабвуфера и т.д.
Обращаем внимание, что все эти опции хранятся в реестре, но иногда они могут меняться, по какой-нибудь нелепой случайности.
Если произошел сбой подобного рода, нужно зайти в данное меню и проверить правильность подключения всех разъемов. Если где-то что-то сбилось, значит, это нужно вернуть в исходное положение. Однако может встречаться и такая проблема, как отсутствие диспетчера, который является приложением звуковой платы. Определенные виды плат не поддерживают данную опцию, поэтому правки вносятся непосредственно в реестре, что очень сложно.
Перемычки на материнке
Некоторые производители материнских плат устанавливают на свою продукцию особые перемычки. Они необходимы для подачи звуковых оповещений о каких-либо неисправностях системы.
Трогать их ни в коем случае нельзя, поскольку в таком случае вы не только не услышите сигналов, а и можете потерять звук на ПК в целом.
Если что-либо случилось с этими перемычками, их необходимо установить так, как они стояли ранее. Еще раз напоминаем о том, что самостоятельный ремонт ПК без опыта и оборудования не приведет ни к чему хорошему.
Поэтому обязательно обратитесь к профессионалу, который сталкивался с такими проблемами и знает, как их решить.
Отсутствие кодеков
Встречаются и такие ситуации, при которых общий звук на ПК есть, но при прослушивании аудио или просмотре видеофайлов он может пропадать.
В данном случае, проблема может заключаться непосредственно в проигрывателях, которые вы используете.
Нужно попробовать скачать другую программу или воспользоваться встроенным медиаплеером и попробовать включить через него. Если результат появится, значит просто необходимо подобрать другой софт для просмотра видео и прослушивания музыки.
Обращайтесь к нам, если возникли проблемы со звуком
Если вы столкнулись с проблемами со звуком, лучше не пытайтесь устранить их самостоятельно! Даже самое простое решение может поставить новичка перед гораздо большей проблемой, которую сможет решить только специалист и нередко лишь в условиях сервисного центра.
Проблемы со звуковой картой часто требуют углубленной диагностики, не исключено, что потребуется ее ремонт или полная замена. С программными трудностями тоже далеко не все так гладко. Например, можно неумышленно установить неподходящее или конфликтующее ПО. Тогда решение проблемы станет еще более трудным.
Компания «Эксперт» готова помочь вам решить любые проблемы. В нашем сервисном центре работают специалисты высочайшего уровня, со всеми необходимыми знаниями и опытом для решения самых сложных задач.
Большинство неисправностей можно устранить в домашних условиях, вы можете вызвать мастера в любой удобный для себя день.
Вы оформляете заявку онлайн или по телефону
Мастер выезжает по адресу в течении 1 часа
Мастер выявляет неисправность и устраняет её
Вы принимаете работу мастера и оплачиваете
Если решить проблему не получится, специалист заберет компьютер в сервисный центр, где будет проведена диагностика и ремонт на специальном оборудовании. «Эксперт» – это надежное решение при любых неисправностях с ПК. Мы работаем максимально быстро и за минимальные деньги!
Довольно частая ситуация - пропажа звука на персональном компьютере или на ноутбуке. В статье ниже будет рассказано, как можно самому попробовать выявить проблему и решить её без привлечения каких-либо компьютерных мастеров.
Для начала стоит определить, почему на компьютере отсутствует звук. В большинстве случаев проблемы бывают следующие:
- Проблемы с колонками или наушниками - от плохо подключенного провода, и до их поломки;
- Проблемы с программной частью - начиная от неправильных настроек и заканчивая драйверами звуковой карты;
- Неисправность звуковой карты - в большинстве случаев тут поможет только ремонт по гарантии или ремонт за свои деньги в специализированных сервисных центрах;
Проблемы с колонками или наушниками
Первое, что стоит исключить - это неисправность устройства для вывода звука. Для начала будет не лишним проверить провода - правильно ли они подключены и до конца ли воткнуты в нужные им разъемы. Разъем звуковой карты, в который нужно втыкать колонки или наушники, обычно зеленого цвета.
Если все воткнуто правильно, но звука все равно нет, неплохо было бы проверить звук через какие-нибудь другие колонки или наушники, тем самым окончательно исключив вероятность поломки устройства аудиовывода. Если звука все равно нет, то значит проблема в компьютере.
Проблемы с программной частью
Вполне возможно, что в системе присутствуют какие-то проблемы с программной частью - неправильные настройки или "слетевшие" драйвера.
Под "неправильными настройками" подразумевается сбитые настройки громкости в системе.

Для того, чтобы убедиться, что настройки звука не стоят на минимуме необходимо кликнуть на иконку звука в трее (в виде динамика) и посмотреть на положение ползунка с громкостью.


Если установлена громкость 0, то это равнозначно отключению звука в системе. В таком случае, нужно установить громкость повыше.
По различным причинам, на компьютере могут возникнуть проблемы с драйверами - например из-за действий вирусов, или какого-нибудь системного сбоя. Проверить состояние драйвера аудио можно следующим образом:

Переустановка драйвера
Самым первом делом нужно найти нужный драйвер. Чаще всего самым простым способом будет найти его на диске, который шел вместе с компьютером.

В качестве примера на фотографии показан диск, который шел в комплекте к материнской плате.
Так же можно скачать нужный драйвер и с интернета, для этого необходимо знать модель вашей звуковой карты. В большинстве случаев она встроена в материнскую плату, поэтому в интернете можно без проблем найти необходимую информацию по встроенной звуковой карте.
Установка драйвера звуковой карты Realtek
В большинстве современных компьютеров производителем звуковых карт является Realtek. Скачать их драйвер звуковой карты можно . Для начала скачивания необходимо сначала поставить галочку на пункте "I accept to the above", а затем нажать кнопку "Next". Затем, необходимо будет выбрать нужный драйвер по разрядности операционной системе (узнать это можно открыв "Свойства системы").
- Для 32-битных (86-разрядных) операционных систем Windows Vista, Windows 7, Windows 8, Windows 8.1, Windows 10 необходимо скачать драйвера с названием "32bits Vista, Windows7, Windows8, Windows8.1, Windows10 Driver only (Executable file) "
- Для 64-битных (64-разрядных) операционных систем Windows Vista, Windows 7, Windows 8, Windows 8.1, Windows 10 необходимо скачать драйвера с названием "64bits Vista, Windows7, Windows8, Windows8.1, Windows10 Driver only (Executable file) "
- Для операционной системы Windows XP необходимо скачать драйвера с названием "Windows 2000, Windows XP/2003(32/64 bits) Driver only (Executable file) "
Для загрузки выбранного драйвера необходимо нажать на кнопку "Global" в той же строке.

Скачанный файл необходимо запустить, и следовать простейшим инструкциям на русском языке - если вкратце, то просто достаточно все время нажимать кнопку "Далее". По окончанию процесса установки драйвера нужно будет выполнить перезагрузку компьютера, и потом проверить, решились ли проблемы со звуком или нет.
Если ничего не помогло
Если проверка устройств вывода аудио (колонки/наушники), проверка настроек громкости и переустановка драйвера не помогли, то вполне возможно, что проблема находится уже на аппаратном уровне. В любом случае, не лишним будет обратиться в сервисный центр, в котором проведут диагностику и выявят проблему.