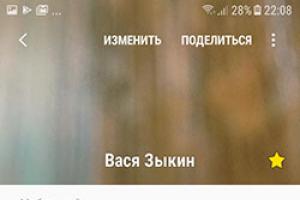Где взять символы для "ворда" и как их вставить в текст. Установка галочки и других спецсимволов в ворде Как в ворде проставить знаки альтерации
При наборе текста в MS Word возникает потребность во вставке специальных символов, таких как: значок диаметра, буква Альфа, значок копирайта и т.д. Для их вставки существуют специальные комбинации и обычная вставка, средствами Ворда.
Чтобы перейти в раздел специальных символов в MS Word, переходим на навигационном меню - вставка - Символ - Другие символы(чтобы увидеть весь список специальных символов).

Выбираем со списка любой специальный символ и нажимаем вставить. Так же, чтобы не заходить постоянно в специальные символы, для каждого из них есть сочетание клавиш, которое видно при выборе символа.
Для того, чтобы использовать сочетания клавиш, зажимаем клавишу Alt и нажимаем по очереди комбинацию 0176 и отпускаем Alt, значок градуса появится в документе. Главное условие цифры нужно нажимать на маленькой клавиатуре справа, как на ноутбуке так и на клавиатуре стационарного компьютера.
Рассмотрим подробно сочетания клавиш для наиболее популярных специальных символов.

Сочетание клавиш Alt+0151 — Знак тире
Как поставить значок градуса в ворде?Сочетание клавиш Alt+0176 ° Знак градуса
Как поставить значок параграфа в ворде?Сочетание клавиш Alt+0167 § Параграф
Как поставить ударение в ворде?Сочетание клавиш Alt+769
Как поставить значок плюс минус в ворде?Сочетание клавиш Alt+ 0177 ± Плюс/минус
Как поставить значок диаметра в ворде?Сочетание клавиш Alt+ 0216 Ø Диаметр
Как поставить значок евро в ворде?Сочетание клавиш Alt+0136 € Евро
Как поставить значок тм?Сочетание клавиш Alt+0153 ™ Значок торговая марка
Как поставить значок копирайта?Сочетание клавиш Alt+0169 Копирайт
Остальные Сочетания клавиш, смотрите под выбранным вами символом. Все сочетания клавиш, действуют во всем интернете и в любой текстовой строке.

Если в документах Microsoft Word Вам приходиться работать не только с текстом, но иногда необходимо показать элементарные расчеты, или вставить в текст определенный символ, тогда не найдя его на клавиатуре, Вы зададитесь вопросом: как добавить его в документ?
Сделать это довольно просто, поскольку в текстовом редакторе Ворд есть специальная таблица, в которой Вы точно найдете все необходимое. В данной статье мы с Вами рассмотрим, как, используя ее, можно вставить в документ Ворд примерно равно.
Установите курсор в том месте документа, куда будете его добавлять. Затем перейдите на вкладку «Вставка» и в группе «Символы» нажмите на одноименную кнопку. В выпадающем списке выберите пункт «Другие» .
Откроется вот такое окно. В нем в поле «Шрифт» выберите «(обычный текст)» , в поле «Набор» – «математические операторы» . Дальше найдите в списке то, что нужно, кликните по нему и затем нажмите кнопку «Вставить» .

После того, как значок будет добавлен в документ, закройте данное окно, нажав на соответствующую кнопку в правом нижнем углу.

Если Вам часто приходится добавлять в документ различные знаки, которые напечатать напрямую с клавиатуры не получится, и приходится искать их в упомянутой таблице, тогда можете воспользоваться горячими клавишами, для вставки подходящего знака в документ.
Найдите символ в списке и кликните по нему мышкой. Затем внизу в поле «Сочетание клавиш» посмотрите, какая комбинация для него используется.
В нашем случае, это «2248, Alt+X» . Сначала наберите число «2248» , а потом нажмите «Alt+X» .
Замечу, что не для всех знаков есть сочетания, но его можно назначить самостоятельно, кликнув по кнопке «Сочетание клавиш» .

Если у Вас, как и в примере, знак приблизительно нужно поставить сразу после какой-нибудь цифры, то сочетание получится другое. В примере получилось «32248» .

Поэтому, после того, как Вы нажмете «Alt+X» , может вставится не то, что Вы хотите.

Для того чтобы добавить именно приблизительно-равно, поставьте пробел после той цифры, где он должен стоять и наберите сочетание «2248» . Затем нажимайте «Alt+X» .

Символ будет вставлен. Теперь можно поставить курсив перед добавленным знаком и нажать «Backspace» , чтобы удалить пробел.

Вот так, используя один из способов, можно поставить значок приблизительно равно в документ Ворд.
Оценить статью:Как вставить в текст Word знаки
диаметра, ударения, кавычек или апострофа…
Выбор символа из таблицы - классический способ вставки символьных знаков в текст Ворд: устанавливаем курсор в нужное место текста, открываем вкладку-меню Ворда «Вставка», жмём последовательно, как на рисунке: «Символы», «Символ», «Другие символы». Появится «Таблица символов», в которой нужно щёлкнуть (кликнуть) по требуемому символу и нажать кнопку «Вставить». Выбранный символ появится в тексте документа Word. Для просмотра всей таблицы символов Word - пользоваться боковым ползунком.
Выбор и вставка символов из таблицы - простая, но трудоёмкая процедура. Таблица символов текстового редактора Word напичкана всякой белибердой, в которой просто немыслимо быстро отыскать нужный значок.
Господин Юникод позволяет вставлять печатные и непечатные знаки и символы с клавиатуры. Коды символов в Юникод (сочетания клавиш) поддерживают почти все текстовые редакторы, начиная с нотепада и заканчивая фотошопом. В таблице символов Ворда, код выбранного символа отображается в специальном окошке (6), см. рис.
Вестимо, от слов «набор клавиш» - половина жителей Интернета впадает в транс. Однако, если человеку больше пяти лет, и он уже знает буквы и цифры - в этом нет ничего сложного. Скорей наоборот - наблюдается тихий кайф от дикой экономии времени. Коды часто используемых символов можно выписать на листик и тупо топтать «клаву», на вдаваясь в подробности всяких менюшек.
Для вставки требуемого знака или символа - устанавливаем курсор в нужное место текста, зажимаем (давим, топчем, не отпускаем) клавишу «Alt» и, в цифровой части «клавы» - последовательно набираем код символа. Отпускаем клавишу «Alt» - требуемый символ немедленно появится в тексте.
Коды некоторых популярных символов:
- “английские двойные кавычки”: 0147 и 0148
- ‘английские одинарные кавычки’: 0145 и 0146
(правая английская одинарная кавычка
используется в украинском языке в качестве апострофа:
подвiр’я, сузiр’я, бур’ян) - «русские кавычки (ёлочки)»: 0171 и 0187
- „кавычки-лапки“: 0132 и 0147
- - простое тире: 0150
- — длинное тире: 0151
Более широкую картину примера использования клавиатупы при введении симолов даёт таблица символов Word в Юникод:

Пример использования таблицы:
alt + 1 = ☺; alt + 2 = ☻; alt + 3 = ; alt + 4 = ♦; alt + 5 = ♣;
alt + 6 = ♠; alt + 7 = .; alt + 8 = ◘; alt + 9 = ○; alt + 10 = ◙; и т.д.
Слева указаны десятки, а сверху - единицы. Для вставки символа - устанавливаем курсор в текст, зажимаем клавишу «Alt» и, не отпуская её - код символа. После чего - отпускаем клавишу «Alt», и - в строке текста появится требуемый значок.
Внимание! Набор кода символа выполнять исключительно в правой цифровойчасти клавиатуры. При этом, она должна быть включена (активирована)!
Найти и включить (активировать)
правую цифровую клавиатуру
Правая цифровая клавиатура - правый цифровой блок клавиш на обычной компьютерной клавиатуре. На эти клавиши возложены функции, недоступные верхней цифровой клавиатуре, в частности - ввод цифрового кода. По умолчанию, правая цифровая клавиатура неактивна. Для активации цифрового блока используется клавиша «Num Lock». Каждое повторное нажатие «Num Lock», поочерёдно - активирует/дезактивирует (включает/выключает) правые цифровые клавиши. В ноутбуках (особенно в нетбуках), правый цифровой блок часто отсутствует. Цифровые клавиши, или объединяются с основной клавиатурой, или функцию ввода цифровых кодов несут другие клавиши на основном блоке. Активирующей клавиши «Num Lock», на ноутах - тоже может не быть.
Однако, правая цифровая клавиатура не может полностью исчезнуть с компьютерного устройства. Её просто скрывают и деактивируют, для удобства пользователя. Самый верный способ узнать, как включить и активировать функции правого цифрового блока - спросить у производителя.
В противном случае - вызываем «Экранную клавиатуру», которая есть всегда, везде и во всех. Экранная клавиатура находится, примерно так: Меню «Пуск / (Служебные, Стандартные) / Специальные возможности / Экранная клавиатура».

Экранная клавиатура обычно отображает актуальное состояние реальной клавиатуры. На экранной клавиатуре может и не быть правого цифрового блока и клавиши «Num Lock». Не страшно. Нажимаем клавишу «Параметры» на экранной клавиатуре (см. рисунок вверху). Откроется диалоговое окно, где нужно поставить галку, чтобы включить цифровую клавиатуру. Жмём «OK» - цифровой блок появится на экране. Нажимаем «Num Lock» - клавиатура активирована.

Отдельной жопой вставляется знак ударения в тексте Word:
- Устанавливаем курсор после нужной буквы
- Набираем (печатаем) код символа: 0300 или 0301 (наклон левый/правый).
Цифры кода отобразятся прямо в тексте.
Не трогаем, не убираем курсор. - Зажимаем «Alt» и, за тем - «X»
(в русской раскладке - «Ч») - Появится значок ударения над нашей буковкой.
На данный момент, простановку знака ударения поддерживает только Ворд. В остальных текстовых редакторах, вставить знак ударения можно, скопировав его готового из текста Word. В блокноте (Notepad), скопированный знак, ударения - не сохраняются в файл…
Пользуйтесь Notepad++…
На данный момент Word не поддерживает простановку знака диаметра, равно как и все остальные текстовые редакторы. Вместо классического знака диаметра (перечёркнутый круг) повсеместно предлагается использовать старый добрый перечёркнутый ноль: Ø Ø . Визуально, практически не отличимо, а программистам - на одну головную боль меньше. Они (программисты), и перечёркнутый ноль-то придумали, исключительно чтобы отличить цифирьку 0 (нолик) от буковки О . А тут ещё этот ужасный знак диаметра (перечёркнутый круг), совершенно неотличимый от перечёркнутого ноля. За сим, знак диаметра канул в лету. Единственый способ вставить в текст Word-а настоящий знак диаметра (перечёркнутый круг) - скопировать его из старых документов, когда этот значок поддерживался текстовым редактором. Скачать:word.zip (cкачиваний: 93) для копирования знака диаметра. Что касается перечёркнутого ноля, то он вводится набором клавиш, вида: «Alt» + 0248 (нижний регистр - ø ), «Alt» + 0216 (верхний регистр - Ø ). Набирать горячие главиши нужно, непременно в английской раскладке клавиатуры. Иначе будет буква Ш !!!
Excel для Office 365 Word для Office 365 Outlook для Office 365 PowerPoint для Office 365 Excel 2019 Word 2019 Outlook 2019 PowerPoint 2019 OneNote 2016 OneNote 2013 OneNote 2010 Visio профессиональный 2019 Visio стандартный 2019 Excel 2016 Word 2016 Outlook 2016 PowerPoint 2016 Visio профессиональный 2016 Visio стандартный 2016 Excel 2013 Word 2013 Outlook 2013 PowerPoint 2013 Excel 2010 Word 2010 Outlook 2010 PowerPoint 2010 Excel 2007 Word 2007 Outlook 2007 PowerPoint 2007 OneNote 2007 Visio премиум 2010 Visio профессиональный 2013 Visio Стандартный 2007 Visio стандартный 2010 Меньше
Символ флажка (или «галочки»), дроби или другой символ можно легко вставлять в документы Word, презентации PowerPoint и книги Excel.
Важнее всего понимать, что при вставке символов, дробей, специальных знаков или международных символов критическое значение имеет шрифт, который вы используете. Не все шрифты содержат одни и те же символы, например, шрифт Elephant не содержит символов дроби, в то время как шрифт Verdana содержит. Таким образом, очень важно использовать правильный шрифт, чтобы найти нужный символ или знак, который вам нужен.
Что вы хотите вставить?Если вы хотите использовать символы ASCII или символы Юникода, чтобы вставить символы с клавиатуры, см: .
Это статичные символы. Если вам нужны интерактивные флажки, которые можно выделять и снимать выделение, см. статью Добавление флажков или переключателей (Excel) или Создание контрольного списка в приложении Word .
Символ, например, валюта (¥), музыка (♫), или флажки (✔)
Совет: Если вы хотите увеличить или уменьшить ваш символ, выделите его и используйте параметр Размер шрифта.
Специальный знак, например, длинные тире или знаки параграфа (§) Дроби (1/3, 2/5)
Дроби (1/3, 2/5)
Некоторые дроби (1/4, 1/2 и 3/4) автоматически заменяются соответствующими символами (¼, ½, ¾) при вводе. Однако другие остаются неизменными (1/3, 2/3, 1/5 и т. д.), поэтому если вы хотите вставить их как символы, нужно будет использовать процесс вставки символа.

Только небольшое количество обычных дробей имеет символы, которые можно заменить. Для более необычных дробей, например 8/9, вы можете определить приблизительное значение символа, задав числитель как надстрочный текст, а знаменатель – как подстрочный. Дополнительные сведения см. в статье Вставка надстрочного или подстрочного текста .
Международные символы, например, ¿ или üЕсли вы планируете вводить текст на других языках, рекомендуем переключить раскладку клавиатуры на выбранный язык. Дополнительные сведения см. в статье Включение или переключение языка раскладки клавиатуры .
Для отдельных знаков практически всегда существуют сочетания клавиш в Office. Например:
CTRL + SHIFT + ALT +? служит для вставки ¿
CTRL + SHIFT + ~: после ввода "a" позволяет вставить ã.
CTRL+SHIFT+: после ввода "u" позволяет вставить ü.
Полное руководство по использованию клавиатуры для вставки международных символов см. в статье: Вставка букв национальных алфавитов с помощью сочетаний клавиш .
Вставка флажка или другого символа,с помощью клавиатуры с использованием кодов ASCII и UnicodeВы также можете ввести код символа с клавиатуры. Символы и специальные символы вставляются либо с помощью кодов ASCII, либо из кодировки Юникод. Вы можете определить, что именно нужно найти в коде для символа.
Перейдите на вкладку Вставка в ленте и нажмите Символ > Другие символы , так же как когда вы собираетесь вставить символ, используя диалоговое окно.
Прокрутите вверх или вниз списка, чтобы найти символ, который вы хотите; обратите внимание, что может потребоваться изменение шрифта или подмножества, чтобы найти его.
Совет: Шрифт Segoe UI Symbol содержит очень большой набор символов Юникода, которые можно выбрать.
Справа внизу вы увидите поля Код знака и из: . Код знака – это то, что потребуется ввести для вставки данного символа с клавиатуры, а из: сообщает, что это будет за символ. Если из: сообщает "Unicode (hex)", это символ Юникод. Если из: сообщает "Symbol (Decimal)" , это символ ASCII.


Введите код символа там, куда необходимо вставить знак в кодировке Юникод.
Нажмите клавиши ALT + X, чтобы преобразовать код в символ.
Советы:
Если вы не получили символ, который вы ожидали, убедитесь в том, что выбран правильный шрифт.
Если вы размещаете знак Юникода сразу после другого символа, например, вы размещаете код 0300 сразу после буквы "a", такой как "a0300", Word может предположить, что вы пытаетесь вставить символ с кодом из 5 символов "a0300". Но если вам действительно нужно, чтобы только 0300 была преобразована в символ, который вы можете сделать, выберите 0300 с помощью мыши, а затем нажмите клавиши ALT + X. После этого в Word будет преобразован только выделенный текст (0300) в символ (в данном случае "à") ̀̀̀.
Примечания:
Для этого необходимо использовать цифровую клавиатуру; ввести код с помощью клавиш в верхней части клавиатуры не получится. Убедитесь в том, что кнопка NUM LOCK нажата.
Все коды знаков ASCII сохранятся из четырех цифр. Если код для нужного символа короче четырех цифр, для достижения нужной длины нужно добавить нули в начало. Например: 249 вводится как 0249. 85 вводится как 0085 и т. д.

Важно: Не пропускайте шаг 1, иначе при вставке кода вы можете получить неправильный символ.
Не забудьте поменять шрифт на исходный после вставки символа.
Самый необычный и часто используемый студентами знак «§» используется для обозначения параграфа. Он включает в себя соединенные две буквы «S». В переводе с латинского это сокращение означает «метка раздела» или signum sectionis. Это обозначение используется для определения глав, подпунктов. Особенно хорошо он помогает студентам, когда им приходится писать много курсовых и докладов.
Как поставить значок в WordЕсли вы пишите реферат или еще какую-нибудь статью и вам необходимо обозначить подпункты, вы можете использовать данный код. Есть два метода установки. Это таблица символов в Microsoft Word или набрать на цифровой клавиатуре нужный код , зажав при этом «Alt». А теперь более подробно.
В Microsoft Word имеется специальная таблица, которую вы можете использовать. Для этого открываем Ворд. Находим вкладку «Вставка » и курсором мышки бежим в правый верхний угол. Там вы увидите последний блок под названием «Символы », состоящий из двух вкладок – «Уравнение» и «Символ». Щелкаем мышью по значку «Символ».
Откроется таблица. Если в ней не найдете необходимого вам кода, то в самом низу меню есть вкладка «другие символы
».
Нажимаем на нее. И ищем в ней. Когда найдете щелкаете по нему для выделения.
Затем, нажимаете на «Вставить » внизу блока. И теперь выходите из меню. В документе вы увидите отображение кода.
Если вы не хотите искать, где он находится в Ворде, то можно пойти более легким путем. Зажав «ALT» набираем кодовое число 21 и обозначение параграфа появляется на вашей странице.
Горячие клавишиЕсли вам нужно быстро вставить его, не отвлекаясь на поиск, то можете занести его в список горячих клавиш. Такой способ хорошо помогает студентам и тем, кто часто пишет рефераты или курсовые. Как это сделать:

- Затем в подменю «Указать сочетание клавиш» найти и щелкнуть по кнопке «Новое сочетание клавиш ».
- Теперь нажимаете на те кнопки, которыми вам удобно вызывать данный значок.
- Нажимаете кнопку «Назначить ».
Теперь вы можете легко набирать кодировку параграфа с помощью клавиатуры.
Как найти в интернетеДля этого вы копируете изображение данного кода и вставляете в нужную вам страницу или таблицу. Кроме этого вы можете растянуть этот знак или наоборот его сжать.
Если вы не хотите искать его у себя на компе в ворде, то можете в поисковике вбить «знак параграфа» и полученное изображение скопировать и вставить в нужный вам текст.
Проще всего сделать это конечно же с помощью кнопки «ALT» и цифр на клавиатуре 21. Либо перевести его в память для горячих клавиш. Таким образом вы потратите меньше времени на поиск этого знака, которого нет на клавиатуре. Главное запомнить сочетание кнопок для вставки.