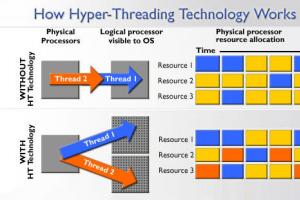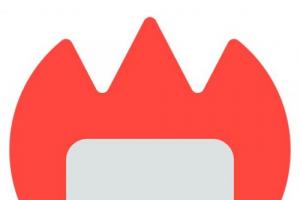Скачать драйвер для определения usb устройств. Скачиваем драйвера для USB портов. Сведения о замене исправлений
Проблема с USB входами одинаково часто может возникать как на стационарных компьютерах, так и на ноутбуках. Многие пользователи столкнулись с тем, что нормальное функционирование портов для подключения различных устройств, прерывалось и не получалось включить то или иное приспособление. Причин, по которым это случается бывает очень много:
- Сгорели контакты;
- Неправильное использование входа;
- Механическое повреждение;
- Проблема с драйверами.
На нашем интернет-сайте Вы можете найти универсальный USB драйвер для Windows 10, скачать этот компонент и установить на свой персональный компьютер или ноутбук.
Обычному пользователю сложно определить причину поломки одного из входов. Приходится отвозить свой ПК в ремонт и платить за это деньги. А ведь в большинстве случаев, поломка ограничилась тем, что «слетели» драйвера. Стоит только скачать новую версию и установить её, как всё приходит в норму. Это как с тачпадами для ноутбуков ASUS, которые могут не работать без ASUS Smart Gesture.
Возможности USB драйвера для Виндовс 10
Если Вы решили скачать USB драйвер для Windows 10, обязательно ознакомьтесь с возможностями данного компонента, что позволит на 100% использовать все функции.

Помимо восстановления работоспособности входов, с помощью дополнительного драйвера, можно ускорить работу современных портов. Вы уже слышали о том, что существуют входы USB 2.0 и USB 3.0? Второй вариант отличается высокой скоростью работы и позволяет быстро передавать данные, при копировании с накопительного устройства. Естественно, без драйверов, этот порт будет оставаться таким-же медленным, как и предыдущая версия.
Воспользуйтесь нашим интерне-сайтом для того чтобы скачать USB driver для Windows 10 и гарантировать себе бесперебойную работу входов, в которые мы подключаем:
- Флешки;
- Веб-камеры;
- Компьютерные мыши;
- Клавиатуры;
- Принтеры и т.д.
Уверенны, что проблема с данными устройствами не радует Вас и Вы желаете, как можно скорее от неё избавиться. Но тут есть одна серьезная трудность – все производители портов отличаются друг от друга. Поэтому, вероятно, потребуется установить специальное ПО, как например, Driver Pack Solution, которое сможет автоматически определить, какой аппарат у вас установлен и уже исходя из этого загрузит необходимое ПО. Именно этот софт вы можете скачать на этой странице.
Привет Админ! Вот еще способ по интеграции драйверов для контролеров USB 3.0 в дистрибутив Windows 7 самостоятельно. Может вы его сможете расписать в картинках идеально, я в кратце опишу:
нужно интегрировать драйверы как в установщик boot.wim так и сам образ с редакциями windows - install.wim
И так...
Некоторые совмещенные сборки используют два установщика (boot.wim) для установки систем 32 и 64 бит.
обычно boot.wim и переименованный, обычно, boot64.wim
Так же они имеют и общий install.wim
Для раздельных дистрибутивов Windows 7 x86 и x64 интеграция идентична. Выбирайте boot.wim и install.wim по очереди
от 32-x и 64-x битных систем.
Для начала создадим на разделе D: жесткого диска четыре папки:
bootwim - сюда будем по очереди класть файлы boot.wim (x86) и boot64.wim (x64)
Mount - папка пустая, сюда будем монтировать (другими словами, разворачивать) образы boot.wim и boot64.wim
install_wim-сюда будем класть install.wim
Mount_2 - папка пустая, сюда будем монтировать (другими словами, разворачивать) редакции из install.wim
Теперь скачиваем архив с драйверами по ссылке ниже и распаковываем его так же на раздел D: вашего жесткого диска.
https://yadi.sk/d/EVawXJof5T26a
При распаковки указать раздел D:, после чего не этом разделе должна появиться папка USB_3.0_DRIVERS. (Конечно можно распаковать и на любой раздел жесткого диска, но только в путях команд смените букву раздела на свою)
В ней в отдельных под папках находится набор драйверов для USB 3.0 32 и 64 бит от восьми производителей контролеров,
для интеграции в boot.wim и в install.wim архитектуры 32 и 64 бит.
По пути: D:\USB_3.0_DRIVERS\USB_3.0_BOOT.WIM - должны находиться две папки:
"USB3.0_x64_Base" - набор драйверов для установщика boot.wim (64 бит)
"USB3.0_x86_Base" - набор драйверов для установщика boot.wim (32 бит)
По пути: D:\USB_3.0_DRIVERS\USB_3.0_INSTALL.WIM - должны находиться папки:
"USB3.0_x64_Base" - набор драйверов для образа install.wim (64 бит)
"USB3.0_x86_Base" - набор драйверов для образа install.wim (32 бит)
Контролеры USB 3.0:
AMD
Asmedia
Etron
Fresco
Intel
NEC\Renesas
Texas
Via
Ну и сам процесс интеграции драйверов.
Внимание!!!
При проведении операций с файлами: boot.wim и install.wim, во избежание ошибок, вы НЕ должны находиться в папках монтирования Mount и Mount_2, а также в папках с образами: boot_wim и install_wim.
Т.е. эти директории должны быть закрыты.
Перед выполнением операций отключите антивирусные программы!!! Это уменьшит время обработки файлов и возможно исключит возможные ошибки.
Добавление драйверов для контролеров USB 3.0 в boot.wim (32 бит)
Скопируйте ваш boot.wim в созданную папку bootwim, на разделе D:
Запустите консоль командной строки от имени администратора.
Введите следующую команду для монтирования образа boot.wim:
dism /Mount-Wim /WimFile:D:\bootwim\boot.wim /index:2 /MountDir:D:\Mount
Дождитесь окончания подключения образа.
Не закрывая консоль, введите команду для интеграции драйверов:
dism /image:D:\Mount /Add-Driver /driver:D:\USB_3.0_DRIVERS\USB_3.0_BOOT.WIM\USB3.0_x86_Base /recurse /ForceUnsigned
Дождитесь окончания интеграции драйверов.
Также, не закрывая консоль командной строки, введите очередную команду для размонтирования образа boot.wim
По окончании работы по сохранению образа, можно закрыть командную строку.
Ну теперь можете переместить пере собранный boot.wim в какую-нибудь другую директорию.
Именно переместить, что бы папка bootwim, где лежал ваш уже обработанный образ boot.wim, оставалась пустой.
Это для того, если вы надумаете добавлять драйверы и в boot64.wiм, для 64-х битной архитектуры,
который нужно будет поместить именно в эту, освободившуюся папку, D:\bootwim
Добавление драйверов для контролеров USB 3.0 в boot64.wim (64 бит)
Чтобы добавить драйверы для boot64.wim для 64-х битной архитектуры, для этого скопируйте свой файл
boot64.wim папку boot_wim, на разделе D:
Далее все манипуляции по добавлению драйверов идентичны, что и для boot.wim 32 бит.
Только в путях командной строки нужно указать папку с драйверами для 64-х битной архитектуры.
Команды для командной строки следующие:
dism /Mount-Wim /WimFile:D:\bootwim\boot64.wim /index:2 /MountDir:D:\Mount
dism /image:D:\Mount /Add-Driver /driver:D:\USB_3.0_DRIVERS\USB_3.0_BOOT.WIM\USB3.0_x64_Base /recurse /ForceUnsigned
dism /unmount-WIM /MountDir:D:\mount /commit
вводите их по очереди, по списку с верху в низ.
Добавление драйверов для контролеров USB 3.0 в каждую из редакций в wim-образ - install.wim
Способ интеграции драйверов в install.wim идентичный, что и с boot.wim
Только при поочередном монтировании редакций в строке команды в параметре " /index: " меняйте цифру (индекс) от 1 - до 5 если имеется ввиду
оригинальный образ install.wim (x86), так как в нем присутствуют пять редакций.
Посмотреть сколько редакций в install.wim можно командой:
Dism /Get-WimInfo /WimFile:D:\install_wim\install.wim
Ну и команды на интеграцию драйверов в install.wim (x86):
Соблюдайте очередность.
1.Монтируем первую редакцию (STARTER) из install.wim
2.Интегрируем драйверы.
3.Раз монтируем первую редакцию.
dism /Mount-Wim /WimFile:D:\install_wim\install.wim /index:2 /MountDir:D:\Mount_2
2.Интегрируем драйверы.
dism /image:D:\Mount_2 /Add-Driver /driver:D:\USB_3.0_DRIVERS\USB_3.0_INSTALL.WIM\USB3.0_x86_Base /recurse /ForceUnsigned
3.Раз монтируем вторую редакцию.
dism /unmount-WIM /MountDir:D:\mount_2 /commit
Добавление драйверов для контролеров USB 3.0 в каждую из редакций в wim-образ - install.wim (х64)
Интеграция драйверов в редакции install.wim (x64) одинаковая, что и в редакции install.wim (x86).
Только в путях командной строки нужно так же указать папку с драйверами для 64-х битной архитектуры.
dism /Mount-Wim /WimFile:D:\install_wim\install.wim /index:1 /MountDir:D:\Mount_2
dism /image:D:\Mount_2 /Add-Driver /driver:D:\USB_3.0_DRIVERS\USB_3.0_INSTALL.WIM\USB3.0_x64_Base /recurse /ForceUnsigned
dism /unmount-WIM /MountDir:D:\mount_2 /commit
После интеграции драйверов в одну из редакций и размонтирования образа, перед интеграцией драйверов в следующую,
не забывайте в строке команд, в параметре "/index: /" менять индекс соответствующий выбранной редакции.
Ну, вот вроде и всё.
Инструкция не моя - наткнулся на нее примерно года 3 назад, источник уже не помню.
Компания NEC Display расширила линейку мониторов MultiSync моделью EA245WMi. Новинка отличается ультратонкой рамой (толщина каждой стороны рамы не превышает 1 мм), 24-дюймовым широкоформатным экраном, разработанном на матрице IPS с применением энергосберегающей LED-подсветки. Монитор характеризуется широкими углами обзора (178/178 градусов).
Подставка монитора NEC MultiSync EA245WMi позволяет изменять высоту, поворот и угол наклона экрана. Настройка основных параметров осуществляется при помощи сенсорной панели OSD на рамке. Новинку можно использовать для …
 аксессуаров GX Gaming Series в лице гарнитуры Lychas HS-G550 – это новый подход к процессу игры.
аксессуаров GX Gaming Series в лице гарнитуры Lychas HS-G550 – это новый подход к процессу игры.
Рассматривая самые главные характеристики данного продукта, в первую очередь стоит отметить возможность регулировки громкости. Управление каждым динамиком осуществляется индивидуально, то есть отдельно. Это является значительным преимуществом которое позволяет слышать вокруг сидящих партнеров по команде, и в то же время не отвлекаться от происходящего на экране, слушая звуки виртуальной битвы.
Звучание в данных наушниках качественное и чистое, …
 Компания Acer добавила в свой ассортимент 27-дюймовый монитор BE270U. Новинка базируется на матрице IPS, поддерживающей разрешение 2560х1440 пикселей. Панель предлагает широкие углы обзора – 178/178 градусов в обеих плоскостях, - частоту развертки 75 Гц и 100% цветового покрытия в пространстве sRGB. В продаже модель появится с трехлетней гарантией от производителя по цене 499 долларов США.
Компания Acer добавила в свой ассортимент 27-дюймовый монитор BE270U. Новинка базируется на матрице IPS, поддерживающей разрешение 2560х1440 пикселей. Панель предлагает широкие углы обзора – 178/178 градусов в обеих плоскостях, - частоту развертки 75 Гц и 100% цветового покрытия в пространстве sRGB. В продаже модель появится с трехлетней гарантией от производителя по цене 499 долларов США.
Дисплей Acer BE270U обеспечивает сравнительно быстрый отклик матрицы (6 мс), предлагая максимальную яркость до 350 кд/м2 и индекс динамической контрастности в 100М:1. Новинка …
Вместе с широким распространением персональных компьютеров и ноутбуков предсказуемо появилось и множество проблем у «чайников», особенно при переустановке операционной системы . Одна из таких проблем - критическая нехватка драйверов на важных устройствах. Многие начинающие пользователи даже не задумываются, что после переустановки операционной системы они просто-напросто не смогут выйти в интернет, чтобы скачать нужный драйвер. Поэтому в этой статье мы будем разбираться, как с флешки установить драйверы на ноутбук или компьютер.
Использование флешки при установке драйверов упрощает настройку системы.
Самая распространённая проблема, как уже было сказано, - отсутствие драйверов на устройствах , которые обеспечивают выход в интернет. Если для других устройств найти драйверы можно в сети, то тут уж ничего не сделаешь, нужно иметь нужное обеспечение на флешке либо скачивать его на другой компьютер и оттуда уже переносить данные на «пациента».
Чтобы избежать подобных ситуаций грамотный пользователь всегда имеет набор конкретных драйверов именно для своей машины. Это сильно облегчает жизнь и первоначальную настройку компьютера после переустановки операционной системы. По закону подлости у большинства юзеров такого набора нет, поэтому мы сначала разберёмся, как обойтись без него, а потом соберём его по крупицам так, чтобы в следующий раз справиться с установкой за десять минут.
Способов поставить драйверы - великое множество, но действительно правильным и «честным» источником обеспечения можно считать только сайт производителя. Только так и больше никак.
ВНИМАНИЕ. Скачивая непонятно что и непонятно где, можно запороть систему на раз-два.
В любом случае мы разберём все способы, а дальше вы уже сами решите, что для вас удобно и правильно.
Способ первый, для ленивых
DriverPack Solution, куда же без него. Это сборник наиболее часто встречающихся драйверов. Всех драйверов. Чем новее версия - тем больше новых драйверов в ней присутствует. Сборник очень тяжёлый. На момент написания статьи полный сборник весит около десяти гигабайт, хотя есть и версия с загрузчиком, что определяет драйверы, которых не хватает, и скачивает только их.

Этот вариант подойдёт, если доступ в интернет на свежей машине у вас всё-таки имеется. После запуска программы происходит оценка и установка всех драйверов, которые покажутся нужными программе, в этом её главный минус. Не всегда ставятся все драйверы, не всегда ставятся нужные драйверы. Поэтому этот способ можно считать запасным, когда нормального актуального обеспечения, которое точно подойдёт вашим устройствам, просто нет под рукой.
Итак, что нам нужно сделать, чтобы воспользоваться программой:
- Если у нас нет доступа в интернет. Скачиваем версию со всеми доступными драйверами, закидываем на флешку и запускаем программу на пациенте. Происходит установка, после чего доводим до ума обеспечение для устройств, которые пропустила программа.
- Если у нас есть доступ в сеть. Берём загрузочный файл и программа скачивает только нужные драйверы, после чего их ставит. Более качественный вариант.
После действий программы нередко появляются проблемы с установкой драйверов, некоторые устройства отображаются как неизвестные, что очень сильно усложняет поиск нужного обеспечения.
Способ второй, правильный
Правильная установка драйверов с флешки. До переустановки системы определяем, какие драйверы нам нужно поставить, чтобы получить доступ к интернету. Выбор устройства зависит от того, как именно вы подключаетесь к интернету: через Wi-Fi, PPoE, 3G-модем или ADSL. После переустановки Windows устанавливаем обеспечение, что позволит нам выйти в интернет, а далее скачиваем программное обеспечение для каждого устройства, которое в нём нуждается, после чего всю эту сборку копируем на отдельный носитель и храним до следующего сноса Винды.
Итак, собственно, как искать драйверы? У нас два варианта: пойти на сайт производителя и скачать всё нужное конкретно для нашей модели машины или скачать обеспечение для каждого конкретного устройства по его ID. Если с первым способом всё понятно, то о втором многие, может быть, и не слышали, давайте разбираться.
Нам нужно попасть в Диспетчер устройств . Делается это так: кликаем правой кнопкой по «Мой компьютер» и выбираем пункт «Свойства». В появившемся окне обращаем внимание на левую колонку, где находим пункт «Диспетчер устройств». Откроется ещё одно окно, где будут показаны все устройства, подключённые на данный момент к нашей системе. Устройства, нуждающиеся в программном обеспечении, будут помечены восклицательным знаком, это именно те устройства, с которыми мы будем работать.
Кликаем правой кнопкой мыши на любом из них и выбираем пункт «Свойства». Далее, переходим на вкладку «Сведения» и в выпадающем списке находим строчку «ИД оборудования». В информационном поле будет несколько строчек с непонятными закорючками, они-то нам и нужны.

Берём один из айдишников, по нему мы будем искать драйвер. У нас два варианта: зайти на специализированный сайт или вбить запрос прямо в поисковике. Выбирайте, что вам лучше подходит. На момент написания статьи сайт Devid.info предоставляет услуги по поиску нужного драйвера. Внутри сайта вбиваем в поисковую строку наш ID, выполняем поиск. В полученных результатах жмём на кнопку «Сохранить» рядом с одним из драйверов, откроется новое окно, где нам нужно найти строчку с прямой ссылкой на скачку архива. Не жмите на огромные кнопки «Скачать», это рекламные баннеры.

После того как мы скачали архив, либо распаковываем его и запускаем исполнительный файл, либо пользуемся обновлением драйверов в диспетчере устройств. Выполняется оно через контекстное меню, кликаем правой кнопкой мыши по любому устройству и выбираем пункт «Обновить драйверы», производим поиск на этом компьютере, указываем путь к нашему архиву. Этот способ иногда даёт сбой, тогда стоит запустить установку вручную, распаковав архив самостоятельно.
Третий способ, средства Windows
Большое количество программного обеспечения хранится в базах Майкрософт, грех ими не воспользоваться. Мы включим автообновление для всех устройств. Особенно часто этот способ помогает при настройке принтеров и других офисных устройств.
Заходим в «Устройства и принтеры», кликаем правой кнопкой мыши по любой из групп и выбираем пункт «Параметры установки устройств». В появившихся окнах разрешаем Windows автоматически искать и устанавливать драйверы и обновления.

При отключённом обновлении Винды эта функция у вас не появится. Сразу же после включения автообновлений в трее, скорее всего, появится специфический значок, нажав на который можно будет отследить успешность поиска и установки драйвера. В некоторых случаях драйвер будет найден и установлен. Но не рекомендуется использовать этот способ как основной.
Заключение
Итак, мы разобрались, как с флешки установить драйверы на компьютер или ноутбук. По факту флешка - это только инструмент для хранения вашей личной сборки для конкретной машины. Вся подготовка должна производиться до того, как вы останетесь без интернета, помните это. Мы должны загрузить всё нужное на носитель, а потом пользоваться им. Как вариант, можно хранить нужные драйверы на разделе диска, который вы не будете форматировать. Тогда и внешний накопитель не пригодится. Будьте внимательны, скачивайте только чистое программное обеспечение, желательно с сайта производителя.
Если у вас появились вопросы - задайте их в комментариях!
Многие пользователи даже не знают, что можно скачать USB драйвер для Windows 10, так и пользуются своим устройством годами без этого драйвера. При этом, известны случаи, когда USB порт в устройстве работает, однако его скорость могла быть выше, если пользователь скачал бы и установил USB драйвер.
Особенности
Чтобы USB порт не работал совсем – такое бывает редко. Но все же случается, в этом случае мысль скачать USB драйвер приходит сама по себе, в результате это позволяет:- Наладить работу USB порта;
- Повысить скорость передачи данных;
Обращаем ваше внимание, что наш USB драйвер, который вы можете загрузить на этой страницы, поможет наладить работу порта и в настольном компьютере, и на ноутбуке и даже на планшете. Версия совместима с Windows 10 64 bit, так что для 32-ух битных ОС драйвер, к сожалению, не подойдет.