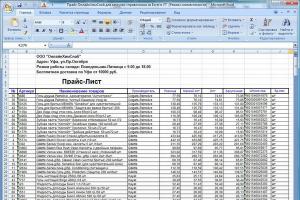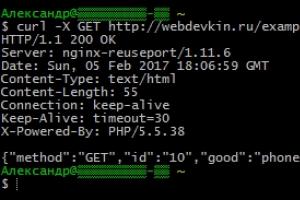Режим ограниченной функциональности в ворд. Как в Microsoft Word убрать режим ограниченной функциональности? Режим ограниченной функциональности сбой активации продукта

Word 10 - это мощный текстовый процессор, который позволяет полноценно работать пользователю с текстами и таблицами. Для тех, кто уже успел опробовать новинку, но до конца не освоился, естественным вопросом станет: "Как работать с файлами, которые были созданы в ранних версиях Word?", ведь редактировать и применять новые возможности в них невозможно из-за ограниченной функциональности документа.
Когда пользователь открывает файл более ранней версии в Word 10, сверху в заголовке окна появляется надпись о Режиме ограниченной функциональности. Что говорит о включении режима совместимости программы с файлами, созданными другими версиями Word.

В этом режиме можно продолжать работу в документе, но использование расширенных возможностей для него заблокировано.
Совместимость
Всем известно, что файлы версии Word 97-2003 сохраняются , а последующих версий - .
По этой причине существует несколько режимов совместимости для Word 10:
- работает в собственном режиме, где совместимость ни к чему.
- Совместимость с файлами Word 2007.
- Совместимость с файлами Word 97-2003.
Чтобы верно определить, какой режим совместимости включен, необходимо проделать следующее:
- Кликаем по вкладке «Файл», далее нажимаем «Сведения».
- Потом движемся по пути трех «П»- Подготовить к общему доступу/Поиск проблем/Проверка совместимости.
- И наконец нажимаем "Выберите отображаемые версии".
После этого появится галочка напротив названия режима совместимости, которая соответствует версии Word.
Преобразование файла в формат Word 2010
Теперь перед пользователем стоит выбор: продолжать использование файла в ограниченном режиме или преобразовать его и пользоваться всеми существующими функциями Word 10.
Сейчас перечислим, что может сделать пользователь с документом старой версии Word:
- Ничего, таким образом, сохранить режим ограниченной функциональности.
- Преобразовать в документ Word 2010 без сохранения копии исходника.
- Преобразовать в документ Word 2010, а также сохранить исходный.
Для того чтобы преобразовать документ открываем вкладку «Файл». Переходим в пункт «Сведения» и нажимаем кнопку «Преобразовать».
Если нужно, чтобы сохранился документ в исходном виде, поступаем по-другому: заходим во вкладку "Файл" и жмем кнопку «Сохранить как». Далее называем новым именем файл, а его тип указываем как «Документ Word».
Уже существует новейшая версия редактора - это Word 13. Обновления, как мы видим, происходят довольно стремительно. Но принцип работы, основные приемы остаются неизменными.
При открытии старых документов последняя версия офисного редактора может уведомить пользователя о недоступности некоторых функций при работе с ним. В каких случаях появляется режим ограниченной функциональности Word 2016, как убрать ошибку и восстановить работоспособность?
Назначение
Это не ошибка, как полагают некоторые пользователи, данная функция предназначена предотвратить спорные ситуации, которые могли возникнуть из-за отличий между программами. По сути, она имитирует работу более ранних версий редактора, например, 2007 или 2013, набор возможностей зависит от того, в какой программе создан документ. В режиме ограниченной функциональности можно выполнять все основные действия: просматривать, редактировать и распечатывать документ. Основные отличия заключаются в изменениях интерфейса, а также ограничениях на действия с объектами.
Выйти из этого режима несложно, но перед этим учтите, что документ, созданный в Word 2016, может некорректно отображаться в более ранних версиях. Поэтому, когда с файлом будет работать еще один пользователь или требуется переносить документ на другой ПК, лучше оставить его в исходном формате.
Переход к полной функциональности
Для этого требуется перезаписать документ. Необходимо выбрать в меню пункт “Сохранить как”, а затем указать необходимое имя файла и адрес. Лучше включить в название файла версию программы, с помощью которой он создан, чтобы не запутаться. Обратите внимание, что формат должен остаться docx, если сохранить файл в doc, то он не будет совместим с последней версией редактора и ограничения функциональности останутся. Этот способ позволяет создать две копии документа, это наиболее распространенный вариант, поскольку он позволяет не терять исходные данные.
Если же пользователь уверен, что исходный файл ему не нужен, то можно использовать преобразования документа. Для этого в меню необходимо перейти во вкладку “Сведения”, и кликнуть по иконке “Преобразовать”. Далее, появится предупреждение, что после преобразования исходный документ будет утерян. Также случается, что от выполнения этой процедуры нарушается форматирование документа, поскольку первоначальная версия перезаписана, восстанавливать внешний вид придется вручную.
Полностью деактивировать режим ограниченной функциональности можно с помощью реестра, но это рекомендуется выполнять только опытным пользователям.
Если открыв документ Ворд, вверху в квадратных скобках, Вы видите сообщение: «Режим ограниченной функциональности» , тогда сразу возникает вопрос: «Что это такое, и как его убрать?». Об этом и пойдет речь в данной статье.
Что значит данная надпись
В Ворде данная надпись появляется возле названия в том случае, если Вы открыли файл, созданный в более ранней версии текстового редактора – 2003, в новой версии – 2010. Например, Вы работали с файлом на работе, пришли домой, открыли его на компьютере и увидели вверху непривычную надпись. Это значит, что на рабочем месте установлен Word 2003, а у Вас дома, скорее всего, стоит более новая версия – 2010 или 2013.
Дело в том, что после того, как появилась версия Word 2007, изменился и формат создаваемых документов. В 2003-м файлы сохранялись в формате *.doc, а в более новых версиях – 2007, 2010, 2013 и 2016, в формате *.docx.
Если файл открыт в режиме ограниченной функциональности, тогда текстовый редактор работает как эмулятор. При этом у Вас будут недоступны некоторые функции, которые разработчики добавили в новые версии. Например, редактирование формул, новые стили нумерации, объекты WordArt, некоторые темы и прочее.
Отключение режима
Если нужно убрать сообщение вверху и работать с Вордом по максимуму, тогда достаточно, просто пересохранить файл в более новом формате.
Откройте нужный документ и перейдите вверху на вкладку «Файл» . Из открывшегося списка выберите пункт .

У меня установлен Word 2010. Если у Вас стоит 2016, тогда вместо отдельного окна, развернется меню . В области справа укажите папку на компьютере для сохранения и выберите упомянутый «Тип файла» с расширением *.docx. Затем жмите кнопку «Сохранить» .

Появится вот такое диалоговое окно. В нем говорится, что документ может быть немного изменен. Например, удалены некоторые стили, а все формулы станут картинками и отредактировать их будет невозможно. Нажимаем «ОК» .

После этого, Вы сможете использовать все возможности программы Ворд, которая установлена на компьютере, при работе с документом, сообщение вверху пропадет.

Снимаем данный режим
Сделать все можно и следующим образом. Снова откройте нужный документ и перейдите на вкладку «Файл» . В разделе «Сведения» нажмите на кнопку .

Подтвердите действие, нажав «ОК» .

Строка вверху, где написано про ограничения, пропадет, и Вы сможете использовать все новые функции установленного у Вас текстового редактора. Сохраните изменения или кликнув по дискете в левом верхнем углу, или нажав комбинацию Ctrl+S или Shift+F12 .
В преобразованном файле могут быть убраны некоторые стили, и все формулы станут картинками.
Данный способ от первого отличается тем, что оригинал сохранен не будет, он просто преобразовывается. А использование пересохранения, которое описано в первом пункте, позволит сохранить и оригинал документа и его новый вариант, в котором нет ограничений.

Думаю, у Вас получилось убрать, одним из описанных в статье способов, строку в документе, в которой написано про ограничения.
Оценить статью: (7
оценок, среднее: 4,29
из 5)
Вебмастер. Высшее образование по специальности "Защита информации".. Автор большинства статей и уроков компьютерной грамотности
После установки, активации и продолжительного пользования продуктов Office, пользователи сталкиваются возникновением «Режим ограниченной функциональности» 2010 (2016) в приложении Word. В данной статье будут описаны причины и способы устранения данной проблемы.
Основной причиной данного уведомления является устаревший формат *.doc, который не поддерживает некоторые изменения и форматирования, доступные в новых версиях. Переход на новый формат произошёл с выходом Office 2007 – который привнёс большое количество нововведений и инструментов редактирования.
На примере Office 2016 – иконки разных версий различаются. *.doc – синяя буква W на белом фоне с синей рамкой, *.docx – белая W на синем фоне.

Как снять режим ограниченной функциональности в Word
Способ №1. Преобразование
Разберемся на примере Word 2016, как отключить режим ограниченной функциональности. Нажиме на вкладку Файл и в строке Сведения будет доступен пункт Преобразование, который и поможет выполнить переформатирование документа в современный формат.

При нажатии на данную кнопку, появится окно предупреждения изменения документа.

Способ №2. Сохранение в *.docx

Также при использовании различных версий Word (2007, 2010, 2013-16) некоторые элементы и функции приложений могут работать некорректно, для этого есть специальная статья от Microsoft – ссылка .
В целом, данное уведомление не должно мешать корректной работе приложения и документа. До сих пор множество пользователей и государственных структур используют старые старые версии Office и именно поэтому вопрос, как убрать режим ограниченной функциональности Word будет актуален еще долгое время.
Отличного Вам дня!
Наверное, многие из вас, при работе с документами в Microsoft Office, сталкивались с таким понятием, как режим ограниченной функциональности. Но что это такое? И можно ли убрать данный режим? Это нам предстоит узнать.
Если сказать коротко, то режим ограниченной функциональности - это специальная опция, которая не поддерживает старые форматы некоторых документов в новой версии программы Word. Это означает, что когда пользователь открывает документы в Word 2010, а также созданные в более старых версиях приложения, то автоматически в строке заголовка отображается надпить «режим ограниченной функциональности», то есть включается режим совместимости.
Включение его является гарантией того, что во время работы с тем или иным документом не будут использоваться расширенные и более новые возможности, которые имеются в Word 2010. Но вместе с тем, режим ограниченной функциональности Office позволяет пользователям редактировать и вносить поправки в тексты, созданные в более ранних версиях приложения. Кроме этого, в данном режиме сохраняется общая структура документов.
Хочется сказать, что отключить его невозможно. Но есть шанс включить опцию режима совместимости данной версии приложения с более старыми файлами Word. Режим ограниченной функциональности в данном случае может быть автоматически отключен. Но как это понимать? Давайте подробнее узнаем.
Все дело в том, что документ Word 2010 может открываться в одном режиме из трех. А именно:
1. Первый - документы, созданные в Word 2010.
2. Второй - документы, созданные в Word 2007, но имеющие режим совместимости.
3. Третий - созданные в Word 97, имеющие аналогичный режим.
Позволяет работать с документами старых версий приложения и пользоваться всеми расширениями Word 2010. Если случилось такое, что при открытии текста в строке его заголовка имеется надпись «режим ограниченной функциональности», тогда необходимо провести некоторую работу для того, чтобы определить совместим ли этот файл с новой версией программы, а значит, убрать ограничения.
Для этого вам необходимо открыть вкладку «Файл» и выбрать пункт «Сведения». Далее перейдите в раздел «Подготовить к общему доступу», выберите «Поиск проблем» и нажмите на данную кнопку. После этого необходимо выбрать команду «Проверка совместимости» и далее нажать «Выберите отображаемые версии». Здесь, возле названия режима того документа, который у вас открыт, появится галочка. И если после этого надпись в строке названия «режим ограниченной функциональности» исчезнет, тогда можно считать, что совместимость документа с версией приложения имеется, а значит, доступны все функции программы.
Вы можете продолжать работу над данными документам. Но при необходимости вы также можете и преобразовать его. Для этого необходимо всего лишь выбрать команду «Преобразовать», и после этого все параметры совместимости в Word очищаются. Именно тогда макет вашего документа будет выглядеть так, словно вы его создали в Word 2010.
Обратите внимание, что если ваш файл формата Doc, тогда в случае с новой версией программы вам необходимо его преобразовать в формат DocX. Но в принципе, команда преобразования должна автоматически сменить данный формат.
И если вам еще непонятно, как сделать преобразование документа, то в этом случае далее будет приведен пошаговый план того, как это сделать:
1. Зайдите во вкладку «Файл».
2. Найдите вкладку «Сведения» и нажмите на нее.
3. Нажмите на команду «Преобразовать».
Все, документ переделан под тот формат, который вам необходим. А для того, чтобы создать очередную копию данного файла, проделайте следующее:
1. Нажимаете на вкладку «Файл».
3. В пустой строке поля «Имя файла» вводите название вашего документа.
4. В списке «Тип файла» выбираете «Документ Word».
Все, ничего сложного нет. Теперь вы можете работать в том режиме, который вам необходим.