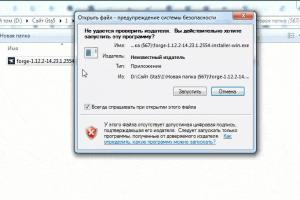Лучшая версия Windows. Лучшая версия Windows Быстрее 7 или 8.1
Чем отличается Windows 8 от Windows 7, положительные и отрицательные стороны перехода с одной версии на другую, какую из этих операционных систем выбрать - на все эти вопросы будет дан ответ. После того как вы определитесь с версией Windows, будет приведена инструкция перехода с седьмой Виндовс на восьмую и, наоборот, с восьмой Windows на седьмую.
Основные отличия Windows 7 от 8
Главная разница в этих версиях заключается в визуальной части: радикально изменился рабочий стол и прочее оформление системы. Windows 7 - это привычный с давних версий операционной системы рабочий стол с отдельными ярлыками и иконками, Windows 8 - беспорядочно расположенные плитки, подстраивающиеся по цветовой гамме под цвет фона. Какой из дизайнов больше подходит лично под вас, решать только вам. Поэтому рассмотрим более значительные изменения, которые принесла нам Windows 8.
Синхронизация и быстрый доступ к социальным сетям
Обновившись до новой версии ОС, вы получите возможность связать несколько своих устройств: компьютеров, ноутбуков, телефонов под управлением Windows. Пригодится это в том случае, если вы пользуетесь несколькими устройствами поочерёдно: вам не придётся вносить одни и те же изменения на каждом из них, сделайте это на одном и синхронизируйте его с остальными. Таким способом можно синхронизировать настройки, оформление, календарь, фотографии, пароли, истории и закладки из браузеров и некоторые другие элементы.
 Элементы, которые можно синхронизировать
Элементы, которые можно синхронизировать
Упрощение работы с несколькими мониторами
Если вы работаете с системой сразу на нескольких мониторах, то почувствуете улучшения: появилось больше настроек, отдельные панели задач и параметры оформления. Основное отличие - каждый экран можно настроить по отдельности, а не как одно целое.
 Возможность работать с двумя экранами усовершенствована
Возможность работать с двумя экранами усовершенствована
Перенос элементов
Изменился процесс копирования и вырезания файлов: теперь все переносимые элементы суммируются в одно окошко, а в этом окошке находится подробная шкала в виде графика о скорости процедуры.
 Все копируемые файлы отображаются в одном окне
Все копируемые файлы отображаются в одном окне
Главное преимущество - возможность поставить процесс на паузу, а потом снова его запустить. Это может пригодиться в том случае, если вы заметили, что названия файлов совпадают, и вам надо их переименовать, пока они не успели заменить друг друга.
 Подробная информация о копируемом файле
Подробная информация о копируемом файле
Гибкий сброс и обновление
Всем пользователям Windows рекомендуется раз в полгода - год переустанавливать систему, так как бережно ты к ней не относишься, она всё равно со временем засоряется и начинает работать заметно медленней, чем могла бы. В Windows 7 есть единственный выход из этой ситуации - переустановка системы или системный сброс. В обоих случаях все ваши данные будут безвозвратно удалены. В Windows 8 ситуация изменилась, теперь есть две функции - сброс, действующий так же, как и в Windows 7, и обновление, позволяющее восстановить все системные файлы и настройки до значений по умолчанию, при этом не удаляя контент пользователя.
 Вы можете либо сбросить систему, либо обновить ее
Вы можете либо сбросить систему, либо обновить ее
Изменение системы защиты
Появилась возможность создания графического пароля, давно знакомая всем пользователям сенсорных телефонов. Вы можете не задавать пароль из цифр, а выбрать любую фотографию и задать несколько движений мыши по ней, повторив которые вы разблокируете компьютер. В некоторых случаях эта система менее надёжна, так как кто-то может проследить за движениями мыши, в некоторых, наоборот, более надёжна, так как никто не угадает пароль, введя вашу дату рождения.
 Рисуем на изображение ваш графический ключ
Рисуем на изображение ваш графический ключ
Также был повышен уровень защиты от шифровальных вирусов. Появилась встроенная функция SmartScreen: пытаясь скачать файл из интернета, вы получите предупреждение от этой службы, если скачиваемый вами файл не был проверен другими пользователями, или сайт, на котором вы находитесь, вызывает подозрение у системы.
 Компьютер предупреждает, что сайт может быть небезопасен
Компьютер предупреждает, что сайт может быть небезопасен
Настройка дискового пространства
Изменение параметров дискового пространства позволит вам объединить несколько разделов жёсткого диска и внешних накопителей в одно целое. Пригодиться эта функция может в том случае, если вы хотите расширить память своего компьютера за счёт сторонних дисков или флешек, а также поможет вам забыть о тех моментах, когда один раздел жёсткого диска переполнен, а второй практически пуст.
Быстродействие
Windows 8 более оптимизирована, поэтому может работать и запускаться чуть быстрее, чем Windows 7. Конечно, если в вашем компьютере стоит слабое железо, то не ожидайте, что заметите сильные изменения. Возможно, система начнёт загружаться быстрее на несколько секунд.
Новая функция «История файла»
Данная функция даёт команду системе сохранять предыдущие версии настроек, визуальных параметров и редактируемых файлов. То есть, если вы поняли, что какой-то файл был испорчен, то можете восстановить его предыдущую версию. Учтите, что функция не активирована по умолчанию, так как для её работы может потребоваться большое количество памяти. Но настроить её можно так, что историю файлов и настроек она будет хранить на стороннем носителе: флешке или диске.
Изменение в диспетчере задач
Изменился в лучшую сторону дизайн диспетчера задач. Теперь на главной его странице показываются только работающие на данный момент программы, а не все подряд. Это упростит закрытие неотвечающих приложений.
 Упрощенное отключение приложений
Упрощенное отключение приложений
Во вкладке «Процессы» вы можете наблюдать и сортировать информацию о том, как и насколько каждого приложение или процесс нагружает центральный процессор, запись на диск и сам диск, а также соединение с интернетом. Эта статистика поможет вам контролировать загруженность компьютера в любой момент.
 Подробная статистика по загруженности компьютера
Подробная статистика по загруженности компьютера
Технические улучшения
Новая версия ОС поддерживает USB 3.0, Bluetooth 4.0 и NET.Framework 4.5 и DirectX 11.1. Поддержка ARM архитектуры.
Разгрузка ОЗУ
Windows будет закрывать открытые программы, которыми вы не пользуетесь определённый период времени. Делается это ради снижения нагрузки на оперативную память и процессор, создаваемой большим количеством лишних запущенных приложений. Все файлы, находящиеся в закрываемой Windows программе, будут автоматически сохранены, так что никакие данные вы из-за этого не потеряете.
Работа с образами диска
В новой версии системы появилась возможность создавать образы дисков в формате ISO без сторонних программ, а также использовать их в качестве виртуального диска. Виртуальный диск - это ещё один раздел жёсткого диска, но все файлы, находящиеся на нём, записываются в один ISO файл. То есть вы сможете удалить этот файл и, соответственно, сразу стереть весь раздел, или скопировать его и перенести на другой компьютер или сторонний носитель.
Итог по различиям
Windows 8 превосходит свою предыдущую версию по количеству и удобству функций и служб, поддерживает больше современных приложений и дополнительных программ. Единственное, в чём она новая ОС может теоретически уступить Windows 7, так это интерфейсом. Если это вас не смущает, и новые визуальные параметры системы вас устраивают, то можете смело переходит на новую ОС.
Переход с Виндовс 7 на 8
Итак, если прочитав вышеописанные отличия, вы решили, что стоит обновиться до новой версии ОС, то вам необходимо выполнить следующие действия:
 Скачиваем образ Windows 8.1
Скачиваем образ Windows 8.1
 Скачиваем и устанавливаем программу
Скачиваем и устанавливаем программу
 Начинаем форматирование флешки
Начинаем форматирование флешки
 Выбираем формат NTFS
Выбираем формат NTFS
 Открываем образ ОС
Открываем образ ОС
 Выбираем носитель
Выбираем носитель
 Выбираем метод записи USB-HDD+
Выбираем метод записи USB-HDD+
 Кликаем по кнопке «Записать»
Кликаем по кнопке «Записать»
 Дожидаемся окончания записи образа на флешку
Дожидаемся окончания записи образа на флешку
 Заходим в BIOS во время включения компьютера
Заходим в BIOS во время включения компьютера
 Установите загрузочную флешку на первое место
Установите загрузочную флешку на первое место
 Установка Windows 8 начинается
Установка Windows 8 начинается
 Выбираем язык, на котором будет проходить процесс установки
Выбираем язык, на котором будет проходить процесс установки
 Кликаем по кнопке «Установить»
Кликаем по кнопке «Установить»
 Принимаем лицензионное соглашение
Принимаем лицензионное соглашение
 Выбираем ручную установку или обновление
Выбираем ручную установку или обновление
 Кликаем по кнопке «Настройка дисков»
Кликаем по кнопке «Настройка дисков»
 Форматируем раздел жесткого диска
Форматируем раздел жесткого диска
 Подтверждаем форматирование
Подтверждаем форматирование
 Выбираем раздел, на котором будет установлена Windows
Выбираем раздел, на котором будет установлена Windows
 Дожидаемся, пока система установится на компьютер
Дожидаемся, пока система установится на компьютер
 Выбираем цвет фона и имя ПК
Выбираем цвет фона и имя ПК
 Выбираем параметры по умолчанию
Выбираем параметры по умолчанию
 Входим в учетную запись или пропускаем этот шаг
Входим в учетную запись или пропускаем этот шаг
 Выбираем создание локальной учетной записи
Выбираем создание локальной учетной записи
 Вводим название и пароль для аккаунта
Вводим название и пароль для аккаунта
 Система установлена и настроена
Система установлена и настроена
Откат Windows 8 до 7
Есть два способа откатить систему: легальный и нет. Легальный вариант подходит только пользователям, имеющим на своём компьютере лицензионную версию Windows 8 «Профессиональная». Неофициальный способ полностью повторяет вариант перехода с Windows 7 на Windows 8, описанный выше в статье, только в первых пунктах нужно создавать установочную флешку не с Windows 8, а со взломанной Windows 7. Все остальные действия повторяются: запускаетесь с установочной флешки, проходите процесс установки и выполняете начальные настройки Windows 7.
Если вы обладаете лицензионной профессиональной Windows 8, то можете откатиться до предыдущей версии операционной системы бесплатно, но при соблюдении некоторых условий:
Установка Windows 7 будет выглядеть следующим образом:
 Выбираем режим Legacy
Выбираем режим Legacy
 Ставим загрузочный диск на первое место
Ставим загрузочный диск на первое место
 Выбираем ручную установку Windows 7
Выбираем ручную установку Windows 7
 Форматируем основной раздел диска
Форматируем основной раздел диска
 Вводим лицензионный ключ для активации Windows
Вводим лицензионный ключ для активации Windows
 Систему необходимо активировать
Систему необходимо активировать
 Выбираем пункт «Показать другие способы активации»
Выбираем пункт «Показать другие способы активации»
 Выбираем способ «Использовать автотическую телефонную систему»
Выбираем способ «Использовать автотическую телефонную систему»
 Звоним по указанному номеру
Звоним по указанному номеру
 Заполняем пустые блоки кодом, продиктованным вам по телефону
Заполняем пустые блоки кодом, продиктованным вам по телефону
 Обновляем драйвера
Обновляем драйвера
Итак, переходить на новую версию ОС стоит, если только вас не коробит её дизайн. Преимуществ у неё больше, чем минусов, все они не улучшат ваш компьютер очень сильно, но привнесут небольшие приятные изменения. В любом случае вы можете попробовать обновиться до новой Windows, попользоваться ей и, если не понравится, откатиться обратно.
Какой виндовс лучше? – это очень интересный вопрос. Но на мой взгляд не совсем корректный, так как не полный. Он не полностью определяет то, что вы хотите узнать.
Ежели вас интересует номер версии XP, 7, 8, 10, то здесь ответ очевиден. Исходя из принципа, что каждая последующая версия должна быть лучше предыдущей, ответ уже напрашивается сам собой. Конечно это Windows 10. На данный момент это последняя версия и она конечно же самая крутая. Для самых новых компьютеров она наверняка должна быть самой лучшей. Но тут же возникают вопросы: "А чем она лучше остальных?"; "Можно ли его устанавливать на старые компьютеры?"; "Можно ли ставить старые Ос на новые компьютеры?". Чтобы понять суть наших дальнейших рассуждений, необходимо знать что такое Операционная Система(ОС), из чего она состоит и как работает.

Из Википедия узнаём такое определение:
"Операционная Система, сокращённо ОС (от английского operating system, OS) - это комплекс взаимосвязанных программ, предназначенных для управления ресурсами компьютера и организации взаимодействия с пользователем". Другими словами ОС обязана управлять всеми устройствами компьютера и позволять вводить команды и данные с устройств ввода таких как клавиатура, мышь …, и выводить результаты выполнения команд на устройства вывода такие как экран монитора или принтер.
Состав операционной системы

Современная Операционная Система состоит из 5 важных компонентов:
Ядро – главная часть операционной системы, которая руководит всеми процессами выполнения программ и их доступом к ресурсам компьютера, а так же управляет файловой системой;
Драйверы – программы, которые обеспечивают работу всех устройств и компонентов компьютера;
Файлы конфигурации операционной системы;
Командный процессор – преобразует команды пользователя, введённые с клавиатуры, в команды понятные операционной системе;
Графический интерфейс – преобразует команды мыши в команды понятные операционной системе;
Вот собственно и всё. Но почему же тогда установочные пакеты такие большие? Да потому, что все версии Windows это не только сама операционная система, а ещё и пакеты утилит (приложений) - программ, обеспечивающих удобства работы с ОС. Поэтому каждая версия виндовса отличается не столько самим ядром, сколько пакетом программ. И это особенно сильно заметно в редакциях любой версии виндовс от XP до десятки. Поэтому они так сильно отличаются по возможностям и по цене.
Учитывая тот факт, что после версии 7 каждая последующая операционная система (ядро) является продолжением предыдущей, следует предположить, что версии с 7 по 10 мало отличаются друг от друга и достаточно совместимы. И это подтверждает сама Майкрософт: все ОС от Висты до 10 совместимы. Более того они похожи по конфигурации и при установке требуют минимум 1 ГБ оперативной памяти.
Отсюда вывод, что виндовсы с 7 по 10 как операционная система мало отличаются друг от друга и нет большой разницы в том, что вы хотите установить. А вот набором программ, настройками и внешним видом (графическим оформлением) они отличаются значительно. Самое заметное различие в ос это разрядность (32 и 64 разряда). Именно оно определяет на какой компьютер какой виндовс лучше поставить.
Если ядро виндовса 32 разрядное, то и весь пакет программ будет 32 разрядным. Если ядро 64 разрядное, то в пакете будут присутствовать 64 разрядные программы. Конечно не все программы 64 разрядные, а только те в которых есть острая необходимость. Остальные по-прежнему будут 32 разрядными. Так как 64 разрядная ос позволяет работать 32 разрядным программам.
Поскольку Операционная Система это не благодать божия, предназначенная для обеспечения удобной работы компьютеров, а бизнес проект, созданный выкачивать денежки пользователей, то нужно смотреть какие пакости, либо достоинства и ограничения, либо новшества в какой пакет включены. Давайте посмотрим чем отличаются разные редакции разных версий Windows.
Возможности редакций Windows 7
Виндовс Vista и 7 разрабатывались еще в те времена когда было достаточно много только 32 разрядных процессоров. Поэтому они и были ориентированы преимущественно на максимальное использование их возможностей. А некоторые возможности 64 разрядных процессоров использовались не полностью. Я имею в виду поддержку PAE, NX и SSE2. Возможно это делалось для того чтобы максимально обеспечить совместимость с предыдущей версией XP и не отпугнуть поклонников виндовса.
Windows 7 (Starter)

Так например, Windows 7 Начальная (Starter) существует только в 32 разрядном варианте и позволяет работать с объёмами памяти только до 2 ГБ. Это абсолютно минималистичный пакет, предназначенный скорее для дешёвых нетбуков. Да вот такие ограничения. А с другой стороны в ней есть всё самое необходимое:
1. Windows Media Player;
2. Улучшенная панель задач и списки переходов;
3. Поиск Windows;
4. Присоединение к домашней группе;
5. Архивация и восстановление;
6. Расширенные возможности проигрывания медиа файлов;
7. Центр поддержки;
8. Управление устройствами (Device Stage);
9. Потоковое вещание медиа файлов, включая технологию Play To;
10. Поддержка Bluetooth;
11. Факсы и сканирование;
12. Базовый набор игр;
13. Диспетчер учетных данных;
14. Количество одновременно запущенных приложений любое;  Какой виндовс лучше - Windows 7 Home Basic (Домашняя базовая)
Какой виндовс лучше - Windows 7 Home Basic (Домашняя базовая)
В принципе эту редакцию использовать можно на слабых ноутбуках и особенно на нетбуках. Она предназначена для пользователей с минимальными требованиями и сочетает в себе надежность и скорость со знакомым интерфейсом. Бродить в интернете. Печатать документы. Смотреть фильмы. Послушать музыку. Всё это вполне возможно. Но вот поиграть можно будет только в лёгкие игры, преимущественно из пакета виндовс. Starter является OEM версией и поставлялся как предустановленная. Я думаю это замечательный выход если проблема с деньгами. Но мы всегда хотим больше и лучше. По мне, так не хотелось бы ставить ущемлённую версию вообще ни при каких условиях.
Windows 7 (Home Basic)
Как я говорил в самом начале, каждая последующая версия круче предыдущей. Версия Windows 7 Домашняя базовая (Home Basic) содержит всё, что и начальная плюс:
15. «Живые» эскизы в панели задач;
16. Быстрое переключение пользователей;
17. Подключение к беспроводным сетям «на лету»;
18. Общий доступ к подключению Интернета;
19. Поддержка нескольких мониторов;
20. Центр мобильности Windows (без режима презентации);
Это самая дешёвая редакция в продаже. Выявились некоторые проблемы управления оборудованием подключенным через порты USB. В силу этого тоже не советую использовать. может подвести в неподходящий момент.
Windows 7 (Home Premium)

Версия Windows 7 Домашняя Расширенная (Home Premium) ещё круче. Кроме всего этого в своём составе имеет ещё:
21. Glass и расширенная навигация в Windows (Aero Shake и Aero Peek);
22. Фоновые рисунки Aero Background;
23. Windows Touch (сенсорный и рукописный ввод);
24. Создание домашней группы;
25. Windows Media Center;
26. Проигрывание и редактирование DVD-видео;
27. Расширенный набор игр;
28. Ножницы, Журнал Windows, Записки;
29. Windows Sideshow (на дополнительном дисплее);
Отличное решение для большинства задач, включая игры.
Windows 7 (Professional)
30. Печать с учетом местоположения;
31. Присоединение к домену и групповые политики;
32. Подключения к удаленным рабочим столам (хост);
33. Расширенная архивация (сеть и групповые политики);
34. Шифрующая файловая система (EFS);
35. Центр мобильности Windows: режим презентации;
36. Автономные папки;
37. Windows XP Mode;
Пожалуй самое лучшее решение из всей линейки. Имеются все самые необходимые приложения и нет ничего лишнего.
Windows 7 (Ultimate)

Самая крутая комплектация среди домашних версий является Windows 7 Максимальная (Ultimate), среди профессиональных Windows 7 Корпоративная (Enterprise). Если не вдаваться глубоко в тонкости, то они практически одинаковы по комплектации и отличаются в основном лицензионной схемой и ценой. В их состав добавлены следующие возможности:
38. BitLocker и BitLocker To Go;
39. AppLocker;
40. DirectAccess;
41. BranchCache;
42. Многоязычный пользовательский интерфейс (языковые пакеты);
43. «Корпоративный» поиск;
44. Улучшения в развертывании виртуальных сред (VDI);
45. Загрузка с виртуальных жестких дисков (VHD);
Конечно это крайне поверхностное описание приложений и возможностей, включённых в состав Windows 7. Чтобы определиться нужно ли всё это вам. Необходимо как минимум знать, что есть что и с чем его едят. В этом деле интернет в помощь. Жаль нет возможности в одной статье описать всё подробно.
Сравнивая вышеописанные возможности разных редакций Windows 7 Домашняя расширенная (Home Premium) будет лучшим вариантом. Его вам будет более чем достаточно.
Прежде чем переходить к рассмотрению комплектов Виндовс 8 и 10 хочу напомнить, что виндовс 8 разрабатывался в то время когда уже производились только 64 разрядные процессоры. Вероятно поэтому в нём была реализована програмная поддержка PAE, NX и SSE2. Что увеличило защищённость данных и самой ОС. Но привело к несовместимости новой ОС с 32 разрядными процессорами.
Как определить поддерживает ли ваш процессор PAE, NX и SSE2
Майкрософт выпустила программу Coreinfo v3.31 , которая показывает вам сопоставление между логическим процессором и физическим. Топология логического процессора зашита в программу. Соответствие технологий, присутствующих в вашем процессоре отмечено звёздочками. Программа запускается из командной строки. В результате её работы вы получите примерно такую информацию:

На рисунке я подчеркнул, всё что вас будет интересовать в первую очередь. Первые две строки это название и топология вашего процессора. Следующие три это как раз NX, PAE и SSE2. Все они должны быть отмечены звёздочками как на рисунке. И хотя майкрософт указывает именно эти наборы инструкций для всех 64 разрядных виндовс от 7 до 10 как обязательных, поддержки их процессором хватает только для windows 7 и 8. Для windows 8.1 и 10 этого уже не достаточно. Дело в том что в списках 64 разрядных инструкций процессора уже больше 75. А старые процессоры, выпущенные скажем в 2005 году, поддерживают только 15. Естественно они физически не могут выполнять остальные инструкции. Следовательно 64 разрядные версии windows такие как 8.1 и 10 уже работать не будут.
Чтобы узнать подходит ли ваш старый процессор для работы с виндовс 10 или 8.1 вам необходимо пройти на страницу майкрософт Системные требования для установки Windows 10 или 8.1. В строке "Процессор" найти слово выделенное синим цветом. Это ссылка на страницу Требования к процессору Windows . На этой странице ниже текста расположены таблицы соответствий версий виндовсов от 7 до 10 группам процессоров. Зная название своего процессора в интернете можно найти достаточно подробностей о нём и потом сравнить с записями в таблице.
Возможности редакций Windows 8 и 8.1

Теперь посмотрим возможности редакций Windows 8 и 8.1. Изначально Windows 8 разрабатывалась исключительно для мобильных устройств с сенсорными экранами и носила название Windows 8 RT (RunTime). В её состав включены сенсорно оптимизированные версии новых Microsoft Word, Excel, PowerPoint, OneNote.
Потом появились Windows 8 и Windows 8 PRO для настольных компьютеров с расширенными возможностями управления сенсорными экранами. Редакция 8 включает в себя всё то, что имеется в Windows 7 Домашняя расширенная (Home Premium). А редакция PRO равняется Windows 7 Максимальная (Ultimate). Обе версии не содержат компонентов MS Office. 
Выяснилось, что начальные задумки реализованы не так хорошо как хотелось. А денежек ой как хочется. Поэтому очень быстро появилась вроде как новая версия 8.1. У неё ну всё практически то же самое, только якобы улучшенное. И добавилась редакция Windows 8.1 Enterprise, по составу и возможностям равная предыдущей редакции PRO. А редакция PRO и просто 8.1 стали скромнее. В общем, расставили всё на свои места как и должно быть. Но появилось странное ограничение. Редакция 8.1 поддерживает объём памяти до 128 ГБ, а редакции PRO и Enterprise до 512 ГБ. Видимо собирались жить очень долго.
Как видите комплектация везде очень хорошая. Поэтому можно устанавливать всё, что душе захочется. Главным ограничителем будет служить только толщина вашего кошелька. Логичнее всего покупать версию PRO. Вы получите всё что можно использовать в домашних условиях и не будете переплачивать за абсолютно ненужное.
Возможности редакций Windows 10

Теперь посмотрим возможности редакций Windows 10. Здесь всё достаточно похоже на 8.1: - Windows 10 Home (Домашняя) имеет все базовые основные возможности операционной системы включённые в версию Windows 8 PRO. Что уже говорит о изначально больших возможностях чем у восьмёрки;
- Windows 10 Pro (Профессиональная) для предприятий малого бизнеса и домашних пользователей, которым необходимы расширенные возможности системы соответствует Windows 8 Enterprise или Windows 7 Максимальная (Ultimate);
- Windows 10 Enterprise (Корпоративная) для предприятий среднего и крупного бизнеса. Редакция Windows Enterprise имеет все возможности профессиональной версии, а также дополнительные функции, которые актуальны для применения на предприятиях. Но по сути уже мало отличается от предыдущей версии.
Для желающих купить: если вы желаете получить по максимуму полезное для домашнего использования, то версия PRO самый оптимальный вариант, хотя и Домашней версии будет более чем достаточно.
Какой виндовс лучше - Ответы на вопросы

Теперь, имея под рукой всю необходимую информацию, можно достаточно полно и точно ответить на более конкретные вопросы.
Какой виндовс лучше? Или какой windows лучше?
Как я уже говорил самая последняя версия всегда лучше предыдущих. Следовательно это 10. Исходя из комплекта программ и возможностей, которые можно использовать в домашних условиях, это будет версия ДОМАШНЯЯ или если сильно хочется, то ПРО.
Ответ: лучшим вариантом для домашнего использования на будет Windows 10 Pro (Профессиональная).
Какой виндовс лучше 7 или 10?
Учитывая принцип, последняя разработка лучше первой, то это снова 10. Как вы помните у десятки домашняя редакция не хуже редакции PRO у семёрки. А Windows 10 Pro (Профессиональная) включает почти все функции Windows 7 Максимальная (Ultimate).
Ответ: виндовс 10 лучше 7 (хотя бы потому, что он значительно более защищённый).
Но здесь следует учесть тот факт, что Widows 7 уже хорошо работает на 2 ГБ ОЗУ и на любых старых процессорах. Для 32 разрядной десятки 2 ГБ маловато. С таким объёмом памяти она работает медленней семёрки. К тому же десятка совершенно не устанавливается на 32 процессоры, так как у них отсутствует поддержка PAE, NX и SSE2. А 64 разрядная версия не хочет работать со старыми 64 разрядными процессорами, которые не поддерживают новые 64 разрядные инструкции. Новая ОС для нового оборудования. К тому же в 2020 году прекращается всяческая поддержка windows 7.
Какая виндовс 7 лучше для игр?
На этот вопрос можно было ответить сразу при рассмотрении возможностей windows 7. Теоретически для игр подойдёт любая редакция кроме начальной, из-за её ограничений. А реально Windows 7 Домашняя расширенная (Home Premium) будет лучшим решением. Хотя для игр в любом случае необходима установка дополнительных пакетов таких как: Adobe Flash Player, Visual C++, …
Какая виндовс 10 лучше?
Для домашнего использования вполне достаточно Windows 10 Home (Домашняя).
Так всё начиналось в 2015 году.
Теперь всё изменилось.
В результате последних переустановок выяснилось, что Windows 10 уже существует несколько версий: первая версия (июль 2015 г её номер должен быть видимо 1507), 1511, 1607, 1703, 1709, 1803, 1809. Номера версий соответствуют году и месяцу выпуска. В каждой последующей версии производятся доработки и улучшения. Но эти доработки и улучшения путём обновлений не переносятся в старые версии. То есть установленная старая версия виндовса не получает этих новшеств. Чтобы их получить нужно переустановить виндовс на новую версию. Поэтому все версии существуют параллельно. И обновляются отдельно, не зависимо друг от друга. Журнал обновлений всех версий расположена по адресу https://support.microsoft.com/ru-ru/help/4018124/windows-10-update-history .
Полагаю что майкрософт вступила в сговор с другими корпорациями пишущими ПО. И те стали включать в новые программы проверку версии виндовса. Уже последние версии фотошопа и скайпа не поддерживают версии виндовса ниже 1803. Есть и другие программы. Скоро их будет очень много. Версия виндовса 1703 и более ранние сборки домашняя и ПРО перестали поддерживаться. А значит ежемесячных обновлений для них больше не будет. Майкрософт сама рекомендует установить последнюю версию Windows 10. С её слов версия 1803 и соответственно 1809 самые быстро загружающиеся и самые производительные.
Так что при выборе установочного пакета windows 10 теперь необходимо проверять ещё и версию сборки. На данный момент вышла и рекомендуется версия 1809. В противном случае вы просто не сможете воспользоваться новыми возможностями и новыми программами. Начиная с версии 1809 будут сборки только Корпоративная и для образовательных учреждений. Поддержка их будет осуществляться не более 30 месяцев. А далее опять устанавливать новую версию.
Какую виндовс 7 лучше установить?
Лучшее решение это то, которое лучше всего соответствует вашим потребностям. Для домашнего использования Windows 7 Домашняя расширенная (Home Premium) будет лучшим решением. Но так было в то время когда она продавалась так как это было самое лучшее соотношение цена / качество. Сейчас можете закачивать и устанавливать любую, кроме начальной. Максимальная вероятно самая распространённая сборка.
Какой виндовс лучше для ноутбука?
Ноутбук такой же компьютер как и настольный, только переносной. Поэтому на него распространяются все те же самые правила. Учитывая то, что вы наверняка хотите использовать новое программное обеспечение, то для вас вполне подойдёт Windows 10 Home.
А вот какая именно 32 или 64 разрядная. Тут необходимо знать:
Какой на ноутбуке установлен процессор 32 или 64 разрядный, достаточно новый или очень старый? - ответ на этот вопрос позволит прояснить, сможете ли вы вообще устанавливать виндовс 10.
Как показала практика Windows 10 лучше устанавливать если у вас ОЗУ 4 и более ГБ. Исходя из этого уже смело можно предположить, что 64 разрядная будет лучше.
Что значит windows 10 1607/1703/1709/1803/1809?
Это даты выхода редакций виндовса 10. Первая пара цифр означает год. Вторая месяц. Следовательно версия 1607, это редакция выпущенная в июле 2016 года. Как сообщила майкрософт редакция 1803 самая быстрая и самая защищенная. Многие программы в новых версиях поддерживают именно её, и даже 1809. Более ранние версии становятся не актуальными и их поддержка прекращается.
Если вы заметили с 2017 года новые редакции выходят два раза в год. В марте и в сентябре. Поддержка старых редакций составляла 18 месяцев. Начиная с редакции 1809 майкрософт обещает сделать поддержку 30 месяцев.
На 2 гига оперативки что лучше ставить виндовс 8.1 или 10?
И теоретически и практически виндовс 8.1 легче чем 10. Соответственно и работать будет чуть быстрее. Точно могу сказать, что 32 разрядные версии обоих виндовсов работать будут, но в любом случае не очень быстро. Как ускорить работу вашего компьютера рекомендую прочитать .
С 64 разрядными виндовсами дела обстоят несколько сложнее. Если процессор слишком старый и не поддерживают необходимые списки 64 разрядных инструкций, то установить их не получится. Ни тот, ни тот.
Достоинства:
- Интерфейс - удобный и понятный для стационарных компьютеров, ноутбуков и нетбуков.
- Стабильность - Windows 7 одна из самых стабильных ОС за последнее время. Если все настроено правильно. Драйвера установлены и обновлены. Стоит антивирусная защита. То работа семерки очень стабильна. К примеру на моем компьютере семерка стоит уже более 5 лет и проблем с работой и стабильностью у меня не возникает.
- У Windows 7 хорошая совместимость даже с старыми программами и играми. Есть возможность запускать приложения в режиме совместимости с Windows XP и даже Win 98. Работа таких программ проверена на личном опыте, например, есть игра которая была выпущена еще на Windows 95 - Heroes of Might and Magic III и она досих пор прекрасно работает.
- Защита от чайников - Windows блокирует возможно неправильные действия пользователя и указывает на возможную ошибку.
- Служба восстановления системы - очень удобно в случае если что то пошло не так, всегда можно вернутся к исходным настройкам. После вирусов или сбоев можно откатить систему до более раннего состояния, что бы получить нормальную работоспособную чистую от вирусов Windows.
- Сенсорный ввод - да уже в Windows 7 можно пользоваться сенсорным вводом и работает он достаточно хорошо.
- Удобный поиск - поиск в семерке работает очень быстро, можно с легкостью находить необходимые файлы даже на огромных дисках например в 2ТБ.
- Поддержка более 4ГБ оперативной памяти в 64 битной версии. На XP не было возможности использовать более 3,2ГБ оперативной памяти, что накладывало некоторые ограничения.
- У семерки есть поддержка последнего DirectX что позволяет играть на ней в любые игры, естественно при условии высокой производительности деталей.
- Упрощенная работа с любыми подключаемыми устройствами - принтеры, камеры, блютузы и другое теперь настроить очень легко.
- Более простая панель задач - в ней появилось много удобных функций.
- Удобная панель управления. Все тематично сгруппировано и любую настройку найти намного легче.
- Режим Windows XP - позволяет запускать на рабочем столе эмулятор Win XP. Правда доступно это в версиях Ultimate, Pro и Enterprise.
- Улучшен сервис управления электро питанием. Когда я впервые установил Windows 7 на свой ноутбук, я поразился насколько долго он мог работать у меня от батареи. В общем расход питания был очень хорошо оптимизирован.
- Центр автоматической установки драйверов - очень полезная штука. При наличии интернета можно обновить большинство драйверов в 2 клика, полностью автоматически.
- Очень быстрая установка ОС - на своем компьютере установка от начала до конца занимает всего 9 минут.
- Родительский контроль - думаю тут все итак понятно.
- Защитник Windows - встроенная защита от шпионских и нежелательных программ. Хотя его зашита мало эффективна, но заношу данную опцию в плюс.
- Стали доступны встроенные многопользовательские игры через интернет. Например я очень люблю сразится в шахматы с соперниками из любой части мира.
Недостатки:
- Ресурсоемкость - на слабых компьютерах Windows 7 . Что бы семерка работала хорошо нужен довольно мощный компьютер.
- Неудобный проводник - его очень сильно упростили и бывает что работать с ним довольно неудобно.
- Слабая собственная защита - несмотря на то что в системе встроен брандмауэр и защитник Windows. уровень защиты компьютера от вирусов очень низкий. необходимо устанавливать дополнительное .
- Не удобно обмениваться файлами по сети.
- Проблемы с совместимость некоторых 64 и 32 битных драйверов.
- Для некоторых возможно еще будут проблемы, но я для себя больше не нашел проблем с семеркой.
Windows 8
Не всегда новее - значит лучше. Помните когда еще вышла Windows Vista большинство пользователей продолжили сидеть на Windows XP. Почему так вышло? Виста была очень сырой, не удобной и ресурсопожирающей операционной системой. Ее очень ждали. но когда она вышла многие вернулись обратно на XP. У всех были разные соображения на этот счет, но в сумме виста не удалась. Это поняли и сами разработчики и начали спешно приводить висту в порядок после чего вышла довольно неплохая семерка. теперь у многих стоит вопрос переходить ли на новую восьмерку или подождать и узнать что нам даст Windows 10, которая кстати выйдет в ближайшее время.Достоинства Windows 8:
- Проводник в настольном режиме получился более удобным.
- Новый диспетчер задач - очень удобен и информативен.
- Быстрое включение и выключение компьютера.
- Удобное управление для устройств с сенсорным вводом.
- Возможность установки Windows 8 на флешку.
- Расширенные возможности по восстановлению системы - интересная функция восстановления системных настроек по умолчанию без переустановки Windows, восстановление ПК без удаления файлов.
- Запись любых дисков силами самой Windows.
- Поддержка DirectX 11.1 - полезно для владельцев видеокарт с поддержкой этого функционала.
- Менее требовательная система к железу в отличие от семерки.
- Поддержка различных устройсв - компьютеры, ноутбуки, планшеты и смартфоны.
Недостатки Windows 8:
- Отсутствие меню "ПУСК" - для многих отсутствие этого меню очень портит удобство использования ОС для не сенсорных компьютеров.
- Интерфейс Modern UI (плиточный интерфейс) - очень неудобный интерфейс для обычных не сенсорных компьютеров и ноутбуков. Неудобно управлять мышью и клавиатурой. Многие именно из-за него не переходят на Windows 8. Нет возможности удалить Modern UI, хотелось бы это делать.
- Несовместимость игр - вроде бы новая операционка, но не все игры идут на ней))
- Дробленый поиск - нет общего поиска для рабочего стола и Modern UI. Это очень не удобно при поиске нужной информации.
- Маркет - адаптирован под сенсорный интерфейс, все приложения в нем для Modern UI и не удобны для клавиатуры и мыши.
- Облако - Не все желают что бы их файлы хранились в облачном хранилище. Вспомните пример а взломе iCloud.
- Всплывающие панели - вообще ужас, работаеш себе спокойно и случайно наводиш на угол или край и тут вылазит всплывающее окно которое мешает работать и отвлекает от работы.
- Быстродействие - не считая скорости загрузки, увеличение производительности в отличии от семерки почти не изменилось. Поэтому записываю это в минус.
- Отсутствие системного трея - вызывает дискомфорт при использовании.
- Залоченые под восмерку UEFI биосы - крайне печально, так как невозможно установить например семерку если нужно или так же невозможно установить Ubuntu к примеру.
- Многие найдут еще очень многие недостатки - можете дополнить статью в комментариях.
Выводы.
В итоге я представил вам самые основные достоинства и недостатки Windows 7 и 8. Основываясь на них вы сами с легкостью можете сделать вывод, что именно выбрать вам. Потому как в разных условиях хороши обе оперционки. Если надумаете делатьПеред тем, как выбрать, какой системой пользоваться, Windows 8 или 10, необходимо узнать, чем они отличаются. Рассмотрим различия, с которыми может столкнуться каждый, а не системные тонкости, важные только разработчикам.
Критерии сравнения
Выбирая систему, на которой вы будете работать ближайшее время, не забудьте обратить внимание на следующие пункты:
- внешний вид, дизайн. Стоит учитывать, что цветовую гамму можно настроить, а интерфейс персонализировать с помощью системных настроек и сторонних программ;
- производительность. Разные версии системы будут решать одинаковые задачи на одинаковых компьютерах за разное время: какой-то ОС потребуется больше времени, какой-то - меньше;
- поддержка устройств. Некоторые современные устройства работают только с самой последней версией Windows, а устаревшие не всегда с ней взаимодействуют. Хотя последнюю проблему Windows 10 решает с помощью режима совместимости;
- наличие функций. Поддержка Windows 8 компанией Microsoft официально окончена, поэтому новые технологии и сервисы, изобретаемые компанией, не добавляются в старую операционную систему.
Сравнив две версии по вышеописанным критериям, можно понять, какая именно версия подходит именно вам. Также принять верное решение помогут отзывы людей, успевших протестировать и ту, и другую Windows.
Минимальные требования
Минимальные требования - это перечень самых «слабых» компонентов, составляющих компьютер, наличие которых необходимо для установки системы. Если ваша видеокарта, процессор и любой другой компонент не соответствует минимальному требованию, перейти на новую Windows не получится. Единственный выход - заменить его современным и более производительным аналогом.
Минимальные требования для Windows 8 и 10 одинаковы. Хотя последняя версия системы и обзавелась более широким спектром функций, хорошая оптимизация позволила не повышать минимальную планку производительности:
- процессор с частотой 1 ГГц;
- оперативная память - 1 ГБ или 2 ГБ для 32 и 64-битной системы соответственно;
- HDD или SSD диск с 16 ГБ или 20 ГБ свободной памяти для 32 и 64-битной системы соответственно;
- видеокарта должна поддерживать технологию DirectX версии 9 или выше.
Сравнение дизайна
Windows 8 сильно отличается от остальных версий, так как имеет инновационный плиточный дизайн. Привычный рабочий стол отсутствует, доступ к приложениям осуществляется за счёт прямоугольных плиток. Пользователь имеет право их перетаскивать, менять цвета и габариты.
Windows 8 имеет плиточный дизайн
Поскольку внешний вид «восьмёрки» вызвал много неодобрительных отзывов, в Windows 10 вернули привычный дизайн: рабочий стол с ярлыками и меню «Пуск». Единственным отличием стало то, что теперь системная поисковая строка находится в отдельной вкладке. Интерфейс схож с представлением Windows 7, но немного осовременен: убраны лишние элементы, настройки системы упорядочены и интуитивно понятны, рамки окон плоские и прямоугольные.
 В Windows 10 вернули хорошо знакомые пользователям Windows 7 рабочий стол и меню «Пуск»
В Windows 10 вернули хорошо знакомые пользователям Windows 7 рабочий стол и меню «Пуск» Какой дизайн лучше и удобнее, решать вам. Рекомендуется посмотреть несколько видеороликов, сравнивающих внешний вид той и другой системы, чтобы понять, как он выглядит в реальности, движении, а не на картинках.
Производительность
В интернете можно найти множество тестов, их смысл заключается в следующем: берутся одинаковые комплектующие, устанавливаются одинаковые версии нескольких систем и на них выполняются одинаковые задачи. В итоге сравнивается время, за которое каждая из версий с ними справилась.
Скорость системных процессов
Представленные ниже графики наглядно иллюстрируют, как быстро справляются с работой Windows 7, 8 и 10. Из них можно сделать вывод: в большинстве случаев выигрывает «десятка».
Фотогалерея: сравнение скоростей системных процессов Windows 7, 8, 10
Сравнение через программы
Для сравнения производительности также существуют специальные программы, которые специально нагружают системы разнообразными задачами, а после выдают результат по всем пунктам. По выводам данных программ в большинстве случаев выигрывает Windows 10.
Фотогалерея: сравнение производительностей Windows 7, 8 и 10 с помощью программ
Сравнение в приложениях
Ещё один способ выяснения победителя - анализ скорости работы наиболее популярных приложений: Excel, браузер Mozilla, Adobe Photoshop и т. д. По результатам данных тестов десятая версия Windows не всегда первая, но отстаёт несильно.
Фотогалерея: сравнение производительности Windows 7, 8 и 10 в приложениях
Видео: сравнение производительности в играх Windows 7, 8 и 10
Различия в возможностях
Одни функции Windows 8 перешли в десятую версию, вторые - остались только в ней, третьи - появились только в «десятке». Нижеописанный список поможет вам понять, что умеет та или другая Windows.
Виртуальные столы
Встроенная поддержка виртуальных столов появилась только с выходом Windows 10. В предыдущих версиях операционной системы работать с несколькими столами можно было только после установки сторонних программ.
Создавая сколько угодно рабочих столов, вы сможете разделить между ними используемые программы. Например, на одном столе будет открыт браузер и блокнот, на втором - фото и видеоредактор, а на третьем - какая-нибудь игра. Другими словами, потребность в нескольких столах может возникнуть у людей, работающих одновременно во многих приложениях, или у тех, кто пускает за свой компьютер других людей и хочет предоставить им отдельный рабочий стол.
 В Windows 10 можно создать несколько рабочих столов
В Windows 10 можно создать несколько рабочих столов Видео: как пользоваться виртуальными рабочими столами в Windows 10
Charms Bar
Charms Bar - это меню «Пуск» или «Старт», которое очень сильно различается в рассматриваемых Windows. В «восьмёрке» нажатием клавиши с логотипом Windows (квадрат, разделённый на четыре квадрата) пользователь вызывает целый набор плиток, предоставляющий доступ к приложениям и новостям. Меню открывается во весь экран и может прокручиваться в ширину. Список плиток, располагающихся в меню, изначально предлагается самой системой, но в будущем может быть изменён пользователем.
 Charms Bar занимает весь экран и состоит из плиток
Charms Bar занимает весь экран и состоит из плиток В Windows 10 меню «Пуск» приняло более привычный вид, хотя и с небольшим отличием - поисковая строка, помогающая искать приложения по имени, вынесена в отдельное окно. По умолчанию Charms Bar открывается в небольшой вкладке, занимающей около 1/6 экрана, и содержит список всех программ, имеющихся в памяти компьютера, а также рекламные и новостные плитки. Внешний вид, количество папок и блоков можно настроить вручную.
 В Windows 10 стартовое меню меньше и по своему внешнему виду напоминает меню «Пуск» в Windows 7
В Windows 10 стартовое меню меньше и по своему внешнему виду напоминает меню «Пуск» в Windows 7 При этом в Windows 10 есть полноэкранный режим, активация которого приведёт к тому, что меню начнёт открываться во весь монитор.
Синхронизация с OneDrive
OneDrive - облачный сервис, позволяющий хранить копии многих элементов компьютера. Для работы с ним понадобится учётная запись Microsoft. В данное облако можно отправлять свои фотографии, видеоролики, некоторые виды файлов и даже резервные копии системы, с помощью которых в будущем восстанавливается поломанная Windows. Технология поддерживается как в Windows 8, так и в Windows 10.
 Личные данные можно хранить в OneDrive, чтобы в случае поломки компьютера их можно было легко вернуть
Личные данные можно хранить в OneDrive, чтобы в случае поломки компьютера их можно было легко вернуть Видео: как пользоваться One Drive
Стандартный браузер
Как и во всех предыдущих системах, в Windows 8 используется стандартный браузер Internet Explorer. Хоть его долго и совершенствовали, но он до сих пор сильно отстаёт по производительности и количеству поддерживаемых технологий от всех популярных браузеров. Конечно, стандартные функции, например, просмотр новостей и видео, IE выполнить способен, но большинство пользователей по многим причинам сразу спешит заменить его.
 В Windows 8 используется устаревший браузер Internet Explorer
В Windows 8 используется устаревший браузер Internet Explorer В Windows 10 появилась замена безуспешно обновляемому Internet Explorer - Microsoft Edge. Данный браузер более быстр, красив и прост. Современный дизайн и поддержка многих современных технологий делает его конкурентоспособным. Возможно, он до сих пор хуже большинства бесплатных аналогов, но пользоваться им уже приятнее.
 В Windows 10 используется обновлённый и конкуретноспособный браузер Edge
В Windows 10 используется обновлённый и конкуретноспособный браузер Edge Голосовой помощник
Голосовая помощница, имеющая имя Cortana, в настольной версии появилась только в Windows 10. Она присутствует в мобильной версии Windows 8 Mobile, но в редакции для компьютера на данном этапе Windows её не было.
С помощью помощницы можно голосом открывать приложения, запрашивать данные, выполнять некоторые действия, например, свернуть или переключить вкладку, искать информацию в интернете и т. д. Но понадобится микрофон, через который Cortana будет вас слышать.
 В Windows 10 есть голосовая помощница Cortana, с помощью которой можно выполнять простые действия, используя только свой голос
В Windows 10 есть голосовая помощница Cortana, с помощью которой можно выполнять простые действия, используя только свой голос На данный момент помощница недоступна в русскоязычной редакции Windows, поэтому вам придётся выбирать язык, поддерживаемый Cortana, во время установки системы или после этого, перейдя к её настройкам. Полный список языков, с которыми умеет взаимодействовать помощница, можно найти на официальном сайте Microsoft.
Игры с Xbox
На одной из конференций Microsoft объявила, что все игры, выпускаемые эксклюзивно для Xbox One, станут доступны в Windows 10. То есть пользователь, обладающий учётной записью Xbox Live, сможет приобрести игру, выпущенную для игровой приставки, и поиграть в неё на своём компьютере. Совместимость игр с Windows 8 отсутствует.
 В Xbox Live можно купить игры с приставки и поиграть в них на своём компьютере
В Xbox Live можно купить игры с приставки и поиграть в них на своём компьютере Информация о диске
В Windows 10 есть встроенный сервис, предоставляющий подробную информацию о том, на что расходуется место HDD или SSD диска. Он показывает, сколько мегабайт использует каждая программа, какой объем занимают те или иные файлы. Конечно, можно установить дополнительные программы на Windows 8, чтобы получить такую же информацию, но в последней версии системы достаточно зайти в параметры компьютера.
 Windows 10 может предоставить подробную информацию о диске и программах, которые расходует место на нём
Windows 10 может предоставить подробную информацию о диске и программах, которые расходует место на нём Умное разделение экрана
В Windows 8 появились первые признаки того, что Microsoft работает над функцией, позволяющей разделить экран на части, а не вручную перетаскивать окна и форматировать их размеры. В ней можно было поделить монитор на две половины: одна отдаётся под рабочий стол и все, на нём происходящее, а вторая - под окна с системными настройками и параметрами. Удобно, но не до конца практично.
 Экран в Windows 8 можно разделить на две части
Экран в Windows 8 можно разделить на две части В Windows 10 появилась полноценная реализация этой функции. Перетащив окно за левую или правую сторону монитора и отпустив его, вы создадите экран, разделённый на две части. В одну часть уйдёт перетаскиваемое приложение, в другой же части откроется то приложение, которое вы выберете из списка запущенных. После этого с помощью стрелочек можно будет разделить монитор на 3 или 4 блока с разными программами.
 В Windows 10 экран можно разделить на 2, 3 и 4 части
В Windows 10 экран можно разделить на 2, 3 и 4 части Повышенная безопасность
В Windows 10 способов установки пароля на учётную запись стало больше. Благодаря технологии Windows Hello вы сможете установить следующие способы идентификации личности: стандартный ввод пароля, распознавание по отпечатку пальца, использование графического ключа, определение по лицу. Безусловно, для анализа отпечатка пальца необходим специальный тачпад, а для сканирования лица - камера с поддержкой Full HD и инфракрасного датчика.
 Можно установить идентификацию по лицу или отпечатку для входа в Windows 10
Можно установить идентификацию по лицу или отпечатку для входа в Windows 10
Windows от компании Microsoft вот уже долгие занимает первое место по популярности среди операционных систем, если, конечно, не говорить о мобильных платформах. Сама компания Microsoft периодически радует нас обновлениями, а раз в несколько лет выпускает полностью обновленную операционную систему. Последней на текущий момент является Windows 8 (8.1, если быть точным, но в данном случае это никакой роли не играет). Первое время пользователи банально побаивались обновлять систему — такой необычной и где-то даже сложной она им показалась. Однако спустя некоторое время все поняли, что бояться нечего и сегодня 8 версия ОС Windows установлена чуть ли не на каждом втором компьютере.
Однако всегда находятся люди, которых операционная система полностью устраивает в ее нынешнем виде. И действительно, если кто-то использует XP, почему он обязан обновляться до последней версии, если оно ему просто не нужно? Тем не менее, огромное количество пользователей разрывается между 7 и 8 версиями Windows. Что лучше установить? Я предоставлю вам пищу для размышлений.
Плюсы Windows 7

- С чего начать? Конечно же, с дизайна. Если вы привыкли к лаконичном дизайну «винды», который берет свое начало еще в середине 90 годов прошлого столетия, то вам лучше ничего не менять. Более того, эта версия ОС изучена вдоль и поперек настолько, что специалисты знают ее как свои пять пальцев, так что в случае возникновения проблем найти решение будет очень просто.
- Следующий пункт, который фактически берет свое начало из предыдущего — это отсутствие кнопки «Пуск». Вот уж к чему действительно привыкнуть практически невозможно! Честно говоря, я не так часто пользуюсь данной кнопкой, однако по удобству конкурентов ей не найти. Слегка забегая вперед, отмечу, что вернуть кнопку «Пуск» в Windows 8 очень легко — способов великое множество.
- Что еще? Ну, например, не забываем о том, что фактически 100% всех имеющихся программ по-умолчанию имеют совместимость с Windows 7. Впрочем, это всего лишь вопрос времени — через пару лет некоторые производители игрушек и приложений перестанут поддерживать «семерку», ограничившись «восьмеркой». Впрочем, надеюсь, что до такого не дойдет.
- Помнится, я был очень удивлен, когда впервые запустил 7 — на экране появились необычные виджеты. Изначально они показались лишними, однако впоследствии я к ним привык. Если вы из таких людей, как и я, то 8 вам противопоказана — в ней напрочь отсутствуют виджеты! Почему — вопрос, который нужно задать разработчикам, хотя данную проблему можно решить сторонними приложениями.
- Кстати, еще один забавный момент — в «восьмерке» напрочь отсутствует прозрачное оформление окон. Насколько это важно? Честно говоря, я бы на сей момент даже внимания не обратил, а для кого-то это имеет значение.
- К плюсам можно также отнести относительную беспроблемность — я говорю про различные неполадки, связанные с работоспособностью операционной системы. Впрочем, все баги 8 «винды» обязательно будут исправлены — это всего лишь вопрос времени.
Плюсы Windows 8

- Что первое приходит на ум? Конечно же, обновленный дизайн. Его трудно назвать красивым (лично я не считаю его чем-то из ряда вон выходящим), однако он приятен глазу и лаконичен. При этом дизайн нельзя назвать полностью новым — это скорее глубокая модернизация Windows 7, которая пришлась по душе очень многим пользователям.
- Следующий пункт, который, возможно, нужно было поставить во главе — новая оболочка Metro. Собственно, это нововведение и вызвало наибольший интерес к новинке. Что я думаю по поводу данной оболочки? Скажем так, мне ею пользоваться не так удобно, как седьмой версией Windows. И впрочем я считаю, что в Microsoft давно должны были сделать большой шаг вперед, который наконец-то свершился. Возможно, что спустя некоторое время я пересмотрю свое мнение насчет Metro, к тому же, насколько мне известно, огромное количество пользователей осталось довольно оболочкой.
- У Metro есть еще несколько важных плюсов. К примеру, теперь у пользователя появилась возможность доступа к наиболее популярным параметрам компьютера, например, к функции поиска файлов. Впрочем, раньше поиском тоже пользоваться было удобно — достаточно было нажать на клавишу «Пуск» и ввести поисковый запрос.
- Также можно вспомнить более удобный диспетчер задач — им действительно стало приятнее пользоваться. Про новый можно не упоминать — об этом и так все знают.
- Появилась интеграция с облачным хранилищем данных Microsoft SkyDrive. Правда, я облачными хранилищами не пользуюсь вовсе.
- Ну и наконец, всегда можно похвастаться перед друзьями, что вы используете последнюю версию Windows. Хотя кого это сегодня волнует…
Производительность
Выше рассказ шел по большей части о внешних изменениях. А что насчет производительности?
Для того, что бы сравнить производительность, эксперты взяли два совершенно одинаковые ноутбука с одинаковыми же драйверами, на которых установили Windows 7 и 8 соответственно. Для теста использовалось несколько специальных программ. Так, в 3DMark 2001 обе ОС показали практически одинаковые результаты, тоже самое касается 3DMark Vantage. Кое-где, конечно, «восьмерка» слегка оказалась впереди, но это можно списать на погрешности.
А вот в тестах производительности Windows 7 слегка вырвалась вперед. В тоже время восьмая «винда» показала куда лучший результат при загрузке самой операционной системы, но разница оказалась небольшой.
В играх также особой разницы замечено не было. Тем не менее, в некоторых играх чуть лучше выступает одна операционная система, а в других — вторая. В целом — паритет.
Все это позволяет сделать вывод о том, что фактически добиться улучшения производительности, перейдя с Windows 7 на 8, не получится.
Что в итоге?
Надо сказать, что изначально Widnows 8 разрабатывалась под управление с сенсорных экранов, где ей действительно удобнее пользоваться. А вот мышкой пользоваться не столь удобно, поэтому не удивительно, что смартфоны и планшеты под управлением мобильной версии «восьмерки» стали так популярны.
Стоит ли переходить с «семерки» на «восьмерку»? Выбор остается исключительно за вами и зависит только от личных предпочтений.