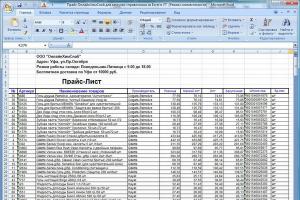Как просмотреть историю на компьютере. История поиска и просмотров в Яндексе — как ее открыть и посмотреть, а при необходимости очистить или удалить
История посещенных страниц в браузере Opera позволяет, даже спустя много времени, вернуться к тем сайтам, на которых побывали ранее. Пользуясь данным инструментом, имеется возможность «не потерять» ценный веб-ресурс, на который пользователь первоначально не обратил внимания, или забыл добавить в закладки. Давайте выясним, какими способами можно посмотреть историю в браузере Опера.
Самый простой способ открыть историю посещений в Опере – это воспользоваться клавиатурой. Для этого, достаточно набрать сочетание клавиш Ctrl+H, и нужная страница, содержащая историю, откроется.

Как открыть историю с помощью меню
Для тех пользователей, которые не привыкли держать в памяти различные буквенные комбинации, существует другой, практически, столь же легкий способ. Заходим в меню браузера Opera, кнопка которого расположена в верхнем левом углу окна. В появившемся списке выбираем пункт «История». После этого, пользователь будет перемещен в нужный раздел.

Навигация по истории
Навигация по истории очень простая. Все записи сгруппированы по датам. Каждая запись содержит название посещенной веб-страницы, её интернет-адрес, а также время посещения. При клике по записи происходит переход на выбранную страницу.
Кроме того, в левой части окна имеются пункты «Все», «Сегодня», «Вчера» и «Старые». Выбрав пункт «Все» (он установлен по умолчанию), пользователь сможет просмотреть всю историю, содержащуюся в памяти Оперы. При выборе пункта «Сегодня», будут показаны только веб-страницы посещенные в текущий день, а при выборе пункта «Вчера» — вчерашние. Если же перейти в пункт «Старые», то будут показаны записи всех посещенных веб-страниц, начиная с позавчерашнего дня, и раньше.
Кроме того, в разделе имеется форма для поиска по истории, путем введения названия, или части названия, веб-страницы.

Физическое расположение истории Оперы на жестком диске
Иногда требуется знать, где физически располагается директория с историей посещений веб-страниц в браузере Opera. Давайте определим это.
История Оперы хранится на жестком диске папке Local Storage и в файле History, которые, в свою очередь, размещена в директории профиля браузера. Проблема в том, что в зависимости от версии браузера, операционной системы, и пользовательских настроек, путь к этой директории может отличаться. Для того, чтобы узнать, где расположен профиль конкретного экземпляра приложения, открываем меню Оперы, и кликаем по пункту «О программе».

В открывшемся окне расположены все основные данные о приложении. В разделе «Пути» ищем пункт «Профиль». Около наименования расположен полный путь к профилю. Например, в большинстве случаев, для Windows 7 он будет выглядеть следующим образом: C:\Users\(имя пользователя)\AppData\Roaming\Opera Software\Opera Stable.

Просто копируем этот путь, вставляем в адресную строку проводника Windows, и переходим в директорию профиля.

Открываем папку Local Storage, в которой хранятся файлы истории посещения веб-страниц браузера Opera. Теперь, при желании, с этими файлами можно выполнять различные манипуляции.

Таким же образом, данные можно просмотреть через любой другой файловый менеджер.

Можно посмотреть физическое расположение файлов истории, даже забив путь к ним в адресную строку Оперы, точно так же, как это делалось с проводником Windows.

Каждый файл, находящийся в папке Local Storage, является одной записью, содержащей URL веб-страницы в списке истории «Оперы».
Как видим, просмотреть историю Оперы, перейдя на специальную страницу браузера, очень просто и интуитивно понятно. При желании, также можно просмотреть физическое расположение файлов истории посещения веб-страниц.
Яндекс браузер запоминает все посещенные вами страницы в Интернете. Это довольно таки полезная функция в некоторых случаях. Например, зашли на какой-нибудь сайт, он вам понравился, а добавить в закладки его забыли. Всегда можно вернуться к истории и посмотреть на этот сайт.
Если захотите, можно на нужную страницу. Подробнее об этом можно прочесть, перейдя по ссылке.
Или же наоборот, данная функция кажется не совсем-таки и полезной, и вы не хотите, чтобы кто-то видел, какие сайты были просмотрены. В таком случае необходимо полностью удалить историю браузера либо отдельные ее элементы.
Удаление истории в браузере Yandex на Windows
Запускаем обозреватель и в правом верхнем углу нажимаем на кнопку меню. Из выпавшего списка выбираем два раза пункт с подходящим названием:
У нас показываются все посещенные страницы за определенное время. Для того чтобы удалить один из них, нажимаем на стрелочку возле сайта, из выпавшего списка выбираем пункт «Удалить…»:
Чтобы полностью удалить данный список, кликаем на кнопку «Очистить…», которая находится на этой же страничке, справа в верхнем углу:

В открывшемся окошке, выбираем период времени, за который необходимо все стереть, и ставим птички напротив пунктов «историю просмотров», а также можно еще отметить пункт «… загрузок»:

Очистка истории на телефоне
Запускаем браузер и кликаем на кнопку меню в виде трех точек в правом верхнем углу. Из выпавшего списка выбираем пункт «Настройки»:

Переходим в раздел «Конфиденциальность», на следующем этапе, и жмем на кнопку «Очистить данные»:

В следующем окошке оставляем птичку напротив подходящего пункта и все, больше ничего отмечать не нужно, жмем на кнопку «Очистить данные».

Как посмотреть историю на Андроид на телефоне
Запускаем браузер, жмем на крестик, чтобы создать новую вкладку. У нас она отрывается, и с левой стороны вкладки увидите три значка. Нажимаем на значок в виде часиков посередине.
Инструкция
Самый простой и верный способ узнать все, что происходит за компьютером - установить любой . Это программа, которая отслеживает все действия (включая переписку во всех клиентах) и даже делает скриншоты через указанные временные промежутки. Для этого необходимо установить программу на компьютер. В настройках выставить необходимые параметры, скрыть от пользователя и защитить паролем (тогда даже если и узнают об установке, удалить или заблокировать не смогут). Чаще всего кейлоггеры платные.
Если вам нужно найти в браузере, то сделать это можно следующим способом. Установите одну из программ для восстановления данных - например, DiscDigger, Recuva, Handy Recovery или Easy File Undelete, потом запустите ее и найдите файл Places.sqlite. Это и будет удаленная история браузера.
Если вам необходимо узнать историю переписки в различных клиентах (ISQ, Qip, Skype и пр.), то найдите папку нужной программы (чаще всего она находится в папке Program Files). В ней надо будет найти папку History и прочитать всю историю. Но это возможно только в том случае, если пользователь ее не удаляет.
Если нужно узнать, какие программы запускались на компьютере, то сделать это можно очень легко. Зайдите на диск С, выберите папку WINDOWS, затем папку Prefetch. Тут отображена история всех открытых программ. Папка не является скрытой.
Чтобы посмотреть историю всех введенных печатных символов на компьютере, можно воспользоваться программой Punto Switcher. Эта программа автоматически переключает раскладку в зависимости от того, что пишет пользователь. Еще у этой программы есть удобная функция – ведение . Туда записываются все напечатанные символы (во всех программах). На дневник можно установить пароль, тогда просматривать его сможете только вы. Периодически его необходимо очищать.
Чтобы найти нужную страницу в браузере нужно предпринять следующие шаги. Во-первых, запустить сам браузер. Затем зайти в меню Инструменты или Настройки (в зависимости от типа обозревателя) и открыть пункт История. Здесь вы увидите либо все папки с указанием дней и недель, либо всю историю в хронологическом порядке от последнего к более раннему. Здесь же будут указаны даты день недели и точное время посещения. Просматривая подряд весь список можно найти нужную страницу. А если вы помните дату посещения, можно перейти сразу на нужную страницу. История в браузере Mozilla Firefox называется «Журналом». Он располагается сразу в главном меню этого браузера. В браузере Opera вкладка называется «История». При его просмотре можно воспользоваться удобным поиском. В браузере Google Chrome можно просмотреть историю посещений в пункте меню «История и недавние вкладки».
Если пользователь заинтересован в сохранении конфиденциальности просмотра интернет-страниц, он может отключить сохранение истории посещений в настройках браузера. Если вы хотите спрятать от других людей историю единичного посещения сайта, проще всего будет перед началом просмотра этого сайта в меню Файл браузера отметить пункт Приватный просмотр. В этом случае сайт не будет отражаться в истории просмотра.
Чтобы просмотреть историю работы с документами в приложениях, можно воспользоваться несколькими способами. Это будет возможно только в том случае, когда не было отключено сохранение истории открытия файла. Многие приложения, например, текстовые, графические редакторы сохраняют историю работы с документами. Обычно в самом низу меню Файл можно найти список последних сохраненных документов. Количество сохраненных открытых файлов можно настраивать в Опциях программы с помощью системных возможностей компьютера. Для этого откройте меню Пуск и перейдите в пункт Последние документы. Там вы найдете список файлов, над которыми производилась работа в последние дни, за исключением случаев, когда в настройках меню Пуск не установлен запрет на сохранении истории.
В Windows есть специальный журнал, в котором сохраняется вся история работы на компьютере. Там можно увидеть, когда включался и выключался ПК, какие обновления и когда устанавливались, найти истории сбоев и так далее. Для того, чтобы попасть в этот журнал, нужно открыть Панель управления, в ней перейти в папку Администрирование и там 2 раза кликнуть на ярлык Просмотр событий. Так вы попадете в журнал истории ПК, в котором сможете найти интересующие вас записи.
Если в вашей операционной системе не предусмотрена опция просмотра всех событий, можно установить для этих целей стороннее программное обеспечение (например, History Viewer).
Если вы хотите проконтролировать, какие действия совершаются на вашем ПК в ваше отсутствие, можно установить специальное программное обеспечение для мониторинга активности на компьютере. Такие программы, используются, например, для контроля работодателями процесса работы исполнителей. Такие программы-трекеры следят за временем, проведенным за работой. Некоторые из них отправляют клиенту скриншот с экрана рабочего стола. Монитторинг также может потребоваться родителям, которые хотят знать, сем занимался их ребенок за компьютером, сколько времени он потратил на учебу, а сколько за играми и социальными сетями, какие сайты он посещал.
На сегодняшний день браузер "Яндекс" является одним из самых распространенных и наиболее популярных для работы во Всемирной паутине. Естественно, в нем предусмотрен некий стандартный перечень функций, который присутствует в любой программе такого типа. Попробуем разобраться, как удалить историю в "Яндексе", исходя из самых простых методов.
Стандартные настройки для удаления истории
В принципе, процедура очистки истории посещений и сопутствующих элементов на устройствах разного типа практически одинакова. Если разбираться, как удалить историю в "Яндексе" на ноутбуке и планшете (не говоря уже о стационарных компьютерных системах), здесь можно найти много похожего. Функции могут отличаться только названием или расположением в разных меню.
Для просмотра и удаления истории на стационарных компьютерах или ноутбуках в браузере "Яндекс" имеется несколько основных возможностей. В стандартных настройках можно, например, удалить историю просмотров в "Яндексе" (частично или полностью), очистить кэш, удалить файлы Cookies, историю загрузок, сохраненные пароли, данные автозаполнения форм и сохраненных приложений. Это, так сказать, базовый набор функций по умолчанию.
Кроме того, в решении проблемы, как удалить историю в "Яндексе", помогут настройки браузера, предполагающие и использование выбора временного промежутка посещений (1 день, неделя, месяц, год, все время). Рассмотрим все эти процессы подробнее.
Выборочное удаление истории и дополнительных элементов
Сразу стоит отметить, что в разных версиях самого браузера кнопки доступа к основным функциям и меню могут отличаться. В ранних модификациях использовалась кнопка в виде гаечного ключа или шестерни, в более поздних - кнопка с тремя линиями. В любом случае меню практически одинаковое.

Теперь несколько слов об использовании приложения "Яндекс". Браузер удалить историю может двояким способом: полностью или частично. Для частичного удаления необходимо войти в меню, скрытое под кнопкой с тремя линиями, и выбрать команду "Менеджер истории", строку "Дополнительно", которая находится в самом низу меню, или использовать команду "Настройки" с последующим переходом на вкладку "История".

В первом случае пользователь попадает на страницу просмотра посещенных страниц (отображается вся история целиком). Во втором случае производится переход непосредственно к системе очистки. Для первого варианта переадресация на систему удаления производится нажатием кнопки "Очистить историю".
В появившемся окне нас интересуют две вещи: список элементов, которые предполагается удалить, слева и задание временного промежутка справа.

По умолчанию в настройках предлагается только удалить историю просмотров и загрузок, очистить кэш и папку файлов Cookies. Пароли и данные удалять не рекомендуется. Теперь остается выбрать временной промежуток в меню справа, а затем подтвердить удаление.
Также решение вопроса о том, как удалить историю в "Яндексе" частично, может сводиться к вызову "Менеджера истории", в котором нужно отметить галочками необходимые страницы или элементы, а затем использовать команду "Удалить из истории".
Полное удаление истории
Для доступа к полному удалению используются все вышеописанные действия, только при задании временного промежутка выбирается опция "За все время". История и выбранные элементы будут удалены автоматически, правда этот процесс может занять несколько минут (все зависит именно от того, как долго по времени история не очищалась).
Просмотр и удаление истории на планшете или смартфоне
С планшетами и смартфонами дело обстоит несколько иначе, хотя основной принцип практически тот же. Чтобы понять, как удалить историю в "Яндексе" на смартфоне или планшетном ПК, нужно сначала вызвать сам браузер и закрыть все открытые вкладки (браузер имеет свойство открывать последние активные страницы).
На начальном экране браузера отобразится основное табло, а снизу будет кнопка "История". Нажав ее, можно будет просмотреть историю посещений, а при необходимости использовать вышеописанные процедуры для очистки истории и других элементов.

Альтернативным способом доступа можно назвать использование последовательности меню "Настройки" / "Конфиденциальность" / "Очистить историю", после чего подтверждается удаление выбранных элементов.
Очистка истории на странице "Яндекса"
Теперь несколько слов о том, как удалить историю на сайте "Яндекс". Сначала необходимо авторизоваться (войти под своим логином и паролем), после чего в Личном кабинете перейти к режиму настроек меню "Чат". В самом низу имеется специальная строка в виде гиперссылки "Удалить всю историю общения". После нажатия на нее будет выдан запрос на подтверждение удаления истории. Нажимаем кнопку "Удалить". Вот, собственно, и все.
Заключение
Думается, из всего вышеописанного стало понятно, что процесс удаления истории в "Яндексе" достаточно прост. Однако чтобы не ломать себе голову для постоянного входа в разные меню (как уже говорилось, минимум три способа их вызова), лучше использовать сочетания клавиш. Например, в меню "Дополнительно" для очистки используется комбинация Ctrl + Alt + Del, для доступа к журналу истории можно применять сочетание Ctrl + H и т. д.
Такая система, как уже понятно, помогает значительно экономить время, чтобы не тратить его на различные меню и выбор какой-то конкретной команды или строки.
В настоящее время почти все пользуются браузерами и большинство из них выбрали браузер Google Chrome который умеет запоминать все открываемые вами страницы. Все открываемые вами страницы браузер хранит на специальной странице которая называется история браузера хром. История Chrome поможет вам вспомнить и заново открыть случайно закрытую понравившуюся вам страницу или посмотреть какие сайты посещали ваши дети или вторая ваша половинка. Также в браузере можно будет увидеть какие и куда были скачены файлы.
Как посмотреть историю в хроме
История посещений
Открывается история Google Chrome с помощью горячих клавиш Ctrl+H, через меню браузера или набрав в адресной строке chrome://history нажать на клавиатуре Enter. Запускаете браузер и нажимаете на три точки расположенные в правой верхней его части.
История браузера гугл хром открывается разными способами
В открывшемся контекстном меню выбираете поочерёдно История — История и откроется окно в котором будет отображаться список всех страниц которые посещали с помощью этого браузера. Чтобы открыть историю браузера с помощью горячих клавиш нужно на клавиатуре нажать одновременно клавиши Ctrl+H.
В истории все сайты распределены по датам и по времени когда их посещали. В истории имеется поиск с помощью которого можно найти нужный сайт введя всего пол слова от названия. В истории можно просмотреть всю историю просмотров одного сайта для этого нужно нажать на три точки расположенные справа от названия сайта и выбрать из открывшегося контекстного меню пункт Другие записи по этому сайту.
История загрузок
Открыть историю загрузки Chrome можно с помощью горячих клавиш Ctrl+J, через меню браузера выбрав загрузки или набрав в адресной строке chrome://downloads нажать на клавиатуре Enter.
 Посмотреть загрузки хром
Посмотреть загрузки хром
В открывшемся окне загрузок можно увидеть название всех скачанных файлов, ссылку на закачку и дату когда был закачан файл на компьютер. Если нажать на название то файл сразу запустится. Чтобы посмотреть куда Google Chrome загрузки помещает нужно нажать на Показать в папке и у вас сразу откроется окно в котором будет подсвечиваться данный файл.
Как очистить историю в хроме
В Chrome удалить историю можно через настройки браузера или через историю посещений. Чтобы открыть настройки браузера нужно нажать на три точки расположенные в верхней правой его части. Откроется контекстное меню в котором нужно выбрать пункт Настройки. В настройках в самом низу нажимаете на Показать дополнительные параметры. Находите абзац Личные данные и в нём нажимаете кнопку Удалить историю.
 Как очистить историю в гугл хром
Как очистить историю в гугл хром
Откроется окошко в котором нужно в пункте Удалить указанные ниже элементы выбрать за какой период нужно произвести удаление истории: за прошедший час, за вчерашний день, за прошлую неделю, за последние 4 недели, за всё время. Ниже ставите галочки у пунктов История просмотров, Изображения и другие файлы сохранённые в кеше. Нажимаете кнопку Очистить историю и можете закрывать настройки.
В истории посещений можно удалять отдельные элементы. Для этого нужно поставить около выбранных элементов галочки и тогда в верху появится кнопка Удалить нажав на которую откроется предупреждающее окно, что вы удаляете выбранные страницы из истории посещений.
 Как удалить историю в хроме
Как удалить историю в хроме
Также в истории посещений можно удалять полностью историю. Для этого не нужно ставить галочки около элементов, а нажмите на Очистить историю и вас перекинет в настройки где вы и произведёте удаление как было уже описано выше. Если вам нужно будет посмотреть какие-то сайты но вы не хотите оставить следов в истории то можно открыть окно в .
Как восстановить историю в хроме
Восстановить историю можно несколькими способами.