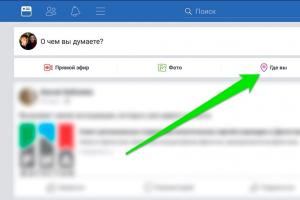Бесплатные редакторы RAW файлов. Как обрабатывать и редактировать файлы RAW
Если ваш фотоаппарат снимает в RAW - поздравляем. Вы сможете выжать из своих снимков гораздо больше, чем владельцы компактных камер, способных снимать только в JPEG.
Данная статья не претендует на полноценное руководство по обработке RAW, однако, на наш взгляд, окажется полезной для тех, кто пока не придавал значения потенциалу работы с RAW.
RAW и JPEG, что лучше?
Конечно, важно понимать, что RAW и JPEG изначально создавались для решения разных задач, поэтому утверждать, что RAW лучше, чем JPEG, нельзя.
Формат изображений JPEG был создан для того, чтобы демонстрировать максимально качественную картинку с минимальными затратами памяти. При съемке в JPEG у вас сразу получается готовая картинка, которую можно тут же отправить на форум, сайт, в социальную сеть, а может и в печать. JPEG-файлы занимают относительно мало места и являются негласным стандартом хранения изображений в пользовательских альбомах.
Цвета на ваших фотографиях будут именно такими, какими их видит система обработки изображений вашего фотоаппарата. В случае с RAW вам придется или прибегать к помощи родного RAW-конвертера, или использовать правильные профили в специально предназначенном для этого ПО. Если профилей не будет (такое возможно в краткосрочной перспективе, к примеру если ваша камера новая, а компания - производитель софта еще не успела подготовить правильные профили), параметры изображения нужно будет настраивать самостоятельно.
Важно знать, что в RAW снимают абсолютно все фотоаппараты. Просто сохранение в RAW у них заблокировано, и камера самостоятельно конвертирует сигнал в JPEG по собственному, известному только разработчикам алгоритму. Таким образом, JPEG - конечный результат обработки снимка фотоаппаратом, данный процесс протекает в несколько последовательных этапов. Этим занимается система обработки изображения - именно так производители называют сейчас связку из специального процессора, дополнительных микросхем и программных алгоритмов.
Зная любовь фотографов к съемке в JPEG, разработчики оснащают почти все современные камеры, включая зеркальные и гибридные модели, расширенными параметрами обработки JPEG. В зеркальных фотоаппаратах Canon это функция Picture Style, в зеркалках Nikon - Picture Control, в зеркалках Sony - стили изображения. Кроме нескольких часто используемых предустановок есть возможность настроить все параметры самостоятельно.
Конечно, вычислительная мощность и интеллектуальность систем обработки постоянно эволюционируют. К примеру, новая система обработки в камерах Lumix, именуемая Venus Engine VHD, и система обработки изображений в камерах Casio оснащаются трехъядерными процессорами; интегральная микросхема Canon DIGIC IV укомплектована быстрой памятью и обеспечивает многоканальное считывание с сенсора. Установка двух этих процессоров в фотоаппарат Canon EOS 7D позволила добиться скорости считывания данных в 144 Мп/с.
Трехъядерный процессор обработки Venus Engine FHD
Программная часть также важна, и она зачастую базируется на обширной базе типовых сюжетов съемки. Камера сравнивает яркостную композицию кадра с базой данных, в которую уже занесено несколько тысяч типовых сюжетов, и использует оптимальные настройки съемки. При распознавании определенного цвета в кадре, например голубого неба, фотоаппараты повышают насыщенность именно голубого цвета. Доходит до того, что камеры учитывают часовой пояс, а также дату и время съемки. Таким образом, ваш фотоаппарат может, к примеру, при съемке закатов автоматически поднимать насыщенность красных и желтых оттенков, делая кадр более «вкусным», а владельца камеры - более радостным.
К сожалению, часто автоматические программы дают сбои либо обеспечивают нежелательные эффекты, сильно завышая/занижая контрастность или насыщенность снимка.
Есть много ситуаций, в которых съемка в JPEG более приемлема. В этом формате имеет смысл снимать в том случае, если вы уверены, что фотографиям не нужна существенная обработка, при съемке больших серий (большим буфером для RAW обычно обладают не самые дешевые зеркальные модели, а у компактных фотоаппаратов и бюджетных зеркальных камер буфер для RAW традиционно не более 10 кадров в серии), а также тогда, когда карта памяти близка к заполнению.
Как протекает путь от момента съемки до сохранения изображения на карту памяти?
Сигнал, полученный с сенсора, интерполируется в RGB, процессор проводит цветокоррекцию в соответствии с установками баланса белого, а затем применяет цветокоррекцию, исходя из установок насыщенности, контраста и других настроек цвета.
После этого система обработки изображения применяет один из спецэффектов, если они были выбраны пользователем, например эффект миниатюры, имитации работы tilt-shift-оптики, искажений объектива типа «рыбий глаз». Если спецэффекты не задействованы, то, наоборот, проводится программная коррекция виньетирования, хроматических аберраций и оптических искажений.
Кстати, именно эти программные методы позволили уменьшить стоимость и размеры таких популярных фотоаппаратов, как Canon S90 и Lumix LX-3 . Чтобы снизить цену устройств и их габариты, компании-производители решили отказаться от сложной оптической схемы объективов, минимизирующей нежелательные искажения.

Малые габариты и высокое качество снимков в Canon S90
стали возможны благодаря программной коррекции искажений объектива
Наконец, камера применяет заданные пользователем настройки шарпинга (повышения резкости) или размытия, параметры шумоподавления на длинных выдержках или высоком ISO и только после этого конвертирует результат в 8-битное изображение, т. е. JPEG.
Самый печальный момент заключается в том, что каждая стадия преобразований приводит к необратимой потере информации в фотографии. И если снимки для вас представляют определенную ценность, то очень глупо отдавать все эти стадии на обработку фотоаппаратом.
Съемка в формате RAW позволяет редактировать изображение в недоступных для формата JPEG рамках. Исправить экспозицию, настройки баланса белого, повысить резкость и удалить шум на изображении можно после. Грубо говоря, все, что вам нужно при съемке в RAW, это получить технически удовлетворительный снимок. Остальное можно доработать.
RAW - это специфический формат, в котором хранится информация о сигнале, снятом напрямую со светоулавливающего сенсора без дальнейшей обработки камерой. Данные в RAW-контейнере могут быть как несжатыми, так и сжатыми, с потерями или без. Однако даже в самом худшем случае сжатия с потерями RAW-файл содержит существенно больше информации по сравнению с JPEG-изображением максимального качества: 12- или 14-битные RAW-файлы гораздо более лояльны к пользовательской обработке, чем сильно сжатые 8-битные JPEG.
Почти все производители имеют собственные форматы RAW: у Canon это *.acr и *.cr2, у Sony - *.arw, *.srf, *.sr2, у Nikon - *.nef, *.nrw, у Pentax - *.ptx и *.pef, а у Samsung - *.srw. Во многих новых моделях используется разработанный Adobe открытый формат DNG (Digital Negative, цифровой негатив).
RAW - это своеобразный непроявленный цифровой снимок. Он хоть и распознается многими современными программами просмотра (со специальными плагинами или без), однако непригоден для печати, а сам файл разными редакторами может быть интерпретирован по-разному. К примеру, один и тот же RAW при просмотре в ACDSee и Picasa существенно отличается.
Формат RAW дает обширные возможности постобработки в некоторых пределах без потери качества. Все те операции, которые процессор фотоаппарата делает самостоятельно, нужно будет проводить вручную. Награда здесь одна - значительно более качественные и эффектные фотографии.
Однако RAW-файлы занимают значительно больше места, они в 3-6 раз крупнее, чем аналогичные JPEG-файлы, а для конвертации необходимы некоторые знания и время на обработку. К счастью, процесс этот достаточно увлекателен, и если у вас в исходнике хороший RAW, вы определенно порадуетесь конечному результату.
RAW-конвертация на примере Adobe Lightroom
Мы рассмотрим RAW-конвертацию на примере Adobe Lightroom версии 3.2. Эта программа заслуживает внимания по нескольким причинам: она достаточно проста в работе, регулярно обновляется и поддерживает почти все выпущенные камеры, способные выдавать RAW-файлы. Приложение хорошо интегрировано с семейством Photoshop и очень функционально, оно одинаково удобно при работе как с отдельными фотографиями, так и с большим числом изображений.

Из недостатков Lightroom стоит отметить требовательность к вычислительным ресурсам компьютера и необходимость ее покупки. Отсутствие русскоязычного интерфейса также зачастую отпугивает начинающих фотографов. Скачать программу можно на официальном сайте Adobe.
Несмотря на достаточно большое число программ такого типа, из которых мы бы отметили бесплатную RawTherapee, Apple Aperture, Phase One Capture One и Bibble Pro, приложение Lightroom, на наш взгляд, является золотой серединой.
Все эти программы заслуживают внимания, так как более сильны в определенных моментах. К примеру, Aperture очень проста в использовании, а Capture One дает лучшие возможности контроля цвета.
В вольном переводе слово lightroom трактуется как место для проявки снимков. В принципе, так оно и есть - это удобный и мощный интерфейс для проявки RAW-изображений и даже работы с JPEG. Приложение Lightroom представляет собой недеструктивный алгоритм обработки изображений. До момента конвертации внесенные в программу снимки остаются нетронутыми, а предварительный просмотр эффектов и настроек доступен из кэша приложения. Каждому файлу назначается документ с подробными пользовательскими изменениями, которые записаны в инструкции и затем исполняются при конвертации изображений из RAW.
Такой подход достаточно удобен, и благодаря ему реализована бесконечная история действий со снимком или снимками.
Программа Lightroom позволяет сихронизировать выбранные настройки для группы фотографий, что очень удобно, к примеру, если вы сделали много однотипных кадров и хотите перенести правку сразу на несколько снимков.

В модуле Library заключается особенность программы для каталогизации изображений. Мы не будем заострять на ней внимание. Отметим лишь, что кадры можно сортировать по времени создания, заголовку, координатам съемки, объективу, фокусному расстоянию и т. д. Есть возможность создавать динамические коллекции, автоматически пополняемые по выбранным критериям, и многое другое.

Модуль Library очень мощный и удобный, так же как и модули подготовки к печати (Print), создания слайд-шоу (Slide-show) и публикации в интернете (Web). Их описания хватило бы на еще одну статью, поэтому мы уделим внимание самому важному модулю - модулю обработки (Develop).
В самом верху находится гистограмма изображения по цветам и информация о съемке. Гистограмму можно двигать мышкой, ее определенные участки отвечают за контроль экспозиции, темных и светлых участков кадра. Гистограмма достаточно наглядна и позволяет провести быструю коррекцию кадров, которые изначально были не очень удачными.

Следует отметить, что все настройки следуют в логическом порядке, и если вы не совсем представляете, что желаете улучшить в снимке, можно двигаться по настройкам сверху вниз.

Панель Basic
White Balance (баланс белого). В данном окошке пользователь может выбрать одну из предустановок баланса белого, доступных в вашей камере, или же доверить выбор оптимальных настроек автоматике, обеспечивающей на удивление весьма качественный результат. Если вас не устроили вышеописанные настройки, можно воспользоваться ползунками Temperature (цветовая температура) и Tint.
Самый простой и удобный способ правильно задать баланс белого - это использовать инструмент White Balance Selector (пипетка), которым можно указать нейтральный тон на снимке, например белый или серый участок. При этом показывается сильно увеличенная область под пипеткой, чтобы можно было точнее выбрать правильный нейтральный участок на неоднородных текстурах.
Exposure - один из важнейших инструментов в конвертации. Именно с его помощью производится первичное «вытягивание» деталей из неправильно экспонированных снимков.
Параметр устанавливает общую яркость снимка и его белую точку. Если во время работы зажать Alt, подсветятся участки кадра, которые выбиты в света, т. е. в них не будет никакой информации, кроме чистого или почти чистого белого цвета. Если в этом нет художественной задумки, потерянные в светах детали стоит попробовать вернуть. Это применимо и к яркому белому свадебному платью, и к текстуре облаков на небе.

Инструмент Recovery призван нам в этом помочь. Он убирает пересветы именно в нужных местах, почти не затрагивая остальные участки фотографии. Если же вы до этого проводили цветокоррекцию, после применения Recovery на снимке может появиться легкая серая вуаль или могут немного измениться цвета.
Инструмент Fill Light (заполняющий свет), наоборот, увеличивает яркость темных участков, не затрагивая при этом светлые участки.
Если Recovery почти всегда можно выкручивать до максимума, то с Fill Light стоит проявлять аккуратность - неестественная яркость темных участков может придать даже хорошему снимку плоский и неестественный вид. Оба инструмента помогают попасть в гистограмму, а их разумное применение можно считать легкой вариацией HDR, изображений с расширенным динамическим диапазоном.
Параметр Blacks устанавливает черную точку изображения.
Параметр Brightness очень многие считают клоном инструмента Fill Light, однако это не так - он изменяет яркость для всего тонального диапазона вашего снимка.
Параметр Contrast отвечает за контрастность фотографии. Понижение контрастности делает тоновые переходы более мягкими, а повышение - более резкими.
Три интересных инструмента находятся в подблоке Presence (внешний вид), а их изменение очень сильно меняет саму фотографию.
Инструмент Clarity влияет на микроконтрастность снимка, а именно - на плавность контрастных переходов, таких как грани, контуры объектов. Повышение значения этого параметра создает ощущение резкого кадра, а понижение - эффект мягкого, почти расфокусированного изображения.
Инструмент Vibrance - это, пожалуй, один из самых эффектных, простых и любимых инструментов Lightroom. После его успеха Adobe внедрила аналогичный инструмент в Photoshop CS4. Vibrance - это умная функция повышения насыщенности. Она не затрагивает уже насыщенные цвета, а выборочно и не линейно повышает насыщенность тусклых оттенков. Такой подход позволяет избежать перенасыщения, потери оттенков и различных артефактов на изображении. Кроме того, Vibrance избирательно повышает насыщенность телесных тонов и не дает коже людей превратиться в желто-бежевую субстанцию.

Инструмент Saturation увеличивает насыщенность всех цветов сразу. Легкое повышение насыщенности вместе с применением Vibrance позволит получать еще более сочные и яркие цвета. Однако пользоваться Saturation стоит осторожно, выкручивать значение параметра на максимум не следует.

Следующий блок - кривые . Тональная кривая в Lightroom нужна для настройки контрастности в каком-то определенном диапазоне тонов. Несмотря на то, что это очень мощный инструмент в плане улучшения изображения, мы пока не будем его рассматривать, так как для начинающих он достаточно сложен, а лучший способ его изучить - это просто экспериментировать.
Блок цветокоррекции
Данный блок предназначается для коррекции оттенка, насыщенности и яркости (светимости) отдельных цветов. Цвета изначально разбиты на несколько оттенков: красный, оранжевый, желтый, зеленый, аква, голубой, фиолетовый, пурпурный.

На каждой вкладке параметров Hue (тон), Saturation (насыщенность), Luminance (яркость) имеется список с ползунками для контроля каждого цвета. Однако наиболее удобным способом избирательной цветокоррекции будет использование инструмента-точки. Все, что вам нужно, - переместить ее на необходимый цвет в кадре, к примеру на небо, и с зажатой клавишей мыши подвигать вверх-вниз. Результат применения сразу отображается на фотографии, а такой подход делает очень удобным метод работы на глаз.

В режиме Grayscale все цвета на снимке также можно варьировать и пользоваться инструментом-точкой.
Блок Split Toning
Этот блок будет интересен для людей, желающих добиться творческой обработки, сопоставимой с такими эффектами, как сепия или имитация пленочных цветов. Здесь доступно раздельное тонирование определенным цветом светлых и темных участков изображения. Предлагаем вам поэкспериментировать с блоком самостоятельно.

Блок Details (детализация) включает два весьма важных пункта - Sharpening и Noise Reduction.

Инструмент Sharpening ответственен за повышение резкости снимка. Он работает по тому же принципу, что и инструмент Unsharp Mask в Adobe Photoshop. В этой вкладке находится фрагмент изображения в масштабе 1:1 и параметры настройки алгоритма - Amount, Radius, Detail, Masking.
Параметр Amount отвечает за интенсивность работы алгоритма повышения резкости.
Параметр Radius отвечает за толщину области на границах объектов, в которых будет работать алгоритм. Для современных зеркальных камер с разрешением выше 10 Мп рекомендуемые значения - 0,8-1.
Текст статьи обновлён: 15.02.2019
Блогу уже исполнилось 4 года. За это время на его страницах опубликовано довольно много уроков для начинающих фотолюбителей, освоив которые можно существенно повысить качество своих фотографий. Наверное, пришла пора поговорить о том, почему практически невозможно снять идеальный снимок, фотографируя в JPEG. Сегодняшний фотоурок предназначен для совсем новичков: будем раскрывать секреты, почему снимки опытных фотографов часто выглядят сочнее и резче, даже если они снимают на точно такую же камеру и объектив, какие лежат в вашей фотосумке.
Что-то после возвращения из у меня не получается писать короткие статьи. Приготовьтесь, ниже будет очень много текста. Чтобы вы в нём не утонули, приведу сначала содержание.
1.0. Форматы RAW против JPEG. Преимущества и недостатки
Спор о том, что выбрать: съемку в формате RAW или JPEG, кажется бесконечной дискуссией в области фотографии. Одни фотографы предпочитают RAW, другие — JPEG. Что такое формат RAW в цифровой фотографии? В чем преимущества и недостатки RAW по сравнению с JPEG и почему? Должны ли мы снимать в формате RAW или JPEG? Будет ли съемка в RAW усложнять последующую обработку? Вот некоторые из наиболее распространенных вопросов, которые задают начинающие фотолюбители, купив свою первую цифровую зеркальную или беззеркальную камеру и изучая ее настройки. Надеюсь, получив полное представление о преимуществах и недостатках обеих форматов, фотографы смогут решить, стоит ли использовать в своей работе RAW.
Примечание. Здесь и далее в описании настроек при съемке используется следующий порядок: 1/100 – выдержка в секундах, 9.0 – диафрагма, 100 – значение ISO, 22 – фокусное расстояние в миллиметрах. Все снимки в этом уроке получены на любительскую зеркалку начального уровня Nikon D5100 с самым простым КИТовым объективом Nikon 18-55mm f/3.5-5.6G AF-S VR DX.
Помню, как в первый раз просматривал настройки камеры и читал руководство к Nikon D5100, размышляя о том, для чего нужен файл NEF (так у Никон обозначается РАВ) и почему я должен его применять. JPEG — это формат изображения, который используется в большинстве компактных камер по умолчанию, и мы все хорошо с ним знакомы, просматриваем и обмениваемся изображениями ДЖИПЕГ в онлайн и загружаем/скачиваем их с наших и на наши мобильные устройства.
Но кое-что о RAW мне захотелось узнать сразу. Может быть, это было слово «сырой» (так можно перевести значение этого слова с английского языка), которое звучало интригующе, может быть, это было желание непременно получить самые резкие, самые качественные и лучшие фотографии. Независимо от того, что это было, я поменял в настройках фотоаппарата качество изображения на «RAW+F» (съемка в NEF + JPEG отличного качества) и попробовал сделать снимок.
Первое, что я заметил, было то, насколько стала мала моя карта памяти. Минуточку! Почему число фотографий уменьшилось с 959 до 270? Изображение на ЖК-дисплее выглядело точно так же, но при этом занимало в три раза больше памяти? Я был разочарован. Затем я взял карту памяти и вставил ее в свой компьютер. К моему удивлению, в папке каждый файл представлен в двух видах: JPEG и NEF. И я даже не смог открыть этот НЕФ! Хорошо, что я не решил: «Это никуда не годится, надо оставить только JPEG», — потому что позже, когдя я научился работать в программе редактирования NEF, которая называется «Лайтрум», я переделал все кадры заново.
Звучит знакомо? Если вы находитесь в подобной ситуации, не отказывайтесь сразу от RAW, в будущем будетекусать локти. Нам действительно нужно понять все преимущества и недостатки обоих форматов, прежде чем принимать решение, чтобы в дальнейшем не пожалеть об этом.
1.1. Что такое формат RAW?
Изображения RAW, также известные как «цифровые негативы», фактически являются необработанными файлами, получаемыми непосредственно с матрицы камеры. Они действительно «сырые», как железная руда, которую нужно переработать, чтобы получить чугун или сталь. В отличие от файлов JPEG, которые могут быть легко открыты, просмотрены и распечатаны большинством программ для просмотра и редактирования изображений, RAW является фирменным форматом, который привязан к изготовителю камеры и матрице, и поэтому поддерживается не всеми программными продуктами.
РАВ-файлы сохраняют наибольшее количество информации об изображении и обычно содержат больше цветов и охватывают более широкий динамический диапазон, чем изображения JPEG. Для отображения записанного изображения на ЖК-дисплее камеры, файлы RAW обычно состоят из двух частей — фактических данных RAW с матрицы камеры и обработанного JPEG-изображения для предпросмотра. Многие приложения для просмотра изображений, включая экран камеры, затем используют этот JPEG, встроенный в RAW-файл, для его отображения.
1.2. Преимущества формата RAW
- По сравнению с 8-битным форматом JPEG, который может содержать до 256 оттенков красного, зеленого и синего цветов (всего 16,8 миллионов), 12-битные изображения RAW содержат наибольшее количество информации с 4096 оттенками красного, зеленого и синего (эквивалент 68 миллиардов цветов!) или даже больше. На Nikon D610 я могу записывать 14-битные RAW-файлы, что эквивалентно примерно 4,3 трлн. возможным цветам. Это просто огромное количество по сравнению с 16 миллионами!
- Файлы РАВ содержат наиболее широкий динамический диапазон (соотношение между максимальной и минимальной яркостью светов и теней), а затем могут использоваться для восстановления недоэкспонированных или переэкспонированных изображений или частей изображения.
- При создании RAW-изображения все параметры съемки (также называемые метаданные или EXIF), включая информацию о конкретной камере и изготовителе, просто добавляются в файл. Это означает, что само изображение остается неизмененным — настройки предоставляются только в качестве информации, и вы можете внести в них какие-либо изменения позже в приложениях для последующей обработки, таких как Lightroom и Photoshop. Это огромное преимущество использования RAW, потому что, если мы случайно применим неправильную настройку (например, баланс белого) в камере, у нас будет возможность изменить ее позже.
- Из-за количества цветов, сохраняемых в РАВ-изображениях, тип цветового пространства, установленный в настройках камеры (sRGB или Adobe RGB) также не важен при съемке в формате RAW – мы сможем изменить его на любое значение в процессе обработки.
- В отличие от JPEG, RAW-файлы используют сжатие без потерь, то есть они не страдают от артефактов сжатия изображения.
- При съемке в RAW не происходит увеличения резкости изображения, это означает, что вы можете использовать для этого более совершенные и более сложные алгоритмы на вашем компьютере.
- Файлы РАВ могут использоваться как доказательство вашего авторства и подлинности (немодифицированности) изображения. Если вы встретили в тайге снежного человека и сделали снимок в RAW, никто не сможет сказать, что вы использовали Photoshop, чтобы добавить на фото гуманоида. 🙂
1.3. Недостатки формата RAW
- Файлы RAW требуют постобработки и конвертации перед просмотром, что добавляет значительное время в процесс получения фотографий.
- RAW занимает гораздо больше памяти камеры и места на флешке, чем JPEG. Это значит, что карта может хранить меньше изображений, и буфер фотоаппарата может быстро заполниться, в результате чего скорость съемки значительно снизится. Для работы с РАВ-изображениями нам также потребуется больше оперативной памяти и намного больше дискового пространства на компьютере.
- Файлы RAW не имеют общего стандарта для разных производителей. Например, программное обеспечение Nikon не может читать файлы RAW с фотоаппарата Canon и наоборот. Кроме того, не все просмотрщики и редакторы изображений могут открывать RAW-файлы. Если у нас совершенно новая камера, которую только что выпустили в продажу, может потребоваться какое-то время, чтобы компании-производители программного обеспечения обновили его, добавив поддержку нашей модели. Вот основные обозначения формата РАВ у разных производителей: NEF – у Nikon; CRW, CR2 у камер Canon, ARW, SRF и SR2 у Sony, RAF – у Fujifilm, ORF – у Olympus, RW2 – у Panasonic, PTX, PEF у Pentax, SRW – у Samsung, 3FR – Hasselblad (если найдутся владельцы этих среднеформатных камер, не знающих что такое РАВ) и DNG – универсальный формат Adobe.
- Нам нужно будет конвертировать RAW-файлы в совместимый формат, например, JPEG или TIFF, прежде чем мы сможем показать их друзьям и клиентам, поскольку у них может не оказаться подходящих программ для просмотра.
- Раз RAW-файлы нельзя обработать сторонним программным обеспечением, настройки должны быть сохранены в отдельном XMP-файле, что означает больший объем при хранении и более сложное управление файлами (если мы не конвертируем наши RAW-файлы в формат DNG).
- Из-за размера изображений в формате RAW, процедура архивирования и резервного копирования занимает гораздо больше времени.
1.4. Что представляет собой JPEG?
На сегодня, JPEG — самый популярный формат, способный отображать миллионы цветов в сильно сжатом файле. JPEG использует метод сжатия «с потерями», что означает, что определенная информация из изображения удаляется. Для данного формата применяются различные степени сжатия (в процентах), что влияет на качество и размер изображения. Чем больше деталей сохраняется, тем больше файл.
1.5. Преимущества формата JPEG
- Изображения JPEG обрабатываются в камере, и все настройки, такие как баланс белого, насыщенность цвета, тональные кривые, резкость и цветовое пространство, уже учтены в изображении. Поэтому вам не нужно тратить время на постобработку изображения — все, что вам нужно сделать, это извлечь изображение из карты памяти и его уже можно использовать.
- Размер Джипег намного меньше, чем у RAW-файлов, и поэтому первые занимают намного меньше памяти и требуют гораздо меньшей вычислительной мощности.
- Из-за меньшего размера фотоаппараты могут записывать файлы JPEG намного быстрее, что увеличивает объем буфера камеры. Это означает, что по сравнению с РАВ мы можем снимать с большей скоростью и более продолжительное время.
- Большинство современных устройств и программ поддерживают формат Джипег, что делает его удобным в использовании.
- Цифровые камеры поддерживают различные параметры сжатия и размера для файлов JPEG, что дает нам возможность выбора между качеством и размером изображения.
- Меньший размер файла также означает более быстрое копирование.
1.6. Недостатки формата JPEG
- Алгоритм сжатия «с потерями» означает, что мы теряем некоторые детали из фотографий. Эта потеря деталей, особенно в сильно сжатых файлах, будет отображаться на изображениях как «артефакты» и будет достаточно заметна для глаз.
- Изображения JPEG являются 8-битными, что накладывает ограничение в 16 миллионов возможных цветов. Это означает, что все другие цвета, которые камера способна воспроизводить, по сути, отбрасываются, когда изображение преобразуется в формат Джипег.
- Изображения JPEG также обладают более узким динамическим диапазоном по сравнению с RAW, а это означает, что восстановление переэкспонированных/недоэкспонированных изображений и теней будет затруднительным, а иногда и вовсе невозможным.
- Поскольку камеры полностью обрабатывают Джипег-изображения, любые ошибки в настройке камеры будут практически необратимыми. Например, если мы слишком сильно повысим резкость, то не сможем потом сделать обратное преобразование.
1.7. Какой формат выбрать, RAW или JPEG?
Давайте перейдем к самому главному вопросу: должны ли мы использовать RAW или JPEG?
Для меня преимущества съемки в RAW намного превосходят преимущества использования JPEG. Устройства хранения файлов сейчас стоят относительно недорого, и я не беспокоюсь из-за размера файла даже при резервном копировании. Поскольку я уже трачу значительное количество времени на фотосъемку, то не против потратить немного больше времени и усилий на обработку фото. Правда, если бы мне пришлось обрабатывать изображения в Photoshop поштучно, я бы вообще отказался от RAW, потому что у меня не было бы времени на обработку нескольких сотен фотографии с каждого путешествия. Благодаря таким прекрасным программам постобработки, как Adobe Photoshop Lightroom, мы можем работать с изображениями в пакетном режиме и потратить минимальное количество времени на индивидуальную постобработку (когда это необходимо) – например, мой рекорд: 600 снимков за 3 часа.
Но время обработки и размер файлов — не такие уж значительные проблемы по сравнению с возможностью восстанавливать детали из RAW-файлов. Как и другим фотогафам, мне встречались ситуации с не очень удачным освещением, когда я не мог довериться камере, и не было времени на корректировку экспозиции, что приводило к плохо экспонированным изображениям. Если бы я снимал в JPEG, такие детали оказались бы безвозвратно утерянными, и я бы получил некачественные фотогафии. Но поскольку я снимаю в RAW, то могу легко скорректировать экспозицию и другие настройки и получить хороший снимок. В этом и состоит огромная разница, особенно в случае редких, исключительных моментов, которые нельзя переснять.
Посмотрим на этот кадр:

Я сделал ошибку, и изображение выше оказалось недоэкспонированным на 1 – 1.5 ступени. Но благодаря тому, что я снимал в RAW, в программе «Лайтрум» можно почти полностью восстановить потерю деталей. Ниже справа восстановленный из RAW кадр (я увеличил «экспозицию» и «заполняющий свет» в Lightroom, прошел маской по светлому небу и затемнил его).

Как можно заметить, кадр справа содержит намного больше цветов и деталей, чем кадр слева. Особенно бывает заметно изменение цвета в тенях, поскольку файл JPEG является 8-битным и содержит намного меньше информации для восстановления цветов и деталей. Если мы возьмем снимок, недоэкспонированный на 2 ступени или еще сильнее, то увидим, что восстановить его из JPEG практически невозможно, в то время как из RAW сможем получить часть цветов и деталей.
Другой распространенной проблемой, помимо экспозиции, является правильная настройка баланса белого. Если он плохо настроен, то мы и в этом случае получим некачественную фотографию.

Изображение выше получено при стандартных настройках камеры.

В любом случае, мое мнение относительно споров RAW или JPEG таково: если мы относимся к своему увлечению фотографией серьезно и планируем в будущем продавать или демонстрировать свои работы, нужно снимать в РАВ. Если снимать фото для семейного архива или забавы, и нет времени на постообработку, то можно ограничиться JPEG.
2.0. Как я обрабатываю свои фотографии
В этой статье, я объясню, что постобработка и из каких этапов она состоит в цифровой фотографии. Нужно учитывать, что техника работы может сильно отличаться у разных фотографов, поскольку очень много переменных и не существует какого-то стандартного рабочего процесса, который подходил бы всем. Поэтому представленная здесь информация должна быть использована только в качестве ориентира, чтобы вы могли в целом понимать, что такое обработка фото. Только от нас зависит выбор самого оптимального способа обработки под свои потребности.
Фотографии в сегодняшней статье сняты в ноябре 2012 года, когда мы с женой полетели в отпуск в Мексику с полуторасуточной остановкой в Нью-Йорке. С собой у меня была камера Nikon D5100 KIT 18-55 VR. В настройках я не очень разбирался, поэтому снимал обычно в режиме сцены: «Портрет», «Пейзаж», «Ночной пейзаж» и т.п.
В отпуске я всегда фотографирую в двух форматах: «RAW + F», то есть каждый кадр представлен на флешке двумя кадрами: NEF и внутрикамерный JPEG с малой степенью сжатия (его по вечерам просматриваю в гостинице на нетбуке).
Поскольку при съемке в РАВе не имеют особого значения такие параметры, как баланс белого (ББ), степень проработки теней и светов (главное – чтобы клиппинга не было), то у меня Джипег из фотоаппарата выходит не такой красивый, как мог бы получиться, если бы я специально вводил настройки под ситуацию: правильный ББ, использование функции «Активный D-Lighting» для «вытягивания» деталей из затемненных участков изображения и т.п.
Тем не менее, считаю, что у новичка, который ленится читать инструкцию к фотоаппарату и разбираться на практике в настройках, получаются примерно такие снимки JPEG, как вы увидите ниже. Надеюсь, мои примеры обработки фотографий в NEF покажут вам, какой потенциал для улучшения качества снимков имеет ваша фотокамера.
2.1. Обработка в цифровой фотографии
Обработка в данном случае – это все этапы работы с цифровыми изображениями от съемки до представления зрителям. Она состоит из ряда взаимосвязанных шагов, разработанных фотографами, чтобы упростить и упорядочить свою работу. Упрощение и стандартизация — два ключевых слова, поскольку хорошо налаженный рабочий процесс обработки снимков не только помогает упростить и ускорить работу с изображениями, но и оставаться организованным, повышать эффективность и сохранять в своей работе последовательность. Количество этапов в этом процессе может отличаться, но они, как правило, следующие:
- Настройка камеры и съемка.
- Копирование изображений на компьютер.
- Импорт снимков в программу обработки.
- Систематизация и сортировка изображений.
- Постобработка.
- Экспорт изображений.
- Резервное копирование.
- Печать или публикация фото в интернет.
Рассмотрим каждый из шагов в отдельности.
2.2. Настройка камеры и съемка
Процесс получения снимка начинается с камеры, так что настройки и то, как мы фотографируем, безусловно, влияют на рабочий процесс. Например, если мы фотографируем в формате RAW, рабочий процесс будет немного сложнее, чем если бы мы снимали в JPEG. Почему? Потому что РАВ-файлы необходимо обработать, прежде чем они станут пригодным для печати или публикации. Также RAW-файлы занимают много памяти, что, безусловно, замедлит их импорт, экспорт и резервное копирование.
Если снимать в формате Джипег, то нужно определиться, какой использовать цветовой профиль, сжатие и размер файла, баланс белого и так далее. Оба варианта имеют свои преимущества и недостатки, но нам придется решить, что лучше подойдет в данном случае.

Чтобы получить качественное изображение, еще до того, как нажать кнопку спуска камеры, фотограф должен настроить множество параметров обработки: баланс белого, режим Picture Control (он включает резкость, контраст, яркость, насыщенность, оттенок), степень осветления теней (Активный D-lighting) и насколько сильным будет шумоподавление.
Названиями «Picture Control» и «Активный D-lighting» обозначаются пункты меню обработки в камерах Nikon. В фотоаппаратах Canon EOS это – «Picture Styles» и «Auto Lighting Optimizer», соответственно. В беззеркалках Sony функция высветления теней называетая DRO (Dynamic Range Optimization). В беззеркальных камерах Fujifilm X обработка теней задается тремя пунктами: «DR», «H tone» и «S tone» в меню быстрых настроек “Q” (quick menu).
Кроме того, если мы решим снимать HDR или панорамы, то придется фотографировать серии кадров, что добавляет еще один пункт в процесс обработки — HDR-изображений или сшивка панорам. Поэтому следует заранее решить, какие настройки камеры мы хотим использовать, и как мы будем снимать.
2.3. Копирование изображений на компьютер
Существует много способов переноса изображений на компьютер. Первый этап — подключение карты памяти формата SD или CompactFlash с помощью кард-ридера или кабеля USB.

Второй — это собственно процесс копирования файлов с карты или камеры на компьютер. Это можно сделать разными способами. Можно скопировать файлы в определенную папку на жестком диске средствами операционной системы, или использовать для этого такие программы как Adobe Bridge, Lightroom или Aperture.
Многие фотографы предпочитают использовать для импорта второй способ. Они полагаются на Adobe Photoshop Lightroom в этом вопросе, и это приложение существенно упрощает рабочий процесс, потому что многие шаги, описанные в этой статье, выполняются внутри одной программы.
Для каждой фотосессии я создаю отдельную папку, которую называю по следующему принципу: «Год, месяц, дата, ключевое слово». Внутри каждой из них могут быть подразделы: «Фотографии в JPEG», «Фото в RAW». В примере на снимке выше раздел у меня называется «2017 04 22 Обработка фото».
2.4. Импорт снимков в программу обработки
Этот этап зависит от того, каким способом мы переносим снимки на компьютер, потому что некоторые программы выполняют эту процедуру за один шаг. Например, программы Adobe Photoshop Lightroom и Apple Aperture одновременно копируют изображения на компьютер и импортируют их в каталог, экономя наше время.

Преимущество использования такого программного обеспечения в том, что можно настроить процесс импорта и добавлять к изображениям определенные ключевые слова, метаданные и даже установить некоторые пресеты для каждого изображения при импорте, что сэкономит еще больше времени при обработке.
На снимке выше видно, что при импорте фотографий в Лайтрум, можно выделить галочкой нужные кадры и импортировать только их. Второй подход – загрузить в редактор все имеющиеся фотоснимки с данного раздела, чтобы потом отсортирвоать их на следующем шаге обработки. Третий – предварительно выбрать нужные кадры, просматривая их в специальной программе-просмотрщике РАВов, которая называется «FastStone Image Viewer»; бракованные и повторяющиеся удалить, оставить только лучшие, с которыми и работать в дальнейшем.
2.5. Систематизация и сортировка изображений
Как только изображения оказались на нашем компьютере, мы должны решить, как систематизировать и сортировать их, чтобы они не были разбросаны по всему жесткому диску. Программы Adobe Photoshop Lightroom и Aperture предлагают различные способы управления каталогом фотографий.

Мы можем делать все: от добавления ключевых слов до ранжирования любимых изображений звездочками, маркировки изображений цветом, создания пользовательских групп изображений и прочего. В Lightroom и Aperture вся информация об изображении хранится в базе данных, что делает процесс поиска изображения очень простым. Это также хороший способ быстрого обзора фотографий и выявления плохих, размытых и снимков не в фокусе. Теперь перейдем к следующему шагу – постобработке изображений.
В программе Лайтрум имеется возможность поставить оценки «звездочками» и флагами, чтобы выделить разные категории снимков: 1) фотки, которые обрабатываем в первую очередь; 2) снимки, которые пока не трогаем, но и не удалям с компьютера; 3) ненужные кадры, которые будем удалять.
Честно говоря, после того, как пару раз я выделил флагами бракованные кадры, а потом вместе с ними случайно удалил оригиналы из первой категории, я этим инструментом не пользуюсь. Чаще всего задействую подход №3, описанный в предыдущем разделе: отсмотрел RAW в просмотрщике, сразу удалил брак (обрезанные руки, закрытые глаза, нерезкие кадры, повторяющиеся снимки и т.п.) и загрузил в Лайтрум только нужные фотографии, чтобы не тратить время на то, чтобы возиться с посредственными кадрами. Просмотрщик «FastStone Image Viewer» у меня показывает фотографии в NEF быстрее, чем Lightroom.
2.6. Постобработка фотографий
Теперь, когда мы систематизировали фото на компьютере с помощью выбранного приложения, настало время их обрабатывать. Необходим ли этот шаг, если изображение уже выглядит хорошо прямо из камеры? Я считаю, определенно, нужен, если снимать в RAW, и скорее всего не помешает, если мы снимаем в JPEG, так как для большинства изображений все же понадобится некоторая доработка, чтобы сделать их лучше ().
Давайте попробую показать несколько примеров последовательности обработки РАВ в программе Lightroom, чтобы было понятно, насколько мощно эта программа способна влиять на качество изображения.
Пример обработки в Лайтруме №1. Городской пейзаж

Вы обратили внимание, что в тексте постоянно встречается термин «внутрикамерный JPEG»? Он означает, что это – фотография, полученная из фотоаппарата «без обработки» при съемке в Джипег. Фразу «без обработки» я взял в кавычки, потому что общепринятое среди новичков мнение о том, что снимок в фотокамере не обрабатывается, является глубочайшим заблуждением – в следующем разделе объясню почему.
Что мне не нравится в этом снимке:
- При уменьшении размеров для публикации в блоге (до 1400px по длинной стороне) снизилась резкость картинки.
- Завален горизонт – нужно выровнять фотографию, чтобы Бруклинский мост не стоял наклоненным.
- Недостаточно контраста, проработки облаков на синем небе.
Давайте начнем постобработку. Во-первых, выровняем в один клик горизонт инструментом «Линейка» и скадрируем фото так, как нам хочется. В разделе «Геометрические искажения» исправим дисторсию, возникшую из-за съемки на широком угле при наклоненном объективе.

Во-вторых, применим предварительные настройки качества изображения, которые я вычитал в уроке по постобработке снимков у знаменитого фотографа и путешественника Сергея Доли:
- Повышаем четкость изображения: Clarity +17;
- Повышаем насыщенность второстепенных цветов: Vibrance +25;
- Устанавливаем резкость (Sharpening): Amount 40; Radius 0,8; Detail 50; Masking 0. На самом деле, еще нужно работать с параметром «Маскирование» (Masking), позволяющим предотвратить ненужное увеличение четкости «гладких» деталей, но в этом примере я забыл это сделать.
- Выставляю шумодав (Noise Reduction): Luminance 65.
- В разделе “Tone curve” выставляю средний контраст (Medium contrast). При этом у меня получаются слишком черные тени – ставлю “Shadows” +41.
- Баланс белого – «Дневное освещение» (Daylight).
- Автоматически исправляю хроматические аберрации, дисторсию от объектива в разделе “Lens corrections”. Как видно, редактор Lightroom опознал китовый объектив Nikon 18-55 и применил к нему исправления.
- В разделе «Калибрация камеры» устанавливаю цветвой профиль «Camera standard».
Все перечисленные действия я применю в 99% случаев. Чтобы ускорить обработку RAW в программе Lightroom есть возможность записать предпочитаемый алгоритм обработки в виде пресета и задействовать его одним кликом мыши. Я назвал его «Import of photo».
У меня есть две опции. Первая – сейчас выделить все фотографии в папке и синхронизировать настройки (три клика), передав им те же параметры баланса белого, резкости, четкости, коррекции объектива и т.п. Вторая – применить данный пресет еще на стадии импорта фото в Lightroom. Посмотрите снимок №8 – там в правой части подчеркнут красным цветом пресет «Import of photo».

На скриншоте вы видите, что всегда можно анализировать гистограмму, являющуюся незаменимым иструментом для анализа пересветов и недосветов на снимке. В левой панели внизу – история обработки, в любой момент времени можно вернуться к шагу, который мы реализовали ранее.
2.7. Экспорт изображений
Как только мы закончили обработку снимков, следующим шагом будет экспорт изображений для печати или публикации в Интернете. И здесь есть много вариантов. Если мы собираемся печатать изображения, то придется выяснить, какие форматы изображений принимают к печати. Это могут быть файлы формата TIFF в цветовом пространстве Adobe RGB, или JPEG в цветовом пространстве sRGB или CMYK. Другими важными факторами являются размер файла и то, фотографию какого формата мы хотим напечатать.
Если мы экспортируем изображения для Интернет, например, публикуем фотографии в своем блоге, Яндекс.Фотки, Вконтакте и т.д., нужно решить, какой размер изображения использовать во время процесса экспорта, и выбрать sRGB в качестве цветового пространства. Возможно, следует удалить со снимка данные EXIF, если мы хотим облегчить вес снимков.

При экспорте я выбрал следующие настройки: формат TIFF, цветовой профиль sRGB, уменьшение снимков до 3500px по длинной стороне при плотности 120 dpi. Поскольку резкость будет доводиться в Photoshop, здесь этот параметр выключил. Включил пресет простановки водного знака «www..
В первые три года ведения блога обработка фотографий на этом этапе заканчивалась. Разница была лишь в том, что в разделе резкость «Sharpen» я выставлял те параметры, что указаны выше в пресете «Import of photo», а при экспорте устанавливал «Sharpen for screen», «Amount standard». И формат экспортируемого изображения у меня был JPEG.
Приблизительно полгода назад я установил в Photoshop набор бесплатных плагинов “Google Nik Collection”, которыми периодически пользуюсь, а для доводки резкости стал использовать упомянутый ранее «C3C Image Size».
Пример обработки в Фотошопе №1. Базовый этап
Итак, мы экспортировали файл в формате TIFF, так как он почти такой же гибкий в постобработке, как RAW, в отличие от JPEG. Открываем фотографию в программе Photoshop и применям пресет «Поляризационный фильтр» (Polarisation) в фильтре «Color Efex Pro 4» из набора “Google Nik Collection”.

Как видно, фильтр «Polarisation» из «Color Efex Pro 4» имитирует действие настоящего поляризационного фильтра: сделал синий цвет неба насыщеннее, облака проступили четче. Мне не нравятся слишком кислотные цвета на этой фотографии, поэтому уменьшаю прозрачность слоя.

14.1. Чтобы небо не получилось слишком кислотным, в Photoshop уменьшаю прозрачность слоя с фильтром «Polarisation».
Следующий этап – уменьшение размеров картинки для публикации в блоге (1400px для горизонтальных или 1000px для вертикальных снимков по длинной стороне) с одновременным увеличением резкости. Это я делаю одним кликом в плагине «C3C Image Size».

Для горизонтальных кадров значение «Sharpness» выставляю «2», для вертикальных, чтобы небыло перешарпа, хватает «1».
Всё! На этом процесс обработки фотографий в RAW в программе Lightroom и подготовки формата JPEG в Photoshop для данного конкретного изображения закончен. Нажимаю в Фотошопе «Сохранить как» и сохраняю в Джипег с качеством «8» (т.е. 80% — качественная картинка, которая весит обычно не больше 250-600 Кб). Вот какой результат у нас получился.

Пример обработки RAW в Lightroom и Photoshop №2. Баланс белого
Следующая фотография, из-за того, что я неправильно выбрал баланс белого в настройках Nikon D5100, получилась некрасивого синего цвета.

При съемке в JPEG, у нас были бы проблемы с выправлением баланса белого. При фотографировании в RAW на исправление этой ошибки – один клик по кнопке «White balance» в редакторе Lightroom. Применяю точно такой же алгоритм обработки, как в предыдущем снимке, и получаю вот какую конфетку.

Пример обработки NEF в Lightroom и Photoshop №3. Радиальный фильтр
Следующий снимок снят у знаменитого быка рядом с фондовой биржей Нью-Йорка. Из-за того, что мы снимали против яркого света, портрет получился темным, а небо сзади – почти выбито, т.е. оно белое, а не голубое. Также в кадр попали другие туристы, порятщие снимок.

Кроме стандартной обработки пресетом «Импорт фото», мне пришлось поиграть ползунками «Тени» (Shadows) и «Темные участки» (Blacks). Картинка стала выглядеть приятнее.

После того, как я удалил по краям мешающих туристов, решил воспользоваться инструментом «Радиальный градиентный фильтр» (Radial filter). С его помощью я понизил яркость по краям от портретируемого (Exposure -0.56), а также снизил резкость (Sharpness -71). Всё это позволило нацелить взгляд на главный объект в кадре (т.е. на меня), путём того, что он ярче и резче, чем фон – тётка, отвлекающая взгляд, стала темнее и менее чёткой.

Ну, вот как выглядит финальный обработанный из RAW портрет путешественника.

Пример обработки РАВ в Лайтруме и Фотошопе №4. Тонирование в светах
Следующий кадр – орел на фоне статуи свободы в Бэттери-парке (Battery Park) в Нью-Йорке. Здесь та же проблема с затененным передним планом из-за того, что сзади – яркое небо.

Обработка такая же, как в предыдущем случае. Но мне не нравится цвет неба – он и на самом деле был таким невзрачным. Хочется более сочного заката. Немного «порисуем»: применим тонирование оранжевым цветом светлых участков изображения.

Эффект усиливаем после экспорта в TIFF для обработки в Photoshop: с помощью фильтра «Contrast colour range» (регулирование контраста раздельно по цветам) в наборе «Google Nik Collection» (плагин Color Efex Pro 4) усиливаем контрастность голубого (Blue).

Конечный результат, после обработки в Lightroom и в Photoshop, выглядит следующим образом.

Пример обработки РАВ в Лайтруме и Фотошопе №5. Фотоохота
Не нужно думать, что при съемке в Джипег всегда получаются снимки хуже, чем в РАВе. Иногда можно «угадать» и получить сразу в камере неплохое фото.


Пример обработки РАВ в Лайтруме и Фотошопе №6. Градиентный фильтр
Когда мы фотографируем сюжеты, где есть одновременно яркое небо и темная земля, хорошо бы на объектив нацепить градиентный фильтр, позволяющий правильно экспонировать и света, и тени. Если этого приспособления у нас нет, отчасти, выручит инструмент «Graduated filter» в редакторе Lightroom. Естественно, речь идет о съемке в NEF.

Мне не нравится, что левый верхний угол получился почти засвеченным (светлое небо), а также то, что чайка вверху почти касается края снимка. Еще один минус – крышка люка, отвлекающая взгляд зрителя.

С помощью инструмента «Удаление пятен» (Spot removal) переносим чайку пониже от края фотографии, закрашиваем люк на переднем плане. Честно говоря, этот этап мне больше нравится исполнять в Фотошопе – там инструмент называется «Clone stamp», а сейчас я продемонстрировал, что фотограф, в принципе, может обойтись одним Лайтрумом.

А так выглядит снимок, если его снять в формате РАВ и обработать в программах Лайтрум и Фотошоп.

Обратили внимание, что на последней стадии в Photoshop при помощи упомянутого «Clone stamp» я «закрасил» грязные пятна на бетонном парапете впереди, удалил справа внизу ступеньку, люк и осенние листья на тротуаре? Кажется, следовало пройти в Лайтруме кисточкой по лицу и снизить четкость, чтобы кожа выглядела более гладкой. Заодно можно было зделать чуть ярче и четче глаза.
Пример обработки NEF в редакторе Lightroom и Photoshop №7. Боремся с шумами
Чем отличается кропнутая камера от полнокадровой? Главным образом, тем, что у неё рабочее ISO в 2,5-3,0 раза ниже, чем у фуллфрейма. Для любительской камеры Nikon D5100 светочувствительность 4000 – очень тяжелый случай: появляются цифровые шумы, портящие изображение.

Видим, что нужно править баланс белого и пытаться «задавить» цифровые шумы, регулируя параметры раздела «Noise reduction» (снижение цифровых шумов). Кроме того, будем кадрировать, проходить маской по окнам и светильникам, чтобы уменьшить их яркость, осветлять глаза и делать их резкими.

Иногда операцию шумоподавления я провожу Photoshop при помощи плагина Dfine 2 из набора Google Nik Collection.
Поскольку кадр все равно испорчен из-за высокого ISO, давайте потренируемся на нем переводить изображение в стиль «старая плёнка». Делаем это с помощью фильтра “Analog Efex Pro 2” из набора Google Nik Collection.

Финальная картинка, прошедшая постобработку в Лайтруме и Фотошопе выглядит следующим образом.

Пример обработки NEF в редакторе Lightroom и Photoshop №8. Применение маски
Когда нам приходится снимать в горных ущельях или в городских джунглях, самое трудное для матрицы цифрового фотоаппарата – широкий динамический диапазон сцен: когда в кадре одновременно есть очень яркие и очень тёмные объекты. В таком случае нужно использовать HDR технику (съемка нескольких кадров с разной экспозицией с последующим сведением в один). Но для съемки подвижных объектов она не подходит — выручает «Активный D-lighting», когда фотографируем в JPEG.

Снимок будем обрабатавыть по следующему алгоритму: в Лайтруме осветлим темные участки (Exposure +), а затем возьмем кисть и закрасим светлое небо, затемним его (Exposure -). Затем слегка посиневшее небо сделаем более привлекательным, используя фильтр «Polarisation» в фильтре «Color Efex Pro 4» из набора “Google Nik Collection”, как мы проделали это с фото №14.

Отмечу, что инструменты «Маски» (Adjustment brush) позволяет в выделенной области не только менять экспозицию, но и баланс белого, четкость, насыщенность, яркость светов и теней, и многое другое. Эта функция задействуется, когда нужно осветлить глаза и выбелить зубы в портрете, сделать чётче волосы фотомодели и скрыть неровности кожи. Область применения огромна.
Еще одно замечание: в Lightroom выделять область очень трудно. Представьте, что мне нужно было затемнить небо не на фоне зданий, а на фоне веток сосны с тысячей иголок! Невозможно процедуру проделать аккуратно. А вот в Photoshop вы создаете слой, обесцвечиваете и получаете маску, которая полностью повторяет контуры объекта. Теперь можно редактировать отдельные участки изображения с высокой точностью.

Пример обработки NEF в редакторе Lightroom и Photoshop №9. Ночная фотография
Ну и, давайте посмотрим последний случай: съемка ночью. Проблема состоит в том, что у нас очень тяжелое освещение – много темных и ярких зон, затрудняющих правильное экспонирование кадра.

При обработке RAW обрежем лишних людей в кадре, ползунками «Тени» и «Света» выровняем яркость.

Но мне как-то не нравится красный цвет лиц. Можно было в Лайтруме подвигать ползунок красного, уменьшив насыщенность и яркость. Но я хочу применить фильтр «Cross Processing» в плагине «Color Efex Pro 4» из набора “Google Nik Collection”.

В результате получаем более мягкий, спокойный снимок, не раздражающий глаза зрителя.

Нужно понимать, что представленные в этой статье примеры обработки фотографий в Лайтрум не являются уроками. Поэтому я не приводил данные о работе со снимками совсем уж пошагово. Чтобы научиться получать качественный результат, понадобится от двух недель до пары месяцев на систематическое изучение программы.
Можно заниматься самообучением, изучая фотоуроки на Youtube или на специализированных сайтах. Недостаток этого метода – несистемность, вы будете прыгать с одного раздела на другой. Можно записаться на курсы в фотошоколу – на мой взгляд, деньги на ветер, потому что там вам не покажут ничего такого, что можно узнать, занимаясь самостоятельно.
Третий вариант изучения редактора Lightroom – купить бумажный учебник или видеокурс, в котором представлен огромный объем теоретической информации и практические примеры. Каждый жанр фотографии имеет свои особенности обработки: с женским портретом работают по одним правилам, с мужским – по другим, с пейзажем – по третьим, с натюрмортом – по четвертым, и так далее.
Огромное преимущество видеокурсов перед самообучением на Youtube — информация систематезирована, подается от простого к сложному; перед фотошколой – можно заниматься в том темпе, который подходит именно вам, не придется ждать отстающих учеников.

Тем, кто знаком с программой Лайтрум и хотел бы изучить Фотшоп, могу посоветовть видеокурс «Photoshop для фотографа».

Вы видели на примере снимка №35, что в помещении получить качественное фото труднее, чем на улице. Особенно, если вы владеете камерой с кропнутой матрицей, выдающей много цифровых шумов. Проблема – недостаток освещения. И решить её можно, во-первых, купив светосильный объектив. Во-вторых, приобретя внешнюю вспышку.

Профессиональные портретные фотографии в помещении с использованием вспышек тоже получить непросто, так как фотограф должен знать множество нюансов. Предлагаю ознакомиться с содержанием видеокурса «Секрет фотовспышек». Из него можно узнать, как собрать домашнюю фотостудию, нужна ли функция TTL (автоматическое управление мощностью вспышки), как подобрать радиосинхронизатор, как управлять светом, сколько внешних источников понадобится для начала, и много другой полезной информации.
2.8. Резервное копирование
Пока компьютер экспортирует фотографии из программы обработки, самое время заняться резервным копированием. Если резервное копирование еще не производилось, то это нужно сделать как можно скорее. Как можно оценить обработку, если в случае сбоя жесткого диска, мы потеряем все свои снимки?
Раньше я проводил резервное копирование на один внешний диск один раз в неделю, но после потери очень важных фотографий, когда мой жесткий диск полетел в середине недели, теперь я провожу резервное копирование сразу на два жестких диска и другие внешние накопители после каждой съемки.
Кроме этого, один раз в месяц я беру внешний накопитель и дублирую его содержимое на другом диске. Это может показаться излишним, но зато я уверен, что мои фотографии в безопасности, и я их не потеряю. Также не забудьте создать резервную копию каталога Lightroom. Недостаточно копировать только фотографии или только каталог — нужно делать резервную копию обоих.
Если у нас много фотографий и необходимо хорошее решение для резервного хранилища, на сегодняшний день существует множество замечательных продуктов, созданных специально для фотографов и видеооператоров.
2.9. Печать или публикация фото в Интернет
Последний шаг — распечатать фотографии или опубликовать их в Интернет. Для печати нужно загрузить экспортированные изображения на сайт фотолаборатории (если есть такая возможность) или скопировать файлы на флэш-накопитель. При наличии принтера, экспорт из Lightroom и Aperture, или любого другого программного пакета, может не понадобиться, поскольку большинство из них поддерживают печать прямо из приложения и предоставляют все необходимые для печати инструменты.
Что касается публикации в Сети, то Lightroom и Aperture уже предоставляют возможность публикации непосредственно на Flickr или Facebook. Для публикации фото на личном веб-сайте или в блоге, в Одноклассниках, необходимо использовать экспортированные на шаге 2.6 изображения.
3.0. Какую программу выбрать для обработки: Photoshop или Lightroom
От читателей блога периодически приходит один и тот же вопрос — многие новички не понимают различий между Lightroom и Photoshop. В этой главе посмотрим основные различия между этими двумя пакетами программного обеспечения от Adobe, для чего они используются, и что мы можем сделать в Photoshop, чего не можем сделать в Lightroom.
3.1. Что представляет собой Photoshop?
Изначально Photoshop был создан как инструмент для простого редактирования изображений, но с 1990 года превратился в грандиозный комплекс программ со множеством функций и возможностей для графических дизайнеров, архитекторов, аниматоров, издателей, фотографов и даже 3D-графиков. Это – наверное, «Mercedes-Benz» в области редактирования изображений, с неограниченным потенциалом, который увеличивается не только с обновлениями программного обеспечения, но и благодаря специальным плагинам, или «фильтрам» от Adobe и сторонних разработчиков.
Хотите объединить несколько фотографий в одну панораму? Или создать фотографию с широким динамическим диапазоном (HDR)? Или избавиться от дефектов кожи на снимке? Или, может быть, сделать человека выше, короче, тоньше или толще? Да, Фотошоп может делать все это; и многое, многое другое. Было бы бессмысленно пытаться перечислить, что Photoshop может сделать, потому что этот список будет нескончаемым. Термин «отфотошопленный» теперь является частью нашего ежедневного жаргона, потому что мы постоянно видим отредактированные изображения, которые выглядят реалистично — в этом сила Фотошопа.
3.2. Что может Lightroom?
Полное название редактора Лайтрум — «Adobe Photoshop Lighroom», что может запутать, поскольку в нем есть слово «Photoshop». Это можно объяснить тем, что Lightroom является частью Фотошоп со специфической функциональностью, которой нет у Photoshop и, вероятно, никогда не будет.
Лайтрум был создан для управления большим количеством изображений и их удобного размещения в одном месте. Фотошоп — это очень продвинутый инструмент для редактирования изображений, но при редактировании сотен снимков их систематизация со временем становится проблемой.
Многие фотографы, прежде чем начать использовать Lightroom, работают только в Adobe Camera RAW (которая позволяет открывать, конвертировать и управлять RAW-файлами) и Photoshop (который используется для обработки изображений). Это сложный, громоздкий и неэффективный процесс, даже после того, как вы полуавтоматизируете его с помощью пакетной обработки в Photoshop.
Самая большая сложность заключается в систематизации отредактированных изображений на жестком диске, их сортировке и каталогизации. Мы даже не говорим о поиске изображений, потому что это — невыполнимая задача, которая требует просмотра тысяч миниатюр и метаданных изображений, чтобы найти то, что вы ищете. По мере увеличения файлового каталога, вы понимаете, что нужно найти более подходящий способ упорядочить свои фотографии. И именно тогда вы обращаете взгляд на Lightroom.
Лайтрум — это основанное на базе данных программное обеспечение для управления снимками, которое автоматически считывает метаданные с фотографии (такие как марка фотокамеры и модель, дата и время съемки, диафрагма, выдержка, ISO, баланс белого и др.), называемые EXIF, и записывает информацию о каждой фотографии в новую базу данных, называемую каталогом.
При импорте изображений Lightroom может добавлять дополнительную информацию к каждому снимку, позволяя помечать изображения определенными ключевыми словами, флажками и рейтингом в виде звездочек. Это позволяет легко сортировать сотни изображений и выбирать лучшие, редактировать их выборочно или партиями, а затем экспортировать лучшие фотографии непосредственно на веб-сайты, такие как Flickr и Facebook. Такой тип маркировки и индексации недоступен в Photoshop, поскольку этот редактор не обладает базой данных каталогизированных изображений.
В дополнение к возможностям управления медиа, Lightroom содержит набор инструментов, которые позволяют работать с изображениями. Одним словом, Photoshop — это средство редактирования изображений, а Lightroom — инструмент управления снимками с некоторыми ограниченными возможностями редактирования.
3.3. Редактирование фотографий в программе Lightroom
Лайтрум обаладет определенным набором инструментов, которые упрощают редактирование и управление фотками. Вот, для примера, список инструментов, доступных во вкладке “Develop Module”:
- Подраздел “Histogram”: гистограмма, кадрирование и выравнивание, удаление точек, устранение эффекта красных глаз, градиентный фильтр, корректирующая кисть.
- Панель “Basic”: баланс белого, цветовая температура и оттенок; экспозиция, восстановление, заполняющий свет, черные тона, яркость, контраст, четкость, сочность, насыщенность.
- Панель “Tone Curve”: блики, светлые, темные, тени, вид тоновой кривой.
- Панель “HSL / Color / B&W”: цветовой тон, насыщенность, светимость.
- Панель “Split Toning”: цветовой тон и насыщенность светов, баланс, цветовой тон и насыщенность теней.
- Панель “Detail”: значение, радиус, детали, маскирование для резкости; яркостный, детали, контраст, цветной, детали для подавления шумов.
- «Lens Corrections”: профиль объектива, дисторсия, хроматические абберации, виньетирование.
- “Effects”: стиль, значение, средняя точка, округлость, растушевка, света для создания виньетки; а также значение, размер и грубость точек для придания снимку зернистости.
- “Camera Calibration”: версия процесса, профиль, оттенок для теней, цветовой тон и насыщенность для красного, зеленого и синего.
Как можно заметить, перечень инструментов довольно длинный: от кадрирования и изменения базовой экспозиции до вопросов, связанных с объективом. Ниже представлены скриншоты панели Histogram и Basic:

Конкретные изменения можно сохранить в качестве пресета (заданный алгоритм обработки) и применить к целой группе изображений. Например, вы занимаетесь предметной съемкой обуви (одни и те же настройки, одинаковые параметры освещения и т.п.): обработали один снимок, выделили все кадры и синхронизировали параметры. Всё, тысяча снимков обработана.
По мере того, как Adobe разрабатывает новые версии Lightroom, становятся доступными новые подразделы и другие специальные функции.
В дополнение к описанным выше возможностям обработки, в Лайтруме есть встроенные модули для создания слайд-шоу, печати фотографий, экспорта галерей снимков в Интернет и т.д.
3.4. Редактирование фотоснимков в программе Photoshop
Все вышеперечисленные возможности редактирования изображений Lightroom автоматически встроены в программу Adobe Camera RAW, которая запускается при открытии RAW-файла редактором Photoshop. Хотя эта программа немного отличается от Лайтрума внешне, каждая функция дублируется в Camera RAW. Компания «Adobe» выпускает обновления для Lightroom и Camera RAW одновременно, поэтому даже небольшие изменения, например, такие как профили объективов, появляются в обоих программах одновременно. Вот скриншот панели Camera RAW:

Здесь сравниваются панели настройки экспозиции:

Как можно заметить, они обладают одинаковой функциональностью.
Подводя итог, можно сказать, что в Photoshop мы можем сделать все то же, что и в Lightroom, и даже больше. Некоторые фотографы используют Adobe Bridge и Photoshop и не пользуются Лайтрум. Хотя Adobe Bridge поддерживает некоторые функции Lightroom, он не является базой данных и каталогом. Это, скорее, браузер или файловый менеджер. Поиск изображения требует просмотра всех файлов и может занять много времени, тогда как аналогичный поиск в Lightroom может быть выполнен в считанные секунды — опять же, потому что база данных Лайтрума оптимизирована для поиска. Если вы пользуетесь Adobe Bridge, попробуйте Lightroom, и вы больше никогда не вернетесь к Adobe Bridge.
4.0. Основные альтернативы для Лайтрума
Adobe Photoshop Lightroom — это не единственный доступный RAW-конвертер: существует довольно много альтернатив. Пользователи Apple Mac OS могут воспользоваться Aperture, который на самом деле очень похож на Лайтрум, но совместим только с этой операционной системой.
Если вы пользователь Windows, можете использовать редактор «Capture One» от Phase One. Я слышал, что его хвалят студийные фотографы. Также есть программа «DxO Optics Pro». Фирма DxO — очень технологичный разработчик. Следовательно, их программное обеспечение должно быть очень точным и эффективным, когда речь идет, к примеру, о коррекции искажений объектива.
Наконец, есть «Silkypix». Отдельный конвертер РАФ-файлов на базе «Silkypix» поставляется с камерами основе матрицы «Fujifilm X-Trans», такими как Fujifilm X-T2. Разумно ожидать, что Silkypix предложит очень хорошую поддержку RAF файлов матриц X-Trans (эти RAW-файлы немного отличаются от РАВ с других камер из-за другой структуры матрицы и алгоритмов декодирования).
Эти программы, наряду с Adobe Lightroom, являются самыми популярными RAW-конвертерами. У каждой программы есть свои сильные и слабые стороны. Первой я пробовал Lightroom и остановился на этом выборе. Теперь использование этой программы занимет большую часть моей обработки. Это не значит, что данный редактор во всем лучше своих конкурентов, просто с него началось мое знакомство с профессиональной обработкой фотографий, и я к нему привык.
5.0. Настройки фотоаппарата при съемке во внутрикамерном JPEG
Что же, мы увидели, какими большими возможностями обладает фотограф, редактируя снимки в формате RAW с помощью сторонних графических редакторов. А как поступать тем фотолюбителям, кто не имеет ни времени, ни желания разбираться во всех этих программах? Считаю, что они должны внимательно изучить инструкцию к фотоаппарату и активно использовать тонкие настройки для внутрикамерного JPEG.

Как видим, внутрикамерный Джипег тоже может быть довольно гибким. При этом, если вы сравните пункты меню в камере и в программах Lightroom, Photoshop выше в статье, где показаны алгоритмы пособработки снимков, видно, что есть много общего. Но есть и особенности…
- Ни один начинающий или продвинутый фотограф, если только он не фотографирует каждый день по 2000 снимков или не является экстрасенсом, не сможет снять идеальное фото, используя формат JPEG. Почему? Потому что вы должны еще до того, как нажать на кнопку спуска, предсказать насколько сильно вам нужно высветлить тени, какой баланс белого сделать и тому подобное.
- Даже профессионал, снимающий 2000 кадров в день, в 9 случаях из 10 не сможет снять идеальную фотографию в JPEG. Причина в том, что в настройках камеры нет инструментов локальной обработки, которые есть в Лайтруме: кисть, градиентный и радиальный фильтр, заплатка для удаления пятен. В обзорах беззеркалок Fujifilm X встречаются утверждения, что внутрикамерный Джипег настолько хорош, что не требуется обработка в редакторе. Чушь! При редактировании женского портрета я несколькими кистями отбелю белки глаз и зубы, сделаю насыщенной радужную оболочку глаз и губы, повышу чёткость на волосах и понижу её на участках кожи, чтобы не было видно дефектов, уберу прыщики и морщинки. При обработке пейзажа повышу насыщенность синего цвета на небе, чёткость, чтобы облака лучше выделялись, маской подсвечу затененные участки под ёлочкой. Кроме того, например, при шумоподавлении в камере доступны лишь «усиленный», «нормальный», «умеренный» и «выключено», а при редактировании в Лайтруме у нас 6 ползунков, позволяющих регулировать настройки с шагом 1% (см. фото №33 выше). То же самое касается большинства других опций постобработки в Lightroom.
- На форумах часто попадаются фотографы, выкладывающие фотографии и с напыщенными губками, подчеркивая свою высокую значимость и превосходство над теми, кто редактирует снимки, заявляют: «Вот внутрикамерный JPEG. Обработки не производилось!» Такие фотолюбители либо некомпетентны, либо лжецы. Абсолютно все цифровые камеры (фотоаппараты, видеокамеры, смартфоны и телефоны) снимают в формате RAW, после чего по заданному алгоритму (похожему на тот, что мы использовали для обработки фото №10) конвертируют снимки в Джипег. Внутрикамерный необработанный JPEG без обработки выглядит так: тусклые, нейтральные цвета, нулевая резкость и размытость изображения, нет контраста и никакой цветокоррекции, пристутствуют сильные цифровые шумы, тени проваливаются в черноту и баланс белого непонятно какой. Такое фото никого не впечатлит и единственное для чего оно необходимо – для последующей обработки в Photoshop. И то, для Фотошопа больше подходит формат TIFF, так как его проще редактировать из-за большего количества сохраненной информации.
6.0. Обработка RAW в редакторе фотоаппарата
Фотографам, по крайней мере, владеющим зеркалками Nikon, доступна еще одна опция по редактированию изображений: обработка NEF во встроенном редакторе RAW.

Чем такая опция лучше внутрикамерного Джипег? Тем, что после съемки вы можете нажатием нескольких клавиш получить снимок более качественный, чем генерируется при автоматическом JPEG (например, можно менять яркость в широких пределах). Готовый результат можно отправить по почте, если фотка требуется очень срочно.
На практике я опцией радактирования NEF во встроенном редакторе не пользуюсь. Во-первых, функционал все равно беденее, чем в Lightroom. Во-вторых, монитор фотоаппарата неидеален и неправильно отображает яркость, контрастность и прочие параметры – на компьютере снимок будет выглядеть по-другому.
7.0. Выводы к уроку по обработке фотографий в Лайтруме и в Фотошопе
Если вы фотограф, стремящийся создавать красивые фотографии, то вопрос заключается не в том, обрабатываете ли вы свои снимки или нет (потому что вы уже этим занимаетесь), а насколько хорошо и последовательно вы это делаете. Когда я начал заниматься фотографией, моя обработка была действительно ужасной (), и я страдал от множества проблем: от неспособности найти фотки на жестком диске компьютера до эффективной обработки сотен изображений с камеры.
Основам редактирования снимков в Лайтруме я научился за пару недель, но мне потребовалось несколько лет, чтобы выработать более-менее внятный подход к постобработке, который помогает мне эффективно редактировать снимки, и даже упростить её благодаря новым инструментам, которые появляются в новых версиях Lightroom и Photoshop. Несомненно, мой стиль обработки снимков будет меняться, и по мере того как новые технологии, такие как облачное хранилище, становятся более доступными, я обязательно добавлю и удалю некоторые этапы в свой рабочий процесс. Настоятельно рекомендую проанализировать свой процесс редактирования и посмотреть, что можно оптимизировать и улучшить — уверен, что есть способы сделать его еще более простым, эффективным и надежным. В данной статье рассматриваются только этапы постообработки в целом, она не является фотоуроком по работе с Лайтрум и Фотошоп. В реальности обработка более детализирована, с более конкретными шагами на каждом этапе.
Если вы не подписаны на обновления блога, советую сделать это через форму ниже. Хорошие статьи я «вынашиваю» в течение недель и месяцев. Следующий полезный фотоурок будет посвящен тому, как правильно фотографировать широкоугольным объективом. Подписка поможет вам не пропустить тот обзор. До встречи, коллеги и друзья, на страницах сайта.
Меня много раз просили написать про обработку RAW файлов начинающие фотографы, но я считал, что про это уже многое написано другими авторами, а тут меня очередной раз попросил хороший человек, так что делюсь своими знаниями и опытом.
RAW Файл
Если вы всё еще снимаете в JPG , то знайте, что это жалкое подобие RAW файла в плане возможностей извлечения полезной для фотографа информации. RAW файл это по сути почти сырые данные, которые не проходили (не должны по крайней мере) обработку с выставлением баланса белого, исправлением , и прочего. В RAW Файле лучше «тянутся» тени и лучше компенсируется переэкспозиция. Именно потому лучше всего снимать в RAW, а дополнительные джипег на карту памяти не писать т.к.:
1. вы его всегда можете сделать из RAW
2. он занимает место
3. он замедляет съемку переполняя буфер в камере при записи на карту памяти (пишется не один RAW
, а еще джипег)
Несмотря на то, что RAW файл это по сути сырые данные, он не так прост когда его открываешь в RAW конвертере. Он идёт «с прицепом». В файл часто встраивается профиль коррекции дисторсии, виньетирования и подавления шумов. Наверное, первооткрывателем такого мелкого «мошенничества» можно считать Sony , для файлов которой начинал работать шумодав с определенных значений ISO. За ней последовала FUJIFILM и усугубила ситуацию. Вы открываете RAW файл в Adobe Camera Raw (далее ACR), а там уже нет дисторсии и виньетирования, а часто уже и шумы «задавлены». Это возможно хорошо для начинающего фотографа, который не хочет учиться фотографии, а хочет «клац-клац» и плохо для того, который пытается разобраться на каких ISO лучше снимать и какие характеристики у его объектива.
RAW конвертеры
RAW конвертер это та программа, которая расшифровывает (пишу простыми словами) исходные данные правильным образом и показывает нам визуально, в виде картинки.
На самом деле расшифровать данные можно по-разному и потому результат немного отличается у разных RAW конвертеров. Самый известный и самый «продвинутый» это, конечно, Adobe Camera Raw
. Он понимает цветовые профили DCP, имеет много средств контроля перспективы, дисторсии, виньетирования, изменения цветов и работы с шумами и резкостью. Продвигается гигантом графического рынка — компанией Adobe
, так что хочешь — не хочешь, а всем остальным приходится так или иначе на него ориентироваться.
Здесь каждый кто использует другой RAW конвертер (из опытных фотографов) возмутится, вспомнив свой незаслуженно «забытый» Capture One или RPP , но факт есть факт — ACR мощнее, проще и развивается быстрее.
Тем не менее этот фаворит RAW конвертеров не так уж идеален. Важный момент у него состоит в том, что он использует все эти «довески», которые фирма-производитель фотокамеры вешает к своему формату RAW файла и включает их без уведомления пользователя и возможности отключения. Чтобы понять как это происходит можно посмотреть . В ACR
шумов нет и всё как-то гладко. Но стоит открыть в другом RAW-конвертере и выясняется, что шумов на самом деле много. На самом деле при открытии файла этой камеры в ACR происходит автоматическое шумоподавление, исправление дисторсии и виньетирования. Программное само собой.
Почему же я, например, как и 90% остальных фотографов, использую Adobe Camera Raw? Ответ прост — эта программа имеет за собой большую корпорацию и будет развиваться дальше, тогда как другие, в том числе весьма перспективные RAW конвертеры, держатся на одном человеке. Когда ему надоест, он просто бросит проект и вы останетесь без любимого инструмента. Потому поговорим о возможностях Adobe Camera Raw
.
Возможности Adobe Camera Raw
Я пользуюсь стандартным средством каталогизации фотографий, Adobe Bridge . Оно ближе мне по идеологии. Это полноценное средство только листать, ставить оценки фотографиям, смотреть параметры съемки и т.д. Ничего лишнего. Для тех кто хочет «комбайн» существует Adobe Lightroom , который тоже использует ACR , но идеология там от поточной фотосъемки.
Во-первых, сразу обновите ваш ACR до актуальной версии. Он обновляется довольно часто и появляются некоторые функции, которых не было в старых версиях.
Как видите, тут три важных элемента управления процессом проявки RAW:
1. главная панель
2. вспомогательная панель
3. гистограмма
Основные параметры / Basic

Баланс белого
Первое, что мы делаем, это ставим баланс белого. Хорошо если мы его знаем, камера его угадала или мы использовали цветовую шкалу.


Выбираем пипетку серого цвета и кликаем на серый патч, третий слева. Это средне-серый нейтральный цвет. Так у нас баланс белого будет наиболее точным.
Если шкалы в тестовом кадре не было, то используйте стандартные настройки в меню «баланс белого» или подвигайте ползунки баланса белого, пока вам не начнёт нравится цвет кожи модели. Также в кадре может оказаться что-то нейтрально-серое, на что вы можете ткнуть пипеткой, предполагая, что оно серое. Такое подспорье время от времени встречается.
Например, в кадре где девушка сидит на диване за её спиной идеальная «серая карта» из серых и черных полосок. Но учтите, что объекты, которые на первый взгляд могут казаться серыми, на самом деле запросто могут иметь синеватый или бежевый оттенок и тогда вам не удастся использовать их как калибровочный элемент.
Гистограмма
Теперь вам нужно убедиться, что индикаторы переэкспозиции и недоэкспозиции включены. Для этого проверьте, что на гистограмме включены (обведены квадратом) маленькие треугольники, как на примере.

Теперь, если снимок у меня неправильно экспонирован или слишком контрастный, переэкспонированные области будут выделяться красным, а недоэкспонированные синим.

Места выделенные синим имеют значение цвета: 0, 0, 0

Места выделенные красным имеют значение цвета: 255, 255, 255
Вам нужно избегать обоих случаев, если только это не каталожная съемка, где фон должен быть чисто белым или черным.
Экспозиция
Если у вас небольшая общая ошибка по в плюс или в минус, то используйте ползунок « ».

Контраст
Иногда бывает полезно повысить контраст фото, чтобы получить более яркий цвет. Это самый эффективный способ улучшить фото, не испортив его (если повышать контраст в разумных пределах).

«Света»
«света» это не белый цвет. Но близко. И вы можете их осветлить до белого или затемнить до серого.

На этой фотографии основные «света» скопились на белой рубашке и «мышке», которая лежит на столе.
Они могли уйти в «пересвет», но экспозиция здесь идеальная и потому они точно такие как должны быть — на грани.
«Тени»
«Тени» это весь комбинезончик, полосы на стене, под диваном и т.д. Теней на этой снимке много и они задают отличный контраст со светлой стеной и белой рубашкой.

Тени можно было бы высветлить этим ползунком, но заклинаю вас им пользоваться. В тенях живет страшный зверь — «шумы». Любая область кадра, куда попало мало света, - это потенциальный источник «шумов». Многие начинающие фотографы считают, что на фото должно быть видно абсолютно всё. Это не так. «Всё видно» равносильно «ничего не видно». На снимке должен быть сюжетный акцент и малозначимые области. Вот эти малозначимые и должны уходить в тень, задавая общий контраст по сравнению со светлым главным героем снимка.
Если вы высветляете тени, то вытягиваете оттуда «шумы» и после у вас стоит безумная задача уничтожать монстра, которого вы сами создали.
У меня относительно новая камера Canon 5DsR, так что тени тянутся хорошо и шумов мало. Пришлось поднять экспозицию на 2 ступени, чтобы их увидеть.

Вот эти зеленые и фиолетовые точки — «шумы». Бороться с ними не нужно, нужно их избегать грамотной съемкой и грамотной обработкой. А если уж без этого никуда, то мы дойдем до вкладки «шумодав».
«Белый»
«Белый» ползунок нужен куда чаще, чем ползунок «тени» т.к. часто позволяет легким движением избежать переэкспозиции в кадре, если она не критичная.

Насколько вы сможете «вытащить» снимок из локальной переэкспозии зависит от вашей фотокамеры. Современные камеры хоть и улучшили свои показатели в этом плане примерно в 2008г., но всё-таки недоэкспонировать не так страшно по сравнению с переэкспонированием. Проще говоря «пересвет» это почти всегда невозможность спасти фото, запаса там мало. А вот если мало посветил, но вытащить что-то можно, хоть и с шумами и грязными цветами. Это касается всех фотокамер, не думайте, что у вас какая-то особенная. Я попробовал самую новую и Sony A7R II . Чудес не бывает:)
«Чёрный»
Иногда нужно повысить контраст объекта, который имеет белые области. Контраст мы поднимаем высветляя белый и затемняя чёрный. Если белый мы трогать не можем, то затемним черный. Вот для этого и существует данный ползунок. Также можно убирать черный со всего кадра, но я не представляю случая когда это может быть нужно по всему кадру, разве что локально, но этот ползунок действует по всему кадру.

При работе этим ползунком убедитесь, что у вас включен индикатор недоэкспозиции на гистограмме. Это позволит избежать «выбивания» в черный областей, которые вы бы не хотели видеть абсолютно черным пятном.
Микроконтраст / Clarity
Микроконтраст ведёт себя примерно как грубое повышение резкости. Резкости он, конечно, не добавляет, но добавляет иллюзию резкости.

Пользуйтесь очень осторожно или не пользуйтесь вовсе. Есть гораздо более щадящие методы повышения визуальной резкости, в том числе в процессе проявки RAW (дойдем до этого).
«Ядерный цвет» / Vibrance
Дословный перевод — резонанс. Я его называю «ядерным цветом» потому что он просто уродует все цвета. После такого усиления цветов смотреть на них просто невозможно.

Чаще всего любители этого ползунка «прокалываются» на объектах, к цвету которых наши глаза особенно чувствительны: небо и трава. Вы знаете все цвета неба, если вы не постоянный житель метро. Тоже самое с травой. Ошибка в цвете травы распознается очень легко. Неправильный цвет травы и неба отторгается большинством зрителей. Забудьте этот ползунок!
Вместо этого ползунка используйте «Контраст» и другую вкладку которая называется HSL/Grayscale (о ней далее).
Насыщенность цвета
Влияние этого ползунка практически такое же разрушительное, как и предыдущего. По сути все три последних ползунка — вредные.

Вредные, потому как дают видимость легкого достижения результата и новичок думает, что всё ок. А на самом деле он портит свое возможно хорошее изначально фото плохой обработкой. Лучше бы ничего не делал тогда.
Если на вашем снимке цвета слишком блеклые, то на то обычно есть причины, которые к этому привели в процессе съемки. Примите то, что этот снимок — брак. Установите причины такого брака и в дальнейшем старайтесь снимать лучше. Не нужно брать кусок г. и пытаться из него выдавить то, чего в нём нет. Чтобы получить отличный снимок нужно сначала сделать как минимум хороший снимок, а потом качественно и минимально его обработать. Это не означает перекрасить его полностью! Как правило, вся обработка заключается в том, чтобы убрать пыль, повысить контраст и исправить какие-то мелкие геометрические дефекты. Всё! Вы фотограф, а не ретушер. Оставьте ретушь профессионалам.
Выравнивание и обрезание снимка
Здесь мне придётся сделать небольшое отступление от «Главной панели» и перекинуться на вспомогательную. Дело в том, что после выравнивания мелких огрехов на фото хочется выровнять и горизонт. Т.е. ни человек, ни горизонт на пейзажном фото не должны крениться на какую-то сторону. Но некоторые снимки всегда получаются с наклоном, особенно когда увлечен сюжетом.
В данном случае мне повезло и на стене есть вертикальные линии. Большая вероятность того, что их клеили точно вертикально и стена ровная.
Я выберу инструмент «линейка», кликну в любое место линии, которая должна быть вертикальной и протяну вниз или вверх.

Картинка немного повернется, исправив своё положение и вы увидите линию предполагаемого обреза фотографии. На этой линии вы также увидите управляющие элементы — маленькие квадратики, за которые можно потянуть и сместить линию обреза.

Управляющие квадратики помечены красными стрелками.
В данном случае мне не нравится второй слой шторы вверху, я опущу линию обреза. Также я подвину левую линию вправо, чтобы отрезать провод на полу и какую-то коробку. Можно было бы восстановить в этом месте пол, если бы мне очень нужен был целый снимок, но это уже работа не для начинающих фотографов и потому к теме не относится.

Жду Enter и лишнее от снимка отрезается. На самом деле физически ничего не отрезалось т.к. мы работаем с RAW файлом, но в XMP-файл, который прилагается теперь к RAW нашими настройками внесены изменения. Теперь снимок будет открываться вот так...

Если мы сейчас оставим работу с RAW Файлом, нажав «Готово», то впоследствии мы всегда сможем вернуться и отменить кадрирование, выбрав инструмент Crop (указан красной стрелкой) и нажав Esc.

Если выравнивать снимок вам не нужно было, то вы всегда можете просто обрезать снимок до нужной пропорции использовав сразу инструмент Crop.
Теперь со спокойной совестью возвращаемся к «главной панели».
Вторая вкладка — Тоновая кривая
Данная вкладка позволяет работать с инструментом Adobe Photoshop под названием «Кривые». Это очень гибкий инструмент и здорово, что можно его использовать еще до попадания в сам Photoshop, т.к. это не деструктивно. Вы всегда можете отменить эти изменения. А изменения с помощью «кривых» могут весьма глобальные. Тут есть как просто осветление затемнение пикселей определенной яркости, так и работа в цветовых каналах.

Если во вкладке Basic у нас не было настроек для «светов», «теней», «белого» и «черного», то тут предлагаются специальные управляющие элементы, которые ограничивают действие ползунка. Какой диапазон яркостей считать тенями, а какой светами? Это вы сами определяете точками, указанными на картинке красными стрелками.
Если же вы не будете менять стандартные настройки, то ползунки «света», «тени» и проч., которые я обвел в красную рамку будут работать точно также, как на первой вкладке.
Я специально сместил управляющие точки и в области обведенной красным кружком видно, что диапазон светов, на которую я повлиял оказалась довольно маленькой.
Тут же есть и вторая вкладка под названием Point. Она даёт наиболее гибкую настройку кривой. Сложного тут ничего нет, но будьте внимательны при работе с кривой. Чаще всего света и тени и без того распределяются более-менее нормально, так что если потащить света в белый, можно потерять цвет, а из теней могут вытащиться «шумы». В тоже время такая кривая вам может очень пригодиться, например, при обработке подводных фотографий, где красный канал, как правило, совсем плохой. Вы можете создать себе настройку-профиль, которая будет ослаблять зелено-голубой и усиливать красный и применять ко всем фото. Плюс это опять же не разрушительный приём, ваши настройки все сохраняются в отдельном файле.

Большой стрелкой я пометил выпадающий список, где вы можете выбрать стандартные настройки «линейный контраст» (по-умолчанию, кривая линейна), «средний контраст» и «сильный контраст».
Можете переключить линейный-средний-сильный, чтобы понять как они достигаются. Кривая становится синусоидой, затемняя тени и осветляя света.

Основываясь на этом знании вы можете сами решить что вам высветлять или затемнять. Нужно это делать для всех каналов или для какого-то одного.

В список простых функций данная возможность не входит (особенно при работе с отдельными цветовыми каналами), так что если вы что-то не поняли, не огорчайтесь, поймете её потом когда будет действительно нужно.
Вкладка Детализация
Вкладка детализация отвечает за визуальное повышение резкости фотографии и за злополучный «шумодав».

Повышение резкости
Первое меню с красными стрелками это визуальное повышение резкости. Очевидно, что мы не можем взять дополнительную детализацию снимка из ниоткуда, но мы всегда можем заставить мозг зрителя думать, что фотография более четкая, чем она есть. Для этой цели используется давно известный (но от того не менее удивительный) метод обработки контуров изображения (метод также называется на русском контурная резкость), где сам контур затемняется и с двух сторон обводится белой линией (если говорить простыми словами опять же).

С силой эффекта всё понятно, чем больше — тем сильнее эффект повышения визуальной резкости. Есть порог при котором начинают вылезать артефакты. Старайтесь не переусердствовать в силе эффекта, лучше найдите правильный радиус для вашего размера фото и размера деталей и потом уже повышайте силу эффекта.
Пункт меню «мелкие детали»/ Detail даёт возможность усилить текстуры на фотографии, а маленькие значения этого параметра дают возможность работать только по кромкам.

Пункт «Маска» даёт возможность сосредоточиться на резких контурах, применяя метод повышения именно к ним. Здесь стоит обратить внимание на то, что все пункты меню имеют визуальный режим, если удерживать клавишу ALT и двигать ползунки.

Подавление шумов
Я высветляю тени с помощью ползунка «Тени» из первой вкладки и у меня само собой появляются шумы там где были тени. Начинаю с анализа этих шумов. Дело в том, что шумы делятся на два вида: яркостные и цветные. Яркостные это точки разной яркости, хаотически распределенные по всему снимку. С ними особо сделать ничего нельзя, только размыть немного снимок. Снимок будет менее резким, но и точки будут меньше видны. Яркостной шум характерен для очень высоких ISO при съемке.
Цветные шумы присутствуют всегда в тенях на любом ISO. Именно они и проявляются, когда вы осветляете тени. Выглядят цветными фиолетовыми, зелеными и красными точками, расположенными в хаотическом порядке.

Соответственно стрелками помечены ползунки, которые позволяют бороться с разными типами шумов.
Сейчас мы обсуждаем только работу в RAW
конвертере, но вам стоит знать, что кроме RAW
конвертера есть еще масса способов бороться с «шумами».
Есть плагины для Adobe Photoshop
, например, Imagenomic Noiseware
или Topaz Denoise
. Оба считаются хорошими вариантами в подавлении шумов, когда у вас сложный случай.
Также существует техника Multishot , которая помогает при съемке со штатива. Вы делаете серию снимков на высоком ISO (например, снимаете звездное на небо на короткой выдержке т.к. на длинной звезды уже превращаются в треки), потом складываете снимки и на снимках остаются только неподвижные объекты. Шумы же вещь хаотическая, потому они со снимка в этом случае вычитаются. Думаю, вам важно будет знать, что есть такой метод.
HSL / Grayscale
Вкладка HSL / Grayscale управляет диапазонами цветов. HSL это модель описания цвета и расшифровывается как Hue / Saturation / Lightness (Цвет / Насыщенность / Яркость). Этой моделью можно описать любой цвет.
Вы можете выбрать диапазон цветов и менять им цвет, насыщенность цвета и яркость. Это очень эффективное и при умелом использование аккуратное средство.
Hue (Цвет)

Последние две строчки поставили меня в затруднение в переводе цвета т.к. оба этих цвета на русском фиолетовые:) А вот в английском фиолетовые делятся на три вида.
Таким образом, перетащив, к примеру, ползунок красного цвета вправо, я получаю не коричневый, а красный стол.

Обратите внимание, что при перекрашивании захвачен довольно узкий диапазон цветов, пол остался коричневым. Это произошло потому, что компьютер знает, пол только кажется коричневым, а на самом деле он ближе к оранжевому. Если вы тронете оранжевый ползунок, то пол сразу начнёт перекрашиваться. В любом случае все цвета снимка находятся в одном из диапазонов из этого списка.
Saturation (Насыщенность)

Здесь вы можете усилить любой цвет. В данном случае я потянул ползунок красного и даже губы засияли новым макияжем.
Lightness (Яркость)
Меняя яркость небольшого диапазона цвета можно добиться хороших результатов. Я время от времени использую эту вкладку чтобы сделать светло-голубое небо темнее без влияния на его цвет. Можно сделать его темнее и уменьшить насыщенность. Получается похоже на настоящий цвет неба.

Рекомендую не поднимать насыщенность, а только уменьшать её когда нужно. Также полезно бывает когда Adobe Camera Raw некорректно обрабатывает красный цвет. Можно снизить насыщенность и получить более мягкий цвет кожи.

В данном случае я затемнил оранжевые цвета, сделав девушку загорелой.
Split Toning
Вкладка Split Toning дословно переводится как «раздельное тонирование» и суть его в том, чтобы окрашивать света в одни цвета, а тени в другие. Например, света в тёплые, а тени в холодные. Инструмент этот введён не случайно и почему он работает можно понять из статьи в её части

С помощью ползунка цвета мы меняем цвет светов или теней на желаемый. Обычно для светов используется тёплое тонирование, а для теней холодное. Дальше вы выбираете насыщенность этого тонирования ползунком «saturation». Между регулировкой тонирования светов и теней находится ползунок баланса между этими действиями, т.е. что собственно считать светами и тенями.
Пример

На ваш вкус, конечно, нужно снимку тонирование или не нужно. Иногда тонирование спасает посредственный снимок и этим очень часто пользуются фотографы которые снимают свадьбы.
Чтобы отменить эффект достаточно ползунки насыщенности (saturation) поставить в ноль.
Lens Corrections
Данная вкладка предназначена для устранения влияния несовершенств объектива на снимок. На данном фрагменте можно увидеть , если сильно приглядеться в виде фиолетовых каемок на белых вертикальных элементах.

Здесь вы видите элементы автоматического исправления влияния конкретного объектива во вкладке Profile.
Remove Chromatic Aberration
— удаление хроматических аберрация.
Enable Profile Corrections
— исправления влияния несовершенств объектива с помощью профиля (коррекция , дисторсии и виньетирования)
В выпадающем списке очень много производителей фотообъективов всех марок.

Вы можете включать коррекции отдельно, а также вручную дополнительно корректировать дисторсию (исходное значение 100%) и виньетирования (исходное значение = 0) ползунками чуть ниже, если включили автоматическую коррекцию с помощью профиля.

Дополнительные коррекции дисторсии и виньетирования указаны красными стрелками.
Effects — FX
Следующая вкладка Effects соответственно относится к спецэффектам.

На предлагается три вида эффектов:
DeHaze
— устранение дымки
Grain
— зерно
Post Crop Vignetting
—
Влияние DeHaze вы сейчас видите на снимке в виде высокого контраста и повышенной насыщенности цветов.
Влияние Grain (зерно) похоже на натуральное пленочное зерно. Может помочь создать видимость пленочного снимка.

С помощью дополнительного виньетирования вы можете добавить акцент на центр снимка, бывает полезно для не очень удачных портретов. В любом случае это еще один инструмент добавления визуального объема снимку (большое светлое пятно на фоне более темного окружения притягивает взгляд зрителя).

У функции виньетирования много настроек, но я не стану на всех останавливаться.
Главные из них: сила виньетирования (amount), удаление от краев (midpoint), roundness (округлость), feather (растушевка)
Camera Calibration
Здесь устанавливается цветовой профиль для камеры.

Верхняя вкладка Process показывает нам, что стиль работы с цветом у Adobe Camera Raw менялся три раза, так что если вы вдруг откроете свои старые файлы, то можете в правом нижнем углу снимка обнаружить восклицательный знак в треугольничке. Это означает, что был использован старый процесс и если нажать на эту метку, процесс работы с цветом обновится и снимок немного изменит свой вид.
Далее вы видите меню Camera Profile . Дело в том, что камеру можно калибровать в отношении цветопередачи. Для этого нужна цветовая шкала, наподобие X-rite Colorchecker . «Canon краснит», а «Nikon синит» остаются в прошлом. Кроме того сюда можно подключить и свои собственные профили для специальных нужд. Я, например, подключил цветовой профиль для инфракрасной съемки, который позволяет мне расцвечивать свои инфракрасные снимки без ограничения по цветовой температуре.

Presets
Вкладка Presets (установки) содержит список ваших настроек по Балансу Белого, кадрированию, настройкам контраста и резкости и т.п. с прошлых фотосессий.


Красной стрелкой указано как попасть в меню для сохранения, загрузки или применения пресетов.
Меню сохранения настроек снимка выглядит так...

Широкий выбор из того, что из настроек вы хотите сохранить, а что нет.
Snapshots — снимки настроек
В процессе настроек проявки снимка вы можете найти какие-то хорошие решения, сохранить их и потом продолжить эксперименты с возможностью вернуться к сохраненным настройкам. Эта вкладка как раз реализует данную возможность. Настройте снимок как вам нравится, потом нажмите на «Новый» (указан красной стрелкой) и задайте имя вашему снимку настроек.

После этого можете менять текущие настройки как вам угодно. Когда надоест и вы решите, что старые настройки были лучше, вы переходите на эту вкладку, кликаете мышкой по имени снимка настроек и ваш снимок чудесным образом возвращается в предыдущему виду.
Вспомогательная панель
Верхнюю панель я назвал вспомогательной т.к. ею приходится пользоваться реже, на картинке она в красном прямоугольнике.

В это панели сосредоточены по сути инструменты, хотя в последней редакции в неё перекочевали и некоторые более сложные элементы.
Лупа

Про Лупу говорить особо нечего. Увеличивает и уменьшает фрагмент снимка. Тоже самое вы можете делать с помощью клавиш Ctrl + «+» / Ctrl + «-» (для Мак использовать Cmd вместо Ctrl).
Рука

Инструмент Рука позволяет перетаскивать фрагмент изображения по экрану, если изображение больше активного окна.
White Balance Tool / Баланс белого
Color Sampler Tool

На картинке вы видите три «прицельчика» в разных местах. И информационное место, где показаны значения цвета для этих трех точек на изображении.

Как правило на изображении нужно поставить несколько контрольных точек, чтобы отслеживать изменения в важных местах когда вы работаете с цветом, освещенностью или контрастом изображения. Эта опция для относительно продвинутых фотографов / ретушеров и позволяет вовремя остановиться при улучшении изображения в процессе «проявки».
Targeted Adjustment Tool

Инструмент Targeted Adjustment Tool позволяет влиять на изображение с помощью вкладок Tone Curve и HSL / Grayscale . На мой взгляд не слишком полезная вкладка, таким же образом можно использовать данные инструменты через основное меню.

В этом инструменте можно выбрать соотношение сторон будущего фрагмента и «включить» сетку.
Transform Tool
Очень полезный инструмент, который я впервые обнаружил в RAW конвертере Capture One . Позволяет исправить геометрию снимка, где есть прямые линии расстановкой этих линий в правильном положении.

На этом снимке есть прямые линии слева и справа по которым можно увидеть геометрические искажения снимка и ориентируясь по ним же можно искажения исправить. Это произошло от того, что я немного наклонил широкоугольный объектив вниз. Вертикальные линии стали расходиться вверху. Если бы я поднял объектив вверх, то они, наоборот, стали бы сходиться. Обычный объектив часто пригодится то поднимать вверх, то опускать вниз т.к. не всегда поле зрения объектива захватывает то что нужно. Менять композицию без наклонов объектива могут только и карданные камеры. Про объективы я уже писал, а о карданных камерах мы поговорим в следующих статьях (в очень скором времени).
Я обозначил красными прямоугольниками направляющие, которые я просто расставил вдоль этих прямых линий, которые должны быть вертикальными. Программа сама понимает где линии должны быть вертикальными, а где горизонтальными (оценивает угол наклона), так что вам нужно просто в нужном месте поставить направляющую и снимок сам выправится.

Другой пример.

Старые снимки, до 1925г. примерно, радуют нас правильной геометрией. Почему так? Да потому что до этого момента все фотографы снимали на карданные камеры, которые давали возможность исправить геометрию снимка. Это легко увидеть по снимкам архитектуры, стены зданий по краю кадра всегда параллельны краю снимка.

Парад лейб-гвардии Конного полка

фото: Карл Булла, известный Санкт-Петербургский фотограф начала 20-ого века.
Внутренний вид Пассажа Санкт-Петербурга. 1900
Казалось бы, зачем придумали другие камеры, если карданные были так совершенны? По простой причине — они очень тяжелые.

сам Карл Булла.
Снимали такими камерами почти исключительно со штатива. Перевозили только на телеге, на лошади, а позже на автомобиле.

На крыше авто со своей карданной камерой стоит Ансель Адамс. Еще одна легенда фотографии, с творческом которого я очень рекомендую ознакомиться, если вы этого еще не сделали.
В 1923 году г-н Оскар Барнак, намучившись с тогдашними камерами в своих горных прогулках, изобрел камеру, которая позже стала называться Leica I
. С этого момента можно начинать отсчет снимков с искаженной геометрией:)
Но зато стало возможным залезть с фотокамерой даже на Эверест, чем некоторые и воспользовались (некоторые, правда, остались там вместе с камерой).

Этот снимок сделан на ZEISS Distagon 15/2.8 . Весьма широкоугольный объектив, который при наклоне объектива вниз (чтобы захватить в кадр дорожку) сильно наклоняет стены к центру.
Красным квадратом я выделил дополнительное меню к инструменту Transform Tool . В этом меню есть простые элементы управления перспективой и если бы я находился точно по центру, то идеально бы выправил стены одним движением руки, самый верхний пункт этого меню (в рамке).

Я стоял немного правее центра коридора, так что правая стена наклонилась сильнее (при исправлении правой стены, левая наклонилась в другую сторону) и конкретно для этого снимка предпочтительнее использовать направляющие, как в предыдущем случае. Но если бы был по центру, то исправилось бы в один шаг.

результат исправления геометрии
Другой пример — снимок здания спереди, если я стою не по центру здания. На самом деле в случае с широкоугольным объективом и отстутствием специальных средств проверки положения камеры сложно встать точно по центру, а иногда и невозможно когда есть какие-то препятствия в виде других домов, столбов и проч.

По снимку я вижу, что левая часть зданий больше правой, значит я стоял левее центра объекта съемки (двух зданий). Чтобы исправить геометрическое искажение я воспользуюсь вторым пунктом меню.

Перспектива исправилась ценой существенного куска кадра. Но тем не менее, для любительских съемок это хороший способ сделать приемлемый кадр.
Остальные инструменты так подробно комментировать не буду т.к. они слишком простые:
Rotate — поворот снимка, позволяет выровнять линию горизонта. Тоже самое мы раньше делали аккуратнее «линейкой».
Aspect — исправляет соотношение сторон (никогда еще не использовал для реальных кадров).
Scale — масштаб снимка (никогда еще не использовал для реальных кадров).
Offset X, Offset Y — смещение по осям (никогда еще не использовал для реальных кадров).
Spot Removal
Инструмент удаления пятен. Удобен тем, что его действие сохранится даже если вы откроете RAW файл позже и измените настройки экспозиции, контраста или любого другого элемента проявки снимка. Также вы можете убрать это исправление пятна, это действие не деструктивно.

Справа есть настройки для Spot Removal
, которые включают в себя размер кисти, степень растушевки кисти и непрозрачность кисти.
Понимание правильных настроек придёт с опытом быстро.
Red Eye Removal
Инструмент Red Eye Removal , как следует из названия, служит для удаления красного пятна в глазу, которое образуется из-за засветки зрачка портретируемого вспышкой «в лоб».

В левом меню можно выбрать размер зрачка и степень затемнения.
Красный зрачок выбирается растягивающейся рамкой, программа сама находит красное пятно и обесцвечивает его. Работает достаточно эффективно. Показать мне не на чем т.к. «в лоб» я не свечу «голой» вспышкой и вам не советую. Чаще всего это случается когда снимают на смартфон или «мыльницей», где вспышка встроена.
Adjustment Brush
Adjustment Brush — очень полезный инструмент!
Позволяет вносить все коррективы локально, т.е. только в тех местах, где они нужны. К коррективам может относиться всё: экспозиция, уровень белого, уровень черного, контраст, микроконтраст и куча других настроек.

Предположим, вы сфотографировали лайнер. На лайнере горят огни и они, самой собой, выбиваются в белые и жёлтые блики на ночном пейзаже. Это не всегда хорошо, т.к. вокруг большого блика есть еще так называемое «halo», т.е. светящийся круг.
На данном снимке выбитые в белое света показаны красным. Их мы и будем «устранять».

Я взял Adjustment Brush и начертил всё что вы видите фиолетовым цветом (маску, показывающую ваши действия кистью можно включать и выключать галочкой внизу в меню). На самом деле я поставил белый в -6 и прошёлся кистью по фонарям и бликам от них. На реальном снимке пересветов станет меньше, если они не выбиты совсем, у Adobe Camera Raw есть запас, безопасный сдвиг белого в плюс при проявке, чтобы вы могли воспользоваться восстановлением светов.

Результат
Попробуем теперь увеличить микроконтраст локально.

исходный снимок
Здесь мы видим не слишком контрастный камень, но с потенциалом на повышение контраста т.к. у него есть цветные фасетки, белые и темно-серые фасетки. Мы уберём кистью пересветы и повысим микроконтраст.

Зарисовал камень, чтобы повысить микроконтраст.

Повысил микроконтраст и убрал пересветы.

В результате получается что-то такое. Это очень быстрый снимок и очень быстрая обработка (только я взял кадр на черном, где пыль меньше видна).
Graduated Filter
Предположим, что вы вышли на фотопрогулку без своего любимого градиентного фильтра, который позволяет выровнять освещенности земли и неба. И тут такой пейзаж...

Всё хорошо, но небо слишком светлое. И тут на выручку приходит градиентный фильтр из Adobe Camera Raw . Сначала нужно выставить экспозицию в минус (сколько нужно — пробуйте экспериментально), а потом растянуть градиент сверху вниз. Чтобы он рястягивался строго вниз, удерживайте клавишу SHIFT.

Соответственно градиент может состоять из совсем разных эффектов, любых указанных в правом меню. Например, он может быть цветным.

обычный градиент

Radial Filter
Последним из рассматриваемых фильтров будет Radial Filter . Он позволяет применять все параметры снимка в виде круга или овала. Иногда это бывает удобно, чтобы выделить центр композиции.

Меню вспомогательной панели — «секретные функции»
Положим, мы решили снять что-то очень длинное или высокое. В этом нам поможет создание панорамы. Мы делаем несколько снимков, поворачивая камеру на «панорамной» головке, на настоящей панорамной головке (где объектив закреплен в нодальной точке) или с помощью тилт-шифт объектива. На выходе имеем несколько кадров со смещением.

Открываем эти файлы в Adobe Camera Raw .

Слева вверху имеется маленькая кнопочка, при нажатии на которую мы увидим небольшое меню. На скриншоте оно уже открыто.
Меню предлагает нам три функции:
1. Синхронизация снимков по параметрам проявки (бывает очень полезно для серии фото)
2. Создание HDR снимка (на этой функции останавливаться не будем т.к. фотошоп её реализует плохо)
3. Создание панорамы (это фотошоп делает хорошо)
Создание панорамы
Выбираем три снимка с помощью Ctrl+A или просто отмечаем их с клавишей Ctrl и кликом мышкой.
Выбираем функцию создания панорамы.

Панорамы бывают разные и соответственно их проекции тоже. Панорамы отдельная тема, будем о них говорить в статье про панорамы, а сейчас просто выбираем тип панорамы «Perspective» т.к. я снимал на тилт-шифт и у меня все линии ровные.
Adobe Camera Raw слегка задумается и сделает вам еще одну картинку под уже имеющимися тремя в списке — это и будет сшитая панорама.

Теперь вы сможете работать с ней как с обычным снимком, менять: экспозицию, контраст, убирать шумы и т.д. Все действия будут теперь применяться к большому панорамному снимку в формате DNG (программа сама вам предложит сохранить его как DNG, чтобы сохранить все возможности «сырого» оригинала).

Тогда Open File превратится в Open Object и вы сможете открыть в фотошопе снимок как смарт-объект. Это удобно для последующей работы по вытаскиванию теней, сложению снимков и т.д. т.к. нажав на иконку слоя со снимком вы будете опять попадать Adobe Camera Raw и сможете менять все настройки проявки снимка.

С одной стороны это очень круто, а с другой — сильно увеличивает размер файла и замедляет работу со снимком.

Как видите, мы получили панорамку на 81 Мпикс, можно сделать плакат 120 х 50 см с качеством глянцевого журнала.

Итоги
Умелая работа с RAW конвертером часто исключает работу в самом фотошопе, так что вы сильно экономите время, когда используете функции RAW конвертера в бОльшей степени. Плюс работа в RAW конвертере не является деструктивной по своей сути, т.е. всегда что-то можно отменять или поправить.
Надеюсь мой порыв из трёх частей по написанию этой статьи окажется для вас полезным, сделает вашу работу более эффективной. Если хотите и дальше видеть такие статьи, не забывайте нажимать репост в социальные сети (кнопки Вконтакта, Фейсбука и прочих чуть ниже в виде маленьких иконок).
Доступен на многих современных любительских и профессиональных цифровых камерах в которых наряду с специальным программным обеспечением на ПК доступна последующая обработка RAW файлов.
Более более широкий контроль экспозиции, чем в файлах JPEG. В результате, при обработке RAW-файла во время редактирования у фотографа есть в распоряжении элементы управления, такие как резкость или баланс белого.
При редактировании RAW-изображения в файл не вносятся изменения. Создается отдельный файл, в котором сохраняются все настройки.
Съемка в RAW, считается обязательной профессиональными фотографами, по-прежнему широко не используется другими. В этот формат сырых изображений может быть открыт всеми редакторами изображений и может потребоваться больше времени для обработки при редактировании файлов JPEG.
В 2004 году Adobe представила формат Digital Negative (DNG) , открытый формат RAW-файла. Adobe и другие хотят, чтобы DNG стала стандартным цифровым негативом для всех цифровых камер.
Сырое изобажение имеет меньший размер файла, чем TIFF, но значительно больше JPEG.
Вы новичок для фотографии? Узнайте, как обрабатывать и редактировать необработанные изображения с цифровой зеркальной фотокамеры для достижения наилучших результатов.
Съемка в цифровой негатив является одним из лучших способов полного контроля над вашими изображениями в последующей обработке.
RAW — это изображение, которое видит датчик камеры. Думайте об этом как необработанный фильм. Вместо того, чтобы позволить камере обрабатывать изображение для вас, превращая его в изображение в формате JPEG, съемка в сыром режиме позволяет обрабатывать изображение по своему вкусу.
Применение корректировок к необработанному изображению — это неразрушающий метод редактирования ваших фотографий, в отличие от редактирования JPEG.
Хотите и то и другое? Некоторые цифровые камеры позволяют снимать в RAW + JPEG, захватывая необработанное изображение, одновременно обрабатывая изображение в JPEG для удобства использования.
Обработка RAW файлов на примере
Что вам нужно
1. Цифровая зеркальная фотокамера или беззеркальная камера,
2. Программное обеспечение для обработки изображений, такое как Adobe Lightroom, Photoshop или программное обеспечение, поставляемое вместе с вашей камерой. Об инструментах обработки цифровых негативов в Lightroom читайте .
Помните, что не все исходные файлы созданы равными, так как разные производители, скорее всего, будут использовать собственные собственные форматы файлов. Например, Nikon использует расширение. NEF, Canon использует.CR2 и Sony использует. ARW. Pentax обычно использует более открытый формат DNG или PEF.
Если у вас нет лицензии на программное обеспечение для редактирования сырых, есть также несколько веб-инструментов, которые могут помочь, такие как Darktable, Raw Therapee, GIMP…
Для этого урока мы будем использовать Adobe Camera Raw и Photoshop CC, но принципы должны быть очень похожими для любой программы редактирования, которую вы используете.
Основные настройки
Когда вы откроете исходное изображение в Photoshop, автоматически запустится Adobe Camera Raw. Окно будет выглядеть примерно так:
Отсюда вы можете настроить такие значения, как экспозиция и температура. Переместите ползунок экспозиции, чтобы имитировать эффект настройки экспозиции в камере. Результаты будут автоматически отображены на изображении.
Обратите внимание, что при настройке большинства этих параметров гистограмма также изменится.
Восстановление деталей в светах и тенях
Одной из наиболее важных причин съемки в рав является возможность восстановления деталей изображения в случае, если что-то пойдет не так. переборщили ли вы с экспозицией, и повсюду белые пятна? Вероятно, вы сможете вернуть часть деталей из необработанного файла.
В приведенном выше примере вы можете видеть из гистограммы, что в небе есть обрезанные блики.  Перемещение ползунка «Света» влево приведет к возврату деталей, которые были потеряны из переэкспонированного неба. Дополнительно детали изображения могут быть восстановлены путем регулировки ползунка экспозиции.
Перемещение ползунка «Света» влево приведет к возврату деталей, которые были потеряны из переэкспонированного неба. Дополнительно детали изображения могут быть восстановлены путем регулировки ползунка экспозиции.
Этот же процесс может быть использован для возврата деталей в тенях в недоэкспонированных областях.
Это изображение имеет много деталей в недоэкспонированных теневых областях, которые можно вернуть с небольшой настройкой.
 Чтобы восстановить детали тени, используйте ту же технику, что и для восстановления бликов. Просто передвиньте ползунок, пока не увидите снова появившиеся детали.
Чтобы восстановить детали тени, используйте ту же технику, что и для восстановления бликов. Просто передвиньте ползунок, пока не увидите снова появившиеся детали.
Коррекция баланса белого при обработке RAW файлов


Вместо того, чтобы устанавливать значение баланса белого в камере, при съемке необработанных данных вы можете использовать любую настройку баланса белого, а затем отрегулировать ее при последующей обработке. В интерфейсе Camera Raw выберите опцию из раскрывающегося меню, которое наилучшим образом соответствует вашим потребностям.
В Camera Raw имеется еще один инструмент, который обеспечивает настройку баланса белого — пипетка баланса белого. В верхней части окна просто выберите инструмент баланса белого и щелкните по части изображения, которое должно быть белым. Затем Camera Raw автоматически настроит цветовую температуру, чтобы сделать этот компонент белым.
Приведенные выше примеры работают с изображениями с вполне очевидными недостатками. Иногда, может быть, ничего плохого в вашем изображении нет, но он выглядит немного скучным. Вот как сделать jpeg несколькими простыми настройками из необработанного файла raw.
Ниже приведено изображение, полученное с помощью изменения всех параметров camera raw в первой вкладке. Оно выглядит хорошо, но можно немного доработать с применением изменений в других вкладках (профиль объектива камеры, уменьшение шумов), чтобы оно выглядело еще лучше.
 Во-первых увеличим экспозицию, и немного увеличим контраст.
Во-первых увеличим экспозицию, и немного увеличим контраст.
Изображение все еще выглядит немного лучше, особенно при изменении параметров баланса белого. Также воспользуемся возможностью, чтобы восстановить некоторые потерянные блики.
Наконец, можно немного сместить ползунок четкости вправо. Инструмент ясности ищет края и определяет контраст середины. Используйте его экономно для достижения наилучших результатов.
После того как вы применили основные настройки, нажмите «Открыть изображение», чтобы войти в Photoshop и продолжить редактирование по мере необходимости.
Это базовое пошаговое руководство по редактированию необработанных изображений — изучите более глубоко настройки camera raw в ближайшее время.
В обиходе как только его не называют. Знатоки английского правильно произносят «ро-формат». Почти повсеместно устоялось жаргонное наименование «рав».
Структура RAW-файла сильно зависит от конкретной модели фотоаппарата. Даже у одного и того же производителя разные модели камер выдают отличающиеся RAW-файлы. Поэтому обычно RAW-файл нельзя открыть какой-нибудь стандартной программой для просмотра изображений – для этого программа должна знать сотни разных форматов от сотен моделей фотоаппаратов. Нужна специальная программа.
Кстати, расширение RAW-файлов также разные. У Canon – CRW и CR2, у Nikon – NEF, у Pentax – PEF, у Minolta – MRW и т.д.
Зачем же такой геморрой? Зачем вообще нужен «сырой» формат? Дело в том, что из RAW-файла можно получить гораздо более качественную фотографию, чем из стандартного JPEg-файла. Что значит «более качественную»? Это значит – с меньшим цифровым шумом, с лучшими цветами, с хорошо проработанными деталями в светах и тенях.
Расплатой за более высокое качество будут дополнительные манипуляции с программой-конвертером.
Если же вас устраивает качество JPEG-формата, то и не парьтесь с сырым форматом
Итак, чем конвертировать RAW-файлы в привычные графические форматы JPEG и TIFF?...
Есть целая куча программ разной степени сложности, стоимости и качества результатов.
Ниже перечислены самые популярные (а значит – и самые качественные). Сразу предупреждаю – лучшего конвертера не существует. У каждого конвертера есть свои достоинства и недостатки. Все упоминаемые здесь конвертеры дают в своем роде отличный результат (при условии грамотного применения). Если не знаете, на что смотреть – смотрите на внешний вид Тоже не самый худший критерий выбора.
Adobe Camera RAW (ACR)
Это – составная часть последних версий фотошопа, начиная с Photoshop CS. Ее можно обновить как обычный plug-in. ACR запускается при попытке открытия RAW-файла в фотошопе. Поддерживает большое количество фотокамер, включая новые модели.Так что, если у вас есть фотошоп, то вам больше ничего и не нужно. ACR довольно неплохо конвертирует RAW-файлы. Я долгое время пользовался им и был вполне доволен, но со временем перешел на Capture One (по сумме баллов C1 все-таки лучше).
При конвертировании файлов Adobe Camera RAW позволяет исправлять недостатки изображения. Для хороших кадров это не существенно, а вот слишком темные или слишком светлые снимки, нерезкие, с цветовым дисбалансом можно «вытянуть» и превратить в конфетку. Не всегда, впрочем.
Что можно делать:
- Делать тонкую настройку цветовой температуры
Регулировать яркость, контраст и насыщенность цвета
Довольно неплохо регулировать резкость
Бороться с шумом
Исправлять погрешности объектива (хроматические аберрации, виньетирование, геометрические искажения)
Контролировать гистограмму во время всех манипуляций.
Adobe Lightroom
Это специализированная программа «полного цикла», нацеленная только на работу с фото. Она может использоваться как каталогизатор фотографий, конвертер RAW-файлов, редактор изображений и демонстрация слайд-шоу в одном флаконе.Некоторые мои знакомые фотографы совершенно справедливо тащатся от этой программы. Можно сказать, что это урезанный только для работы с фото фотошоп, дополненный функциями библиотеки фотографий.
Стоимость Adobe Lightroom гораздо ниже, чем у старшего брата – фотошопа, и составляет около $300.
Apple Aperture
Работает только на компьютерах Apple под операционной системой MacOS . Под Windows не работает в принципе. Поэтому для абсолютного большинства российских фотолюбителей не интересна.Один из самых удобных интерфейсов и очень неплохое качество результатов (у последних версий). Плюс вменяемая цена – около $350.
Как и Adobe Lightroom, эта программа представляет собой полное решение для фотографа «в одном флаконе» - файловый менеджер, RAW-конвертер, программу редактирования фотографий и демонстрации слайд-шоу.
Bibble Labs Pro
Bibble - один из старейших конвертеров, его первая версия восходит к 2000 году. Bibble может работать и под Windows, и под MacOS, и под Linux .Bibble немного уступает Adobe Camera RAW по количеству поддерживаемых цифровых камер, поэтому проверьте на сайте производителя, есть ли ваша камера в списке.
Коронная фишка Bibble – пакетное конвертирование.
(Пакетное конвертирование или Batch Processing – это обработка большого количества фотографий одним нажатием кнопки).
Пакетная обработка есть почти у всех конвертеров, но только Bibble работает с большим объемом фотографий очень быстро, выдавая стабильно качественный результат. 90% снимков, конвертированных с настройками по умолчанию, будут выглядеть прекрасно. Я не знаю, в чем тут прикол, но по отзывам, главное преимущество Bibble – это интеллектуальный алгоритм автоматической обработки.
Bibble очень хорошо работает с пересвеченными и недоэкспонированными участками изображения, «вытягивая» максимум деталей. Также Bibble имеет один из лучших шумоподавителей.
Цена Pro-версии вполне адекватная – $130 .
DxO Optics Pro
По заявлению разработчика, преимуществом последней версии (5.0) является полностью переработанная технология цветовой интерполяции, которая обеспечивает “лучший результат в плане детализации и цветопередачи”. это одна коронная фишка.Другая ключевая возможность DxO Optics Pro v5 - принципиально новый подавитель цифрового шума, который работает на раннем этапе конвертации, сохраняя больше деталей.
Очень полезная функция конвертора – технология удаления следов пыли на матрице и артефактов. Она работает примерно так же, как средство автоматической коррекции красных глаз. Достаточно щелкнуть мышкой по участку с артефактом, и он сразу же «замазывается» программой.
Стоимость версии Pro - $170, версии Elite - $300 (различие между версиями состоит в классе совместимых камер - для крутых зеркалок типа Canon Mark III потребуется версия Elite).
Имеются загружаемые модули для конкретных объективов. Эта особенность программы повышает эффективность при автоматической обработке – конвертор автоматически отслеживает, каким объективом снят кадр и соответственно подстраивает параметры конвертирования.
Отсюда вытекает одно из главных преимуществ DxO Optics - в хороших результатах пакетной обработки. Разработчики уделили особое внимание автоматическим функциям, позволяющим добиться качественного результата без участия пользователя (устранение оптических искажений, параметры цвета, экспокоррекция).
Здесь можно ознакомиться с возможностями версии 4.5:
http://www.ixbt.com/soft/dxo-optics-451-1.shtml
(Внятного обзора версии 5.0 – без рекламной шумихи и громких заявлений – я пока не нашел).
Lightcrafts LightZone
LightZone - это программа «полного цикла», обеспечивающая не только конвертирование RAW-файлов, но и полноценные возможности обработки файлов RAW, TIFF, JPEG и DNG. Стоимость полной версии для Windows и MacOS - $250, а под Linux программа распространяется бесплатно.LightZone использует «визуальный» подход к работе с изображениями. Все операции осуществляются в 16-битном представлении, что обеспечивает максимальное сохранение информации на снимке. Программа позволяет работать со слоями и масками, а также имеет несколько уникальных инструментов, аналогов которых нет в других программах редактирования изображений.
Как архиватор/каталогизатор LightZone значительно уступает Aperture, Picasa и Lightroom.
Зато отличительной особенностью LightZone является набор «стилей» обработки: High Dynamic Range (HDR-обработка), Contrast and Pop (в стиле поп-арт), Lomo Look (ломография) и другие. Стили - это не просто набор конкретных параметров. При выборе одной из предустановок запускается алгоритм автоматической обработки, который учитывает свойства исходного файла, даже когда идет пакетная обработка данных. Стили можно объединять в группы (папки) и даже обмениваться ими со своими коллегами.
Обзор возможностей программы:
http://www.ixbt.com/soft/lightzone1.shtml
Официальная страница программы:
http://www.lightcrafts.com/products/index.html
Nikon Capture NX
Очень хорошая программа конвертирования файлов NEF, кроме того работает с TIFF и JPEG. Поставляется в комплекте с зеркальными камерами Nikon D300 и D3. Поддерживает все выпущенные за последние несколько лет цифровые камеры Nikon, имеющие режим RAW. Без фотоаппарата стоит около $200.Capture NX позволяет отметить отдельные участки изображения и выполнить сложное маскирование или обработку слоев.
Программа имеет стандартные средства коррекции оптических искажений (аберрации, виньетирование, эффект бочки), экспозиции (кривые, уровни), цвета, шумоподавления и т.д.
Функциональность программы можно расширять с помощью подключаемого модуля фильтров Color eFex Pro от компании Nik Multimedia.
Описание функциональности Nikon Capture NX можно найти на сайте производителя. Делайте поправку на объективность производителя:)
http://www.nikon.ru/product/ru_RU/products...0/overview.html
Phase One Capture One Pro
Один из самых известных в кругах профи конвертер. Стоит очень не слабо - $500. По совместимости уступает Adobe Camera RAW или LightZone, так как ориентирован на «профессионалов» , имеющих «профессиональные» камеры.Плохие новости. Работает не слишком быстро (несколько минут на обработку одной фотографии). При установках по умолчанию дает не самые лучшие результаты.
Хорошие новости. Если поработать с каждым изображением индивидуально, можно получить отличные результаты.
Фильтр шумов довольно простой, поэтому лучше работать шумами после конвертирования в хорошем редакторе, например, в фотошопе.
Silkypix Developer Studio
Конвертер от японских разработчиков. Поддерживает массу фотокамер, зеркалок и компактов – около 120. Цена лицензии - $150.У Silkypix большое количество предустановок баланса белого и повышения резкости. Поэтому те, кто чувствуют себя неуверенно при цветокоррекции и других ручных манипуляциях, наверняка найдут среди предлагаемых готовых вариантов что-то подходящее. Для знатоков имеется возможность тонких настроек цвета, экспозиции и шумоподавления, в том числе раздельно для цветовых каналов и яркости, что часто позволяет спасти мелкие детали.
Подобранные параметры конвертирования можно сохранять как индивидуальные предпочтения пользователя (Tastes), а затем применять к другим изображениям.
Silkypix версии 3.0 - один из лучших конвертеров с точки зрения детализации изображения. Еще одним достоинством программы является стабильно верная цветопередача при использовании установок по умолчанию.
Что еще?
Думаю, вы уже устали читать про конвертеры. Вот еще несколько достойных программ, и я закругляюсь.Итак, еще стоит упомянуть:
ACDSee Pro 2
от компании ACD Systems
Официальная страница продукта:
http://store.acdsee.com/DRHM/servlet/Contr...ductID=78701700
UFRaw
– бесплатная программа.
«Официальная» страница программы:
Digital Photo Professional
(DPP) от компании Canon
Описание
http://www.ixbt.com/digimage/canon_dppix.shtml
Ох... Вы не поверите, но я на самом деле забыл про один из самых интересных (и бесплатных!) конвертеров-каталогизаторов-редакторов-менеджеров. Это Google Picasa -
Каким бы конвертером Вы не пользовались, рекомендую установить у себя Google Picasa. Он отлично помогает при поиске картинок, разбросанных по сотням папок. Он неплохо конвертирует из RAW в JPEG (в TIFF не умеет).
Как редактор эта программа довольно странно выглядит, и мне лично не нравится. Я бы сказал, что это курам на смех. Сказал бы... Если бы не одна моя знакомая - фотограф Елена Онищенко . Она пользуется "пикасой" при обработке своих фотографий. И вот, что получается:


Другие ее работы можно посмотреть здесь:
http://www.photosight.ru/users/66659/
Насколько я знаю, вся обработка сделана "пикасой".
![]()