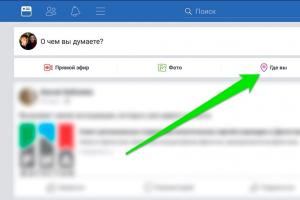Внести изменения в pdf. Как редактировать PDF документы. Простое редактирование файла PDF при помощи онлайн сервиса
Приветствую, дорогие читатели блога. Сегодня будем говорить о способах редактировать файл формата пдф, который сегодня используется везде и всегда. Но не все знают, как с таким файлом работать в разных программах. Давайте разберем вместе.
Многие пользователи сталкиваются с документами PDF. Обычно это рекламные брошюры, книги и прочая литература, доступная в электронном варианте. Изначально такие объекты нельзя изменять, а только изучать и распечатывать в таком виде, в каком они есть. Нередко изменить какую-либо информацию, доступную только для чтения, требуется в срочном порядке, и тогда нет времени просить кого-то выполнить эту работу за себя? А если еще нужно срочно ? Данная статья расскажет, как отредактировать файл PDF с помощью специальных ресурсов на компьютере или же через онлайн-сервисы в интернете.
Как отредактировать файл pdf
Редактирование через программу FineReader
На сегодняшний день FineReader можно назвать одной из самых популярных утилит для работы с информацией в формате PDF. Сервис платный, но также существует и пробная версия, обладающая всеми нужными функциями. Инструкция по исправлению документов в FineReader такова:
- При открытии приложения сразу всплывает стартовая страница с перечнем доступных действий. Нужно выбрать «Сканирование PDF или изображения в Microsoft Word;

- Следующий шаг – это нахождение требуемого объекта в специальном всплывшем окне программы. После этого FineReader производит его распознавание и запускает в обычном Microsoft Word;

- Теперь информацию можно править как в самом MW, так и с помощью утилиты FineReader. Как видно на рисунке, она хорошо распознает текст и позволяет с ним работать.

Использование Microsoft Word для редактирования PDF
Не многие знают, что Microsoft Word 2013 и 2016 года читает документы в PDF-формате и позволяет производить с ними различные манипуляции.
- Первым делом запустите программу и нажмите на кнопку «Файл».

- Далее в выпадающем меню найдите кнопку «Открыть» и нажмите на нее. Активировав значок папки с подписью «Обзор», загрузите требуемый объект.

- Теперь на экране MW оповещает пользователя о том, что распознанный документ может немного отличаться от оригинала. Здесь нет необходимости что-либо исправлять и достаточно нажать на «ОК». После этого объект будет распознан и готов к изменениям.

Работа в программе LibreOffice
Еще одна удобная утилита для работы форматом PDF – это LibreOffice. Для того чтобы отредактировать файл в этом приложении, необходимо выполнить ряд простых действий:
- После запуска LibreOffice, найдите в верхнем левом углу пункт «Открыть файл» и нажмите на нее.

- В появившемся окне найдите требуемый вам объект и выделите его. После этого кликните на кнопку «Открыть».

- После загрузки PDF файла с ним можно проводить манипуляции различными способами, доступными в утилите. К примеру, можно удалять или вставлять текст, изображения, ссылки.

- Если требуется сохранить изменения в таком же разрешении, то для этого кликните на «Файл» и выберите пункт «Экспорт в PDF». Измененный документ будет сохранен в ту папку, которую вы укажете.

Редактирование файла онлайн
Многие задаются вопросом, как отредактировать файл PDF онлайн через интернет, так как не у всех есть возможность найти и установить специальные приложения на свой компьютер. В интернете существует большое количество сайтов, готовых предоставить онлайн-редактор файлов данного формата. Убедиться в этом можно, посмотрев на скриншот ниже:
Как же выбрать среди всего многообразия сайтов наиболее подходящий ресурс для качественной конвертации и изменения PDF-файла? Мы изучили отзывы обычных пользователей и пришли к выводу, что одним из лучших ресурсов для решения этой проблемы является сервис pdf2doc.com.
Непосредственно на главной странице pdf2doc.com видна кнопка «Загрузить», нажав на которую, открывается меню загрузки нужного объекта.
Выбрать документ очень просто – достаточно найти папку, где он находится, выделить его и нажать на пункт «Открыть».
В течение считанных минут или даже секунд документ преобразовывается в другой формат и его можно редактировать. Для того чтобы загрузить доступный для изменения файл на устройство, необходимо нажать на кнопку «Скачать», появляющуюся после процедуры конвертации.
Надеемся, наша статья помогла вам разобраться в том, как отредактировать файл PDF с помощью программ на вашем устройстве, а также через особые онлайн-сервисы.
Пользуйтесь полученными знаниями и не забываем делать репосты и подписываться на рассылку блога.
С уважением, Галиулин Руслан.
Редактировать PDF-файлы очень легко, если у вас есть подходящие инструменты. Про лучшие программы для работы с PDF мы расскажем в этой статье.
Как бесплатно редактировать PDF-файлы
Для работы с PDF существует много платных программ, но это — не наш выбор. Мы собрали лучшие бесплатные альтернативы.
- Например, программа PDF 24 Creator дает возможность как создавать, так и редактировать PDF-файлы, добавлять в них текст и заметки. Она также поможет извлечь все изображения или текст из и объединить несколько файлов в один.
- Еще одна альтернатива – PDF — XChange Editor , преемник PDF Change Viewer. От своего предшественника программа отличается новым дизайном, который делает ее более современной и логичной. В ней вы найдете множество инструментов для редактирования и маркировки текста в PDF-документах, а штампы и функция комментирования позволят вам добавить в файл свои заметки.
Как редактировать PDF без специальных программ?
- Некоторые текстовые редакторы тоже позволяют редактировать PDF-файлы. Если на вашем компьютере установлен Word 2013, вы сможете отредактировать PDF непосредственно в . Правда, сначала надо будет PDF в формат Word (.docx), но при таких превращениях часть информации о документе может быть утеряна.
- Изменять PDF можно и с помощью бесплатной программы OpenOffice с открытым исходным кодом. Однако для загрузки PDF в OpenOffice необходимо сначала загрузить и установить соответствующее расширение.
В ходе документооборота часто требуется отредактировать текст в документе PDF. Например, это может быть подготовка контрактов, деловых соглашений, комплекта проектной документации и т.д.
Несмотря на множество приложений, которые открывают рассматриваемое расширение, только малое количество из них обладают функциями редактирования. Рассмотрим их далее.
Способ 1: PDF-XChange Editor
PDF-XChange Editor — это известное многофункциональное приложение для работы с PDF файлами.


Способ 2: Adobe Acrobat DC
Adobe Acrobat DC – это популярный редактор PDF с поддержкой облачных сервисов.


Важным преимуществом Adobe Acrobat DC является наличие функции распознавания, которая работает достаточно быстро. Это позволяет редактировать PDF документы, созданные на основе изображений, не прибегая к сторонним приложениям.
Способ 3: Foxit PhantomPDF
Foxit PhantomPDF – это расширенная версия известного просмотрщика PDF файлов Foxit Reader .

Все три программы отлично справляются с редактированием текста в ПДФ файле. Панели форматирования во всем рассмотренном ПО имеют схожесть с таковой в популярных текстовых процессорах, например Microsoft Word, Open Office , поэтому работа в них является достаточно простой. К общему недостатку можно отнести то, что все они распространяются на платной подписке. В то же время, для указанных приложений доступны бесплатные лицензии с ограниченным периодом действия, которые достаточны для оценки всех имеющихся возможностей. Кроме того, Adobe Acrobat DC и Foxit PhantomPDF имеют функцию распознавания текста, что облегчает взаимодействие с PDF файлами, созданными на основе изображений.
Наверняка вы не раз сталкивались с файлами PDF. Это очень популярный формат электронных книг, брошюр, технических документов и разных схем. Изначально PDF-файлы - это законченные документы, которые можно просмотреть или распечатать, но нельзя отредактировать. А чтобы внести изменения в PDF-документ, вам понадобятся специальные программы.
Adobe Acrobat Pro
Adobe Acrobat Pro - одна из лучших программ для работы с ПДФ-документами, но она является платной.
Чтобы отредактировать нужный файл, откройте его при помощи Adobe Acrobat Pro. Для этого нажмите на кнопку File вверху экрана, потом щелкните по пункту Open, выберите нужный PDF-документ, с которым вы собираетесь работать и подтвердите действие клавишей Open.
Начните редактирование, нажав на кнопку Tools в верхней части окна. Затем щелкните по кнопке Edit PDF - и в правой части документа появится меню с доступными инструментами.
Используйте инструменты Format для редактирования текста. Выделите фрагмент текста, который вы собираетесь редактировать, и далее:
- Нажмите на выпадающий список под меню Format, чтобы изменить шрифт.
- С помощью другого выпадающего списка можно изменить размер текста.
- Вы можете задать цвет текста, выбрав один из предложенных вариантов.
- Щелкните по выпадающему списку Bulleted list, чтобы сделать маркированный список.
- Выберите из выпадающего списка Numbered list, чтобы создать нумерованный список.
- Нажмите на клавишу выравнивания, чтобы выровнять часть или целый текст.
- Выберите из выпадающего списка Line spacing, чтобы изменить расстояние между строками в тексте.
- Пункт Paragraph spacing из выпадающего списка позволяет увеличить или уменьшить расстояние между абзацами.
- Строка Horizontal scaling из выпадающего списка позволяет увеличить или уменьшить ширину выделенных символов в процентном соотношении.
- Выберите из выпадающего меню Character spacing, чтобы увеличить или уменьшить расстояние между отдельными символами текста.
Важно отметить, что не все элементы PDF-документа можно отредактировать.
Для редактирования изображений и объектов используйте инструмент Objects. Выберите объект для редактирования, а теперь:
- Нажмите кнопку Flip vertical, чтобы отразить объект по вертикали.
- Нажмите кнопку Flip horizontal, чтобы отразить объект по горизонтали.
- Выберите из выпадающего списка Align objects, чтобы выровнять несколько объектов на странице.
- Нажмите кнопку Rotate counterclockwise, чтобы повернуть объект против часовой стрелки.
- Нажмите кнопку Rotate clockwise, чтобы повернуть объект по часовой стрелке.
- Нажмите Replace image, чтобы заменить выбранное изображение на другое.
- Чтобы сохранить изменения, нажмите File в строке меню, затем выберите строку Save.

Как отредактировать PDF-файл в Word?
Возможность редактировать ПДФ-файлы появилась только в последних версиях «Ворда» (2013 или 2016). Если у вас более старая версия этой программы, то прежде чем приступить к работе с PDF-документом, его нужно конвертировать в формат DOC.
Чтобы начать редактировать ПДФ-файл в Microsoft Word 2013, сначала откройте программу на вашем компьютере. После этого выбираем меню «Файл», которое находится справа на верхней панели. В появившемся окне выбираем строку «Открыть», затем нажимаем на кнопку «Компьютер» и щелкаем по иконке «Обзор». Во всплывшем окне выбираем нужный PDF-файл и нажимаем клавишу «Открыть».
Появится предупреждение о том, что файл будет преобразован. Для продолжения работы с файлом нажмите ОК. После этого выбранный файл будет конвертирован в редактируемый документ Word. Теперь вы можете работать с PDF-файлом, как и с обычным документом в «Ворде».
Стоит отметить, что, как и при любом другом преобразовании PDF, конвертированный документ может отличаться от оригинала.

Как отредактировать PDF-файл в Adobe Reader DC
Adode Reader - это платный редактор, позволяющий редактировать PDF-файлы, но у этой программы также есть и бесплатная 30-дневная версия.
Чтобы внести изменения в документ, откройте Adobe Reader, выберите строку «Редактировать PDF» и укажите путь к нужному файлу.
Отредактировать текст в документе можно, нажав на него левой кнопкой мыши и внеся нужные правки. При необходимости текстовое поле можно переместить, просто перетащив его в другое место.
Меню «Инструменты» позволит вам изменить формат шрифтов. С помощью вкладки «Редактирование» - «Найти» можно найти и заменить слова в тексте.
Также можно отредактировать размер изображения в PDF-документе, выделив его мышкой. При активации меню «Инструменты» у вас появится возможность отразить, повернуть или обрезать картинку.

Foxit Advanced PDF Editor
Foxit Advanced - это платная программа, которой можно отредактировать PDF-файл, но первые 30 дней она доступна бесплатно. Язык интерфейса - английский.
Чтобы начать работу с документом, нажмите File - Open и выберите нужный файл. Интерфейс Foxit Advanced похож на другие текстовые редакторы, что позволяет легко работать с программой, несмотря на язык интерфейса.
Чтобы отредактировать текст в PDF-файле, щелкните по нему мышкой и внесите нужные изменения. Также вы можете изменить размеры изображения, нажав на него мышью. С помощью меню Object можно открыть дополнительные возможности обработки изображения.
Для добавления нового изображения в текст воспользуйтесь меню Edit. Выберите строку Images, а затем Insert.

Inkscape
Inkscape - это бесплатный графический редактор, позволяющий открыть и отредактировать PDF-файл. Программа поддерживает русский язык и позволяет изменить не только изображение, но и текст в документе. Набор инструментов Inkscape схож с другими программами, специализирующимися на векторной графике (CorelDraw или Adobe Illustrator).

PDFElement 6
PDFElement 6 - программа с широким набором функций для редактирования PDF и других форматов. Существует платная и бесплатная версии этой программы. Также PDFElement 6 не поддерживает русский язык.
Чтобы отредактировать PDF-файл в программе PDFElement 6, его нужно открыть, нажав на кнопку Edit File. После открытия файла на верхней панели нажмите на вкладку Home, а затем на строку Edit, чтобы открыть панель инструментов и приступить к редактированию. Если вы хотите добавить текст или изображение, то перейдите во вкладку Edit и нажмите на Add Text или Add Image соответственно. В этой вкладке есть и другие функции, такие как:
- обрезка страницы;
- добавление водяного знака;
- создание из текста ссылки на веб-ресурс;
- смена цвета листа;
- распознание символов с изображения;
- создание заголовка и нижнего колонтитула.
Для изменения самой страницы, а не ее содержания, нажмите на вкладку Page. Здесь находятся такие инструменты, как:
- Page Boxes, который позволяет обрезать страницу.
- Insert - дающий возможность добавить нужное количество страниц в документ.
- Extract - позволяющий вырезать страницы из файла.
- Split - предоставляющий возможность разбить один PDF-файл с несколькими листами на несколько документов, содержащих по одной странице.
- Replace - дающий возможность заменить одни имеющиеся в файле страницы другими.
- Page Labels - добавляющий номера страниц.
Также во вкладке Page есть кнопки для поворота и удаления страницы.
Google Docs
Можно ли отредактировать PDF-файл, не скачивая дополнительных программ? Для этого вы можете использовать онлайн-редакторы. Одним из таких редакторов является Google Docs. Он позволяет открыть и отредактировать не только PDF, но и другие форматы, а войти в этот редактор можно через почту Gmail.
Загрузите нужный файл, нажав на иконку со стрелкой вверх и указав путь к документу. После этого кликните правой кнопкой мышки по файлу и нажмите «Открыть с помощью», а затем Google «Документы».
Документ будет открыт в редакторе в виде изображений, под которыми будет распознанный текст. При необходимости текст можно отредактировать, а также удалить или добавить изображения.

PDFescape
PDFescape - онлайн-редактор, позволяющий работать с файлами объемом более чем 100 листов в платной версии. Также есть бесплатная версия, дающая возможно открыть файл, содержащий до 100 страниц.
Чтобы отредактировать PDF-файл в этом редакторе, нужно зайти на страницу PDFescape и нажать Edit Now - Upload to PDFescape. После загрузки документа откроется программа с инструментами для редактирования, которые будут расположены в верхнем левом углу.
Имеющиеся в программе функции разбиты на три вкладки: Insert, Annotate, Page. В первой вкладке доступно добавление текста и картинок в открытый документ. С помощью второй вкладки вы можете добавить в документ заметки, а также выделить, зачеркнуть или подчеркнуть части текста. Третья вкладка предназначена для редактирования страницы.
Много документов, которые пользователям приходится использовать в своей деятельности, имеют формат PDF. Очень приличная их часть из тех, что используются в интернете, создается, передается и сохраняется именно в этом формате. Среди его основных достоинств можно отметить корректное отображение документа. Файл, созданный в этом формате, будет отображаться именно так, как вы его создали. Операционная система и программа, в которой его откроют, не имеет значения.
Программ для работы с таким типом файлов более чем достаточно. С просмотром проблем нет. А вот, как редактировать PDF - ответ на этот вопрос есть не у каждого. На самом деле все не так страшно. Сегодня мы рассмотрим, как редактировать PDF-файлы, и какой софт лучше всего при этом использовать.
Существует определенный стереотип: к сожалению, PDF-файлы только для просмотра, штатными средствами изменять и редактировать их не получится, программы для этого дорогие и большинству пользователей недоступны, как редактировать PDF-файл знают только профессионалы.
Появлению этого стереотипа во многом способствовали программы для работы с этим типом файлов: в большинстве своем это просто просмотрщики. Изменять документа, вставить или удалить определенные изображения или фрагменты такие программы не умеют. К тому же в свое время все эти программы были исключительно платные. Это никак не способствовало популярности формата, особенно у наших пользователей.
Давайте разберемся, что в этом вопросе является правдой, а что не совсем. В начале, действительно, весь софт для PDF-документов был исключительно платным. Формат PDF - детище компании Adobe Systems. Софт для работы можно было приобрести у нее же. Картина начала меняться в лучшую сторону, когда Adobe выпустили бесплатную программы Acrobat Reader. Несмотря на ее громоздкость и невысокую скорость работы, она и сегодня пользуется спросом у пользователей, которым нужно использовать все возможности формата PDF.
Все 100% возможностей иногда просто не нужны. В этом случае есть смысл рассмотреть альтернативные варианты софта. Они способны как редактировать PDF-файлы, так и просто открыть, просмотреть или распечатать. Благо выбрать есть из чего:
1. Foxit Reader - одна из наиболее популярных бесплатных программ для работы с PDF. Шустрая, не грызет ресурсы системы, минимум места (1,5 Мб) и максимум удовольствия. Просмотр документа, возможность добавить свои комментарии и распечатать - с этими задачами Foxit Reader справляется безупречно. Умеет удалять страницы из документа или добавлять в него страницы из другого PDF файла.
2. STDU Viewer - кроме просмотра и печати умеет экспортировать содержимое документа в текстовый файл, что пригодится для последующей работы над текстом документа. При необходимости можно экспортировать не только текст, но и графические фрагменты.
3. Cool PDF Reader - программа маленькая (меньше 1 Мб), но с очень достойным функционалом. Кроме просмотра и печати умеет конвертировать файлы PDF в JPG, GIF, TXT, BMP, EMF, EPS, PNG, WMF. Изюминка программы - возможность показа PDF в режиме слайд-шоу.
4. PDF-XChange Viewer - просмотр с изменением шрифта и размера картинок, изменение документа (можно добавить свои штампы, текст, картинки), экспорт в текст или графические форматы.
Из платного софта можно отметить Foxit PDF Editor и Infix Эти два персонажа могут значительно расширить спектр решаемых задач, так как редактировать PDF в этом случае можно уже с заменой содержимого документа. Для «домашнего использования» их возможностей более чем достаточно.
Возникает вопрос: как редактировать PDF-файлы в полном объеме и бесплатно? Adobe Illustrator и CorelDRAW не всегда доступны рядовым пользователям. Цена и сложность работы с программами немного отпугивают.
Для профессионалов и любителей стал доступен полнофункциональный графический редактор Inkscape. Эксперты считают его полноценной заменой платных «монстров». Это мощная и удобная программа для работы с векторной графикой. Как редактировать PDF? Для Inkscape это не вопрос. Легко, удобно, с полным функциональным набором для решения любых задач. И, что особенно радует, абсолютно бесплатно.