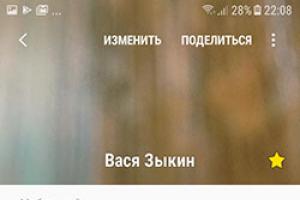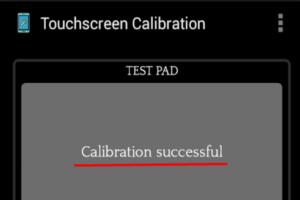Проверка термопасты. Проверка термопасты Признаки, указывающие на замену
Мы - честный сервис, с честными ценами и гарантией, проверьте сами!
Цены, указанные на сайте окончательные, без всяких «хитрых» наценок
У нас всегда бесплатная диагностика любого
устройства Apple
Гарантия 6 месяцев на весь модульный ремонт и 3 месяца на пайку!
Зачем нужна регулярная чистка МакБук от пыли?
Пыль - Проблема всех ноутбуков и компьютеров, с активной, воздушным охлаждением. Если радиатор забит, в тяжелых задачах, будь – то обработка видео или игры, чипы разогреваются, до 80-90 градусов, по Цельсию.
При таких температурах, термопаста теряет свойства теплопроводности. Видеокарты, процессор, чипсет и мосты, нагреваются сильнее, вентилятор набирает обороты и начинает гудеть, а чипы, из-за недостаточного отвода тепла, сгорают.
Выполнять прочистку от пыли Mac, требуется выполнять раз в год, хотя бы ради собственного комфорта использования, не говоря уже, о значительной экономии денег, при последующем ремонте.
В МакБук, активно циркулирует воздух, в котором, присутствую частички пыли, в каком бы чистом помещении вы не находились, если конечно вы не работаете в стерильной лаборатории или операционной.
Со временем, она оседает слоями на лопастях вентилятора, что при высоких оборотах, приводит к разбалансировке подшипников и появляется треск, гул, словно взлетает самолет, а самое главное, она забивается между ребрами радиаторов, образуя заслон, не давая холодному воздуху, проникнуть внутрь и охладить компоненты МакБука.
Приложения и программы, которые раньше быстро работали, начинают тормозить и глючить. Процессор перегревается и сбрасывает рабочую частоту, до минимальной, уходя в тротлинг (Троттлинг - механизм защиты процессора, от термического повреждения, при перегреве)
Это, были самые безобидные признаки. Гораздо серьёзнее, если МакБук произвольно перезагружается и выключаться. Это случается, при достижении температуры, в 95-105 градусов, так срабатывает защита от перегрева.
Если вовремя не выполнить чистку Mac от пыли, могут выйти из строя видеокарта, процессор и другие комплектующие, не рассчитанные на постоянную работу, при высоких температурах. По правилам, чистка macbook от пыли, нужна раз в год.
Особенности системы охлаждения МакБука.
Воздухозаборная щель, через которую в Макбук поступает прохладный воздух, находится прямо под крышкой экрана. Она открывается, когда вы открываете лэптоп.
В зависимости от модели, года выпуска и размера экрана МакБука, в них устанавливаются разные теплообменники. В основном, в Маках Про 13 и Эйр (11, 12, 13), устанавливаются небольшой, односекционный, с одним куллером, который одновременно отводит тепло, от процессора и встроенной видеокарты.

В MacBook pro 15 и pro 17, используется двухсекционная, с двумя кулерами, т.к. высокую мощность процессоров и видео карты, уже не охладить одним радиатором.

Очистку и замена термопасты самостоятельно - крайне не рекомендована! Не имея нужных инструкций, опыта и инструмента, снимая СО Макбука, вы очень сильно рискуете повредить чипы и транзисторы на материнской плате. Недорогая профилактическая очистка Макбука от пыли в сервисе, может быстро и очень легко перерасти в серьезный ремонт, с применением пайки или целую замену материнской платы!
Что такое "Термопаста" и зачем она нужна?
Термопаста, - Это вещество, состоящее из множества компонентов. Она используется, между двумя соприкасающимися поверхностями (радиатор - чип), для удаления воздушной прослойки, между двумя поверхностями.
Если простым языком, она наносится на чип (процессор, видеокарта, чипсет, мосты), что бы тепло, которое они выделяют, лучше передавалось радиатору и соответственно на оборот, что бы холодный радиатор, лучше охлаждал, уменьшая температуру ноутбука.
Термопаста, к сожалению, не вечная и она требует замены, т.к. примерно через год, максимум два, она высыхает, теряя все тепло-отводящие свойства и соответственно, МакБук начинает греться сильнее. Замена термопасты на МакБук, в сервисе "PlanetIPhone", проходит за 30 минут.
Чистка клавиатуры MacBook.
Со временем, необходима профилактическая чистка клавиатуры макбук. Иначе, клавиши перестанут нажиматься и будут залипать, из-за скопившейся под ними грязи и пыли. Это неизбежный процесс. Так же, чистка клавиатуры MacBook может выполняться после попадания небольшого количества жидкости, избегая ее ремонта. Главное, вовремя обратиться, с имеющийся неисправностью, за помощью.
Подведем итоги.
Если чистка MacBook pro от пыли не выполняется регулярно, ребра системы охлаждения засоряются и внутренние компоненты, выходят из строя. Чистка Mac, нужна хотя бы раз в год, что бы ноутбук служил долго и без сбоев. В сервисном центре "PlanetIPhone", чистка MacBook Air от пыли и замена термопасты выполняется за 30 минут. Вам не придется беспокоиться за ее состояние.
Преимущества сервисного центра "PlanetIPhone".
- - Самая низкая в Москве цена чистки macbook от пыли. В цену уже включена работа, оригинальные запчасти и гарантия.
- - Услуга срочного ремонта - "Выезд мастера на дом" (Бесплатная по Москве)
- - Перед любыми манипуляциями, всегда выполняется безвозмездная диагностика макбука, для выявления всех неисправностей и неполадок.
- - На ремонт и чистку, предоставляется гарантия, до 6 месяцев.
- - Скидки и акции. При оформлении заявки на сайте, вы получаете скидку 5% на все услуги.
- - Использование только оригинальных комплектующих!
Первые сигналы нарушения функционирования Макбук Эйр 13` A1304 чаще всего возникают на второй год работы. Эффективность работы гаджета значительно снижается: устройство перегревается, тормозит, зависает. При подобных признаках рекомендуется заменить термопасту на Macbook Air 13` A1304.
Признаки, указывающие на замену
Со временем в каждом ноутбуке скапливается пыль, что приводит к увеличению температуры внутри гаджета. Термопаста способствует охлаждению комплектующих. Если она отсутствует или непригодна, подобное явление способно привести к поломке девайса.
На то, что требуется замена термопасты на Macbook Air 13` A1304, указывают такие признаки:
- нехарактерный шум и треск при работе ноутбука;
- длительный процесс обработки компьютерных команд;
- высокая температура корпуса;
- самопроизвольное отключение или перезапуск;
- наличие уведомлений о системных ошибках.

Профессиональный ремонт и качественные запчасти
Качественно отремонтировать технику Apple могут далеко не все сервисные центры. У нас работают квалифицированные специалисты, которые для профилактики и устранения поломки используют только профессиональное оборудование и качественные материалы. Цена обслуживания у нас самая низкая в Москве. При этом мы обязательно выдаем гарантию на все проведенные работы.
Не пытайтесь самостоятельно устранить неисправность
Не стоит пренебрегать услугами хороших мастеров. Если думаете, что замена термопасты на Макбук Эйр 13` A1304 своими силами обойдется недорого, вы ошибаетесь. Самостоятельная разборка ноутбука приведет лишь к большим проблемам. Только своевременное обращение в сервисный центр позволит не допустить значительных поломок девайса. Звоните в нашу компанию, мастера сделают все быстро и предоставят гарантию на выполненную работу.
Подробнейшее руководство для тех, кто решился.
Цикл жизни ноутбуков Apple значительно дольше, чем у конкурентов. С этим трудно поспорить, особенно если речь идет о моделях, выпущенных 3–4 года назад и раньше. Максимум алюминия, продуманная эргономика, расположение всех элементов – именно такие девайсы смотрят на нас с прилавков магазинов.

А где-то в параллельном измерении стоят пластиковые тяжеловесы со спорными дизайном, жуткими аксессуарами, но зато более лояльным ценником.

Сейчас ситуация выровнялась. Конкурирующие с Apple бренды тоже научились делать красивые вещи и есть ряд параметров, по которым некоторые модели ноутбуков даже превосходят «эталонные MacBook».
Но любая техника рано или поздно требует профилактики. Пришла очередь заниматься таковой и мне.
Почему я решился
Примечание . Техническую часть вопроса, терминологию и эстетику сервисных центров я специально оставил за гранью этой статьи. Любому из нас важен результат.
В моем распоряжении топовый 13-дюймовый MacBook Air 2011 года . Пять лет назад это была «зверь машина», процессор которой (а тут i7 1,8 ГГц) перемалывал любую нагрузку в пух и прах. 4 ГБ оперативной памяти – тогда это еще был логичный стандарт, да и сегодня его хватает для всех повседневных задач.

Предыдущий владелец относился к этой «рабочей лошадке» с должным трепетом, а последние два с лишним года его эксплуатирую «в хвост и гриву» я. За это время MacBook вскрывался один раз, мной. После удаления прослойки пыли с области кулера (мы все любим работать на коленях и мягких подушках) ноутбук был благополучно закрыт, но хватило этого ненадолго.
Проблема 1: Сковородка с промышленным вентилятором
В моем привычном рабочем режиме в OS X запущен с десяток всевозможных приложений, среди которых: текстовый редактор, Photoshop, браузер Safari вперемежку с Opera (в каждом по 10–15 вкладок), почта, пять мессенджеров, iTunes, пару окон Finder. Все это работает относительно стабильно первые полчаса. А потом начинается настоящий ад.
Кулер раскручивается на максимум (а это добрые 6500 оборотов в минуту), клавиатура прогревается до температуры, которая вызывает дискомфорт в работе. Приложения начинают играть в матрицу и реагируют с раздражающим запаздыванием… Это начало бесить – работать так невозможно!
Ради практического интереса устанавливаю приложение iStat Menus [Скачать ] и с удивлением наблюдаю следующую картину.

На приведенном скриншоте температура достигает 96 градусов . Напомню, что в этот момент я не занимаюсь видеомонтажем или обработкой тяжелых файлов. В момент такой нагрузки значение температуры пересекало отметку в 105 градусов .
Чем это чревато ? Слишком высокая температура может стать причиной выхода из строя любого из элементов на плате ноутбука. Начинается логичная деградация комплектующих: конденсаторов, резисторов, кристаллов и рано или поздно вы просто столкнетесь с преждевременной кончиной MacBook.
Ремонт или замена материнской платы – это недешевое удовольствие, поэтому настоятельно рекомендую периодически проверять температуру с помощью вышеуказанной утилиты.
Проблема 2: Я расскажу вам, как убить аккумулятор
Работать за большим монитором намного приятнее. Помещается много окон, можно эффективно расположить рабочее пространство, радуют реалистичные цвета достойной матрицы (эра ЭЛТ уже в далеком прошлом) и не так устают глаза. Нормальные люди для такой цели покупают Mac Mini или Mac Pro. Наш человек – подключает ноутбук через Display/Thunderbolt Port, дополняет это фирменной Apple Keyboard и Magic Trackpad, и чувствует себя «победителем по жизни».
К кому отношусь я, думаю, вы уже поняли. 24 часа в сутки MacBook красуется на моем рабочем столе, никогда не выключается (благо энергопотребление у него минимально) и все это время подключен к сетевому адаптеру.
После покупки уже мой MacBook Air мог похвастать тремя часами автономной работы. Полгода эксплуатации в режиме «системный блок» и время автономной работы сократилось до 40 минут, а количество циклов заряда перевалило за отметку в 650 . Посмотреть можно в меню Об этом Mac -> Отчет о системе -> Количество циклов перезаряда .

На официальном сайте Apple указана гарантия на сохранение 80% емкости после 1000 циклов подзарядки , но, видимо, инженеры компании подразумевают более адекватный вариант эксплуатации.
Подробнейшая инструкция для тех, кто решился.
Не повторяйте моих ошибок и относитесь к аккумулятору вашего Mac бережно. Как это делать расскажу ниже.
Чем это чревато ? Ты чувствуешь себя постоянно привязанным к розетке, а на вопрос: «У тебя есть ноутбук», попросту затрудняешься ответить.
Вердикт. Решено – настало время генеральной профилактики. Первый пункт в списке – замена термопасты на процессоре со всеми вытекающими устранениями пыли. Второй – замена аккумулятора .
Сервисный центр? Нет уж, я сам
Индустрия компьютерных услуг сегодня развита отлично. Один звонок и за вашим Mac приедет представитель сервисного центра, сам заберет его, потом в течение суток сделают «полное ТО» и доставит обратно. Вариантов сценария тут масса и вы всегда можете найти компанию или специалиста, который сделает ваш MacBook «как новенький». Вопрос в том – насколько качественно?

Да, многие именно так и поступают – отнес в центр и пусть разбираются. Мне, как человеку, который интересуется техникой, технологиями и особенно всем, что связано с Apple, стало интересно сделать все самостоятельно .
Моий читатели сейчас разделятся на две группы: на тех, кто скажет: «Да в чем тут геройство-то – час работы и все готово» и тех, кто покрутит у виска со словами: «Ну, давай, все равно криво сделаешь. В этом вопросе нужен специалист». Думаю, найдется и третья категория, которая поддержит мое желание лезть туда, куда не положено.
Покупка батареи и термопасты
Итак, мне нужен новый аккумулятор для MacBook Air 13‘’ 2011 и термопаста . Кроме слухов и убеждений, что везде подделки, и оригинала не существует (и в этом есть доля правды) в аккумуляторном вопросе у меня предьявить рынку нечего. С термопастой все решается проще и по принципу «да помогут мне форумы».
Первое и самое важное - выяснить, какая модель батареи установлена конкретно в вашем MacBook . Информацию можно легко найти в интернете, указав точное название модели и год выпуска (не забудьте про диагональ экрана), но лучше всего собственными глазами увидеть необходимый серийный номер.
Для того, чтобы открыть MacBook, нам нужна нестандартная (для прочей бытовой техники) отвертка формата Torx T5 или «звездочка».

В идеале нужно иметь сразу две отвертки: T5 для открытия крышки ноутбука и T4 для отсоединения внутренних винтов, которые удерживают батарею, кулер и радиатор. Так крепежные винты не будут испытывать износа от неподходящего формата отвертки.
С помощью отвертки T5 осторожно открутите 10 винтов:

Два центральных верхних винта длиннее 8 других – не забудьте об этом при обратной сборке.
Теперь определяем модель батареи.

В модели MacBook Air 13‘’ 2011 года установлен аккумулятор под номером A1405 . А дальше дело техники – ищите наиболее подходящий магазин в интернете и заказывайте нужную вам модель. Найти «100% оригинал» – это скорее похоже на миф, поэтому отнеситесь к китайской маркировке и иероглифам на аккумуляторе спокойно. В конце-концов, и ваш MacBook гордо несет на себе надпись с тыльной стороны корпуса: Made in China.
По поводу термопасты. На рынке есть немало достойных вариантов:
- Glacial Stars Ice Therm I
- Arctic Cooling MX–2
- DEEPCOOL Z3
- Arctic Silver Ceramique 2
- Cooler Master IC Essential E1
- КПТ-8 в конце концов – она весьма неплоха
При желании, вы можете заняться детальным разбором эффективности каждой из предложенных выше паст. Лично у меня времени на доскональное изучение не было - работа остановилась, а раскрытый Mac ждал операции.
Мой выбор пал на Cooler Master IC Essential E1 сразу по нескольким причинам. Во-первых, она немного дешевле распиаренной Zalman, во-вторых, по многочисленным отзывам, прекрасно справляется с охлаждением.

Наконец, вы покупаете полноценный набор для самостоятельно прокладки пасты: сам тюбик со «спасительной субстанцией», спиртовую салфетку и лопаточку для разравнивания слоя пасты на процессоре. Цена вопроса – около 600 рублей, но объема тюбика хватит на десяток-другой процессоров.
Меняем аккумулятор
Все, что нужно для профилактики - на руках. Отвертка Torx T4/T5, новая батарея, термопаста, руки и полное сосредоточение.

Единственное, чего нет на фотографии - деревянной палочки или зубочистки для отключения шлейфов. Ни в коем случае не используйте для этого металлическую отвертку.
Перед началом работы сразу же отключите шлейф, ведущий к аккумулятору .

Откручиваем винты по периметру аккумулятора. Не поленитесь взять лист А4 и схематически зарисовать расположение каждого винтика. У них разная длина и резьба, и при обратной сборке есть риск вкрутить что-то не туда, тем самым, проткнув корпус устройства.
Я сделал так:

Для разборки нужно открутить ровно пять винтов, используя отвертку Torx T4 .


Изымая батарею, будьте предельно осторожны и старайтесь придерживать ее сразу со всех сторон. Под собственным весом аккумулятор может сломаться.
Оригинал и только что приобретенный «100% оригинал» ничем друг от друга не отличаются.


Единственное, что бросается в глаза – отсутствие на приобретенной батарее пластикового хвостика для извлечения.

Не критично, переживем.
Устанавливаем новую батарею на место и фиксируем винтами, согласно нашей схеме. Каждому винтику – свое место. Старайтесь не прилагать силы, умеренного поворота отвертки вполне достаточно.
После установки аккумулятора шлейф не подключаем , ведь впереди самая трудоемкая часть профилактики – замена термопасты.
Меняем термопасту
С помощью зубочистки осторожно подденьте шлейф, расположенный над кулером. Он приклеен к корпусу кулера, поэтому потребуется небольшое усилие, чтобы оторвать его.

Опять же, с помощью зубочистки отключите миниатюрный шлейф кулера, легонько приподняв лапку и вытащив его.

Теперь с помощью все той же отвертки Torx T4 откручиваем три винта, удерживающих кулер и осторожно извлекаем его.

Переходим к съему радиатора. Тут нас ждут уже четыре винта. Постарайтесь запомнить усилие, которое пришлось приложить для их срыва - при обратной сборке нужно будет затянуть винты точно так же.

После того, как вы открутите 4 винта, не снимайте радиатор . Он зафиксирован еще в одной и весьма проблемной части.
Возле кулера, в самом углу, есть опасная зона – миниатюрный проводок, под которым расположен фиксирующий кулер винт.

Осторожно отодвиньте провод в сторону и открутите шуруп. Главное – ничего не повредить. Извлеките радиатор, расшатывая из стороны в сторону и освобождая резинку-уплотнитель.
Откручивая винты, сделайте еще один схематический рисунок с их расположением. Это важно ! Винты отличаются друг от друга.

С помощью баллончика со сжатым воздухом или спринцовки избавьтесь от пыли, образовавшейся на решетке радиатора. Разумеется, тоже самое следует выполнить и с кулером.
Доступ к кристаллу процессора обеспечен!
Да, то, что осталось от заводской термопасты не могло спасать MacBook от перегрева. Она высохла и не обеспечивает должного термоотвода.


С помощью ватного диска и спирта тщательно вытираем процессор (до зеркального блеска) и радиатор.

Мы подошли к самому ответственному моменту - нанесению термопасты. Столкнувшись с самостоятельной заменой пасты, многие пользователи сталкиваются с проблемой: какое оптимальное количество термопасты следует наносить ?
Для того, чтобы понять, для чего вообще нужна термопаста, посмотрите на эту картинку:

Цель замены термопасты – обеспечить сглаживание и заполнение микротрещин на поверхности процессора и радиатора. Она нужна не для того, чтобы быть прослойкой между ними. Поэтому с подходом: «Больше положу – лучше остужу» вы сделаете только хуже. Термопаста очень быстро высохнет и перестанет выполнять свою функцию, потеряв необходимые физические свойства.
Распределить пасту нужно тончайшим слоем по всей поверхности процессора. Примерно такое количество:

Затем, с помощью лопаточки разравниваем термопасту.


Когда все будет готово, не спешите сразу же накладывать радиатор. Примерьте его расположение и особое внимание уделите резиновому уплотнителю. Он должен входить в паз материнской платы.

Только после этого вы сможете правильно установить радиатор. Будьте осторожны при вкрутке углового винта (там, где опасный провод). Не слишком усердно затягивайте винты, делая это постепенно с каждой стороны.
При установке аккумулятора убедитесь, что еле заметный паз на штекере защелкнулся.

Закрываем тыльную металлическую крышку, закручиваем десять винтов по периметру.
Сборка завершена!
Эффект замены термопасты, аккумулятора и несколько советов
Проделав все, что описал выше, я самостоятельно выполнил профилактику любимого MacBook Air. Но вопрос, который волновал меня еще до того, как все это затеять – эффективность мероприятия.
Рассказываю.
Термопаста. До замены термопасты температура ноутбука редко опускалась ниже 95–100 градусов. Кулер работал на полную даже про отказе от запуска приложений, а температура, до которой нагревался корпус, делала работу невозможной.
Печатаешь текст в редакторе – 92–94 градуса, запускаешь Safari – все также. Открываешь Final Cut – покоряется отметка в 105 градусов. Кулер работает, но толку от него нет. Он не охлаждал!
Замена термопасты и прочистка кулера подействовали магически. Он перестал шуметь! При запуске тяжелых приложений MacBook моментально нагревается, неспешно раскручивается кулер и в течение минуты – падает. А температурные показатели теперь выглядят так:
- Работа в Final Cut Pro X (видеомонтаж) – 94–97 градусов
- Серфинг, музыка, мессенджеры, Photoshop – 70–80 градусов
- Работа в текстовом редакторе – 40–45 градусов.
Температура в комнате – жаркий летний день, около 23–25 градусов.

Последнего показателя я не видел на своем MacBook Air НИКОГДА. Работать в полной тишине - это настоящее наслаждение. Вас ничто не отвлекает, не донимает и не раздражает. Стоила ли игра свеч? Однозначно!
Аккумулятор . 40 минут – это максимум, который я мог себе позволить без розетки. После включения, новый аккумулятор был заряжен на 52%. Все мы наслышаны о калибровке, с которой связаны постоянные споры и домыслы.
Калибровать батарею НУЖНО . Конечно, если вас интересует ее адекватная дальнейшая работа. Что я делал после первого включения:
- Сразу же подключил адаптер питания и зарядил аккумулятор до 100%
- Разрядил до 10% и повторно зарядил до 100%
- Повторил цикл 3 раза
Все, этого достаточно. Не удивляйтесь, если программа iStat Menu будет постоянно показывать разные значения емкости аккумулятора и его здоровья. Это нормально до момента, пока аккумулятор не раскачается, а на это может потребоваться около 20–25 циклов разряда/заряда.
При эксплуатации аккумулятора старайтесь работать в режиме 20-100%. Не доводите аккумулятор до полной разрядки и прекращайте работу после того, как Mac выдаст уведомление о критическом заряде . Старайтесь снимать MacBook сразу после того, как он зарядился на 100%. Так вы сможете не беспокоиться о времени автономной работы и деградации батареи в течение нескольких лет.
Разумеется, это лишь рекомендация. Современные аккумуляторы (а уж тем более от Apple) оснащены необходимыми контроллерами защиты и обеспечивают максимальный срок эксплуатации и без лишних «танцев с бубном». Техника Apple создана для комфорта, а придерживаться или нет советов по эксплуатации – решать вам.
И этот шаг - в сервисный центр, если вы интенсивно используете компьютер Apple уже более 3-4 месяцев. Если вы хотите, чтобы ваш "Макинтош" служил вам долгие годы - эта статья для вас! В преддверии лета мы расскажем вам о системе охлаждения ноутбуков и настольных компьютеров Apple.
На днях, в связи с наплывом пользователей ноутбуков 2011-2012 года, на нас (MacFix.ru) напала паранойя: мы решили обвинить компанию Apple в искусственном отказе оборудования за счет намеренного использования плохой термопасты. В результате такой сомнительной «экономии», по истечение года любой Mac начинает перегреваться. Происходит это из-за элементарного высыхания низкокачественной термопасты. При активном использовании Mac термопаста высыхает в течение трех-четырех месяцев, после чего система охлаждения начинает работать «на износ». Тепло от «пламенного мотора» в гораздо меньшей степени передается на радиатор, и эффективность ревущего на повышенных оборотах вентилятора резко снижается. Как бы быстро не крутился вентилятор, сухая термопаста создает прослойку между пластиной радиатора и жизненно важные чипы подвергаются перегреву. В результате перегрева компьютер может начать регулярно зависать даже при незначительных нагрузках. Приведем несколько фотопримеров:
Только через полтора — два года интенсивной работы с отличной теплопередачей, эта термопаста начинает постепенно терять свои основные свойства. Вы можете быть уверены, что с момента установки новой термопасты Keratherm® KP92 основные микросхемы вашего компьютера будут надежно защищены от перегрева и вентиляторы на низких оборотах прослужат дольше.
Статья подготовлена по результатам тестов и ежедневного ремонта и профилактики ноутбуков и настольных компьютеров Apple в сервисном центре
Время о времени к нам обращаются клиенты, которые просят провести не просто профилактическую чистку, но весьма конкретны в своих желаниях: хотим, чтобы вы еще поменяли термопасту и точка. Практически никогда мы этого, в итоге, не делаем и вот почему.
Что такое термопаста и почему просят ее поменять
Давайте начнем с упрощенной теории. Термопаста - это обычно вязкая субстанция с хорошей теплопроводимостью. Ее наносят на поверхность охлаждаемого элемента, которым в «макбуках» является процессор. Сверху фиксируют металлический радиатор, по которому дальше тепло отводится к вентилятору. Задача термопасты заключается в том, чтобы на стыке охлаждаемой поверхности и радиатора вытеснить воздух, который тепло проводит не самым лучшим образом.
Теоретически, со временем термопаста может частично потерять свои свойства, в результате чего процессор действительно может греться. Если почитать различные форумы, то там каждый второй умелец хвастает тем, что раз в год меняет термопасту в своей машине и всем это советует. В итоге зачастую люди просят поменять ее просто в целях профилактики: «ну ведь рекомендуют же!»
Почему мы этого не делаем
На самом деле, делаем, но только если сами видим основания для этого. В подавляющем большинстве случаев оно попросту не требуется. Для максимального эффекта термопаста должна быть нанесена тончайшим слоем. Мы ведь помним, что ее задача, лишь вытеснить воздух, максимально приблизить радиатор к процессору. Если просто бухнуть пасту и размазать ее по кристаллу, то получится лишь хуже, потому что фактически радиатор мы отодвинем подальше. Так вот заводское нанесение пасты всегда лучше кустарного, каким бы не был специалистом мастер. Точно также можем сказать, что за 3-5 лет если паста и теряет свойства, то крайне незначительно.
Но что делать, если Мак таки греется?
Наш алгоритм действий обычно такой. На первом этапе ставим на машину iStat Menus (пробная версия работает две недели) и смотрим до каких температур греются различные ее компоненты в разных режимах работы. Строгих требований тут нет, но в режиме относительного бездействия системы температура на поверхности процессора и видеокарты должна быть на уровне 70 градусов; под нагрузкой может возрастать до 90-100 градусов.
Посмотрели, оценили, поняли масштабы бедствия. После этого вскрываем машину и производим чистку, особое внимание уделяя вентиляторам и радиаторной решетке. Именно здесь скапливаются основные куски пыли, которые препятствуют адекватному охлаждению радиатора.
Почистили, закрыли. Теперь посмотрим что грузит систему на программном уровне. Зачастую проблема не только в пыли, но и в одном или нескольких процессах, которые внаглую отъедают по 50-100 и более процентов процессорных ресурсов. Это ведет к избыточной нагрузке на процессор, тот начинает разогреваться, а мало-мальски серьезная задача пользователя и вовсе загоняет его в кипяток. Запускаем Мониторинг системы, включаем отображение всех процессов и начинаем наблюдать за самыми прожорливыми элементами.
Дальнейшие действия сильно зависят от того, что увидим. Иногда выходят из под контроля процессы Spotlight или coreduetd - в этом случае спасает повторная индексация встроенных накопителей или очистка базы компонента coreduetd. Зачастую в фоне начинает буянить Skype или иное приложение, а еще чаще у людей постоянно работают торренты, добавляющие постоянной нагрузки.
Комплекс этих мер в 99 случаев из сотни позволяет решить проблемы с «перегревом» Мака без замены термопасты. Так что если вам сходу начнут говорить про замену термопасты, просто улыбнитесь и идите в другой сервис.