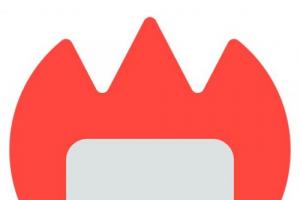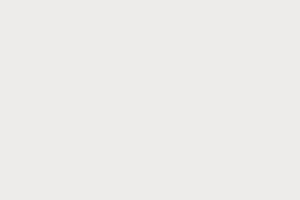Почему не работает bluestacks на windows 7. Bluestacks зависает на загрузке игровых данных. Решение проблем внутри программы BlueStacks. Не работает управление стрелочками. Блокировка антивирусом или файерволом
В связи с выходом новой версии BlueStacks 3, пользователям достался и ряд проблем. Часто нам задают вопросы: почему не запускается движок виртуализации, как это исправить и т. д. Существуют и другие вопросы. В этой статье будет дан ответ на самые распространенные неприятности, которые возникают у пользователей в процессе использования эмулятора.
Очень часто в решении проблемы, когда все лагает, может помочь простая перезагрузка компьютера или движка БлюСтакс 4. Давайте рассмотрим, как это прекратить.
- Открываем программу и кликаем по стрелочке в ее верхней правой части. Из выпадающего списка выберите Перезагрузить движок виртуализации .
- Подтвердите свои намерения кликом по кнопке Да .
- После этого эмулятор выключится.
- И вновь запустится, заново активировав свой движок.
Пробуйте работать с программой, а если ошибка снова повторится, читайте статью дальше.
Переустановка
Если описанный выше способ вам не помог, можно переходить к более радикальным мерам. Мы удалим программу и заново установим ее. Но делать это будем не просто так, а используя профессиональный сканер и ручную очистку. Не пугайтесь, ничего сложного тут нет, просто следуйте нашей пошаговой инструкции.
- Сначала нужно скачать утилиту Revo Uninstaller . У программы есть триальный период, но и его нам хватит с головой. Запускаем инструмент и находим в списке наш BlueStacks Выделяем его и жмем кнопку, отмеченную цифрой 2 .
- Запустится стандартный деинсталлятор, тут нам нужно указать причину удаления (выбираем любую) и нажать Удалить .
- Также на следующем этапе потребуется ваше подтверждение.
- Начнется удаление Android-эмулятора. Ждем его завершения.
- В итоге кликаем по Завершено .
- Теперь начинается самое интересное. Активируйте продвинутый режим и нажмите кнопку, отмеченную цифрой 2 .
- Дождитесь окончания сканирования реестра и дисков.
- Кликните по кнопке Выбрать все .
- Когда все пункты окажутся отмеченными жмем Удалить .
- Подтверждаем свое намерение.
- Отмечаем остатки файлов.
- И удаляем их.
- Система запросит подтверждение, предоставляем его нажатием по Да .
- Далее, требуется перейти в каталог C:\ProgramData\BlueStacks и, если там есть любые объекты, удалить их.

Сегодня поговорим об одной замечательной утилите – называется она BlueStacks . Программа представляет собой эмулятор операционной системы Android для персональных компьютеров и ноутбуков под управлением операционных систем семейства Windows. Наверняка, многие из пользователей уже сталкивались ранее с данным приложением, или уж точно слышали о нём. Но, как и при работе с любой программой, с BlueStacks часто возникают проблемы. Рассмотрим основные из них.
Проверяем конфигурацию
При возникновении любой ошибки, связанной с эмулятором BlueStacks, необходимо выполнить ряд подготовительно-проверочных действий, с тем чтобы облегчить себе поиск решения возникшей проблемы.
В первую очередь необходимо убедиться, что конфигурация Вашего компьютера (ноутбука) удовлетворяет эмулятора.
Процессор
Ваш процессор должен поддерживать технологии виртуализации Intel® VT-x или AMD-V™ . Выяснить это можно, изучив . Модель процессора, установленного в Вашей системе, можно узнать через диспетчер устройств (вкладка Процессоры). Если не найдёте модель своего процессора в списке, то эмулятор на Вашем компьютере не запустится. Пора задуматься о приобретении нового ПК.
Видеокарта
Ваша видеокарта должна поддерживать технологию OpenGL версии не ниже 2.0. Выяснить, какую версию OpenGL поддерживает Ваша видеокарта, можно, просмотрев отчёт OpenGL capabilities report: GL_VERSION . Определить модель установленного видеоадаптера можно в диспетчере устройств Windows, раздел Видеоадаптеры . Если выяснится, что Ваша видеокарта не поддерживает OpenGL выше 2.0, значит, придётся приобретать более современную видеокарту.
Оперативная память
На момент запуска эмулятора в системе должен быть свободен как минимум один гигабайт оперативной памяти . Обратите особое внимание: именно оперативной , а не места на жёстком диске. Память очищается очень просто: закрываете все ненужные на данный момент приложения, чистите автозапуск от лишних приложений (при помощи утилиты просто отключаете лишие программы и процессы), не забываете перезагрузиться, что внесённые изменения вступили в силу. Мониторинг объёма свободной оперативной памяти проводится при помощи диспетчера задач, на вкладке Быстродействие , клавиша Монитор ресурсов , вкладка Память . На диаграмме всё очевидно.
Драйвера
Должны быть установлены последние версии драйверов для Вашей видеокарты. Драйвера скачиваются с официальных сайтов производителей видеоадаптеров. Существуют три основных производителя видеокарт: Nvidia, AMD
, Intel.
, AMD Graphics Drivers and Software , Центр загрузки Intel . Вам лишь необходимо выбрать в выпадаюих списках свою модель видеокарты, версию установленной операционной системы, включая её разрядность. Скачиваете драйвера, устанавливаете их вручную.
Важно:
не пользуйтесь обновлением драйверов через эмулятор BlueStacks.
Версия BlueStacks
Необходимо убедиться, что у Вас установлена последняя версия эмулятора BlueStacks. Последнюю версию всегда можно скачать с нашего .
Важно:
не пользуйтесь онлайн-установщиком, скачивайте полноценный
установщик во избежание возникновения дополнительных ошибок.
Обновление Windows
Установить все последние обновления Windows (Windows 7 и 8), либо пакет обновлений (Windows XP).
Дополнительные пакеты
1. Установить последнюю версию библиотеки для своей операционной системы.
2. Установить последнюю версию .
3. Установить последнюю версию кодеков .
Очистка системы
C помощью утилиты CCleaner почистить систему от временных файлов, почистить реестр и автозагрузку.
На этом первый подготовительный этап окончен. В 90% случаев причина Ваших проблем становится ясной. Это либо несовместимость аппаратной части Вашего компьютера (готовьтесь к апгрейду), либо устаревшее программное обеспечение (включая драйверы ). Если после обновления всего необходимого софта, при условии аппаратной совместимости, проблема всё равно сохраняется, значит, причина кроется где-то в Вашей системе. Всегда можно переустановить Windows, но это кардинальное решение.
Частные случаи и менее серьёзные проблемы
1. 2 видеокарты
Допустим, в Вашей системе установлено две видеокарты
: встроенная
и дискретная
. Это может стать причиной, по которой некоторые игры откажутся запускаться. Рассмотрим на примере видеокарты от Nvidia. Необходимо зайти в настройки видеокарты (открыть панель управления NVIDIA
).
Далее переходим в меню Параметры 3D →
Управление параметрами 3D
. В глобальных параметрах жмём клавишу "Восстановить
", затем в предпочтительном выбираем Высокоскоростной процессор NVIDIA
.
В пункте Установка конфигурации PhysX
выставляем вместо автовыбора свою дискретную видеокарту. Жмём клавишу "Применить
". Не забываем перезагрузить компьютер, чтобы внесённые нами изменения вступили в силу.
У AMD аналогичное средство называется AMD Catalyst Control Center .
2. Бесконечная загрузка
Очень часто наблюдается эмулятора BlueStacks. Если загрузка BlueStacks длится дольше 30 секунд (Вы можете наблюдать бегающие кубики), то бывает достаточно выйти из BlueStacks через значок в трее (выйти) и перезапустить следующие службы: BlueStacks Android Service и BlueStacks Log Rotator Service . Службы Windows находятся в меню Пуск → Панель управления → Администрирование → Службы (Windows 7). После этого просто перезапускаем BlueStacks.
Случается, что службу BlueStacks Android Service перезапустить не удаётся. В этом случае просто перезапускаем компьютер полностью.
3. Проблемы с антивирусом или фаеволом
Иногда, проблемы с запуском эмулятора BlueStacks возникают из-за того, что установленный в системе антивирус или файрвол просто блокирует важные процессы. Проверяем, не заблокированы ли следующие процессы:
- BlueStacks Agent;
- BlueStacks Apk Handler;
- BlueStacks App Runner;
- BlueStacks File System;
- BlueStacks Frontend;
- BlueStacks Log Rotator;
- BlueStacks Network;
- BlueStacks StartLauncher.
4. Переустановка
Иногда для решения возникшей проблемы требуется переустановить
эмулятор.
Но важно
: перед этим BlueStacks необходимо удалить при помощи специальной утилиты наподобие с чисткой реестра и системных папок.
5. Раскладка клавиатуры
Иногда возникают проблемы с переключением раскладки клавиатуры. Если в системе установлен автоматический переключатель раскладки наподобие Punto Switcher , то либо заносите BlueStacks в список исключений, либо отключайте Punto Switcher вообще на время работы в эмуляторе.
Можно также воспользоваться специальным приложением для андроида Russian Keyboard . Просто затем необходимо будет выбрать эту клавиатуру в настройках ввода BlueStacks.
6. Google Market
Иногда случается, что в эмуляторе еще не установлен сервис Google Market , или он работает некорректно. Вам необходимо скачать последнюю версию приложения Google Market и установить его.
7. Кеш программы или игры
Очень часто необходимо скопировать ряд файлов или кэш для некоторой игры с компьютера в эмулятор BlueStacks. Для выполнения таких операций можно воспользоваться замечательным приложением Android Commander .
Возможен ещё один вариант. Помещаем необходимые файлы (в Windows) в папку C:\ProgramData\BlueStacks\UserData\SharedFolder . Затем в эмуляторе BlueStacks в любом файловом менеджере ищем папку mnt/sdcard/bstfolder/bstsharedfolder . В ней и должны находиться необходимые нам файлы.
8. Loading Channels
Довольно часто возникает проблема , отсутствует интернет в BlueStacks. Проблема может заключаться в стандартных DNS-серверах 8.8.8.8 у определённых провайдеров. Необходимо попробовать установить одну из программ, изменяющих DNS-сервера. Например, Set DNS . С помощью данной программы необходимо пробовать устанавливать либо уже имеющиеся в ней DNS-адреса, либо вручную прописывать адреса своего провайдера.
9. Синхронизация Android
Также хочу отметить ещё один полезный момент: если у Вас имеется отдельное андроид-устройство (смартфон, планшет), то есть возможность синхронизировать все приложения с этого устройства с эмулятором BlueStacks (с сохранением всех данных приложений, как то сохранения в играх, например). А для этого необходимо всего лишь установить на андроид-устройство специальное приложение BlueStacks Cloud Connect . Разобраться в его работе у обычного пользователя не составит труда. Разве что потребуется подождать некоторое время, пока выполнится синхронизация всех пользовательских данных. Также, особенно при большом количестве установленных приложений, этот процесс потребит немало интернет-трафика (важно в случаях с ограничением потребляемого трафика, например, на рабочем месте).
Надеюсь, у Вас хватило сил дочитать мою статью до конца. В ней я постарался изложить максимально доступно, без лишних подробностей о многих (не обо всех, разумеется, далеко не обо всех) подводных камнях, которые могут ждать пользователя, возжелавшего воспользоваться сим замечательным эмулятором операционной системы андроид для Windows.
Памятка
Механизм действий в случае возникновения проблемы следующий. В первую очередь, выясняем, соответствует ли Ваш компьютер минимальным системным требованиям устройства. Затем обновляем все необходимые программы и пакеты. Возможно, потребуется переустановка эмулятора с предварительной очисткой системных файлов и реестра. Если после выполнения всех описанных в данной статье действий проблема по-прежнему сохраняется, значит, по-простому решить возникшую проблему скорее всего не получится. Здесь Вам на помощь приходит великий Гугл.
Для проверки того или иного приложения и игры Андроид можно воспользоваться специальным эмулятором на компьютере. Специально для этого разработана программа под названием Bluestacks. Работает под управлением операционных систем Windows всех поколений и постоянно дорабатывается. Пользователь в настройках при работе может выбирать определенный размер экрана, модель телефона и другие характеристики. Но, как и с любым другим программным обеспечением, могут возникать проблемы. В этом материале мы вам расскажем, почему не запускается или не работает bluestacks.
Все проблемы мы разделим на несколько отдельных групп. Вот список основных:
- Корректная установка программы.
- Проверка комплектующих компьютера.
- Наличие антивирусов.
- Внутренние системные проблемы программы.
Установка программы BlueStacks и возможные проблемы
Инсталляция, в принципе, очень проста. Даже начинающий пользователь сможет в несколько кликов установить программу на свой компьютер. Зайдите на официальный сайт BlueStacks и загрузите установочный файл на ПК. Запустите его и дождитесь, пока не появится окошко с инсталляцией. Выберите локальный диск для установки (обычно это системный раздел) и нажмите кнопку «Продолжить».
Далее отметьте галочками пункты «Доступ к магазину», «Коммуникации приложения». Дождитесь, пока система загрузит и установит все дополнительные компоненты, которые обеспечивают корректную работу программы. Когда установка успешно завершится, вы увидите соответствующее оповещение на экране компьютера.
Проверка конфигурации компьютера для корректной работы программы BlueStacks
Если установка прошла успешно, то необходимо далее проверить конфигурацию вашего компьютера для данного ПО.
Вы должны понимать, что программа требует наличия определенных характеристик на компьютере, где установлена.
Процессор , который установлен у вас на ПК, должен поддерживать такие виртуализации, как: Intel VT-x или AMD-V. В интернете можете посмотреть информацию о своем процессоре или воспользоваться специальными утилитами для просмотра конфигурации комплектующих.
Видеокарта должна поддерживать технологию OpenGL, причем версия не менее 2.0. На официальном сайте компании будет полная информация о поддерживаемых технологиях карты, которая установлена в вашем ПК. Также данные есть и на коробке производителя, если таковая у вас осталась.
Для корректной работы данного эмулятора ваш ПК должен обладать, как минимум, 1 Гб ОЗУ . Причем эта память должна быть свободной. Не забывайте про то, что Windows помимо программы задействует еще несколько десятков процессов. Если у вас на ПК более 2 Гб оперативной памяти – это хорошо. В настоящее время на большинстве компьютеров у пользователей стоит 4 и более Гб. В таком случае BlueStacks будет работать быстро и корректно.
Еще один важный момент – это наличие драйверов. На вашем ПК обязательно должны быть установлены драйвера для видеокарты, процессора. Проверить наличие можно так: зайдите в «Мой компьютер», кликните правой клавишей в любой области и выберите вкладку «Свойства». Далее выберите пункт «Диспетчер устройств» и просмотрите полный список комплектующих. Если рядом с каким-то пунктом стоит знак вопроса, значит, система для него драйверов не нашла. Исправьте эту проблему обязательно.
И последнее – версия программы BlueStacks . Старайтесь работать только в последних версиях программного обеспечения, т.к. в нем исправлены все найденные ошибки, уязвимости, добавлены последние прошивки операционной системы Android, разрешения и настройки для экранов, определенных моделей телефонов.
Антивирусы и программа Bluestacks
Данный продукт, в принципе, не конфликтует с антивирусами, однако в некоторых случаях возможно проявление активности и блокировка со стороны антивируса. Почему, спросите вы?
- Во-первых , пользователь, скорее всего, установил программу не с официального сайта, скачав ее с торрента или стороннего сайта.
- Во-вторых , при первой работе встроенный firewall мог заблокировать доступ к программе, когда та пыталась загрузить дополнительные файлы для корректной работы.
- В-третьих , антивирус может блокировать не саму работу приложения, а отдельные файлы, допустим, apk файлы, которые вы загрузили в интернете. Некоторые из них могут быть с вирусами, соответственно, при запуске антивирус их блокирует. Внимательно проверяйте каждый файл и старайтесь загружать данные только с проверенных порталов и сайтов.
Решение проблем внутри программы BlueStacks
Мы в основном перечислили внешние факторы, которые могут влиять на работу программы. Теперь разберем конкретные системные ошибки, возникающие при работе и их возможные пути решения. Опять же, допустим, что у вас не запускается BlueStacks плеер. Что же делать в таком случае?
- Если оперативной памяти хватает. Иногда ОЗУ достаточно, но приложение все равно не запускается. В этом случае нужно удалить плеер, причем и из реестра полностью, а потом установить заново. Для этого заходите в «Программы и компоненты», удаляете плеер. Далее открываете «Диспетчер задач» и в общем списке находите пункт «Bluestacks HD» и деактивируете ее. Откройте реестр, прописав команду regedit в консоли «Выполнить» и пройдите по пути «HKEY_LOCAL_MACHINE» - «SOFTWARE» - «ВlueStacks». Удалите записи и полностью сотрите папку с компьютера. Останется только заново установить приложение и работать с ним.
- Приложение будет корректно работать при правильной настройке размера окон.
Например, чтобы оно было на половину экрана при запуске или на весь экран. Если мощности вашего компьютера не хватает для отображения стандартного режима, измените размер. Для этого также нажмите кнопку «Выполнить» в «Пуске», введите regedit и пройдите по путям:
1) HKEY_LOCAL_MACHINE/SOFTWARE/BlueStacks /Guests/Android/FrameBuffer/0/Height
2) HKEY_LOCAL_MACHINE/SOFTWARE/BlueStacks /Guests/Android/FrameBuffer/0/Wigth.Там уже меняете значения высоты и ширины так, как вам удобнее.
- Если у вас программа просто не запускается сразу же после установки , быть может, стоит проверить версию Windows. На сегодняшний день поддерживается работа в Windows 7 и выше. Для XP, к сожалению, пока никаких портов нет!
- При возникновении ошибки 1609 нужно проверить имя пользователя в системе и наличие прав. У вас, скорее всего, ограниченные права учетной записи или некорректное имя пользователя.
- Еще одна распространенная проблема – это отсутствие доступа к интернету. Программе требуется наличие доступа к сети, потому что большинство файлов загружаются с официального сервера разработчиков, в том числе и все инсталляционные файлы для эмуляции каждой отдельной модели смартфона, версии андроида.
И так, теперь вы знаете, почему может не запускаться программа bluestacks и что делать пользователю в каждой отдельной ситуации. Если у вас остались отдельные вопросы по программе, вы можете оставить их в комментариях под данной статьей и наши специалисты ответят на все ваши вопросы в течении дня.
Платформа Android стала настолько любима пользователями по всему миру, что со временем обрела полноценный эмулятор, предоставляющий возможность запускать игры и программы со смартфонов на стационарном компьютере.
Одним из первых в этой сфере стал эмулятор BlueStacks, который за время своего существования становился только лучше, открывая доступ к самым «тяжелым» проектам. Но как бы разработчики ни старались оптимизировать работу софта, иногда пользователи сталкиваются с проблемами запуска приложений и игр через .
Сразу определить причину этой неурядицы довольно тяжело, поэтому предлагаем рассмотреть типичные неисправности в работе программы.
Не скачивается программа: нет активного подключения к интернету или «плохой»
В настоящее время все чаще программы требуют активного подключения к сети, тем самым обеспечивая обмен информацией с главным сервером. Это позволяет проводить время в любимых ММО или получать актуальную информацию о свежих обновлениях. Активное подключение также необходимо для проверки лицензии, без которой нельзя попасть в игровой процесс.
Прежде чем решить поиграть через эмулятор, проверьте интернет. Проще всего сделать это через любой браузер. Если он присутствие, но BlueStacks продолжает настаивать на его отсутствии, посетите настройки антивируса. Есть вероятность, что это он заблокировал соединение во избежание заражения вирусом или кражи личных данных. Достаточно добавить эмулятор в список исключений.
Последним вариантом, может стать проверка роутера, как связующего звена между вашим ПК и выходом во всемирную сеть. Особенно актуально это в тех случаях, если он работает постоянно, без периодических отключений от электрической сети.
Не запускается: неподходящая конфигурация ПК
Руководители проекта изначально планировали создать нетребовательный софт, который смог бы работать на подавляющем количестве систем, включая устаревшие сборки. Однако, даже если компьютер проходит по минимальным требованиям, не факт, что установленные на него приложения будут справно работать. Проблема может заключаться в следующем:
- эмулятору недостаёт ресурсов для запуска выбранного софта;
- система перегружена другими задачами, поглощающими оперативную память;
- отсутствует поддержка виртуализации.
Все эти факторы неотъемлемо связаны с конфигураций ПК. Поэтому, если вы не хотите тратить драгоценное время на решение проблемы, в первую очередь:
- ознакомьтесь с минимальными требованиями для комфортной работы внутри программы;
- закройте антивирус, браузер и профессиональный софт, тем самым разгрузив оперативную память;
- проверьте наличие поддержки технологии виртуализации вашим центральным процессором.
И конечно же, не забывайте о возможности попробовать запустить BlueStacks на любом устройстве, мощнее вашего.
Минимальные системные требования
ОС: Windows 10, Windows 8.1, Windows 8, Windows 7, Windows Vista SP2 , Windows XP SP3 (32-bit only).
Вы должны иметь права администратора на вашем ПК.
Ваш PC должен иметь минимум 2GB RAM (Заметим, что 2GB или больше свободного места на жестком диске не является заменой RAM).
Ваш PC должен иметь минимум 4GB свободного места на жестком диске для хранения Android-приложений/игр и их данных.
Драйвера вашей видеокарты должны быть обновлены для совместимости с BlueStacks.
Ваш компьютер должен иметь широкополосное подключение к интернету чтобы иметь доступ к играм, аккаунтам, и сопутствующему контенту.
BlueStacks 3 будет работать на большинстве конфигураций ПК, соответствующих минимальным системным требованиям. Однако, гарантировать работу приложений на ПК, обладающим характеристиками ниже рекомендованных не получится.
ОС: Windows 10
Вы должны иметь права администратора на вашем ПК
Процессор: Intel Core i5-680 (passmark 3500) или более мощный, с включенными расширениями виртуализации в BIOS
Видео: Intel HD 5200 (passmark 750) или лучше
Память: 6GB или больше
HDD: SSD (или гибридный)
Свободного места на диске: 40 GB
Сеть: Широкополосный доступ в интернет
Режим питания: Максимальная производительность
Самые актуальные графические драйвера от Microsoft или от производителя видеокарты (ATI, Nvidia)

Проверить соответствие системы
Не запускаются приложения: не обновленный видеодрайвер
Предположим, системные требования целиком удовлетворены, ЦП поддерживает необходимую технологию, а оперативная память разгружена. Но при этом эмулятор продолжает отказываться запускать игры. Как вариант, все проблемы способны проистекать со свежей версии видеодрайвера.
Некоторые сборки БлюСтакс затачивались под определённые ревизии драйверов, из-за чего их обновление «ломало» всю работоспособность. Особенно это заметно в том случае, если до установки новой версии драйвера, не было никаких проблем.
В таком случае понадобится прибегнуть к откату системы или переустановке вспомогательного софта для видеокарты, чтобы вернуть предварительную сборку. Сделать это можно с помощью инструментов операционной системы или посещения официального сайта поставщика видеочипа, с поиском прошлой версии драйвера.
Не запускаются приложения: неверный тип графики
Многие пользователи даже не догадываются, что эмулятор может отказываться запускать выбранное приложение из-за неверно подобранного движка. Его установка происходит автоматически, сразу после установки и запуска программы.
Изменить параметры по умолчанию возможно в настройках, во вкладке «Движок». Здесь на выбор значится несколько вариантов: DirectX и OpelGL. Попробуйте их изменить и ещё раз запустить выбранную игру.


Не запускаются приложения: устаревшая версия Android
Эмуляция подразумевает под собой воспроизведение определенной платформы. Относительно мобильного Андроид - это чаще всего относится к моделям с операционной системой 4.1. При желании установить на неё программу для 5.0, всё закончится неудачей, а если быть точнее, магазин приложений Play Market заблокирует данную возможность.
Попытаться установить такое приложение всё равно остается возможным, использовав для этого исходный apk-файл, но надеяться на успешный запуск и продолжение работы не приходится. Не пропускайте обновлений.

Заключение
Если эмулятор BlueStacks отказывается запускать приложения, не стоит торопиться с опрометчивыми решениями и удалять программу. Разберитесь с корнем проблемы, начав с соизмерения минимальных требований и сопоставления их с вашей системой. Обязательно проверьте подключение к сети и попробуйте установить другое значения для графического движка. Главное, всё делать размерено и с пониманием дела.
Многие пользователи, узнав о преимуществах эмулятора BlueStacks хотят установить ее на свой ПК. Это неудивительно, ведь функции этого продукта очень привлекательны: с его помощью можно беспроблемно совершать запуск почти всех приложений, разработанных для Android. Платформа успешно работает с АРК-файлами, имеет многоязычный интерфейс, в том числе и русский, его особенное достоинство - превосходная скорость.
Впрочем, часто бывает, что возникают вопросы по работе эмулятора. На специализированных форумах в Сети пользователи часто жалуются на то, что у них на компьютере не устанавливается BlueStacks . На самом деле, нет ничего сложного в том, чтобы данная платформа служила корректно и могла успешно выполнять свои функции. Рассмотрим детальнее, почему возникает проблема установки плеера и какие есть варианты ее решить.
Не запускается эмулятор Bluestacks App Player причины и решение проблемы
Во-первых, причина почему не запускается BlueStacks может скрываться в недостаточной оперативной памяти компа. Особое внимание обратите на обязательное условие - для данной утилиты нужно не менее, а лучше более 1 Гига именно оперативки, а не всего свободного места на жестком диске вашего ПК. В случае недостаточной памяти эмулятор не сможет нормально работать (файлы и игры открываться не будут).
Во-вторых, может возникнуть ситуация, когда оперативки достаточно, то есть более 1 Гб, а start BlueStacks не запускается все равно. В этом случае желательно выполнить переустановку плеера. Потребуется совершить несколько шагов:
- необходимо полностью удалить его из «Программы и компоненты» через «Панель управления»;
- в «Диспетчере задач» найти программу «ВlueStacks HD» и отключить ее;
- с помощью комбинации клавиш «WIN+R», затем следуя маршрутом: «RegEdit» - «HKEY_LOCAL_MACHINE» - «SOFTWARE» - « ВlueStacks» удаляем программу из реестра;
- удалить папку с эмулятором
Затем заново установите утилиту. После правильного выполнения всех действий вы должны получить позитивный результат ее запуска. Как полностью удалить Bluestacks можно узнать по ссылке.
В-третьих, чтобы продукт служил надлежащим образом, можно поработать над улучшением его производительности. Как вариант - можно изменить размер окна приложения, так как эффективность его работы напрямую зависит именно от данного параметра. Необходимо сперва закрыть программу, потом с помощью запуска regelit попробовать нижеприведенные значения:
HKEY_LOCAL_MACHINE/SOFTWARE/BlueStacks /Guests/Android/FrameBuffer/0/Height
HKEY_LOCAL_MACHINE/SOFTWARE/BlueStacks /Guests/Android/FrameBuffer/0/Wigth.
В-четвертых, почему не запускается BlueStacks - на компьютерном устройстве не установлена седьмая версия windows. К сожалению, с другими версиями винды продукт не дружит. Правда, на сегодняшний день производители этого приложения продолжают решать вопросы по его совмещению с другими операционками: windows XP,MAC OS X, Vista.
В-пятых, знайте, что не устанавливается BlueStacks при отсутствии доступа к Интернету. Установка эмулятора требует обязательного наличия постоянного доступа к Сети, мало того, после проведенных установочных действий вам рекомендуется получить учетную запись. Для этого следует зарегистрироваться на сервере и указать свой электронный адрес, по которому вы получите специальный ПИН-код, необходимый для доступа к учетной записи. Код обязательно запишите или запомните.

В-шестых, если вам BlueStacks не удалось установить, обратите внимание на видеокарту в вашем компе. Дело в том, что продукт весьма требователен к параметрам видеоадаптера и при установленном нестандартном оборудовании запросто выдаст «ошибку 25000». Появление такого сообщения на экране монитора означает, что в этом случае не тянет видеокарта и придется обновить драйвера. Программа просто не сможет «увидеть» видеоадаптер именно из-за проблем с драйверами. Обновить их несложно: надо воспользоваться подсказками на сайте производителя видеокарты. Если понадобится уточнить какое на вашем ПК видеоустройство, откройте
«Пуск», «Мой компьютер» - «Свойства» - «Диспетчер устройств» - «Видеоадаптеры».

В этом месте вы и увидите его название. Сайт производителя видеокарты можно найти с помощью любой поисковой системы. Скорее все у вас видакарта ATI либо Nvidea
В-седьмых, при установлении приложения может появится сообщение об «ошибке 1609». Это означает, что утилита не имеет возможности получить требуемые права на выполнение необходимых операций. Причина такого сбоя - некорректное имя пользователя ПК, либо проблемы с соединением с интернетом. Можно попробовать устранить эту погрешность путем запуска программы от имени администратора.
- Обновить эмулятор до последней версии
Мы представили перед вами практически все ошибки при установке эмулятора. При внимательном соблюдении вышеизложенных правил и требований эта игрушка на вашем ПК будет работать нормально и корректно. Также вы можете узнать как решить проблему с ошибкой 1406 при установке Bluestacks App Player.
Если не запускается BlueStacks - как исправить ситуацию
bluestacks-emulator.ru
Исправляем ошибку запуска BlueStacks

При работе с БлюСтакс, у пользователей периодически возникают проблемы. Программа может отказываться работать, зависать. Начинается долгая и безрезультатная загрузка. Причин для этого может быть много. Давайте попробуем исправить появившиеся неполадки.
Скачать BlueStacks
Исправляем проблемы запуска BlueStacks
Проверка параметров компьютера
Итак, почему же не работает BlueStacks? Если, программа так и не запустилась после установки, то скорее всего системные требования не были соблюдены.
Для полноценной работы BlueStacks требуется от 1 гигабайта не занятой оперативной памяти. На жестком диске необходимо иметь 9 свободных гигабайт, которые нужны для хранения файлов программы. Процессор должен быть не менее 2200 Мгц. Также важны параметры видеокарты, она должна поддерживать OpenGL от 2.0.
Посмотреть свои параметры и сравнить их с параметрами для установки эмулятора, можно в свойствах компьютера. Если ваши параметры не дотягивают до минимальных, то программа работать не будет. В качестве альтернативного варианта можно установить другой эмулятор, с меньшими требованиями.

Проверка установленных драйверов
Также, в системе должны быть установлены все драйвера устройств. Отсутствующий или устаревший драйвер может мешать запуску и работе BlueStacks. Открываем «Диспетчер устройств», в «Панели управления» и смотрим состояние устройств.

Загрузить и обновить драйвера можно на официальном сайте устройства. Например, если у вас процессор Intel, тогда идем на сайт Intel и ищем там необходимое ПО.
Освобождение оперативной памяти
Не менее распространенный вопрос пользователей: «Почему не загружается БлюСтакс, идет вечная загрузка?» Причина может быть такая же, как и в первом случае. Бывают варианты, что оперативной памяти достаточно, но при запуске дополнительных приложений, они ее перегружают и БлюСтакс зависает.
Посмотрите состояние памяти в диспетчере задач Виндовс. Если, память перегружена, завершите все процессы приложений, которые не используете.

Список исключений антивируса
Иногда случается, что антивирусные системы блокируют работу эмулятора. Зачастую, это происходит, если БлюСтакс был скачан не с официального ресурса. App-приложения из подозрительных источников, также могут вызывать недовольство антивирусной защиты.
Для начала нужно добавить процессы эмулятора в исключения. В каждой программе этот процесс происходит по разному. Для составления такого списка в Microsoft Essentials переходим во вкладку «Параметры», «Исключенные процессы». В соседнем окне находим интересующие процессы и добавляем их в список.

После этого эмулятор необходимо перезапустить, предварительно завершив все его процессы в диспетчере задач.
Если ничего не изменилось, отключите антивирус совсем. Он не только расходует системные ресурсы, но и может мешать работе эмулятора.
Подключение к интернету
Также, длительная загрузка происходит при отсутствии подключения к интернету или при его низкой скорости. Никакие настройки в программе менять не нужно. Эмулятор должен сам находить активное интернет соединение. Если, это Wi-Fi, то проверьте интернет на других устройствах. перегрузите роутер.
Отключите беспроводное соединение и подключите через кабель. Попробуйте проверить наличие связи на других приложениях.
Полная деинсталляция БлюСтакс
Бывает, что БлюСтакс установлен не первый раз и тогда существует вероятность, что остались лишние файлы, после деинсталляции предыдущей версии.
Удалите эмулятор полностью, сделать это можно с помощью специальных программ-деинсталляторов. Например, CCleaner. Переходим в раздел «Tools», «Unistall». Выбираем наш эмулятор BlueStacks и жмем «Unistall». После удаления и перегрузки компьютера, можете устанавливать эмулятор заново.

Установка другой версии эмулятора
Я часто сталкивался, что некоторые версии эмулятора работают быстрее на одном и том же компьютере. Поставьте более старый БлюСтакс. Еще, можно попробовать просто перегрузить систему и эмулятор, хотя это редко помогает.
Неправильная установка
Менее распространенной причиной ошибки запуска BluStacks, может быть неправильная инсталляция. По умолчанию, эмулятор устанавливается на «C/Programm Files». Все верно, если у вас стоит 64-разрядный windows. В случае с 32-битной системой, установку лучше совершать в папку «C/Programm Files(x86)».
Запуск службы BlueStacks в ручном режиме
Если не один из вариантов вам не помог, попробуйте зайти в «Службы», отыскать там «BlueStacks Android Service» и выставить запуск в ручном режиме.

Остановите службу и запустите вновь.

Обычно на этом этапе проблема может решиться, а может возникнуть дополнительное сообщение с ошибкой, по которому гораздо проще определить причину неполадки.
Вообще, причин почему долго загружается BlueStacks или не работает вовсе, очень много. Начинайте искать проблему в параметрах системы, это самая распространенная причина всех проблем эмулятора.
Мы рады, что смогли помочь Вам в решении проблемы.
Опрос: помогла ли вам эта статья?
Да Нетlumpics.ru
Что такое Bluestacks и почему он «глючит» в windows 7
Bluestacks – новомодный симулятор ОС Android, функционирующий по преимуществу на седьмой версии операционной системы windows. По свидетельству многочисленных пользователей «семерки», данное программное обеспечение периодически дает сбой, то есть попросту перестает запускаться на компьютере.
BlueStacks разработан специально для того, чтобы пользователь ПК или ноутбука имел возможность запускать многочисленные приложения и игры для смартфонов с установленной системой Android. Его неработоспособность – причина досады многих, ведь таких ARM-приложений и игр огромное количество. Сбой программы означает, что доступ ко всему этому разнообразию будет закрыт.

Нередко проблемы начинаются уже на этапе установки. Эмулятор в упор не хочет признавать «семерку» в качестве родной для себя системы.
Некоторые не особенно внимательные пользователи пытаются инсталлировать приложение на операционную систему другой версии. Скажем сразу – это невозможно, так как нынче программа существует лишь в двух вариантах: для windows 7 и «макинтошей». В нашей небольшой заметке мы предостережем пользователей от неверных действий в процессе установки эмулятора.
Обрадованный открывающимся возможностям потребитель нередко забывает о таких простых вещах, как, например, системные требования к программному обеспечению, а также о других, не менее очевидных вещах, хлопая себя по лбу после нескольких неудачных попыток инсталляции. Лучше сразу же во всем разобраться, чем набивать шишки на собственном опыте.
Почему не работает установка?
Вот перечень простейших правил, которые нужно иметь в виду, пытаясь поместить BlueStacks в список программ на своем рабочем компьютере.
Не пытайтесь запустить инсталлятор нигде, кроме windows 7, – программа устанавливаться не станет. Да, разработчики обещают выпустить версии эмулятора для множества платформ, но пока что это не более чем планы.
Bluestacks не устанавливается на компьютерах с отсутствующим интернетом. Сеть нужна не только для того, чтобы запустить само приложение. Дело в том, что еще до начала работы с эмулятором необходимо пройти процедуру регистрации на удаленном сервере. Только так станут доступными магазины приложений. В процессе регистрации вам будет выдан индивидуальный PIN-код, который вам придется вводить, чтобы получить учетную запись.
Если у вас установлен слабенький видеоадаптер (видеокарта) – симулятор нормально работать не будет. В отношении графического ресурса ПК или ноутбука этот сервис довольно прожорлив. То же самое касается разного рода нестандартных видеокарточек. Обычно данная проблема сопровождается выдачей следующего сообщения об ошибке:
И, наконец, нужно обратить внимание на объем оперативной памяти компьютера. Требования к этому ресурсу высоки как никогда. Так что если программа не желает устанавливаться – это вполне может сигнализировать о недостатке RAM в вашей системе. Можно попробовать следующее:
- Прекратить работу инсталлятора.
- Закрыть окна всех запущенных программ.
- Заново запустить инсталлятор.
Может быть, это поможет. На этом наш краткий рассказ закончен. Теперь вы знаете, почему Bluestacks не устанавливается на компьютеры с ОС windows 7. Спасибо за внимание, и будьте также внимательны при установке эмулятора.
windowsTune.ru
Эмулятор Андроида BlueStacks: ошибки в ходе установки и их исправление
Сегодня поговорим об одной замечательной утилите – называется она BlueStacks. Программа представляет собой эмулятор операционной системы Android для персональных компьютеров и ноутбуков под управлением операционных систем семейства windows. Наверняка, многие из пользователей уже сталкивались ранее с данным приложением, или уж точно слышали о нём. Но, как и при работе с любой программой, с BlueStacks часто возникают проблемы. Рассмотрим основные из них.
Проверяем конфигурацию
При возникновении любой ошибки, связанной с эмулятором BlueStacks, необходимо выполнить ряд подготовительно-проверочных действий, с тем чтобы облегчить себе поиск решения возникшей проблемы.
В первую очередь необходимо убедиться, что конфигурация Вашего компьютера (ноутбука) удовлетворяет минимальным системным требованиям эмулятора.
Процессор
Ваш процессор должен поддерживать технологии виртуализации Intel® VT-x или AMD-V™. Выяснить это можно, изучив Список процессоров с поддержкой технологии виртуализации Intel® VT-x или AMD-V™. Модель процессора, установленного в Вашей системе, можно узнать через диспетчер устройств (вкладка Процессоры). Если не найдёте модель своего процессора в списке, то эмулятор на Вашем компьютере не запустится. Пора задуматься о приобретении нового ПК.

Видеокарта
Ваша видеокарта должна поддерживать технологию OpenGL версии не ниже 2.0. Выяснить, какую версию OpenGL поддерживает Ваша видеокарта, можно, просмотрев отчёт OpenGL capabilities report: GL_VERSION. Определить модель установленного видеоадаптера можно в диспетчере устройств windows, раздел Видеоадаптеры. Если выяснится, что Ваша видеокарта не поддерживает OpenGL выше 2.0, значит, придётся приобретать более современную видеокарту.

Оперативная память
На момент запуска эмулятора в системе должен быть свободен как минимум один гигабайт оперативной памяти. Обратите особое внимание: именно оперативной, а не места на жёстком диске. Память очищается очень просто: закрываете все ненужные на данный момент приложения, чистите автозапуск от лишних приложений (при помощи утилиты CCleaner просто отключаете лишие программы и процессы), не забываете перезагрузиться, что внесённые изменения вступили в силу. Мониторинг объёма свободной оперативной памяти проводится при помощи диспетчера задач, на вкладке Быстродействие, клавиша Монитор ресурсов, вкладка Память. На диаграмме всё очевидно.

Драйвера
Должны быть установлены последние версии драйверов для Вашей видеокарты. Драйвера скачиваются с официальных сайтов производителей видеоадаптеров. Существуют три основных производителя видеокарт: Nvidia, AMD, Intel. Загрузка драйверов NVIDIA, AMD Graphics Drivers and Software, Центр загрузки Intel. Вам лишь необходимо выбрать в выпадаюих списках свою модель видеокарты, версию установленной операционной системы, включая её разрядность. Скачиваете драйвера, устанавливаете их вручную. Важно: не пользуйтесь обновлением драйверов через эмулятор BlueStacks.
Версия BlueStacks
Необходимо убедиться, что у Вас установлена последняя версия эмулятора BlueStacks. Последнюю версию всегда можно скачать с нашего сайта. Важно: не пользуйтесь онлайн-установщиком, скачивайте полноценный установщик во избежание возникновения дополнительных ошибок.
Обновление windows
Установить все последние обновления windows (windows 7 и 8), либо пакет обновлений Service Pack 3 (windows XP).

Дополнительные пакеты
1. Установить последнюю версию библиотеки Microsoft .NET Framework для своей операционной системы.
2. Установить последнюю версию Распространяемого пакета Visual C++ для Visual Studio.
3. Установить последнюю версию кодеков K-Lite Codec Pack.
Очистка системы
C помощью утилиты CCleaner почистить систему от временных файлов, почистить реестр и автозагрузку.

На этом первый подготовительный этап окончен. В 90% случаев причина Ваших проблем становится ясной. Это либо несовместимость аппаратной части Вашего компьютера (готовьтесь к апгрейду), либо устаревшее программное обеспечение (включая драйверы). Если после обновления всего необходимого софта, при условии аппаратной совместимости, проблема всё равно сохраняется, значит, причина кроется где-то в Вашей системе. Всегда можно переустановить windows, но это кардинальное решение.
Частные случаи и менее серьёзные проблемы
1. 2 видеокарты
Допустим, в Вашей системе установлено две видеокарты: встроенная и дискретная. Это может стать причиной, по которой некоторые игры откажутся запускаться. Рассмотрим на примере видеокарты от Nvidia. Необходимо зайти в настройки видеокарты (открыть панель управления NVIDIA). Далее переходим в меню Параметры 3D → Управление параметрами 3D. В глобальных параметрах жмём клавишу "Восстановить", затем в предпочтительном выбираем Высокоскоростной процессор NVIDIA. В пункте Установка конфигурации PhysX выставляем вместо автовыбора свою дискретную видеокарту. Жмём клавишу "Применить". Не забываем перезагрузить компьютер, чтобы внесённые нами изменения вступили в силу.
У AMD аналогичное средство называется AMD Catalyst Control Center.

2. Бесконечная загрузка
Очень часто наблюдается бесконечная загрузка эмулятора BlueStacks. Если загрузка BlueStacks длится дольше 30 секунд (Вы можете наблюдать бегающие кубики), то бывает достаточно выйти из BlueStacks через значок в трее (выйти) и перезапустить следующие службы: BlueStacks Android Service и BlueStacks Log Rotator Service. Службы windows находятся в меню Пуск → Панель управления → Администрирование → Службы (windows 7). После этого просто перезапускаем BlueStacks.

Случается, что службу BlueStacks Android Service перезапустить не удаётся. В этом случае просто перезапускаем компьютер полностью.
3. Проблемы с антивирусом или фаеволом
Иногда, проблемы с запуском эмулятора BlueStacks возникают из-за того, что установленный в системе антивирус или файрвол просто блокирует важные процессы. Проверяем, не заблокированы ли следующие процессы:
- BlueStacks Agent;
- BlueStacks Apk Handler;
- BlueStacks App Runner;
- BlueStacks File System;
- BlueStacks Frontend;
- BlueStacks Log Rotator;
- BlueStacks Network;
- BlueStacks StartLauncher.
4. Переустановка
Иногда для решения возникшей проблемы требуется переустановить эмулятор. Но важно: перед этим BlueStacks необходимо удалить при помощи специальной утилиты наподобие Revo Uninstaller с чисткой реестра и системных папок.
5. Раскладка клавиатуры
Иногда возникают проблемы с переключением раскладки клавиатуры. Если в системе установлен автоматический переключатель раскладки наподобие Punto Switcher, то либо заносите BlueStacks в список исключений, либо отключайте Punto Switcher вообще на время работы в эмуляторе.

Можно также воспользоваться специальным приложением для андроида Russian Keyboard. Просто затем необходимо будет выбрать эту клавиатуру в настройках ввода BlueStacks.
6. Google Market
Иногда случается, что в эмуляторе еще не установлен сервис Google Market, или он работает некорректно. Вам необходимо скачать последнюю версию приложения Google Market и установить его.
7. Кеш программы или игры
Очень часто необходимо скопировать ряд файлов или кэш для некоторой игры с компьютера в эмулятор BlueStacks. Для выполнения таких операций можно воспользоваться замечательным приложением Android Commander.
Возможен ещё один вариант. Помещаем необходимые файлы (в windows) в папку C:\ProgramData\BlueStacks\UserData\SharedFolder. Затем в эмуляторе BlueStacks в любом файловом менеджере ищем папку mnt/sdcard/bstfolder/bstsharedfolder. В ней и должны находиться необходимые нам файлы.
8. Loading Channels
Довольно часто возникает проблема Loading Channels, отсутствует интернет в BlueStacks. Проблема может заключаться в стандартных DNS-серверах 8.8.8.8 у определённых провайдеров. Необходимо попробовать установить одну из программ, изменяющих DNS-сервера. Например, Set DNS. С помощью данной программы необходимо пробовать устанавливать либо уже имеющиеся в ней DNS-адреса, либо вручную прописывать адреса своего провайдера.
9. Синхронизация Android
Также хочу отметить ещё один полезный момент: если у Вас имеется отдельное андроид-устройство (смартфон, планшет), то есть возможность синхронизировать все приложения с этого устройства с эмулятором BlueStacks (с сохранением всех данных приложений, как то сохранения в играх, например). А для этого необходимо всего лишь установить на андроид-устройство специальное приложение BlueStacks Cloud Connect. Разобраться в его работе у обычного пользователя не составит труда. Разве что потребуется подождать некоторое время, пока выполнится синхронизация всех пользовательских данных. Также, особенно при большом количестве установленных приложений, этот процесс потребит немало интернет-трафика (важно в случаях с ограничением потребляемого трафика, например, на рабочем месте).
Надеюсь, у Вас хватило сил дочитать мою статью до конца. В ней я постарался изложить максимально доступно, без лишних подробностей о многих (не обо всех, разумеется, далеко не обо всех) подводных камнях, которые могут ждать пользователя, возжелавшего воспользоваться сим замечательным эмулятором операционной системы андроид для windows.
Памятка
Механизм действий в случае возникновения проблемы следующий. В первую очередь, выясняем, соответствует ли Ваш компьютер минимальным системным требованиям устройства. Затем обновляем все необходимые программы и пакеты. Возможно, потребуется переустановка эмулятора с предварительной очисткой системных файлов и реестра. Если после выполнения всех описанных в данной статье действий проблема по-прежнему сохраняется, значит, по-простому решить возникшую проблему скорее всего не получится. Здесь Вам на помощь приходит великий Гугл.
mydiv.net
Отчего возникают проблемы с играми? Что делать, если Start Bluestacks не запускает игры? Попробуем разобраться. Это может происходить оттого, что приложение выдвигает очень высокие требования к параметрам ПК. Для того, чтобы запустить BlueStacks, нужен 1 Гб свободной опер памяти, поэтому, если вы работаете на windows 7, то размер оперативной памяти должен равняться показателю не менее 2 Гб. Ознакомтесь по ссылке более подробно с минимальными требованиями для Bluestacks эмулятора.
Требования к графическому адаптеру
Чтобы запустить 3D игры, нужна поддержка технологии Intel® VT-x или AMD-V™; её конкретная модификация зависит от процессора. Видеокарта должна поддерживать OpenGL не ниже 2.0. Как правильно установить Bluestacks должен знать любой начинающий пользователь.

В связи с тем, что вопросов, почему Sart Bluestacks не запускает игры, всегда много, ответим на некоторые из них. Не стоит забывать, что BlueStacks является приложением- эмулятором, позволяющим осуществлять запуск ОС Андроид на самом традиционном персональном устройстве, будь то компьютер, планшет или ноутбук. И несмотря ни на что, работа с BlueStacks является довольно ресурсоемкой задачей для ПК. Поэтому если вы сомневаетесь в мощности вашей машины, работающей через раз, лучше Гн подвергать её такому стрессу.
Об установке
Скажем сразу, если Start Bluestacks не скачивает игры, то более подробно технология установки эмулятора и его дальнейшей подстройки под IG начинается с полной переустановки. Затем нужно совершить переход на официальную страничку программы и выбирать необходимую версию; конкретный выбор зависит от операционной системы компьютера. Отметим, что версия для windows работает несколько более плавно, если сравнивать её с версией для Mac. Скачиваем установочный пакет и делаем запуск.
Об удалении
Спускаемся в панель управления через меню “Пуск” и выбираем пункты “Программы” и “Программы и компоненты”. После обнаружения “BlueStacksPlayer” делаем на него щелчок и выбираем “Удалить”. Как полностью удалить Эмулятор Bluestacks можно узнать по ссылке.

Чтобы удалить центр уведомлений, выполняем те же операции, что нужны и для удаления эмулятора, только ищем “NotificationCenter”. Затем чистим мусор, что остался после удаления BlueStacks. Для этого следует найти папки:
C:\ProgramData\BlueStacks
C:\Program Files (x86)\BlueStacksили C:\Program Files\BlueStacks
C:\Users\ \AppData\Local\BlueStacks
и удалить. В реестре мусора снова нужно нажать “Пуск”, выбрать “Выполнить”, ввести “regedit” и там вбить:

HKEY_LOCAL_MACHINE\SOFTWARE\BlueStacks
Start Bluestacks если не запускаются игры что делать?
bluestacks-emulator.ru