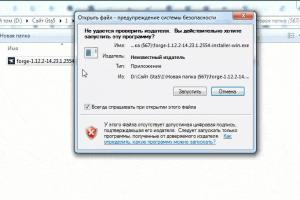Почему файрфокс. Почему тормозит "Мазила"? Что делать, если "Мазила" тормозит
When Firefox hangs , it stops responding to your clicks and keystrokes and doesn"t seem to be doing anything. Also, a "(Not Responding)" label is displayed in the title bar and the mouse cursor becomes a spinning wheel hourglass when it"s over the Firefox window. Also, the mouse becomes a spinning wait cursor when it"s over the Firefox window. This article gives you solutions to Firefox hangs depending on when they happen.
- If Firefox uses a lot of computer resources, see the solutions proposed in and Firefox uses too much memory (RAM) - How to fix .
- If you get a "Warning: Unresponsive script" prompt, see Warning Unresponsive script - What it means and how to fix it .
- If Firefox closes unexpectedly, see Firefox crashes - Troubleshoot, prevent and get help fixing crashes .
To resolve hanging problems not specifically mentioned in this article, or if the suggested solutions do not solve the problem, see Troubleshoot and diagnose Firefox problems .
Delete duplicated Session Restore files
Firefox may be slow to respond or hang if multiple copies of its Session Restore file have been created:
Change the PAC implementation
If you"re using a proxy auto-config file (PAC), Firefox may hang when you attempt to load sites that don"t exist or that you haven"t opened recently. To determine if you use an automatic proxy configuration file:
Firefox hangs while playing Flash videos
Firefox hangs after using it for a long time
Update Firefox
The latest Firefox versions includes improvements in memory usage, especially during long sessions. Update Firefox to the latest version .
Restart Firefox
Firefox may hang if left open for long periods of time. To fix the issue, restart Firefox.
If you regularly leave Firefox open so that you return to where you left off, you may want to use Firefox"s Session Restore feature. For more information, see Configuring session restore .
Firefox hangs while loading the first window
Speed up Session Restore
If you have many tabs to restore, Firefox may hang while loading those sites. Make sure that Don"t load tabs until selected is checked in your Tabs settings so that only the last selected tab is loaded at startup.
Firefox hangs when downloading files or saving images
If Firefox hangs when you attempt to download a file or save an image, try these solutions:
Clear download history
Firefox may hang when downloading files if your download history has grown too large. To clear the download history:
Choose a different download folder
Firefox may hang if the last download folder location (e.g. a shared volume or USB drive) is no longer available. To fix this:
See if you are now able to download files or save images. If this works, you can go back to your Firefox settings, if you wish, and select Always ask me where to save my files .
Firefox hangs when you quit it
Sometimes when you close Firefox, it may stop responding and remain in memory, even though no Firefox windows are open. This can prevent Firefox from working properly the next time you open it or you may see a "Close Firefox" dialog box with an error message, Firefox is already running, but is not responding. A copy of Firefox is already open. You must then end all Firefox processes or restart the computer before you can reopen Firefox (see "Firefox is already running but is not responding" error message - How to fix it for other causes and solutions).
Close Firefox completely
If Firefox processes that remain in memory at exit are a recurring problem, try the following solutions.
Troubleshoot your extensions
A problematic extension can cause the problem, which can be resolved by disabling or uninstalling the extension. For information on diagnosing and fixing problems caused by faulty extensions, see the
Дюжий центральный процессор, видеокарта приличная последнего образца, солидная ширина интернет-канала, эдак под 50 мбит/c, уже не так радует пользователя, когда подвернулся свободный часик в онлайн-игры любимые поиграть или веб-сервисом каким попользоваться, а Firefox тормозит.
И загвоздка вся в том, что именно он (Firefox) нужен для взаимодействия с Глобальной паутиной: в нём всё настроено и благоустроено так как нужно, но увы… В буквальном смысле, выражаясь на актуальном компьютерном сленге, Мазила Фаерфокс жутко тупит: прокрутка страниц в нём начинает осуществляться скачкообразно (лагает), флеш не запускается, тормозит видео на Youtube и ещё ни бог весть какие неприятные оказии случаются. Впрочем, вам, уважаемый читатель, наверное об этой проблеме в подробностях рассказывать не нужно. Раз уж вы оказались на этой страничке, наверняка ваш браузер Mozilla Firefox тормозит и вы желаете как можно быстрей избавиться от этой неполадки.
Ну что ж, искренне надеемся на то, что сможем вам помочь. Прочитав эту статью до конца, вы узнаете, почему может тормозить браузер (что такого «тормозного» в Mozilla Firefox может происходить) и что нужно делать, чтобы вернуть ему былую силу, то есть прежнюю скорость.
Спешим заверить вас, что глубоких познаний компьютера и сетевых технологий от вас не потребуется. Всё что нужно будет - максимум внимания и терпения с ориентиром на нижеследующее руководство. Итак, сосредотачивайтесь и закатывайте рукава, начинаем активно бороться с торможением Firefox.
Рассмотрим наиболее распространённые причины замедления работы FF (почему он начинает «тупить») и способы их устранения.
Апдейт
Обновление веб-обозревателя до последней версии - первая таблетка от торможения в аптечке для Огнелиса. Поэтому изначально пробуем задействовать именно это средство:
1. Открываем раздел меню «Справка» и щёлкаем мышкой пункт «О Firefox».
2. Дожидаемся, пока в открывшейся панели не завершится обновление (процедура запускается автоматически).

Внимание! Если вы видите в панели сразу после её открытия надпись «Установлена последняя версия… », значит, зависающее состояние бразуера вызывает другой недуг (см. другие способы).
3. После того, как скачали в Firefox обновление, закройте окно установки апдейта и выполните перезапуск программы.
Примечание. Если выполненная процедура не дала должного результата - FF не стал работать лучше - приступайте к реализации следующего способа (общая рекомендация и для последующих решений).
Очистка
Как давно убирались в Firefox? Если вы вообще не понимаете сути этого вопроса либо дата выполнения сей процедуры с большим трудом припоминается, исчисляется месяцами, предположим, тогда есть большая вероятность того, что после реализации нижеследующей инструкции, ваш веб-обозреватель вернётся к «полноценной жизни», станет работать так, как нужно.
Чтобы вычистить все ненужные файлы из директории FF:
1. Нажмите на клавиатуре вместе клавиши «Ctrl», «Shift» и «Del». Должно появиться окошко «Удаление всей истории».

2. В графе периода «Удалить:» задайте значение «Всё».
3. Отметьте «галочками» все элементы в списке (в нашем случае архиважно подвергнуть очистке все данные).
4. Нажмите кнопку «Удалить сейчас».
5. Закройте браузер.
И снова вопрос - схожий с первым, но более глобальный. Как давно вы выполняли чистку системы? И здесь тоже - соответственно - в зависимости от ответа.
Чтобы избавить Windows от «цифрового хлама» (от него, кстати, не только FF зависает, но и множество других программ), задействуем популярную утилиту-уборщик CCleaner:
Совет! Бесплатную версию программы CCleaner можно скачать на офсайте ccleaner.com.
1. Запустите программу. В панели перейдите в раздел «Очистка».

2. Отметьте элементы системы, нуждающиеся в очистке.
Примечание. На вкладке «Приложения» можно настроить и автоматическую очистку Firefox.
3. Щёлкните «Анализ». По завершении поиска ненужных элементов нажмите «Очистка».
4. Перезагрузите компьютер. Проверьте работу FF.
Сброс настроек
Если вы достаточного много манипулировали настройками веб-обозревателя, особенно внутренними, которые на вкладке about:config, или устанавливали много разных аддонов, тем (включая и сомнительного характера), вполне возможно, что что-то пошло не так во внутреннем устройстве Огнелиса. Случился программный сбой или вы допустили ошибку, внося свои коррективы в параметры опций. И вот FF теперь замедлился…
Искать в таком случае что и где не так не совсем оправданно, хотя бы даже по времени. Есть более рациональный выход - выполнить глобальный сброс конфигурации браузера до состояния предустановленных настроек (а там, глядишь, и наладится со скоростью работы веб-навигатора):
1. Щёлкните в верхней панели справа иконку «три полоски» и выберите в выпавшем списке «Справка».

2. В подменю выберите «Информация для решения проблем».

3. В блоке «Наладка… » клацните кнопку «Очистить… ».

4. Подтвердите выполнение операции.
Переустановка
Помните, как в песне - «И с чистого листа, опять начнёшь сначала… »? Представьте себе такой вариант «романтики» применить можно и к браузеру. Образно, конечно. В смысле взять FF полностью удалить и снова переустановить. Есть шансы на то, что вместе со старой версией удалятся и «тормоза», а новенькая версия будет «бегать» как нужно - зависать не будет.
Операция эта выполняется так:
Этап №1: деинсталляция
Удаление можно выполнить двумя способами:
Способ №1: средствами ОС
1. Клацните кнопку «Пуск» в панели задач на рабочем столе.
2. Перейдите в: Панель управления → Удаление Программы.
3. Левой кнопкой мышки щёлкните 1 раз по названию браузера в перечне ПО.
4. Нажмите команду «Удалить».

5. Следуйте инструкции открывшегося деинсталлятора.
Способ №2: при помощи утилиты Revo Uninstaller
1. Скачайте с офсайта бесплатную версию программы-уборщика (https://www.revouninstaller.com/revo_uninstaller_free_download.html).
2. Установите и запустите на ПК.
3. В окне Revo Uninstaller перейдите на вкладку «Все программы». Затем кликните правой кнопкой мышки по иконке FF.

4. В ниспадающем меню выберите команду «Удалить».
5. Следуйте подсказкам стандартного деинсталлятора.
6. Вернитесь в интерфейс Revo Uninstaller. Выберите и запустите режим сканирования. Удалите все найденные остатки браузера (ключи реестра и файлы).
Этап №2: установка
1. По окончании деинсталляции перейдите на официальную страничку для скачивания дистрибутива веб-обозревателя https://www.mozilla.org/ru/firefox/new/.

2. Кликните кнопку «Загрузить сейчас».
3. Запустите скачанный инсталлятор. Следуйте его указаниям, дождитесь завершения установки.
Апдейт драйвера видеокарты
«Подвести под монастырь» шустрый Firefox может и старенький драйвер видеокарты компьютера (пусть даже она и последней модели). Устаревшая программная поддержка может вызывать сбои при запуске в веб-обозревателе игр, сервисов, работающих с графикой, при просмотре видео на Ютубе.
Как это исправить? Алгоритм апдейта драйвера видеокарты придельно прост:
1. Откройте офсайт производителя оборудования. Например, компания NVIDIA.
2. Перейдите в раздел загрузки драйверов. При помощи средств поиска найдите программную оболочку именно для модели видеокарты, которая установлена на вашем компьютере.
3. Запустите скачанный пакет и выполните установку. Если есть возможность, задайте в инсталляторе режим «чистой» инсталляции с предварительным удалением старой оболочки.

Примечание. Если вы не знаете наименование модели видеокарты, нажмите вместе клавиши «Win + Pause/Break». Перейдите: Диспетчер устройств → Видеоадаптеры. В этом подразделе отобразится марка девайса (бренд, модель).
Большое потребление RAM
В некоторых случаях Огнелис может потреблять оперативную память ПК больше обычного. Вследствие этого, в браузере тоже всё может сильно тормозить. От прокрутки страниц до воспроизведения видео, аудио, запуска онлайн-игр. Аппаратные ресурсы системы просто-напросто не справляются с такой нагрузкой.
Выполнить мониторинг расхода RAM и ЦП на компьютере (выяснить, действительно ли большое потребление оперативной памяти) можно так:
- Нажать комбинацию клавиш «Ctrl + Shift + ESC».
- В Диспетчере задач, на вкладке «Быстродействие», просмотреть параметры «Загрузка ЦП» и «Память».

Если они будут показывать предельные значения при запуске Firefox, значит, проблема с перегрузкой RAM присутствует.
Снизить «аппетит» веб-обозревателя на оперативку можно следующими действиями:
1. Удалить все неиспользуемые аддоны в браузере либо сократить их количество до минимума (оставить только самые необходимые).
Каждый модуль, расширяющий опции веб-навигатора, в той или иной степени прибавляет к потреблению браузером RAM.
Для деинсталляции аддонов перейдите: Меню → Инструменты → Дополнения → Расширения → кнопка «Удалить» (в графе аддона).

Также отключите графические Темы для оформления интерфейса, в особенности те, которые изобилуют графическими элементами высокого разрешения.
2. Подключите фильтры траффика и элементов на страничках. Например, Adguard (антибаннер), NoScript (управление скриптами), No Flash (фильтрация блоков флеш) и т.д.

3. Проверьте, включено ли аппаратное ускорение в модуле Flash (в активном состоянии эта надстройка плагин-контейнера в значимой степени сокращает использование RAM):
- откройте любую веб-страничку, где размещено флеш-видео (не путайте с плеером HTML5, это другая технология);
- клацните правой кнопкой мышки по окну видеопроигрывателя;
- в появившемся меню выберите «Параметры»;
- в блоке «Параметры» убедитесь в том, что возле настройки «Включить аппаратное ускорение» установлена «галочка»; если её нет, установите щелчком мыши;
- кликните по кнопке «Закрыть», перезапустите FF.

4. Проверьте статус настройки аппаратного ускорения в браузере:
кликните в меню: Инструменты → Настройки;

в подразделе «Основные», в блоке «Производительность», в опции «Использовать… настройки производительности» должна быть установлена «галочка»;

5. Активируйте минимальный режим потребления RAM:
- в адресной строке FF наберите - about:memory;
- нажмите «Enter»;
- на открывшейся вкладке, в блоке «Free memory», щёлкните кнопку «Minimize memory usage».

Замена файла базы данных библиотеки
Повреждённый файл с базой данных библиотеки в результате вирусной атаки, сбоев, из-за некорректных действий пользователя может вызывать произвольные зависания Firefox. Для его замены на новый необходимо:
1. Клацнуть кнопку «меню» (иконка «три полоски» вверху справа). Перейти: Справка → Информация для решения проблем.
2. В графе «Сведения о приложении» кликнуть кнопку «Открыть папку».
3. Закрыть Firefox, перейти в открывшуюся папку.
4. Переименовать файлы:
- places.sqlite в places.sqlite.old
- places.sqlite-journal в places.sqlite-journal.old
5. Закрыть папку, снова запустить веб-обозреватель.
При очередном запуске FF автоматически создаст новую базу данных библиотеки.
Проверьте стартовую страницу. Возможно, в этой опции вирусом или вами прописан URL ресурса, который серьёзно притормаживает запуск веб-навигатора.
- Откройте в меню: Настройки → Основные.
- Задайте «Показать домашнюю страницу» в блоке «При запуске… ».
- В поле «Домашняя страница» введите адрес доверенного поисковика. К примеру, google.com или yandex.ru.

Вирусы
«Замедлять» FF могут и зловреды каких угодно мастей - от червей до троянов и руткитов. Невооружённым глазом найти их, конечно, крайне проблематично.

Поэтому желательно проверить ПК специализированными антивирусными утилитами AdwCleaner и Malwarebytes.

Оптимизация Windows
Если «барахлит» не только Firefox, но и другие программы, браузеры, возможно, проблема скрывается в ОС.

Оптимизируйте работу Windows посредством спецутилиты Reg Organizer, CCleaner или их аналогов: очистите директории от ненужных файлов, исправьте ошибки в реестре.

Если ни один из вышеописанных способов вам не помог устранить тормоза в FF, попробуйте обратиться за помощью к другим пользователям и ИТ-специалистам на русскоязычном форуме forum.mozilla-russia.org.
Хотя Mozilla Firefox позиционирует себя как быстрый браузер, его работа может отчётливо замедляться со временем: страницы долго загружаются, обозреватель не сразу реагирует на клики мышью. Что в этом случае можно сделать? Рассмотрим как причины, так способы решения.
Почему Mozilla Firefox начал тормозить
Mozilla Firefox - шустрый браузер. К сожалению, многие новички начинают разочаровываться в нём после какого-то периода пользования им. Не стоит спешить с выводами о том, что браузер плохой. Торможение любого обозревателя зачастую не связано с его качеством, а кроется в его неправильном использовании.
Замедленная работа «Мозиллы» имеет несколько причин:
- Включено много плагинов в браузере. Это специальные утилиты, установленные внутри браузера. Служат для запуска и просмотра различного контента на сайтах. Они работают в фоновом режиме и могут замедлять работу Mozilla Firefox, если их много. Плагины нельзя удалить, но можно отключить, чтобы повысить производительность браузера.
- Установлено большое количество расширений. Это дополнительные мини-программы внутри обозревателя, которые расширяют его функционал. В отличие от плагинов расширения можно удалить. Если пользователь установил и включил одновременно много дополнений для разных целей (блокировка рекламы, VPN-сервис, загрузка видео и аудио из веб-ресурсов и т. д.), то Mozilla Firefox может не выдержать такой нагрузки: его работа будет замедляться, так как дополнительные процессы будут отнимать слишком много оперативной памяти. Выход - удалить или отключить ненужные расширения.
- Заполнен кэш и история браузера. Вся информация о посещённых сайтах и загрузках, файлы сookie, пароли и данные для автозаполнения форм сохраняются в базе данных Mozilla Firefox. По мере накопления данных браузер начинает замедлять свою работу, так как у него остаётся всё меньше и меньше места для сохранения информации. Очистка кэша и истории значительно ускорит работу «Мозиллы».
- Открыто много вкладок с тяжёлым содержимым: видео, музыка, и изображения. Закройте ненужные вкладки и обозреватель оживёт.
- Вместе с «Мозиллой» запущен другой браузер или иная утилита, которая «съедает» много оперативной памяти. Закройте все программы на ПК, которыми вы сейчас не пользуетесь, чтобы Mozilla Firefox заработал быстрее.
- Браузер не обновлён. Если у вас чистый кэш и история посещений, вы не пользуетесь большим количеством расширений, возможно, вашему «Мозилле» не хватает именно обновлений. Как правило, апдейт устанавливается автоматически в фоновом режиме, но может произойти сбой в системе. В результате обозревателю, не обновлённому до последней версии, будет не хватать определённых элементов для полноценной работы.
- Произошла ошибка во время установки новой версии. Если «Мозилла» начал тормозить после обновления, возможно, апдейт был некорректно установлен. Выход - установка свежей версии поверх старой.
Как решить возникшую проблему
Какие конкретные действия нужно выполнить, чтобы решить проблему со сбоями и торможением браузера Mozilla Firefox?
Отключение неиспользуемых плагинов
Как отключить установленные ранее плагины в «Мозилле»? Выполните следующие шаги:
- Откройте меню браузера Mozilla Firefox (значок с тремя горизонтальными линиями в правом верхнем углу). Выберите блок «Дополнения».
Найдите пункт «Дополнения» в меню Mozilla Firefox
- Откроется новая вкладка «Управление дополнениями». Перейдите в раздел «Плагины». Вы увидите список всех плагинов, установленных в «Мозилле».
Перейдите на вкладку «Плагины»
- Под каждым плагином будет описание. Чтобы отключить тот или иной элемент, разверните меню «Всегда включать» и выберите значение «Никогда не включать». Вы сможете включить плагины при необходимости в будущем.
Установите значение «Никогда не включать» для каждого плагина, который вы хотите отключить
- Закройте вкладку.
Плагин может быть частью какого-то расширения. В таком случае вы можете не только отключить его, но и убрать полностью из списка. Для этого нужно удалить само расширение.
Отключение расширений
Расширения - полезные программы. Однако браузер, заполненный большим количеством дополнений, не сможет полноценно и быстро работать. Как отключить расширения, которые в данный момент не нужны?

Включить расширение можно обратно в любой момент, однако помните, что несколько одновременно работающих дополнений замедляют работу «Мозиллы».
Видео: как отключить расширения в «Мозилле»
Чистка кэша и истории
Полная очистка браузера от истории посещений, файлов куки и других данных производится следующим образом:
- Откройте меню Mozilla Firefox. Нажмите на пункт «Библиотека» левой кнопкой мыши.
Откройте раздел «Дополнения»
- Выберите раздел «Журнал».
Выберите в списке блок «Журнал»
- Кликните по опции «Удалить историю…».
Кликните по опции «Удалить историю…»
- Нажмите на «Всё».
Нажмите на параметр «Всё»
- Поставьте галочки рядом с теми пунктами, от которых могли бы избавиться. Обязательно отметьте следующие виды данных: «Журнал посещений и загрузок», «Куки», «Кэш», «Активные сеансы».
Отметьте все пункты галочками для удаления данных
- Кликните по «Удалить сейчас».
Видео: как очистить кэш в Mozilla Firefox
Настройка автоматической чистки Mozilla Firefox
Если вы не хотите вручную постоянно удалять ненужные данные из «Мозиллы» и вам не нужна ваша история посещений и иная информация, настройте удаление всех ненужных файлов после каждого завершения работы браузера. Он не будет перегружаться ненужной информацией и будет работать заметно быстрее.

Настройки включения Firefox сразу после запуска Windows
Вы можете ускорить работу «Мозиллы», добавив его в папку Prefetch. В ней хранятся файлы, которые содержат информацию о том, какие программы и файлы пользователь использует чаще всего. При каждом запуске Windows система берёт данные из этих файлов предварительной выборки и ускоряет загрузку приоритетных утилит. Что нужно сделать, чтобы Mozilla Firefox оказался в этой папке?
- Найдите ярлык Mozilla Firefox на «Рабочем столе». Кликните по нему правой кнопкой мыши.
- В контекстном меню нажмите левой кнопкой на «Свойства».
Выберите последний пункт «Свойства» в контекстном меню ярлыка «Мозиллы»
- В открывшемся небольшом окне перейдите в раздел «Ярлык».
Найдите поле «Объект» во вкладке «Ярлык»
- В поле «Объект» в конце адреса ярлыка допишите следующий текст: / Prefetch:1.
Добавьте фразу / Prefetch:1
- Кликните по ОК. Браузер будет добавлен в папку предварительной выборки.
Обновление «Мозиллы»
Что делать, если автоматическое обновление «Мозиллы» не сработало? Есть два способа ручного апдейта этого браузера.
Обновление через окно «О Firefox»
Помогите браузеру сделать апдейт самому: запустите поиск доступных свежих версий следующим образом:
- В главном меню «Мозиллы» нажмите на предпоследний пункт «Справка».
Кликните по разделу «Справка» в меню «Мозиллы»
- Выберите пункт «О Firefox».
Кликните по разделу «О Firefox»
- Откройте новое окошко, в котором программа запустит поиск обновлений. Подождите несколько секунд.
Идёт проверка наличия обновлений
- Если система найдёт доступные обновления для вашего браузера, она сразу сама их скачает и установит.
- Если обновление не будет нужно, появится сообщение «Установлена последняя версия Firefox».
Уведомление «Установлена последняя версия Firefox»
Установка новой версии поверх старой
Если браузеру не удаётся найти обновления в окне «О Firefox» (сообщение «Проверка обновлений» зависает или появляется уведомление об ошибке поиска), загрузите свежий установщик из официального ресурса обозревателя. При этом удалять старую версию необязательно - новая установиться поверх старой. Выполните следующие действия:
- Перейдите на официальный сайт для закачки установщика Mozilla Firefox.
- Кликните по зелёной кнопке «Загрузить сейчас».
Нажмите на зелёную кнопку «Загрузить сейчас»
- Откройте скачанный файл.
Откройте загруженный установщик новой версии
- Нажмите на кнопку «Да».
- Система сама установит свежую версию поверх старой и запустит браузер. При этом важно, чтобы окно старой версии Mozilla Firefox было закрыто.
Установщик сам начнёт установку файлов новой версии
Видео: как легко обновить браузер Firefox
Как ускорить браузер с помощью сторонних программ
Повысить производительность работы браузера или какой-то другой утилиты можно за счёт специальных ускорителей. Что это за программы и как их настроить?
FireTune: настройка и оптимизация работы Firefox
FireTune - бесплатная программа для настройки Firefox в соответствии со скоростью интернет-соединения и мощностью компьютера. Позволяет оптимизировать работу обозревателя и решить проблему с торможением в несколько кликов. FireTune работает в автоматическом режиме: вы только выбираете значения для текущей скорости интернета и мощности ПК, а утилита сама изменяет ряд параметров в настройках.
FireTune работает и с версией Firefox Portable. При запуске ускорителя вам нужно только указать путь к портативному варианту браузера.
У программы нет официального источника для скачивания. Вам придётся воспользоваться сторонними сайтами. Скачивайте только из проверенных ресурсов, которым доверяете, иначе вы рискуете загрузить вирус на ПК.

SpeedyFox: ускорение Firefox в один клик
SpeedyFox - бесплатный ускоритель для «огненного лиса», который эффективно оживляет его всего в один клик мышью. Как работает SpeedyFox? Он дефрагментирует и сжимает базу данных браузера с посещёнными страницами, cookies и иной информацией. В результате Firefox становится легко искать значения в этой базе - скорость его работы увеличивается. Плюс утилиты - ускоряет не только Mozilla Firefox, но и Google Chrome, Yandex Browser, Skype, Thunderbird и Opera. Интерфейс программы на английском языке. Доступна версия для Mas OS.
Приложение не требует установки. Достаточно скачать архив и открыть файл.
- Перейдите на официальный сайт для загрузки программы. Кликните по «Скачать для Windows».

Работа Firefox была успешно оптимизирована
Mozilla Firefox может начать тормозить по многим причинам: от заполненного кэша и большого количества открытых вкладок и до ошибки во время недавнего обновления. Решение проблемы вытекает из её причины, поэтому не спешите расставаться с «Мозиллой», если он стал медленно работать. Повысить производительность браузера можно также с помощью специальных утилит - ускорителей, например, FireTune и SpeedyFox.
Браузер Mozilla Firefox, является одним из самых популярных браузеров в России. Им пользуется огромное количество людей, естественно многие пользователи привыкли к Mozilla Firefox, и менять его на какой то другой браузер не хотят. Но что делать если он начал тормозить или медленно запускаться?
Ответ простой, для того чтобы максимально ускорить загрузку (запуск) и работу браузера Mozilla Firefox, необходимо привести его в порядок. Для этого, следуйте инструкции описанной мной ниже, в статье. После проведения необходимых настроек, браузер Mozilla Firefox будет просто летать!
Что необходимо сделать чтобы ускорить браузер Mozilla Firefox
1. Очистить кеш в браузере Mozilla Firefox
Частой причиной медленной работы браузера, является забитый кеш. При постоянном использовании, память браузера переполняется, тем самым уменьшается скорость его работы. Для того что бы это исправить, необходимо время от времени чистить кеш. Как очистить кеш в браузере Mozilla Firefox.
1. Откройте браузер Mozilla Firefox, в правом верхнем углу кликните по значку меню, в выпавшем списке выберите пункт "Настройки".
2. В открывшемся окне, выберите пункт меню "Дополнительные", далее подпункт "Сеть", после нажмите на кнопку "Очистить сейчас". После чего произойдёт очистка кеша.

Adguard - это специальная программа, блокирующая рекламу во всех популярных браузерах, включая Mozilla Firefox . После удаления рекламы скорость загрузки страниц, заметно увеличится.
Скачать Adguard - можно на официальном сайте adguard.com
3. Отключить неиспользуемые плагины и расширения
Вторым шагом по ускорению браузера Mozilla Firefox, будет отключение неиспользуемых плагинов и расширений. Они очень сильно нагружают браузер, при том, что большая их часть, абсолютно не нужна обычному пользователю. Для того чтобы отключить неиспользуемые расширения.
1. Откройте браузер Mozilla Firefox, в правом верхнем углу кликните по иконке меню, в открывшемся меню выберите пункт "Дополнения".

2. В открывшемся окне выберите пункт "Расширения", далее выключите все неиспользуемые расширения, я оставил включенными только "Визуальные закладки". При необходимости можно будет включить любое из них. После этого, выключите неиспользуемые плагины.

4. Изменить настройки браузера Mozilla Firefox для его ускорения
В браузере Mozilla Firefox имеется возможность изменить скрытые настройки, что значительно увеличивает скорость его работы. Не пугайтесь, всё делается достаточно просто.
Первый способ ускорения браузера Mozilla Firefox
Второй способ ускорения браузера Mozilla Firefox
1. Скопируйте и введите в адресную строку браузера Mozilla Firefox, вот это значение: about:config После нажмите "Enter" на клавиатуре.
2. В открывшемся предупредительном окне, нажмите на кнопку "Я обещаю, что буду осторожен!"

3. На открывшейся странице, будет находится огромное количество скрытых настроек браузера Mozilla Firefox, все они расположены в алфавитном порядке. Здесь нам необходимо найти строчку " network.http.pipelining" и кликнуть по ней два раза, для того чтобы изменить значение False на True .
5. Теперь найдите строчку "network.http.pipelining.maxrequests" и кликните по ней два раза левой кнопкой мыши. В открывшемся окне, необходимо изменить цифровое значение, у меня стояло 32, ставим 100 и жмём кнопку "OK".

6. Далее, в любом пустом месте, на странице скрытых настроек, необходимо кликнуть правой кнопкой мыши, в открывшемся окне выбрать пункт "Создать", после выбрать "Целое".

7. В открывшемся окне, необходимо вписать вот это значение: nglayout.initialpaint.delay
После нажать кнопку "OK".

8. В окне "Введите значение" ставим цифру ноль, после жмём кнопку "OK".

На этом второй способ настроек ускорения браузера Mozilla Firefox заканчивается, перезагрузите компьютер и проверьте его в работе!
У меня на этом всё, желаю удачи!
Тормозящее или совсем зависающее программное обеспечение, вполне часто встречающее явление. Практически повседневно каждый человек сталкивается с подобной проблемой.
Написать программный код, который будет себя вести безупречно в любых ситуациях крайне сложно, так как количество различных ситуаций в поведении пользователей программы очень велико и спрогнозировать его не предоставляется возможным.
Не является исключением и такой популярный класс программ, как и браузеры. Рассмотрим подробнее на примере Mozilla Firefox каковы причины такой некорректной работы программы и как с ними бороться. Рассмотрим основные причины — почему зависает Firefox.
Firefox зависает в произвольные периоды времени
В случае, когда зависает Firefox в произвольные периоды времени, и этот сбой не связан с конкретным действием, необходимо попробовать один из следующих способов решения проблемы.
Создание новой базы данных библиотеки
Если торможения происходят периодически, то это вполне вероятно вызвано повреждением базы данных библиотеки, в которой содержатся сведения о посещенных страницах.
Для того чтобы заменить существующую базу новой необходимо:
- открыть папку профиля пользователя;
- в области экрана «Сведения о приложении» активировать кнопку «Показать папку», после чего появится окно с данными профиля пользователя;
- кликнуть последовательно на кнопку с тремя горизонтальными линиями и кнопку «Выход»;
- в директории профиля пользователя нужно переименовать существующие файлы во избежание их потери;
- начать работу браузера.
При старте программы она создаст новую базу, при этом все прошлые данные будут потеряны, а закладки будут взяты из последнего бэкапа.
Отключение аппаратного ускорения
Нередко аппаратное ускорение оказывает «медвежью услугу» пользователю при с работе с данным браузером из-за неполной совместимости с некоторыми видами графических адаптеров. Поэтому целесообразно отключить данную функцию.
Для этого необходимо:

Также можно поэкспериментировать с выбором другого графического драйвера.
Устранение неполадок, связанных с плагинами
Многие сайты используют плагины, и это в значительной степени замедляет работу браузера. И если у вас стал тормозить браузер Mozilla FireFox, то это происходит из-за flash плагина. Рекомендуется попробовать отключить все лишние дополнения.

Для отключения плагинов необходимо проделать следующие действия:

Плагины в рассматриваемом браузере невозможно удалить, поэтому единственный вариант – отключение плагинов. При необходимости их можно снова включить. Поэтому ничего страшного в отключении нужных плагинов нет, так все можно вернуть. Некоторые плагины деинсталлируются при удалении связанных с ними расширений интернет-обозревателя.
Удаление избыточных данных восстановления сессии
При создании огромного количества дубликатов файлов восстановленных сессий может существенно замедлиться работа браузера Firefox.
Для их удаления следует:

Сброс настроек
Если после проделанных действий Mozilla FireFox всё еще зависает при работе, есть еще один результативный вариант - полный сброс всех параметров и возвращением браузера в состояние по умолчанию.
Последовательность действий для сброса настроек такова :

После выполнения этой последовательности действий, обозреватель закроется и произойдет очистка всех внесенных в него модификаций и удаление сведений пользователя. Затем браузер запустится в том же состоянии, в каком он был после стартовой инсталляции. Пользователю следует проверить работу браузера. Если он снова постоянно зависает, то проблема, возможно, не в программе, а в операционной системе рабочей станции.
Firefox зависает при загрузке файлов или сохранении изображений
Нередко случаются ситуации, когда браузер виснет при попытке загрузки изображения. Для решения подобной проблемы можно попробовать воспользоваться одним из следующих методов.
Очистка истории загрузки
Существенный размер истории загрузок может привести к значительному замедлению в функционировании браузера.
Чтобы очистить журнал нужно сделать:

Выбор альтернативного загрузочного каталога
Браузер может начать медленнее работать в ситуации, когда последняя загрузочная папка становится недоступной (так бывает в ситуации с флеш-носителем).
Для исправления проблема такого характера следует:

Видео: Мозила Настройка
Firefox зависает при загрузке стартового окна
Чтобы решить проблему с загрузкой стартового окна нужно увеличить скорость восстановления сессии. Если при старте сессии необходимо восстановить достаточное число вкладок, то Firefox может начать тормозить при загрузке информации с этих сайтов.
Необходимо удостовериться, что установлена галочка «Не загружать вкладки без запроса» в панели «Вкладки» окна «Настройки», чтобы при старте сессии загружалась только последняя вкладка.
Довольно часто компьютерные пользователи сталкиваются с проблемой значительного замедления работы браузера Mozilla Firefox. При этом обычно с самим браузером всё нормально, а проблема заключается в параметрах вашего компьютера. В статье описаны самые действенные способы решения проблемы медленной работы браузера Mozilla Firefox.