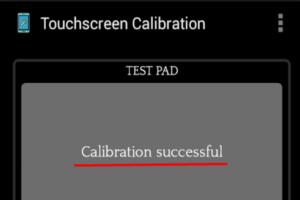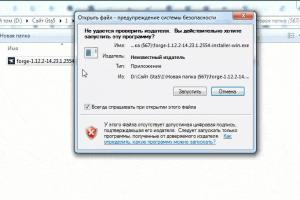Какая озу стоит. Как выбрать оперативную память — критерии и характеристики. Модули памяти какой фирмы выбрать
Несколько дней назад я «психанул» — мне надоело покупать частями комплектующие будущего домашнего «суперкомпьютера» . Взял и разом приобрёл оставшиеся детальки — материнскую плату, процессор и оперативную память.
Сегодня расскажу как выбрать оперативную память в компьютер и даже как её правильно установить.
Что такое оперативная память
Перед выбором оперативной памяти для компьютера нужно чётко понимать что это такое вообще.
Оперативная память в компьютере это один из компонентов, наряду с центральным процессором и SSD-диском, который отвечает за быстродействие системы.
Официальное определение звучит примерно так: ОЗУ (оперативное запоминающее устройство) — это энергозависимая часть компьютерной системы, в которой временно хранятся входные, выходные и промежуточные данные программ и операционной системы.
Но я, как всегда, попытаюсь донести Вам это определение простым языком…
Процессор — это мозг компьютера, который обрабатывает всю информацию. Жёсткий диск (или SSD-диск ) хранит в себе все данные (программы, фотки, фильмы, музыку…). Оперативная память — это промежуточное звено между ними. В неё «подтягиваются» данные, которые нужно обработать процессору.
Зачем «подтягиваются» ? Почему сразу не брать их с жёсткого диска? Дело в том, что оперативка работает во много раз быстрее, чем даже SSD-диск.
Какие данные могут скоро понадобиться процессору определяет сама операционная система, автоматически. Она очень умная, чтоб о ней не говорили.
Типы ОЗУ
Когда по земле ещё ходили мамонты оперативка делилась на SIMM и DIMM — сразу забудьте об этих типах ОЗУ, их уже давно не выпускают и не используют.
Потом изобрели DDR (2001 год). Ещё встречаются компьютеры с таким типом памяти. Главное отличие от DDR2 и DDR3 — количество контактов на плате памяти DDR, их всего 184 штуки. Такой тип ОЗУ работает гораздо медленнее своих современных собратьев (DDR2 и DDR3).
В DDR2 (2003 год) большее число контактов (240 штук), благодаря этому расширилось количество потоков данных и заметно ускорилась передача информации к процессору. Максимальная частота DDR2 составляет 1066 МГц.
DDR3 (2007 год) — это самый распространённый тип оперативной памяти в современных компьютерах. Тут оставили количество контактов в покое (240 штук), но сделали их электрически несовместимыми. Максимальная частота DDR3 – 2400 МГц. Ещё этот тип памяти отличается меньшим энергопотреблением и большей пропускной способностью.
DDR3 получилась быстрее DDR2 на 15-20 %.
Планки DDR2 и DDR3 имеют разное расположение «ключа» , они не взаимозаменяемы…

Форм-фактор планок оперативки
Планки оперативной памяти для ноутбуков (SODIMM) и стационарных компьютеров (SDRAM) разные по размеру и внешнему виду. Для ноутов они выглядят так…


…а для стационарных домашних компьютеров, примерно так…


На этом их отличия (в основном) и заканчиваются. Характеристики, которые нужно знать для выбора оперативной памяти, у этих двух видов абсолютно одинаковы.
Объём оперативной памяти
В прошлом веке объём оперативной памяти измерялся в килобайтах и мегабайтах (даже смешно вспоминать). Сегодня — в гигабайтах.
Этот параметр определяет сколько временной информации влезет в чип оперативки. Тут всё относительно просто. Сама Windows при своей работе потребляет около 1 Гб памяти, поэтому её должно быть больше в компьютере.
2 Гб — может хватить для бюджетного компьютера (фильмы, фотки, Интернет)
4 Гб — подойдёт для более требовательных программ, игр на средних и максимальных настройках качества
8 Гб — «потянут» тяжелые игры на максимальных настройках качества или очень требовательные к памяти программы *DANCE*
16 Гб — будут «летать» самые новые современные и тяжёлые игры, а также специальные профессиональные программы-монстры
32 Гб — Вам некуда девать деньги? Перешлите их мне.
Очень важно учитывать, что обычные 32-битные операционные системы Windows «не видят» памяти более 3 Гб и соответственно не используют её. Если Вы купите более 3 Гб оперативки — ОБЯЗАТЕЛЬНО устанавливайте 64-битную систему.
Частота оперативной памяти
Неопытные пользователи часто при выборе оперативки ограничиваются её объёмом, но частота памяти не менее важна. Она определяет с какой скоростью будет осуществляться обмен данными с процессором.
Современные обычные процессоры работают на частоте 1600 МГц. Соответственно и память желательно покупать с такой частотой, не выше (можно 1866 МГц). Отличие 1333 МГц от 1600 МГц практически незаметны «на глаз» .
Что касается планок памяти с частотой 2133 МГц и выше — они сами стоят диких денег, для их полноценной работы нужны специальные материнские платы, которые стоят дикие деньги, а самое главное, что нужен процессор с разблокированным множителем (поддерживающий разгон), который стоит…
При этом всё это безобразие будет сильно греться (нужна мощная охлаждающая система (желательно водяная), которая стоит…) и потреблять много энергии. Это выбор сумасшедших геймеров.
Кстати, прирост производительности компьютера при таком разгоне будет составлять всего от 10 до 30%, а денег потратите в три раза больше. Оно Вам надо?
Тайминг оперативной памяти
«Страшный» параметр оперативной памяти о котором мало кто знает и который редко учитывают при выборе памяти, а вот и зря.
Латентность (тайминг) — это временная задержка сигнала. Измеряется она в тактах. Тайминги могут принимать значения от 2 до 13. От них зависит пропускная способность участка «процессор-память» и, как следствие, быстродействие системы, правда совсем чуть-чуть.
Чем ниже значение тайминга, тем быстрее работает оперативная память. Например я приобрёл память со значениями таймингов 9-9-9-24, но есть и шустрее, конечно.
Тайминги оперативной памяти можно корректировать в БИОС при разгоне системы (не рекомендуется это делать неопытным пользователям).
И в завершении статьи, как и обещал в начале, расскажу…
Как правильно устанавливать оперативную память в компьютер
Перед процедурой надо обязательно выключить компьютер и отсоединить шнур питания от системного блока.
Никаких настроек, после установки памяти, производить в системе не нужно. Система сама её опознает и начнёт использовать.
Легче всего память устанавливать в ноутбук (бывает труднее открыть заднюю крышку). В ноутах оперативка находится в горизонтальном положении, лежит.
Просто приподнимаем и вытягиваем её из пазов, вставляем новую до упора. Замок на планке (прорезь) не даст Вам ошибиться при установке…


В стационарных компьютерах этот процесс «капельку» сложнее. Память стоит вертикально к материнской плате и зажата защёлками.
Для изъятия планки достаточно развести эти защёлки в стороны и она сама «выпрыгнет» из слота. Установка тоже займёт у Вас 2 секунды — поднесите планку к слоту, согласуйте замок (прорезь) на планке с перемычкой в слоте и вставьте до упора (услышите щелчок — это защёлки зажмут планку).
Очень важно не перепутать щелчок зажимов с хрустом проломленной материнской платы.
Двухканальный режим памяти
Здравствуйте, сегодня я бы хотел поговорить с вами о том, как узнать модель ОЗУ (оперативной памяти) компьютера, будь то домашний или рабочий ПК, ноутбук или стационарный - не важно. Все перечисленные в этой статье способы так или иначе помогут вам в решении этой проблемы. Поскольку очень часто бывает нужно установить больший объем ОЗУ, либо заменить нерабочую планку, то перед этим сначала нужно узнать - а какая ОЗУ уже стоит в компьютере?
Дело в том, что у оперативной памяти есть три важных параметра: частота, тип конструкции, тайминги. В идеале, если все три параметра новой планки памяти, устанавливаемой в свободный слот (или заместо сгоревшей), будут совпадать. В таком случае вы получите максимальную их производительность и более высокую стабильность работы системы. И хотя установка планок ОЗУ с несколько иными параметрами допускается, иногда такие компьютеры все же «глючат».
Итак, самый простой способ узнать все об оперативной памяти (в том числе ее «тип») - посмотреть на нее. Да, вот так, просто взять и посмотреть на наклейку на самой планке. Но для этого придется разобрать системный блок, а точнее - снять боковую стенку, открутив два крепежных винта, а затем вынуть планку ОЗУ из разъема, отодвинув боковые защелки вниз. В некоторых случаях для вскрытия понадобится отвертка. На самой планке, как правило, встречаются какие-то обозначения, например, как на изображении ниже.
Теперь давайте расшифруем - что же тут написано. 1GB - ничто иное, как объем ОЗУ; 2Rx8 - ранг (rank) модуля памяти, не особо важный параметр, если речь идет о домашнем компьютере, а не о сервере, например. Непосредственно на самой планке не указано - к какому типу оперативного запоминающего устройства она принадлежит (ddr2 или 3), вместо этого обычно можно встретить обозначения такого типа, как на изображении: «PC2-5300S».
PC2 или PC3 - обозначает тип конструкции, то есть DDR2 или DDR3 - соответственно, а через тире указывается пиковая пропускная способность модуля. Если разделить ее числовое значение на 8, можно узнать реальную частоту работы модуля ОЗУ. Причем эта формула работает для всех типов ОЗУ. В нашем случае 5300/8=662,5, похожий результат указан на сайте производителя данной модели ОЗУ, а также на небезызвестном сайте по ссылке ru.wikipedia.org/wiki/DDR_SDRAM .

Если же на самой планке нет никакой другой информации, кроме длинного номера, можете вбить этот номер в поисковик и посмотреть все характеристики. Иногда бывает так, что нет даже номера, либо его не удается прочесть - в таком случае без применения специальных программ не обойтись, ибо стандартными средствами Windows можно узнать лишь объем установленной ОЗУ (даже «тип» узнать не получится).
Предлагаю вам на выбор две программы, на самом деле их гораздо больше, однако не все из них распространяются бесплатно и так полно показывают характеристики модуля оперативной памяти, как это делают «Cpu-z» и «Speccy». Итак, после установки cpu-z необходимо перейти во вкладку «SPD», после чего можем наблюдать следующую картину

В поле «Выбор слота памяти» отображаются все установленные планки ОЗУ вашего компьютера. Как видно, реальная частота планки ОЗУ (той, что на изображении выше) составляет 800 Мгц (6400/8). Теперь по поводу таймингов (задержек). Тайминги позволяют узнать - насколько часто процессор может обращаться к оперативной памяти в единицу времени, а также насколько быстро разные микросхемы планки ОЗУ могут между собой «общаться».
Чем меньше значения таймингов, тем лучше. Однако, если у вашей модели процессора большой кэш второго уровня, то высокие значения таймингов не так сильно скажутся на производительности, поскольку процессору не нужно будет слишком часто обращаться к ОЗУ. В ОЗУ тайминги указываются четырьмя числами (6–6–6–18), каждое из которых характеризует определенную операцию, например первое число означает - «минимальное время между подачей команды на чтение и началом передачи данных».
На мой взгляд тайминги удобнее всего смотреть в «Speccy», тут оно как-то более наглядно, да и в целом программа выдает информацию в гораздо более удобном виде. Просто запускаете программу, затем необходимо перейти в раздел «Оперативная память». Причем, если на вашем ПК установлены 2 или более планки - совершенно не обязательно тайминги у них должны совпадать, система сама выставит тайминги для всех планок по самой медленной из них.

Увеличение оперативной памяти – один из самых простых способов ускорить работу компьютера, если имеются проблемы с перезагрузкой страниц в браузере, медленным сворачиванием-разворачиванием приложений и прочие симптомы недостатка ОЗУ. – простая процедура, с которой можно справиться без обращения в сервис.
Однако требуется не только установить, но и правильно выбрать новые модули для покупки. Оперативная память различается по типу, частоте и объему. Перед покупкой новых модулей ОЗУ нужно узнать, какая оперативная память установлена в компьютере, подобрать подходящую и приобрести.
Оглавление:Как подобрать оперативную память для замены
Выбрать оперативную память для установки в компьютер довольно просто. Возможны два случая:

Чаще всего пользователи именно добавляют оперативную память в компьютер, и им необходимо определить, какая память установлена в данный момент.
Как узнать, какая оперативная память установлена в компьютере
Определить основные параметры оперативной памяти, установленной в компьютере, можно десятками способов. Все их мы рассматривать не будем, и приведем ниже наиболее удобные и простые варианты для рядового пользователя.
Видеоинструкция
Визуальный осмотр
Самый простой способ узнать основные параметры установленной в компьютере оперативной памяти – это осмотреть модуль уже установленного ОЗУ. Для этого предварительно необходимо отключить питание компьютера, после чего снять крышку и вытащить планку (для ее извлечения потребуется ослабить зажимы с обеих сторон). На ней должна быть наклейка с ключевой информацией об ОЗУ.

Плюсы визуального осмотра:
- Не требуется включать компьютер и загружать сторонние приложения;
- Помимо основных параметров оперативной памяти можно узнать точную ее модель.
Минусы визуального осмотра:
- Если наклейка с оперативной памяти была оторвана, информацию узнать не получится;
- На некоторые современные модули оперативной памяти не клеят наклейки с информацией из-за наличия на них радиатора охлаждения;
- Данный способ не подойдет для ноутбуков, поскольку снятие крышки с них является весьма трудоемкой процедурой.
Средствами BIOS
Через среду BIOS или UEFI можно определить основные параметры оперативной памяти, установленной в компьютере. Для этого нужно до начала загрузки операционной системы, то есть сразу после включения компьютера, нажимать Del, чтобы перейти в настройки BIOS. Далее действовать придется в зависимости от версии BIOS или UEFI:

Плюсы определения параметров оперативной памяти средствами BIOS:
- Получить данные можно даже в том случае, если Windows на компьютере не установлен или не грузится;
- Если требуется проверять несколько модулей оперативной памяти подряд на определение их системой, данный способ наиболее быстрый.
Минусы получения сведений об оперативной памяти средствами BIOS:
- Поскольку версий BIOS много, и чаще всего они не локализованы, бывает трудно найти среди массы параметров информацию об оперативной памяти;
- В старом BIOS не всегда отображаются все необходимые сведения, и зачастую виден только объем оперативной памяти.
Средствами Windows
Операционная система Windows имеет встроенные утилиты, которые позволяют узнать минимальную информацию об оперативной памяти – ее используемый объем. То есть, определить утилитами операционной системы тип памяти и частоту не получится.
Имеется еще одно важное ограничение. Windows покажет только объем используемой памяти, а не суммарный размер установленной. На этот аспект следует обратить внимание, если на компьютере используется 32-разрядный Windows, который не поддерживает более 3 Гб оперативной памяти. То есть, если в компьютере установлено больше ОЗУ, это не будет отображаться в диагностических утилитах, и «лишняя» память не будет использоваться при работе.
Узнать объем оперативной памяти средствами Windows можно несколькими способами. Наиболее просто это сделать следующим образом:

Сторонними приложениями
Для Windows выпущена масса диагностических приложений, каждая из которых может быть использована для решения определенных задач. В большинстве из них предусмотрена возможность узнать информацию об оперативной памяти. Приведем ниже примеры подобных программ, которые можно бесплатно загрузить с сайтов разработчиков для определения сведений об оперативной памяти.
CPU-Z
Информация об оперативной памяти в приложении CPU-Z рассредоточена по нескольким вкладкам:

AIDA64
Еще одним удобным приложением для просмотра информации об установленных в компьютере компонентах является AIDA64. Чтобы через программу узнать сведения об оперативной памяти, нужно во вкладке «Системная плата» выбрать пункт SPD. Приложение определяет все основные параметры ОЗУ.
В продолжение предыдущей статьи о выборе ноутбука я хочу написать еще один объемный материал, который будет включать все подробные характеристики. Я отнесусь к вопросу, как выбрать оперативную память для компьютера или ноутбука достаточно серьезно и предоставлю максимально большое количество информации.
Начнём с того, что является сверхбыстрой память, уступающей в скорости только процессору, тем не менее она очень важна для повседневных нужд. Любой компьютер, ноутбук и даже мобильное устройство не сможет работать без ОЗУ. Если возникали проблемы с работой компьютера и вы вините в этом недостаток оперативной памяти, тогда давайте посмотрим, как выбрать оперативную память.
Давно я писал статью . Там я расписал некоторую информацию, которую необходимо знать перед выбором ОЗУ.
Содержание
Важность выбора объёма и фирмы оперативной памяти
Нужно чётко знать, какой объем оперативки вашему компьютеру или ноутбуку необходим. Сейчас они все имеют не менее 4 Гб, что достаточно для нормальной офисной работы. Меньше 4-х быть не должно, так как часть будет уходить на нужды системы, а также на некоторые программы, поэтому свободного количества памяти будет маловато. Представьте, запускаете вы текстовый редактор, например, Word и Photoshop в придачу. Памяти для этого будет недостаточно.
Если вы смотрите фильмы, усиленно работаете в интернете, у вас всегда открыт браузер и несколько каких-то программ, а также играете в слабенькие игры, то необходимо иметь уже больше 4 Гб, думаю, 6 Гб будет достаточно, а лучше 8 Гб.
Если вы часто играете в требовательные игры, либо монтируете видео, то тут явно понадобится от 8 Гб и выше. Самое оптимальное – 16 Гб. Больший объем, я думаю уже будет лишней памятью, хотя в зависимости от финансов кто-то может себе позволить пару тройку лишних гигабайт.
Стоит отметить, что система тоже забирает часть памяти для нормального функционирования. Об этом я говорил выше, но сейчас подробнее. Систему имеют две основные архитектуры – 32 бита и 64 бита. Первая может обозначаться как x86. Нюанс здесь заключается в том, что вы не сможете. Нюанс здесь заключается в том, что вы не сможете на 32-х разрядную систему поставить больше 3 Гб . Если вы поставите, к примеру, 6 Гб, то все равно система будет показывать 3 Гб и работать на ней. Вот такие пироги, ставьте 64-разрядную ОС. Она хоть и более требовательна, но даёт куда большие возможности.
Тип памяти – важная вещь при выборе оперативки
На данный момент практически не встречаются модули оперативной памяти DDR1 и DDR2. В магазинах их точно нет, но можно наткнуться на варианты в интернет-магазинах, поэтому стоит быть внимательными.
Современные модули памяти имеют типы . Последний выходит в новый свет, а DDR3 уже начинает устаревать, но пока еще держится на плаву. Если ваш компьютер не очень старый, то он вряд ли поддерживает DDR4, поэтому ищем только 3 тип. В случае сборки компьютера с нуля, или поддержки системной платы и процессором DDR4, однозначно берем этот тип.
Существует и еще один тип памяти – DDR5, правда на него смотреть не стоит, так как относится к графической составляющей. Его используются в видеокартах AMD и NVDIDA.
Соответствие слотов памяти на системной плате
На материнской плате присутствуют специальные разъемы для оперативной памяти. Правильно они называется слотами. Каждый тип памяти от DDR1 до DDR4 имеет разные слоты. Выглядят они одинаково, но отличие в специальном разрезе на самих модулях, которые располагаются по-разному. Узнать предназначение слота для одного из типов памяти можно просто взглянув на него, там должно быть всё написано. Еще можно используют специальные программы, наподобие AIDA64 и CPU-Z . Они показывают подробную информацию о всех компонентах компьютера и поддержку того или иного оборудования.

На какие характеристики оперативной памяти нужно смотреть при выборе
По сути нужно смотреть на все параметры модуля ОЗУ. Все они очень важны и каждый из них мы сейчас рассмотрим. Это самый важный пункт, от которого зависит, какую оперативную память вы выберите и будет ли она вообще у вас работать.
Частота оперативной памяти
Это то, что указывает на скорость работы оперативки. Чем больше значение, тем лучше, но стоит понимать, что системная плата и процессор должны поддерживать конкретную частоту. Если у вас поддерживается 1333 МГц, а вы возьмете 1866 МГц, то работа будет вестись только по поддерживаемой частоте, то есть 1333 МГц и зачем тогда переплачивать?
Итак, мы выяснили, что выбор необходимой частоты зависит от процессора. Старые ЦП поддерживают память типа DDR3 и частоту 1333 MHz. Более-менее современные процессоры могут поддерживать уже 1600 MHz. Мощные процессоры последних поколений имеют частоту от 1333 MHz до 1866 MHz.
При выборе памяти DDR4, при условии, что она поддерживается, можно выбрать модули с частотой 2133 MHz. Мощно и было бы как нельзя лучше иметь такую память, но как тип, так и частоту должен поддерживать ЦП. Посмотреть это можно на официальном сайте Intel или AMD (в зависимости от изготовителя вашего процессора), а также с помощью всё тех же утилит AIDA64 и CPU-Z.
Как я уже сказал, чем больше частота, тем лучше, оперативка сегодня не очень дорогая, поэтому вы можете позволить себе ту модель, которая максимально поддерживается вашей конфигурацией, будь это даже компьютер для офисной работы.
Напряжение в оперативной памяти
На этот параметр стоит обращать внимание только потому, что многие системные платы не умеют выставлять необходимое напряжение для разных модулей. К примеру, одну планку вы взяли с напряжением 1,5В, а другую с 1,35В из-за такой несовместимости могут возникнуть проблемы с работой ПК.
Если у вас уже стоят оперативная память, то с помощью утилит вы можете посмотреть поддерживаемое напряжение и при выборе оперативной памяти уже ориентироваться на конкретное значение.
Современные типы памяти обычно имеют такие напряжения:
- DDR3: 1.5В
- DDR3L: 1.35В – память с пониженным напряжением
- DDR4: 1.2В
Как видите, чем позднее поколение, тем меньше для работы модулей нужно напряжение. Например, то же DDR1 потреблял целых 2,5В. Это никуда не годится.

Тайминги оперативной памяти
Я уже писал об этом в одной из своих статей (ссылка в начале), но стоит повториться. При процессах чтения и записи происходят задержки, которые и называются таймингами. Чем меньше значение, тем меньше задержки, хотя на скорость самой работы оперативки они особо не влияют, но вносят дополнительное преимущество.
На маркировке они могут обозначаться следующим образом: CL=9-9-9-24. Это еще называют латентностью . В приведенном примере последняя цифра (24) отвечают за общую скорость модуля. Главная помните, что чем меньше значения латентности, тем лучше. Конечно, такие микросхемы будут стоить дороже, но если вы идёте в сторону высокой производительности для вашей конфигурации, то отдайте предпочтение низким таймингам.

Работа оперативной памяти на частоте выше поддерживаемой
Я говорил в начале статьи, что если взять микросхему с частотой выше, чем поддерживает процессор, то она работать будет, но только на поддерживаемой частоте. Оказывается, это ограничение иногда можно обойти и сейчас скажу каким образом.
Существуют модули с частотой больше 2133 МГц, это конечно радует, но у пользователей может вызвать печальку то, что их процессор не поддерживает такие значения. Чтобы вы могли работать на сверхподдерживаемую частоте вам понадобиться материнская плата, поддерживаемая так называемый . Это технология, разработанная Intel. Позволяет использовать микросхемы памяти с частотой выше поддерживаемой процессором, правда сама память тоже должна иметь поддержку XMP. Суть этой разработки в том, что системная плата повышают частоту своей шины, позволяя тем самым работать оперативке на максимум.
У AMD, кстати, есть подобная технология и называется она AMP (AMD Memory Profile). Системные платы с такой поддержкой очень дорогие и не каждый себе такую позволит.
Если вы заинтересовались этой темой, то стоит брать материнскую плату с XMP или AMP только для профессиональной деятельности, например, монтаж или игры. Сборка будет очень дорогой, потому, обычный пользователь не всегда такое осилит.
Форм-фактор оперативной памяти
По характеристикам модули оперативки для стационарного компьютера и ноутбука ничем не отличаются, а вот размер у них разный. Понятное дело, что для ноутбука существуют микросхемы покороче они называются SO-DIMM , для обычных ПК предназначены длинные планки, называемые DIMM . Недостаток ноутбуков в том, что в большинстве случаев у них только два слота под оперативную память, поэтому в объеме тут не разогнаться.

Обозначение данных на ОЗУ
Разные модули в зависимости от производителя и характеристик по-разному маркируются. Думаю, каждый в руках держал планку оперативки и видел какие-то значения. Например, объем, который понятен каждому, но есть и другие наименования, вызывающие у людей вопросы. По-другому все эти буковки называются «Part Number», давайте теперь разберем примеры.
Вот картинка, где изображены значения, указывающие на параметры планки оперативки.

- KVR – на большинстве модулей можно видеть это сокращение, указывающее на производителя Kingston. Например, у Transcend было бы обозначение TS.
- 1333 – это частота модуля. Также может стоять 16 , что обозначает 1600 МГц , 13 – 1333 МГц и 10 – 1066 МГц .
- L – буква обозначает низкое напряжение питания. Если стандартно у DRR3 идёт 1.5В, то буква L означает напряжение 1.35В.
- R – тип модуля (Registered DIMM), обеспечивающий стабильную работу без ошибок и сбоев.
- 11 – латентность (тайминги), о которой мы говорили выше, иногда не указывается.
- D – двухранковый модуль позволяет использовать больший объем оперативной памяти.
- 8 – количество чипов памяти на микросхеме DRAM, может стоять и 4.
- L – размер модуля 18,75 мм по длине мм и 30 мм по высоте.
- К2 – количество модулей, в данном случае два. Может стоять К3 и К4. Указывается не всегда.
Расписывать всё я не стану, а просто приведу скриншот, точно показывающий, что может быть на микросхеме памяти. Всё очень доходчиво и ясно, делал не я, пришлось взять с сайта: http://genesisua.com/shop_content.php?language=ru&coID=210


Узнать информацию о памяти с помощью SPD
У каждой оперативки есть чип SPD, который хранит необходимые сведения о самом модуле. Извлечь информацию оттуда очень просто, нужно лишь скачать программку CPU-Z и перейти на вкладку SPD . Там вы найдете и тип уже установленной памяти, объем, частоту и количество свободных слотов. Также там будет информация о поддержке XMP и таймингах.

Размещение двухсторонних и односторонних микросхем памяти
Как видно из заголовка существуют чипы с контактами, расположенными только с одной стороны, а есть двухсторонние. Разницы нет, если подключать различные чипы на современных материнских платах, но что касается старых, то тут могут возникнуть проблемы с совместимостью, поэтому стоит ставить только одинаковые модули.
Охлаждение для оперативной памяти
Если вам важно, чтобы микросхемы оперативной памяти охлаждались, то есть возможность взять память, например, с радиатором. Как правило, это очень мощная память, которая может перегреваться, поэтому в дополнение ставиться радиатор. Помимо этого, в компьютере должна быть хорошая система охлаждения.
Помимо радиаторов в качестве дополнительного «приспособления» в комплекте может идти присобаченный кулер или даже двойной. Так мы действительно добьемся хорошего охлаждения, но такая конструкция будет занимать много места.


Не берите модули EEC
Существует в памяти еще такая маркировочка – EEC , означающая наличие контролера, который позволяет исправлять различные проблемы, возникающие в памяти, а все мы знаем, что ошибки могут возникать даже в оперативке. Но это в теории, на практике это даже не даёт прироста в производительности и точно неизвестно, каким образом ошибки исправляются. Память будет стоить очень дорого, а с этим EEC еще и уменьшить производительность.
Режимы работы оперативки
Оперативная память может работать в одноканальном, двухканальном, трёхканальном и даже четырёхканальном режимах.
Достоинства двуканального и других режимов в том, что чтение/запись происходит параллельно, в отличие от одноканального, где идёт последовательное обращение к каждому модулю. Так, благодаря многоканальному режиму сильно увеличивается скорость работы , поэтому брать такую память имеет смысл.
Все современные материнские платы и модули памяти поддерживают двухканальный режим, которого достаточно для комфортной работы. Более высокие режимы имеются только у дорогих моделей.
Желательно брать для двухканального режима одинаковые модули по всем характеристикам, ну почти по всем. Конечно, контроллеры памяти сейчас находятся уже в процессоре, а не в системной плате, как раньше, поэтому ЦП самостоятельно будет актировать 2-х канальный режим, но модули лучше выбирать похожие, мало ли что может случиться.
Также хочу сказать про выбор одной или нескольких планок памяти. Для 2-х канального режима однозначно нужно минимум 2, но стоит они будут дороже, чем тот же объем, только единичной планки. Если не к спеху, вы можете сначала купить одну планку, к примеру, на 4 Гб, а по возможности потом купить еще одну 4 Гб, но желательно похожую.
Какого производителя оперативной памяти выбрать
Производителей ОЗУ куча, как известных брендов, так и не очень. На рынке хорошо себя зарекомендовали компании Corsair и Crucial . Первый, конечно по дороже будет. У обоих можно найти множество вариантов от бюджетных до игровых.

Goodram тоже славится модулями с низкой латентностью за доступную цену, можете сами взглянуть в любом интернет-магазине.
Сейчас для бюджетного компьютера можно брать недорогие модули от Samsung , Kingston , Transcend и AMD . Недостаток их в том, что можно найти китайскую подделку, особенно это касается Samsung. Не советую брать модели других брендов, не указанных в этой статье. Вы можете в комментариях предложить свой вариант, который успешно вами протестирован.
Узнать максимальный объем памяти
Об этом читайте в статье про . Любая программа, типа AIDA64 покажет вам объем, который поддерживается процессором. Также стоит узнать модель процессора и посмотреть на официальном сайте максимальный объем оперативной памяти, тогда вы будете точно знать, что брать в магазине.

Как устанавливать оперативную память на компьютер
Теперь перейдём к ещё одному важному моменту – установке модулей памяти на материнскую плату . На самом деле этот процесс очень простой и напортачить с установкой сложно, разве что можно ошибиться с характеристиками самой памяти.
Допустим, вы уже забрали товар из магазина и принесли домой. Перед подключением нужно полностью обесточить компьютер (к ноутбуку это тоже относится – вынимает аккумулятор). На системной плате присутствует очень длинные разъемы, которых обычно насчитывается 4 штуки, но бывает и 6. Это и есть наши слоты под оперативку.

- Перед установкой убедитесь, что вам не мешают другие подключённые устройства, типа видеокарты. Если всё же мешают, временно снимите их, а после установки ОЗУ заново всё прикрутите.
- На каждом слоте по концам есть защелки, их нужно отодвигать в противоположные стороны.

- Если есть старые модули, аккуратно их вытаскиваем за края.
- Новый модуль вставляем в соответствии с прорезью на самой микросхеме и специального ключа в слоте, это не позволит вставить модуль неправильно. У DDR-типов прорези и ключи расположены в разных местах, поэтому выбор правильного типа памяти имеет высокий приоритет.

- Если у вас не выходит вставить оперативку ни одной, ни другой стороной, скорее всего вы приобрели не тот тип.
- Вставляя DIMM-модуль аккуратно на него сверху нажимаем по краям, защелки должны автоматически закрыться, хотя у некоторых мат. платах это не делается, поэтому защелкиваем сами.
- После правильной установки памяти можно закрывать крышку системного блока и включать наконец компьютер, чтобы убедиться в его работоспособности.
Стоит отметить один важный момент. Я уже говорил о многоканальном режиме, но как показывает практика, не все правильно устанавливают модули, для работы двухканального режима. Обычно слоты на материнке обозначены разными цветами, два черных и два синих или другого цвета. Для задействования многоканальности нужно подключать модули в одноцветные слоты. Например, вы должны вставить планки по 4 Гб только в синие слоты, а остальные уже по желанию.
Подведение итогов по выбору оперативной памяти
Вот такая объемная статья получилась, но я же обещал всё подробно расписать. Основываясь на этих параметрах, вы сможете с лёгкостью приобрести ту память, которую желаете. Я подведу итоги кратким списком того, чтобы мы сегодня разобрали.
- Перед покупкой оперативной памяти узнайте её тип.
- Обязательно смотрим на характеристики и оцениваем модели, которые хотели бы купить.
- Основываясь на своём бюджете спросите себя, сколько вам нужно оперативки и для каких нужд, а потом приступайте к выбору по нужно ценовой категории.
- Частота оперативной памяти должна поддерживаться процессором.
- Вы можете взять спаренные модули одного производителя, которые прошли совместную проверку. В упаковке обычно два модуля.
- Для повышения производительности ищите модули с поддержкой многоканальности, которую должен поддерживать и процессор.
- У памяти должны быть низкие тайминги, чем меньше, тем лучше.
- Хотите память, к которой есть разгонный потенциал? Тогда XMP вам в помощь.
- Всегда выбираете модули известных брендов, типа Corsair, Crucial, Goodram, Transcend, Kingston, Samsung, AMD и Patriot.
- Нужна память с системой охлаждения? Кулеры или вентиляторы. Такая есть, она более мощная, но из-за конструкции может занимать много места.
Что можно сказать об оперативной памяти на 2017-18 год и дальше
При наличии современной сборки в любом случае нужно иметь тип DDR4. Для игровой систему понадобиться объем от 16 до 32 Гб, так вы будете иметь систему, проработающие ближайшие несколько лет на ура. Не нужно покупать модули малого объема, особенно для игрового ПК. Если необходимо ставить 16 Гб, то берем две планки по 8. Чем меньше в компьютере будет планок, тем большую стабильность вы будете иметь, но и разгонный потенциал тоже никто не отменял.
С какой частотой брать DDR4
Если судить по некоторым источникам типа JEDEC, то лучше брать память с частотой от 2133 МГц, так как более низкая частота не даёт никакого преимущества по сравнению с DDR3. Есть разные частоты у DDR4, которых нет у других типов, к примеру 3333 МГц, или 2800 МГц. Это всё только для некоторых систем, которые лучше разгоняются. Обычному же пользователю с обычным ПК стоит ориентироваться на показатели 2133, 2400 и 2666 МГц. Самый оптимальный вариант – 2133 МГц.
Надеюсь вся эта информация поможет выбрать оперативную память для компьютера или ноутбука. Удачи вам в это деле и задавайте вопросы.
Во время модернизации ПК много людей упускают из виду правильность выбора планок оперативной памяти. Они являются важной составляющей системного блока и отвечают за производительность операционной системы. Если вы играете в требовательные современные игры, просматриваете высококачественное видео в YouTube, занимаетесь видеомонтажом или рендерингом, без качественной планки ОЗУ вам не обойтись.
Как же выбрать планку ОЗУ? Что лучше DDR 3 или усовершенствованный её аналог DDR4? Какой производитель выпускает самые надёжные планки оперативной памяти? Все это можно узнать из нашего обзора.
Какой оптимальный объём планок ОЗУ выбрать?
При покупке или починке компьютера пользователи выбирают оптимальный объём оперативной памяти, отталкиваясь от стереотипа, что много памяти не бывает и, чем больше оперативной памяти, тем лучше. Однако, задействовав все свободные слоты на материнской плате, мы замечаем, что не вся мощь ОЗУ используется. Почему же так происходит?
Скорость работы компьютера зависит от мощности процессора, а оперативная память используется для временного хранения данных. До тех пор, пока для обработки данных используется оперативная память, система работает на полную мощность. Но если ОЗУ недостаточно, система обращается за «помощью» к жёсткому диску. В результате, скорость работы целой системы снижается в несколько раз. Поэтому, подбирая для своей ОС оптимальный объём оперативной памяти, стоит отталкиваться от того, какие программы вы будете устанавливать, в каких целях будете использовать компьютер и какая версия Windows для вас подойдёт.
К примеру, если у вас на ПК установлена Windows XP, 7 или 8, то для работы с офисными программами и просмотра социальных сервисов достаточно от 2 до 4 Гб памяти. Для игр с минимальными настройками необходимо от 4 до 8 Гб оперативки. Но если вы любите современные игры, то в официальных требованиях разработчики чаще всего указывают наличие на ПК от 16 Гб ОЗУ, а в некоторых и всех 64 Гб.
При подборе планок ОЗУ также требуется учитывать возможности самого компьютера и версии операционной системы. К примеру, 32- разрядные версии Windows используют 3,5 Гб оперативной памяти. Поэтому, если у вас установлено несколько планок мощностью больше 4 Гб, нужно переустановить Windows на 64-битную версию. В противном случае, память остальных планок ОЗУ не будет задействована.
Какая должна быть частота планки оперативной памяти?

При выборе частоты оперативной памяти необходимо учитывать, что для достижения высокой производительности в работе ПК нужен хороший процессор и видеокарта. Именно они занимаются всей вычислительной работой. Однако, здесь также стоит отметить, что частота ОЗУ является важным показателем. Чем быстрее процессор получает данные из памяти, тем быстрее система отвечает на запросы пользователя. Но влияние частоты преувеличено. К примеру, разница в скорости работы DDR3 с частотой в 1,3 МГц и DDR4 с частотой в 2,3 МГц составляет всего 15%. При этом эта разница чувствуется только в играх.

Также нужно учитывать, что установка двух ОЗУ по 4 Гб добавляет скорости работы ОС, нежели 1 планка оперативной памяти 8 ГБ. Это связно с двухканальным режимом работы, при котором увеличивается скорость передачи данных от ОЗУ до материнской платы и процессору за счёт использования двух каналов доступа к объеденному банку памяти.
Ключевая разница в DDR 3 и DDR4
В теории новый стандарт DDR4 является на 40% быстрее DDR3, так как может работать с рабочей частотой до 4200 МГц. Но всё это только в теории.
Согласно отзывам пользователей, а также по результатам теста, DDR4 c 2133 МГц работает также, как и DDR3 c частотой в 1600МГц. При этом последняя стоит намного дешевле.
Также стоит учитывать, что не все материнские платы поддерживают DDR4, а их стоимость до конца 2017 года не снизится. В результате, качественная и надёжная DDR4 доступна только некоторым пользователям ПК, в то время, как DDR3 ещё соответствует современным требованиям, как игровых компьютеров, так и бюджетных моделей ПК. В ближайшие 2-3 года она будет лидером продаж. По надёжности DDR3 не уступает новому стандарту.
Какой производитель выпускает лучшие планки ОЗУ?
Согласно доступной статистике отзывов пользователей ПК, на начало 2016 г. самые качественные планки ОЗУ (минимум брака) выпускают такие производитель, как:
- Kingston
- Crucial
- Samsung
- Transcend
- Hynix
Доля их брака составляет всего 0,6% от проданных за 6 месяцев планок ОЗУ.
Менее надёжными считаются:
- Corsair
- Patriot
Доля поделочных модулей на рынке за 2016 год не уменьшилась. Поэтому покупать нужно только в проверенных поставщиков или в интернет-магазине от официального производителя (если таков есть).
Лучшие ОЗУ 2016 года
Топовые модели ОЗУ будут представлены стандарта DDR3, так как с DDR4 возникает ещё много проблем. Все планки будут разделены на 3 группы, а именно:
- Для бюджетных ПК. Рекомендованный объём от 2-4 Гб. Стоит покупать 2 планки ОЗУ. Среды топовых моделей этой категории стоит выделить: Kingston ValueRAM DDR3 1600GHz 4Gb и Kingston ValueRAM DDR3 1600GHz 2Gb.
- Для игровых ПК. Рекомендованный объём от 8 Гб. Набор Kingston HyperX Predator DDR3 1866GHz 2x8Gb, а также комплект Kingston HyperX Predator DDR3 1866GHz 2x4Gb.
- Для универсальных настольных систем. Под понятием «универсальных» подразумевается устройство, которое используется для работы с офисными программами, видеоредакторами и играми на средних и минимальных настройках. К этой категории стоит отнести планку Kingston ValueRAM DDR3 1600GHz 2Gb, а также Kingston ValueRAM DDR3 1600GHz 4Gb.
Подводя итоги, стоит отметить, что покупка ОЗУ в 32 Гб и выше для игр не имеет смысла. Гораздо большей результативности в работе ПК можно добиться покупкой SSD диска или хорошей видеокарты.