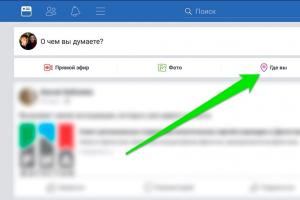Как подключить другой жесткий диск к ноутбуку. Подключение жесткого диска через usb, пошаговая инструкция. Как подключить жесткий диск от компьютера к ноутбуку
Жесткий диск служит основным носителем для хранения пользовательских файлов и программ, включая документы, видео и музыку. Есть много причин, почему владельцам может понадобиться подключить жесткий диск ПК к ноутбуку. Например, для извлечения данных после краха операционной системы или для передачи данных на новый ноутбук.
Самым доступным способом подключения жесткого диска к ноутбуку является использование переходника или док-станции.
Такая док станция стоит около $ 30-40. Например, Anker USB 3.0. Единственная ее проблема в том, что она, скорее всего, не поддерживает интерфейсы IDE и SATA. Если вы хотите подключить жесткий диск IDE или SATA, лучше всего использовать специальные переходники.
Sabrent USB-SATA/IDE адаптер
Примером переходника между USB и SATA является «Sabrent USB-SATA/IDE адаптер», который позволяет монтировать жесткие диски в качестве портативного HDD или флэш-накопителя.
Исторически эти адаптеры были довольно сложными, однако развитие технологий позволило значительно упростить их и уменьшить. Современные USB/SATA адаптеры представляют собой надежную функциональность по доступным ценам. Модель, которую мы рассматриваем – Sabrent USB 3.0 для SATA/IDE адаптер. Это надежный, быстрый и в то же время мощный адаптер. Он имеет встроенный Molex трансформатор. Это дает возможность включать диски с любыми интерфейсами. Большинство адаптеров вы можете приобрести практически в любом магазине компьютерной техники. Они обеспечивают связь жесткого диска с компьютером, однако не смогут поддерживать его питание (особенно касается старых HDD стационарных компьютеров). Для работы с такими адаптерами необходимо питание через старый БП компьютера, что не всегда представляется возможным.
Подключение адаптера
Если у вас уже есть оборудование, то все, что вам нужно сделать, это подключить соответствующую сторону адаптера (3,5 IDE, 2.5 IDE, или SATA) к жесткому диску.
Примечание : убедитесь, что перемычки HDD установлены на «Master» (особенно, если диск старый; современные SATA накопители редко используют перемычки).

Подключите адаптер к порту USB на вашем компьютере и включите питание через MOLEX коннектор на адаптере. После этого поверните переключатель на кабеле, чтобы запитать привод. Вот как выглядит правильно подключенный IDE диск

После того, как питание подключено, накопитель включится и должен появиться в проводнике Windows в качестве съемного или локального диска. Вот как выглядит обнаруженный диск в проводнике Windows.

Теперь вы можете увидеть все старые данные, которые можно скопировать на основной носитель.
Примечание : при открытии, копировании или удалении папок на старых жестких дисках с ранее установленной ОС Windows, вы можете столкнуться с проблемой доступа. Такая ошибка возникает из-за того, что управление правами доступа к файлам были возложены предыдущей операционной системой. В большинстве случаев достаточно нажать кнопку «Продолжить» во всплывшем окне.
Если ваш привод не обнаруживается операционной системой, но вы правильно все подключили, то причины могут быть следующими:
1) Перемычки установлены в режим «Slave». Вы должны установить перемычки правильно.
2) Файловая система привода не поддерживается ОС. Чаще всего такая проблема возникает, если жесткий диск был отформатирован в ОС Linux. В этом случае необходимо загрузиться с Linux, чтобы получить доступ к данных.
3) Диск поврежден. В этом случае извлечь данные будет практически невозможно.
Не редко возникает необходимость подключить жесткий диск от компьютера к ноутбуку, например, для того чтобы скопировать какие-то данные. В данной статье мы расскажем о том, как можно реализовать такое подключение и что для этого необходимо.
Немного теории о подключении жестких дисков к компьютеру и ноутбуку
Многие пользователи считают, что для настольных компьютеров и для ноутбуков как-то принципиально отличаются друг от друга. На сам деле это не так. Единственным отличием этих дисков является их размер. Для установки в ноутбуки используются 2.5 дюймовые жесткие диски, а для установки в настольные компьютеры 3.5 дюймовые диски.
В остальном современные жесткие диски для настольных компьютеров и ноутбуков абсолютно одинаковые. Они даже подключаются к материнской плате одинаково.

И в том и в другом случае используется , включающий в себя 7-контактный кабель для обмена данными с материнской платой и 15-контактный кабель для подключения питания от блока питания.
Способы подключения жесткого диска от компьютера к ноутбуку
Но, поскольку на ноутбуке есть только один порт, то просто так подключить жесткий диск от настольного компьютера к ноутбуку не получится, на ноутбуке просто нет свободных SATA портов. Поэтому в тех случаях, когда возникает необходимость в подключении второго жесткого диска к ноутбуку используют переходник с SATA на .
Такие переходники могут выглядеть совершенно по-разному. Например, бывают компактные переходники, которые представляют из себя небольшую коробку, у которой с одной стороны USB кабель, а с другой SATA порт для подключения к жесткому диску.

Более распространены переходники в виде коробки, в которую вставляется жесткий диск и к которой подключается USB кабель. Обычно такие переходники называют «Карман» или «Бокс».

Также бывают док-станции, к которым можно подключить один или несколько жестких дисков от компьютера. Такие док станции могут подключаться к ноутбуку по USB или с помощью других интерфейсов.

Обычно док-станции предоставляют больше возможностей, чем обычные переходники, но и стоят они заметно больше. Поэтому покупка док-станции для жестких дисков оправдана только в том случае, если вам нужно регулярно подключать жесткие диски от компьютера к ноутбуку.
Ноутбук является портативным компьютером, на котором многие пользователи хранят важную информацию. В силу своего форм-фактора, ноутбук может придти в негодность, например, упасть и разбиться. Велика в таком случае вероятность, что неповрежденным останется жесткий диск портативного компьютера, с которого удастся считать данные, а при необходимости его можно будет использовать и в будущем. Подключить жесткий диск от ноутбука к стационарному компьютеру можно несколькими способами, путем установки его в корпус системного блока, либо через USB-разъем. Рассмотрим оба варианта.
Как установить жесткий диск от ноутбука в системный блок
 Жесткий диск от ноутбука практически ничем не отличается от стандартного жесткого диска для компьютера. Единственное его серьезное отличие – это размеры. Для обычных системных блоков используются накопители размером в 3,5 дюйма, тогда как для ноутбуков, с целью экономии места, применяются диски размером в 2,5 дюйма. Соответственно, поскольку диск от ноутбука меньше, чем стандартный диск для системного блока, его не удастся надежно закрепить и зафиксировать внутри корпуса.
Жесткий диск от ноутбука практически ничем не отличается от стандартного жесткого диска для компьютера. Единственное его серьезное отличие – это размеры. Для обычных системных блоков используются накопители размером в 3,5 дюйма, тогда как для ноутбуков, с целью экономии места, применяются диски размером в 2,5 дюйма. Соответственно, поскольку диск от ноутбука меньше, чем стандартный диск для системного блока, его не удастся надежно закрепить и зафиксировать внутри корпуса.
Чтобы установить жесткий диск от ноутбука в системный блок, потребуется приобрести специальные салазки для 2,5-дюймовых дисков. Их необходимо установить на место для 3,5-дюймового жесткого диска и закрепить. После этого к данным салазкам крепится 2,5-дюймовый диск.
Обратите внимание: Корпуса некоторых компьютеров могут изначально предусматривать места для установки и крепления 2,5-дюймовых жестких дисков.

Когда жесткий диск от ноутбука будет «посажен» в корпусе системного блока, необходимо его подключить. Подключение диска стандартное:
- Требуется подсоединить SATA-кабель от материнской платы к жесткому диску;
- Далее подключается дополнительное питание.
Проделав описанные выше действия, можно включать компьютер. После загрузки операционной системы жесткий диск будет отображаться в списке накопителей. Если этого не происходит, необходимо проверить в BIOS, установлена ли загрузка данного диска.
Как подключить жесткий диск от ноутбука к компьютеру через USB
Подключить жесткий диск к компьютеру можно через USB-разъем, в таком случае отпадает необходимость разбирать системный блок. При этом подключить через USB 2,5-дюймовый накопитель можно разными способами, рассмотрим три основных.
Использование переходника
 В продаже можно найти специальные переходники, которые позволяют подключить 2,5-дюймовый жесткий диск к USB-разъему. На таких переходниках присутствуют разъемы в виде SATA и питания.
В продаже можно найти специальные переходники, которые позволяют подключить 2,5-дюймовый жесткий диск к USB-разъему. На таких переходниках присутствуют разъемы в виде SATA и питания.
Обратите внимание: Если ваш компьютер имеет USB-разъемы класса 3.0, лучше приобрести переходник именно с таким протоколом, чтобы жесткий диск работал быстрее при внешнем подключении.
Использование съемного корпуса
 Похожий на прошлый вариант подключения жесткого диска от ноутбука к компьютеру, но вместо переходника используется полноценный корпус. Внутри такого корпуса располагается разъем SATA и питание. Жесткий диск необходимо поместить в корпус, после чего останется использовать USB-кабель для его подключения к компьютеру.
Похожий на прошлый вариант подключения жесткого диска от ноутбука к компьютеру, но вместо переходника используется полноценный корпус. Внутри такого корпуса располагается разъем SATA и питание. Жесткий диск необходимо поместить в корпус, после чего останется использовать USB-кабель для его подключения к компьютеру.
Использование съемного корпуса позволяет не только подключить жесткий диск к компьютеру, но и обезопасить его от повреждения в случае падения.
Важно: При покупке обращайте внимание, чтобы корпус предназначен именно для жестких дисков с размером в 2,5 дюйма, поскольку также в продаже можно найти варианты для подключения полноформатных 3,5-дюймовых компьютерных дисков через USB-разъем.
Использование док-станции
Самый интересный и дорогой вариант, подходящий пользователям, которым приходится часто подключать жесткие диски к компьютеру, подразумевает использование специальной док-станции. В продаже можно найти док-станции, которые позволяют подключать сразу по несколько 2,5 или 3,5-дюймовых дисков. Некоторые док-станции позволяют одновременно подключать жесткие диски разных размеров.

Доброго всем дня.
Довольно типичная задача: перекинуть большое количество файлов с жесткого диска компьютера на жесткий диск ноутбука (ну или вообще, просто остался старый диск от ПК и есть желание использовать его для хранения разных файлов, дабы на ноутбуке HDD, как правило, менее вместимые по объему).
И в том и в другом случае понадобиться подключить жесткий диск к ноутбуку. Эта статья как раз об этом, рассмотрим один из самых простых и универсальных вариантов.
Вопрос №1: как вынуть жесткий диск из компьютера (IDE и SATA)
Логично, что прежде чем подключить диск к другому устройству, его необходимо извлечь из системного блока ПК (дело в том, что в зависимости от интерфейса подключения вашего диска (IDE или SATA), будут различаться боксы, которые потребуются для подключения. Об этом далее в статье… ).
Рис. 1. Жесткий диск на 2.0 TB, WD Green.
Поэтому, чтобы не гадать какой у вас диск - лучше всего, его сначала извлечь из системного блока и посмотреть на его интерфейс.
Как правило, проблем с извлечением больших нет:
- Сначала выключаете полностью компьютер, в том числе вынимаете вилку из сети;
- открываете боковую крышку системного блока;
- вынимаете из винчестера все штекера, которые подключены к нему;
- откручиваете крепежные винтики и вынимаете диск (как правило, он идет на салазках).
Сам процесс достаточно легкий и быстрый. Затем внимательно посмотрите на интерфейс подключения (см. рис. 2). Сейчас, большинство современных дисков подключаются через SATA (современный интерфейс, обеспечивает высокую скорость передачи данных). Если диск у вас старый, вполне возможно, что он будет иметь IDE интерфейс.
Е ще один важный момент…
В компьютерах, обычно, ставят «большие» диски 3.5 дюйма (см. рис. 2.1), в ноутбуках же диски меньше размером - 2.5 дюйма (1 дюйм - это 2,54 см.). Цифры 2.5 и 3.5 используются для обозначения форм-факторов и говорит она о ширине корпуса HDD в дюймах.
Высота всех современных 3,5 жёстких дисков составляет 25 мм; это называется «полу-высота» по сравнению с гораздо более старыми дисками. Производители используют эту высоту, чтобы вместить от одной до пяти пластин. В 2,5 жёстких дисках всё обстоит по-другому: изначальная высота в 12,5 мм была заменена на 9,5 мм, куда входит до трёх пластин (так же сейчас уже встречаются и более тонкие диски). Высота 9,5 мм фактически стала стандартом для большинства ноутбуков, однако некоторые компании, иногда всё ещё производят 12,5-мм жёсткие диски на основе трёх пластин.
Рис. 2.1. Форм-фактор. 2.5 дюйма диск - сверху (ноутбуки, нетбуки); 3.5 дюйма - снизу (ПК).
Подключение диска к ноутбуку
Для непосредственного подключения понадобится специальный BOX (бокс, или в переводе с англ. «коробка»). Эти боксы могут быть разнообразными:
- 3.5 IDE -> USB 2.0 - означает, что этот бокс для диска 3.5 дюйма (а такие как раз и стоят в ПК) с интерфейсом IDE, для подключения к порту USB 2.0 (скорость передачи (фактическая) не более 20-35 Мб/с);
- 3.5 IDE -> USB 3.0 - то же самое, только скорость обмена будет выше;
- 3.5 SATA -> USB 2.0 (аналогично, отличие в интерфейсе);
- 3.5 SATA -> USB 3.0 и т.д.
Бокс этот представляет из себя прямоугольную коробку, чуть больше размера самого диска. Коробка эта открывается, обычно, сзади и в нее вставляется непосредственно HDD (см. рис. 3).
Собственно, после этого необходимо к этому боксу подключить питание (адаптер) и подключить его по USB кабелю к ноутбуку (или к телевизору, например, см. рис. 4).
Если диск и бокс рабочий - то в «моем компьютере » у вас появится еще один диск, с которым можно работать как с обычным жестким диском (форматировать, копировать, удалять и т.д.)
Если вдруг диск не виден в моем компьютере…
В этом случае может понадобиться 2 действия.
1) Проверить, есть ли драйвера для вашего бокса. Как правило, Windows устанавливает их сама, но если бокс не стандартный - то могут быть проблемы…
Для начала запустите диспетчер устройств и посмотрите, есть ли для вашего устройства драйвера, нет ли нигде желтых восклицательных знаков (как на рис. 5 ). Так же рекомендую вам проверить компьютер одной из утилит для авто-обновления драйверов: .
Рис. 5. Проблема с драйвером… (Чтобы открыть диспетчер устройств - зайдите в панель управления Windows и воспользуйтесь поиском).
2) Зайдите в управление дисками в Windows (чтобы туда зайти, в Windows 10 достаточно щелкнуть правой кнопкой мышки по ПУСК’у ) и проверьте, нет ли там подключенного HDD. Если он есть, то скорее всего, чтобы он стал видимым - ему нужно изменить букву и отформатировать его. На этот счет, кстати, у меня есть отдельная статья: (рекомендую ознакомиться).
Рис. 6. Управление дисками. Здесь видны даже те диски, которые не видны в проводнике и «моем компьютере».
Доброго всем времени суток, мои дорогие друзья. Сегодня я вам хочу рассказать про то, как подключить жёсткий диск через usb к компьютеру или ноутбуку. Лично у меня вставал такой вопрос, когда я заменил на своем ноутбуке, после чего старый «хард» остался неприкаянным, хоть и полностью исправным. Поэтому спешу вас обрадовать. Если у вас есть такое устройство, то вы можете сделать из него отличное мобильное хранилище данных.
Правда есть одно небольшое условие. Эти способы подойдут только для более менее современных жестких дисков, имеющих интерфейс не ниже SATA.
Cam Box — Это (как вы поняли) некая коробочка (пластиковая или металлическая), внутри которой находится специальный слот под тот или иной диск. Естественно стоить отметить, что бывают боксы как для больших HDD (3.5), так и для маленьких (2.5), которые идут под ноутбуки.
Вставляется HDD в коробочку просто элементарно, а после сборки он ничем не будет отличаться от обычного внешнего жесткого диска. После этого вам достаточно будет вставить в него USB кабель и подключить к компьютеру. Таким образом вы получаете двойную выгоду:
- Вы возвращаете к жизни старое устройство и используете его;
- Вы практически на халяву получаете внешний HDD
На таких носителях можно будет хранить какие-либо резервные и архивные копии, либо использовать его в повседневной жизни.
Всё удовольствие обойдется вам в среднем 300-500 рублей.
Переходник (SATA-USB)
Самый простой и наименее затратный способ — это приобрести специальный SATA-USB переходник. Сам переходник представляет из себя кабель, на одном конце которого находится разъем для подключения диска, а на втором конце USB порт.

Ну и я думаю, что вы догадались, что нужно в этом случае делать. Да, всё просто. Подключаете жесткий диск к разъему, а другой конец вставляете в usb-port вашего компьютера или ноутбука.
Но только стоит учесть, что обычных HDD (3.5) может быть недостаточно мощности одного USB-кабеля, поэтому приобретайте кабель с двумя разъемами и задействуйте их одновременно.

В зависимости от фирмы и качества продукции, такие кабели обойдутся вам примерно 200-600 рублей.
Док станция
Самый дорогостоящий, но очень эффективный вариант — это приобрести док станцию. Эти устройства напоминают чем-то старые приставки типа Dendy или Sega. Схожесть заключается в том, что вместо разъема под картриджи здесь разъемы под HDD. Вам остается лишь просто вставить в эту станцию хард, после чего подключить его посредством USB к компьютеру.

Такие устройства бывают разных видов, причем во многих случаях вы сможете работать не только с одним диском, а сразу с несколькими, причем даже разных формфакторов (2.5 и 3.5).
Самые дешевые варианты с одним устройством обойдутся вам не дешевле 1000 рублей, а то и больше. Более же мощные станции стоят и по 3, и по 4 тысячи рублей.
Как видите, способов как подключить жёсткий диск через usb к компьютеру достаточно, причем на любой вкус и цвет. Поэтому вам больше не придется оставлять все ваши устройства неприкаянными.
Ну а на этом я свою статью заканчиваю. Надеюсь, что она вам понравилась, поэтому не забывайте подписываться на обновления моего блога, а также делиться статьями блога в социальных сетях. Удачи вам. Пока-пока!
С уважением, Дмитрий Костин