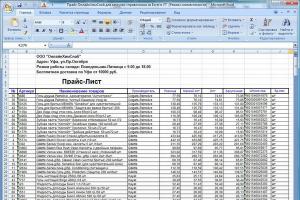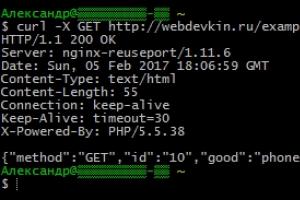Скачать программу температура процессора и карты на русском. Программы для просмотра температуры: процессора, видеокарты, диска
Очень часто пользователи забывают о нагреве компонентов компьютера, которые в процессе его работы перегреваются, компьютер начинает давать сбои и в конце концов ломается. Это чаще всего бывает из-за накопившейся пыли в системном блоке, забивание пылью кулеров, устаревшей системы охлаждения и т.д...
Вечер добрый, уважаемые друзья, знакомые и прочие личности. Из названия статьи вы уже наверное догадались что речь пойдёт о нагреве компонентов компьютера, какая она должна быть и как её измерить. Каждое электронное устройство имеет свойство нагреваться в процессе своей работы, но всё же есть определённые нормы в пределах которых данный компонент может нормально и долгосрочно работать.
Ну и ещё один признак перегрева компьютера, это конечно же наше жаркое лето. Повышение температуры воздуха заметно подскочило, ощутимо не только для людей, но и для наших компьютеров, которые и так находятся в постоянном нагреве (при работе, соответственно ), а тут ещё и солнышко за окошком невыносимо жарит. В результате перегрева компонентов (процессора, блока питания, видеокарты... ) компьютер начинает давать сбои в виде периодических перезагрузок, выключений или вообще может сгореть.
Программа для измерения температуры компонентов компьютера HWMonitor:
Данная утилита проста и удобна в использовании, не требует установки и других различных телодвижений. Скачать утилиту можно по этой ссылке. Распакуйте архив в любое удобное место на компьютере, затем запустите файл с расширением .exe согласно вашей разрядности системы.
Программа на английском языке, что для некоторых пользователей придаст неудобство в использовании, но его значение я думаю и не нужно, всё предельно просто и понятно. HWMonitor произведёт замеры различных компонентов компьютера, измерит вольтаж (видеокарты, блока питания, процессора, жёстких дисков... ) определит скорость вращения вентиляторов, в общем всё что нужно...
Программа для измерения температуры компонентов компьютера в процессе работы AIDA64:
Скачать программку можно из сети интернет, или вот по этой ссылочке . Данная программа на русском языке и не требует установки, необходимо только распаковать архив и запустить файл aida.exe.
В главном окне программы нужно перейти в раздел «Компьютер», «Датчики». Здесь находится вся информация о температуре всех компонентов вашего компьютера.
Какие температуры мы можем наблюдать с помощью программы AIDA64:
- Температуру ЦП (центрального процессора ), а также ядер процессора;
- Видеокарты (графического процессора );
- Температуру памяти видеокарты (графического процессора );
- Материнской платы (основная плата в компьютере ), если быть более точным, температуру её чипсета;
Это основные компоненты за которыми необходимо следить, дабы избежать их перегрева, особенно в очень жаркий летние дни.
Какие температуры критические:
Вот такие пироги, следите за температурой вашего компьютера, не дайте ему перегреться, или вовсе сгореть. Да и к слову, все температуры в статье указаны для настольных компьютеров. Для ноутбуков они могут отличаться.
С Уважением,
Один из факторов, влияющих на скорость работы компьютера/ ноутбука - температура процессора, видеокарты и других компонентов. Чем выше температура, тем медленней будет работать компьютер/ ноутбук. При сильном нагреве процессор, видеокарта может выйти из строя, а долговременная работа в режиме сильного нагрева уменьшает срок его/ее службы. При критических температурах устройство будет самопроизвольно выключаться (срабатывает защиты от перегрева). Что бы не допускать перегрева процессора, видеокарты и других компонентов компьютера/ ноутбука необходимо периодически мониторить температуру и при критических значениях применять меры по ее уменьшению. Как и чем проверить температур процессора, видеокарты и как уменьшить температуру будет описано в этой статье.
Существует два способа проверить температуру процессора, видеокарты и других компонентов компьютера/ ноутбука:
1 Посмотреть температуру в БИОС;
2 Использовать сторонние программы.
Узнать температуру процессора и других компонентов в БИОС.
Для того, что бы попасть в БИОС при загрузке компьютера, ноутбука нажмите клавишу F2 или Del (кнопки могут отличаться, зависит от модели материнской платы). Затем в настройках необходимо найти меню Power/ Monitor в разных версиях БИОС будет по разному. Там вы увидите температуру процессора, материнской платы и т.д..
Приведу пример как я смотрел температуру на материнской плате ASUS в UEFI (Unified Extensible Firmware Interface - замена морально устаревшему БИОС, используется в современных материнских платах). После того как вы попали в UEFI нажмите кнопку "Дополнительно".
После этого перейдите на вкладку "Монитор" вы увидите температуру процессора, материнской платы и еще много какой информации.

Таким образом, без установки каких либо программ можно узнать температур компонентов компьютера/ ноутбука. Минус этого способа в том, что не во всех материнских платах есть такая опция и невозможно посмотреть температуру процессора под нагрузкой (при запуске "тяжелых" программ или игр).
Узнать температуру процессора, видеокарты с помощью программ.
Существует большое количество различных программ, которые покажут вам онлайн значение температур компонентов компьютера/ ноутбука. В этой статье я разберу несколько таких приложений и дам свою оценку их работе.
Узнать температуру компонентов компьютера/ ноутбука с помощью программы AIDA64.
AIDA64 - одна из самых популярная программа для обзора и диагностики компьютера/ ноутбука. AIDA64 дает исчерпывающую информацию о составе компьютера: железо, программы, операционная система, сеть и подключаемые устройства, а также показывает температуру всех устройств компьютера/ ноутбука.
Окна программы, на котором показаны данные температур с датчиков.

Следует сказать, что программа платная и триальная версия (30 дней) не показывает информацию обо всех устройствах- на мой взгляд это основной минус этой программы.
Узнать температуру процессора, видеокарты с помощью программы Speccy.
Speccy - небольшая утилита от разработчиков популярнейшего приложения для очистки компьютера от системного мусора CCleaner . При запуске Speccy мониторит аппаратную часть компьютера, и отображает информацию об операционной системе, характеристики установленного железа и данные с датчиков.
Ниже интерфейса программы.

На мой взгляд- одна из лучших программ для определения температуры процессора, видеокарты и т.д. Помимо информации с датчиков предоставляет еще подробный анализ всего железа установленного на компьютере/ ноутбуке. Большим плюсом является то что программа бесплатная.
Узнать температуру процессора, видеокарты с помощью программы CPUID HWMonitor.
CPUID HWMonitor - программа предназначена для мониторинга показателей различных компонентов компьютера/ ноутбука (температура, скорость вращения вентиляторов, а также напряжения).
Ниже интерфейс этой программы.

На мой взгляд идеальное решение, тем кого интересует только информация о температуре всех компонентов ПК. Никакой лишней информации только температура и скорость вращения вентиляторов, плюс показываются минимальные и максимальные значения, кроме того, это программа абсолютно бесплатная.
Какая должна быть температура процессора и видеокарты.
Разные производители процессоров устанавливают свою температуру, но если говорить обобщённо, то температура должна быть в пределах 30 -45°C в простое, до 60-65°C в нагрузке, все что выше считается критической. Поясню, что это усредненные значения, более конкретную информацию нужно искать на сайте производителя вашего процессора.
Для видеокарты нормальная температура до 50 -55°C в простое, в нагрузке до 75-80°C. Это средние значения более точные можете найти на сайте производителя вашей видеокарты.
Что делать при высокой температуре процессора, видеокарты.
1 Почистите компьютер/ ноутбук от пыли. Убедитесь в том, что все кулеры и вентиляционные отверстия свободны от пыли. Это наиболее частая проблема перегрева компьютера, ноутбука. Для устранения требуется разобрать компьютер/ ноутбук и убрать всю пыль, которая мешает охлаждению.
2 Замените термопасту. Термопаста- слой теплопроводящего состава (обычно многокомпонентного) между процессором и радиатором. Со временем это паста засыхает и теряет свои свойства, из-за этого происходит перегрев процессора, видеокарты. Для ее замены необходимо разобрать компьютер, ноутбук удалить прежнюю термопасту и ТОНКИМ слоем нанести новую. Обычно замена термопасты производится при чистке компьютера/ ноутбука от пыли.
3 Замените радиатор, кулер . Следует выбрать более качественный радиатор, кулер для лучшего охлаждения компьютера. Помимо этого, вполне возможно, следует дополнительно установить кулер на корпус для лучшего отвода тепла из компьютера.
Надеюсь, я помог вам определить температуру процессора, видеокарты и вы смогли ее уменьшить и добились более быстрой и стабильной работы компьютера/ ноутбука.
То вам нужно время от времени измерять их температуру, для того чтобы убедиться, что она находится в пределах нормы. Если этого не делать, то со временем процессор и видеокарта начнут перегреваться. Чаще всего это происходит из-за скопившейся в компьютере пыли, но могут быть и другие причины, например, пересохшая термопаста. Сейчас мы рассмотрим ряд бесплатных программ для измерения температуры процессора и видеокарты, которыми вы можете воспользоваться для решения этой проблемы.
– это бесплатная программа для . С ее помощью можно менять такие параметры видеокарты как напряжение на чип, лимит потребления энергии, тактовая частота графического чипа, тактовая частота видеопамяти и скорость вращения кулеров. Но, кроме этого данная программа позволяет измерять температуру процессора и видеокарты прямо в компьютерных играх.
Для этого нужно зайти в настройки программы и включить там отображение этих параметров на экране. После этого нужно просто запустить любую игру и наблюдать за температурой, информация о которой появится в левом верхнем углу экрана.
– это одна из лучших бесплатных программ для измерения температуры компьютера. С помощью можно измерить температуру процессора, видеокарты, жестких дисков и материнской платы. Данную программу разрабатывает компания CPUID, известная также благодаря своей программе CPU-Z.

Кроме информации о температуре программа HWMonitor собирает все остальные данные из аппаратных датчиков и отображает эту информацию в удобном для пользователя виде. Например, кроме температуры, данная программа отображает информацию о напряжениях, скорости вращения кулеров и уровне нагрузки.
Скачать программу CPUID HWMonitor можно .
– это бесплатная программа для измерения . Core Temp разработана специально для измерения температуры процессора, поэтому она обладает рядом узкоспециализированых функций. Например, с помощью Core Temp можно вывести информацию о температуре процессора на панель задач. Это позволит наблюдать за температурой в процессе работы.

Кроме температуры с помощью Core Temp можно узнать напряжение на процессор, потребление энергии процессором, а также все основные характеристики процессора (модель процессора, платформа, тактовая частота, количество ядер, техпроцесс и т.д.).
Скачать программу Core Temp можно .
– это бесплатная программа для получения информации о компьютере от компании Piriform, более известной как разработчик CCleaner. Программа Speccy собирает массу разнообразной информации о вашем компьютере и выводит ее в удобном для изучения виде. Среди прочего, с помощью Speccy можно измерить температуру процессора и видеокарты.

Для получения информации о температуре процессора нужно открыть раздел программы «Центральный процессор». В данном разделе будет доступна вся техническая информация о процессоре, а в самом низу будет таблица с температурами. Информация о видеокарте доступна в разделе «Графические устройства».
Скачать программу Piriform Speccy можно .
– бесплатная программа для получения информации о видеокарте. С ее помощью можно узнать все основные технические характеристики видеокарты, а также измерить ее , узнать текущую частоту, уровень нагрузки, скорости вращения кулеров и т.д.

Для того чтобы измерить температуру видеокарты, после запуска нужно просто перейти на вкладку «Sensors» и наблюдать за параметром «Temperature». При необходимости температуру видеокарты можно вывести в заголовок окна GPU-Z или в LOG-файл.
Скачать программу TechPowerUp GPU-Z можно .
– еще одна бесплатная программа от компании CPUID. Perfmonitor 2 предназначен для измерения температуры процессора, а также для сбора других данных о его работе. Например, с помощью данной программы можно узнать нагрузку на процессор, а также количество выполненных инструкций на каждый ватт потраченной энергии.

При этом Perfmonitor 2, как и программа Core Temp, умеет выводить информацию о температуре процессора на панель задач.
Категория гаджетов температура процессора для Windows 7 и 8 включает в себя гаджеты для рабочего стола компьютера, информирующие о степени нагрева процессора. Процессор в компьютере очень важный элемент, отвечающий за корректную работу системы, поэтому крайне важно не допускать его перегрева. Установив на рабочий стол гаджет температуры процессора, вы всегда будете в курсе его состояния и сможете откорректировать процессы, создающие чрезмерную нагрузку.
Центральный процессор – «сердце» электронного устройства и его «мозг» одновременно, одна из главных комплектующих, к тому же, достаточно дорогостоящая. Поэтому не допустить ее выхода из строя – важная задача пользователя, внимательно и щепетильно относящегося к своему компьютеру.
Для того чтобы всегда быть в курсе информации о том, насколько безопасно функционирование ЦП в текущий момент, целесообразно скачать гаджет температуры процессора для Windows 7. Мини-приложение, не влияя на стабильность работы компьютерного устройства и не выглядя залетной птицей среди привычных вам ярлыков благодаря своей компактности и симпатичной внешности, сможет эффективно контролировать уровень нагрева процессора и выводить текущие данные на рабочий стол.
В ситуациях, когда кулер работает с недостаточной интенсивностью, внутреннее содержимое, так называемое «железо», загрязнено и запылено, а термопаста давным-давно приказала долго жить, высохнув без следа, гаджет температуры станет своеобразной палочкой-выручалочкой, которая проинформирует пользователя о том, что что-то идет не так, как нужно, и «машина» нуждается в диагностике с участием специалиста. А в качестве скорой помощи помогут срочные действия, в результате которых снизится до некритичной температура ЦП: гаджет Windows 7 подскажет, какие процессы следует удалить для уменьшения градуса нагрева.
Температура CPU – гаджет, значение которого сложно переоценить
Чем чреват перегрев процессора? Самое незначительное, что вас может ожидать, - внезапная самопроизвольная перезагрузка или выключение компьютерного устройства. Однако гораздо страшнее, когда процессор окончательно и бесповоротно сгорит, потребовав дорогостоящей замены. Вот для того, чтобы этого не произошло, и предназначен гаджет температуры процессора для Windows 7. Особенно, если вы работаете в некондиционируемом помещении в жаркое время года. При таких условиях риск перегрева «железа» возрастает в несколько раз.
Кстати, локальные охлаждающие устройства, рекомендуемые консультантами при покупке компьютера, не имеют достаточной мощности, чтобы полноценно справиться с поставленной перед ними задачей. Поэтому купить такое устройство, конечно, можно, но необходимости скачать гаджет температуры процессора для Windows это не отменяет.
На нашем сайте в соответствующем каталоге вы найдете множество подобных мини-приложений. Удобные, компактные, легкие и простые в управлении гаджеты температуры для Windows 7 предлагаются нами к скачиванию абсолютно бесплатно, без регистрации и отправки СМС. Вы просто выбираете подходящий по внешнему виду и функционалу виджет, нажимаете кнопку «Скачать», далее следуете за пошаговой инструкцией, и через несколько минут мини-приложение инсталлируется на ваш компьютер. В каталоге собраны программы температуры процессора Windows 7 на русском и английском языках – скачивайте, устанавливайте и пользуйтесь той, которая для вас более удобна и понятна.
Гаджеты загрузки процессора CPU для Windows: цели и возможности
Не секрет, что чем больше уровень загрузки процессора – тем выше его температура. При этом одинаково важна информация как о загрузке в целом, так и разбивка по ядрам. Поэтому так называемый cpu usage гаджет, показывающий, насколько загружено устройство различными процессами, целесообразно всегда иметь перед глазами, установив его непосредственно на рабочем столе.

О пользе поговорили, теперь перейдем к эстетике. Любой виджет температуры процессора для Windows 7 из нашего каталога элегантен и привлекателен. Стильные обложки и удобные интерфейсы облегчают эксплуатацию и не вызывают ни малейших нареканий у ценителей безупречной эстетичности. Разные формы, оттенки, шрифты, возможность смены внешнего вида и многие другие приятные дополнения, которыми оснащены гаджеты температуры процессора для Windows 7, порадуют тех, кому важно, как выглядит их рабочий стол.
Помимо основных, в этих мини-приложениях предусмотрены и дополнительные, но не менее полезные опции. Например, позволяющее контролировать электронные устройства на расстоянии, мониторы работы комплектующих и функций компьютера, проверка стабильности интернет соединения и прочие.
Для комфорта юзеров в некоторых мультифункциональных гаджетах можно найти даже информацию о погоде и точном времени, в виде оригинальных ярких ежедневников и стикеров, музыку или игры и тому подобные возможности.
Наша коллекция показалась вам недостаточно обширной? Хотим вас уверить, что мы работаем над ее пополнением, поэтому если сегодня у вас не получилось подобрать и скачать гаджет температуры процессора для Windows 7, значит, нужное вам приложение появится в самом скором времени. Если же вы уже встретили заинтересовавшую вас утилиту – смело приступайте к скачиванию! Не следует забывать том, что одно из обстоятельств, которое может обернуться существенными неприятностями для любого электронного устройства, – это чрезмерно высокая температура ЦП: гаджет Windows 7, контролирующий ее уровень, позволит вам всегда держать руку на пульсе вашего компьютера.
Также приглашаем вас прогуляться и по другим разделам виртуального каталога нашего сайта – полезные, интересные, прикольные и забавные с нетерпением ожидают вашего внимания. Скачивать бесплатно их можно в любом количестве, при этом инсталляция даже десятка виджетов не окажет ощутимого влияния на скорость и стабильность работы компьютера. Зато принятое по необходимости решение скачать гаджет температуры процессора, возможно, станет поводом обзавестись еще несколькими приложениями, которые в будущем, несомненно, принесут вам пользу.
Ждем ваших отзывов о наших гаджетах, надеемся они вам понравятся, и вы снова вернетесь к нам в поисках интересных и нужных новинок!
Мониторинг центрального и графического процессора являются очень важными показателями для проверки стабильности системы в целом. Перегрев процессора или графического чипа чреват последствиями, как для стабильной работы системы, так и для выхода комплектующих из строя.
Из-за большого количества процессоров и видеокарт разработчики выпустили множество утилит, которые могут осуществлять их мониторинг температурных характеристик. В этом материале мы опишем самые популярные утилиты мониторинга процессора и видеокарты, используемые в операционной системе Windows.
Первой мы рассмотрим утилиту . Утилита очень популярна среди геймеров, так как позволяет мониторить температуру процессора и видеокарты прямо в игровом приложении. Программа создана силами компании IObit, поэтому загрузить ее инсталлятор для Windows можно на официальном сайте www.iobit.com. Установка сводится к паре кликов, поэтому с ней справится каждый. Открыв программу, мы попадем на первую вкладку «Игры ».
Нас же интересует вторая вкладка «Температура ».

На открывшейся вкладке видно, что показатели температуры и график отображаются в фаренгейтах. Чтобы изменить температуру на привычную нам величину Цельсий, нужно перейти в настройки программы и поставить соответствующею галочку, как показано на рисунке ниже.

К достоинствам программы можно отнести красивый интерфейс и функцию оповещения при перегреве процессора . Например, если вы играете в тяжелую игру, которая сильно грузит процессор и видеокарту, то оповестит вас, когда они перегреются.
Многим пользователям персональных компьютеров известна программа для тестирования, диагностики и определения характеристик комплектующих EVEREST в ОС Windows. Программа EVEREST создана усилиями разработчиков компании Lavalys. С 2010 года Lavalys выпустила преемницу утилиты EVEREST под названием AIDA64 . В утилиту AIDA64 включен весь функционал EVEREST , а также внедрены новые функции диагностики и тестирования. Нам же от AIDA64 нужен функционал, который предоставляет данные о тепловых характеристиках процессора и видеокарты. Загрузите бесплатную ознакомительную версию AIDA64 или купите ее . После установки запустите программу.

В открывшемся окне мы видим тот богатый функционал, присутствующий в EVEREST , который позволяет проверить систему. Нас же интересует температура, поэтому перейдем на вкладки «Компьютер / Датчики ».

В открывшейся вкладке отображается вся информация о датчиках, а также о температуре, которую эти датчики выводят. Кроме температуры процессора и видеокарты в этой вкладке можно еще узнать тепловые характеристики HDD и материнской платы , а также узнать информацию о напряжении комплектующих.
Если вам надо выявить проблему с процессором или видеокартой, то в этом случае вам на помощь придет «Тест стабильности системы ». Запустить тест можно в меню «Сервис ».

Этот тест нагружает процессорное и графическое ядро, вследствие чего они прогреваются до максимальных температур. Если ЦПУ или ГПУ неисправно, то этот выявит проблемное устройство.
Из примера видно, что утилита AIDA64 является достойным преемником EVEREST , с помощью которой пользователи ПК могут легко узнать температуру комплектующих, а также узнать о них всю информацию и проверить их, проведя диагностику.
Еще одним представителем получения характеристик компьютера и получения информации с его датчиков является утилита . Программа является бесплатной и загрузить ее для ОС Windows можно с официального сайта www.hwinfo.com. После установки запустим утилиту .

Утилита имеет простой и красивый интерфейс, но, к сожалению, не имеет поддержки русского языка . Чтобы вызвать окно с показателями всех датчиков в системе, необходимо нажать на кнопку «Sensors », которая располагается в верхней части окна.

В открывшемся окне можно просмотреть все данные о температуре процессора и видеокарты, а также остальных комплектующих. Кроме этого, в этом окне выводится информация о напряжении комплектующих, а также информация о частоте CPU и GPU.
Пока включена, в ней фиксируются все максимальные и минимальные замеры показателей с датчиков . На этом возможности окна «Sensors » не заканчиваются. Пользователь может настроить отображение всей информации под себя, а также записать логи всех показаний в текстовый файл.
Программа для измерения температуры процессора является довольно популярным средством для мониторинга тепловых показателей компьютерных комплектующих. Программу разработала компания CPUID, которая стала известной благодаря выпуску утилиты CPU-Z. Как и CPU-Z, так и рассматриваемую можно загрузить для ОС Windows на официальном сайте www.cpuid.com. Запустив программу, пользователь ПК сразу же увидит всю информацию, снятую с датчиков.

Так же, как и в предыдущих утилитах кроме просмотра температуры и частоты CPU и GPU пользователь может узнать всю инфу о напряжении комплектующих.
Из примера видно, что основное предназначение - это удобный просмотр информации, предоставляемой датчиками компьютерных комплектующих. Также в пользователь может сохранить все полученные показания в текстовый файл.
Еще одной программой для просмотра характеристик компьютера и получения информации с его датчиков является утилита . Утилиту создала небезызвестная компания Piriform Ltd, которая прославилась благодаря разработке утилиты CCleaner. Благодаря известности компании, новой утилите уже удалось завоевать популярность среди тысяч пользователей ПК. Загрузить утилиту для ОС Windows можно с официального сайта www.piriform.com. После запуска , она просканирует систему и выдаст всю информацию о температуре процессора и видеокарты в своем окне.

Кроме тепловых показателей, покажет всю информацию о комплектующих и операционной системе . Чтобы более подробно узнать информацию, например, о видеокарте, нужно всего лишь кликнуть по соответствующей вкладке.

Из примера видно, что утилита очень удобна и имеет красивый и понятный интерфейс.
Также отметим, что утилита может сохранять все полученные показания, как в текстовый файл, так и в специальный файл снимок. Этот снимок предназначен для просмотра полученных данных на другом компьютере с помощью Speccy.
Из английского названия утилиты можно понять, какое у нее предназначение. распространяется бесплатно и загрузить ее для ОС Windows можно на официальном сайте www.wisecleaner.com. После запуска утилиты она встроится в области уведомлений и отобразит всплывающее окно, в котором можно увидеть температуру CPU.

Открыв главное окно программы, мы сразу же попадем на вкладку «Процессы ». Нас интересует вкладка «Аппаратное », которая неправильно переведена на русский язык. В английской версии вкладка имеет название «Hardware Monitor », которую можно перевести как аппаратный мониторинг. Перейдя на вкладку «Аппаратное », мы попадем в общее описание системы. Чтобы посмотреть информацию о температуре процессора, нужно кликнуть по левой вкладке «Процессор ».

Кликнув по вкладке «Графическая карта », мы узнаем всю инфу о видеокарте, а также ее температуру.

Из примера видно, что утилита имеет удобный и красивый интерфейс и предоставляет пользователю ПК максимум информации. Кроме этого, в программу встроен центр поддержки , где можно задать вопрос кусающейся работы утилиты и информации, которую она выдает.
GPU-Z
Утилита GPU-Z создана силами интернет портала www.techpowerup.com. Скачать инсталлятор для Windows можно на этом же портале. Основным предназначением утилиты является вывод информации о графическом устройстве, а также отображение и фиксация данных с датчиков видеокарты. После запуска GPU-Z мы сразу получим всю информацию о характеристиках видеоадаптера.

На вкладке «Sensors » можно узнать температуру видеокарты и узнать частоту графического чипа.

Также на этой вкладке можно контролировать изменения темновых характеристик видеоадаптера.
Утилита GPU-Z является очень популярной среди многих пользователей ПК и оверклокеров. Такую популярность утилита получила благодаря выдаче точной информации о видеоадаптере, а также благодаря возможности сохранения БИОСа GPU.
В этой статье мы рассмотрели семь популярных утилит, с помощью которых любой пользователь компьютера в операционной системе Windows может получить информацию о температурных показателях, как процессора, так и видеокарты. Для непрерывного наблюдения за значениями температуры вы также можете установить на Рабочий стол вашего ПК.
Контроль и мониторинг тепловых показателей компьютерных комплектующих поможет вам предотвратить их поломку. Также нормальная температура CPU и GPU способствует нормальной работе системы и ее стабильности, чего не скажешь о перегревающихся компонентах.
Узнав о перегревающихся комплектующих, пользователь сможет заранее предотвратить их поломку.
Надеемся, наш материал поможет вам снять замер показателей температуры с процессора и видеокарты, а также позволит вам предотвратить их перегрев.
Видео по теме