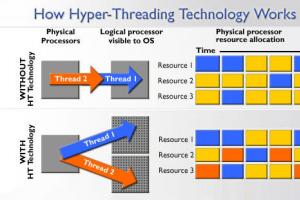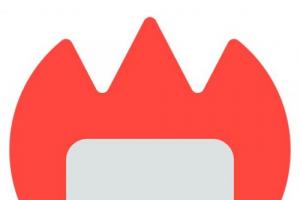Как подключить модем мтс к компьютеру. Создаем Интернет подключение через USB модем Как правильно настроить модем мтс
Я подключаюсь через USB
Я подключаюсь через WI-FI
Процесс первичного подключения USB-модема состоит из нескольких простых шагов:
1. Установите SIM-карту МТC из комплекта в модем2. Подключите модем к любому рабочему USB порту ПК
3. Далее автоматически начнется установка драйверов и программного обеспечения МТС Connect
ВАЖНО: Если установка не началась автоматически, откройте Flash-диск модема через проводник и запустите файл установки вручную
4. После установки ПО, запустите приложение МТС Сonnect через ярлык, который появится на вашем рабочем столе
ВАЖНО: Если вы ранее уже пользовались USB модемом от МТС или другого производителя, то перед подключением нового предварительно рекомендуем удалить драйверы и ПО от предыдущего модема
Личном кабинете на нашем сайте
Необходимо деактивировать
.
салонов-магазинов
.
салоне-магазине .
6. Дополнительные способы устранения наиболее распространенных проблем, а также другую полезную информацию вы можете найти в разделе
2. Убедитесь, что модем расположен в зоне уверенного приема сети
Для этого вы можете воспользоваться картой покрытия сети .
Самую высокую скорость соединения обеспечивает подключение в диапазоне 4G.
Определить, в каком режиме у вас установлено подключение на текущий момент (2G/3G/4G), можно через соответствующий индикатор модема.
Для вашей модели можете уточнить их в разделе "Программное обеспечение для модемов и роутеров МТС" .
Для улучшения качества приема вы можете подключить модем к ПК через USB-удлинитель. У вас будет возможность переместить модем в зону более уверенного приема сигнала. Рекомендуем расположить модем как можно ближе к улице, например, на подоконнике.
1. Перезагрузите роутер
2. Проверьте наличие активного индикатора WI-FI на роутере
Его отсутствие может означать, что сеть WI-FI не настроена, отключена или оборудование неисправно
ВАЖНО: На различных моделях оборудования индикация может отличаться
3. Убедитесь, что сеть WI-FI настроена корректно.
Для этого подключите роутер к ПК через USB кабель и проверьте настройки
Подробную инструкцию по индикации и настройкам подключения для вашей модели роутера вы можете найти в разделе "Программное обеспечение для модемов и роутеров МТС"
1. Убедитесь, что номер не заблокирован, баланс положительный при авансовом методе оплаты / не превышен лимит при кредитном. Проверить можно в меню МТC Connect, а также в Личном кабинете на нашем сайте
2. Попробуйте перезагрузить роутер
3. Если перезагрузка не помогла - подключите роутер к ПК посредством USB-кабеля и проверьте работоспособность
Работает
Не работает
1. Убедитесь, что на номере не превышен лимит по пакету трафика
2. Убедитесь, что роутер расположен в месте, где сигнал сети максимальный
Для выявления места с наилучшим качеством сигнала перемещайте роутер и наблюдайте за индикацией.
Зачастую сигнал улучшается, если разместить роутер ближе к окну.
При этом желательно, чтобы роутер и устройство, с которого вы осуществляете выход в интернет, находились недалеко друг от друга, и между ними отсутствовали серьезные препятствия (толстые стены и т.д.).
Вы можете просто изменить пароль на новый
Для этого подключите роутер к ПК через USB кабель и введите новый пароль в разделе настроек WLAN и сохраните изменения
Подробную инструкцию по настройкам для вашей модели роутера вы можете найти в разделе "Программное обеспечение для модемов и роутеров МТС"
1. Убедитесь, что номер не заблокирован, баланс положительный при авансовом методе оплаты / не превышен лимит при кредитном. Проверить можно в меню МТC Connect, а также в Личном кабинете на нашем сайте
2. Убедитесь, что на номере не превышен лимит по пакету трафика
3. Попробуйте перезагрузить модем
Для этого извлеките модем из USB-разъема и установите заново.
4. Если перезагрузка не помогла, попробуйте сделать следующее:
- Не загружается web-интерфейс МТС connect
Необходимо деактивировать все активные сетевые подключения, кроме того, которое использует модем. - ПК не видит модем при подключении, либо определяет как "неопознанное устройство"
Необходимо извлечь модем и попробовать установить его в другой USB разъем.
В случае сохранения проблемы нужно переустановить драйверы устройства . - При подключении возникает ошибка с кодом "ххх"
Расшифровки кодов ошибок и возможные причины их возникновения вы можете уточнить в специальном разделе .
5. Протестируйте sim-карту в другом устройстве
Для этого извлеките sim-карту из модема и установите в любое другое устройство: телефон, смартфон, планшет и т. д.
- sim-карта работает в другом устройстве
Это означает, что ваш модем неисправен.
По вопросу возврата / замены оборудования вы можете обратиться в один из наших салонов-магазинов , если устройство на гарантии.
Также вы можете обратиться за помощью в авторизованный сервисный центр . - sim-карта НЕ работает в другом устройстве
Это означает, что sim-карта неисправна. Владелец sim-карты с паспортом может бесплатно заменить ее на новую в любом салоне-магазине .
Представленный вашему вниманию обзор, о том как подключить Wi-Fi роутер через мобильный 3G, 4G модем это универсальный метод абсолютно для любой модели wi-fi роутера и от марки производителя не зависит. Отличия лишь в оформлении интерфейса раздела настроек, в названиях и расположении самих разделов настроек. Внимание! Убедитесь, что ваш роутер имеет поддержку мобильных модемов выбранного вами оператора. Эту информацию вы найдете в инструкции раздел «спецификация устройства» или на сайте производителя. Данное руководство подойдет для любого провайдер, предоставляющих услуги мобильного интернета - Мегафон, МТС, Билайн, Yota, Tele2, SkyLink и всех остальных мобильных операторов !
Этапы настройки
1. Берем ваш USB-модем от оператора мобильного интернета и вставляем и вставляем его в USB порт на роутере, а кабель Ethernet (или патчкорд), который идет в комлпекте с роутером, первым концом в разъем LAN на роутере, вторым - в сетевую карту вашего компьютера.
2. На вашем персональном компьютере (под управлением Windows 7) заходим в раздел сетевых настроек, делаем это по такому пути: Пуск => Панель Управления => Сеть и Интернет => Центр управления сетями и общим доступом => Управление сетевыми подключениями => Изменения параметров адаптера.

Нажимаем правой кнопкой мыши по пункту «Подключение по локальной сети» далее «Свойства» потом в пункт меню Протокол Интернета который «TCP/IPv4» и выбираем следующие пункты «IP автоматически» и «DNS сервера автоматически»

Сохраняем, нажимаем «ОК».
3. На роутера (с его обратной стороны) находим IP адрес, который используется для входа в админку роутера (как правило это — 192.168.0.1), и доступы (зачастую login:admin, password: admin)

4. Открываем ваш любимый браузер и пишем там где адресная строка — 192.168.0.1 (или тот другой, который указан на роутере), и залогиниваемся.

5. Смотрим на меню роутера и находим пункт «USB модем» (или может быть 3G/4G или настройка USB и т.п. варианты), активируем его и вводим в указанные на изображении поля данные для вашего оператора.

Приведу список настроек для большинства мобильных операторов, но напомню актуальные настройки ищите у своего мобильного оператора.
Мегафон
APN: internet Имя пользователя: gdata (не обязательно) Пароль: gdata (не обязательно)Билайн
APN: internet.beeline.ru или home.beeline.ru Номер доступа: *99# или *99***1# Имя пользователя: beeline Пароль: beelineМТС
APN: internet.mts.ru Номер доступа: *99# или *99***1# Имя пользователя: mts Пароль: mtsTele2
APN: internet.tele2.ru Номер доступа: *99# или *99***1#U-Tel (Ростелеком)
Точка доступа: internet.usi.ru Имя пользователя/пароль: пусто Номер дозвона: *99***1#Yota
APN: yota.ru Номер доступа: *99# Имя пользователя: (пусто) Пароль: (пусто)SkyLink
APN: пусто Номер дозвона: #777 Имя пользователя: mobile Пароль: internetСмартс
APN: internet.smarts.ru Номер доступа: *99# или *99***1# Имя пользователя: internet (не обязательно) Пароль: internet (не обязательно)МТС-Беларусь
Точка доступа/APN: mts Имя пользователя/User name: mts Пароль/Password:mts Life
Точка доступа/APN:internet Имя пользователя/пароль: не требуются Номер доступа: *99#Билайн Украина
Точка доступа(APN): internet.beeline.ua Номер доступа: *99#, *99***1# или *99**1*1#для некоторых моделей телефона Пользователь: необязательный параметр – можно оставить незаполненным; Пароль: необязательный параметр – можно оставить незаполненным.Киевстар
APN: Для абонентов предоплаченной связи - www.ab.kyivstar.net Для контрактных абонентов - www.kyivstar.net Номер доступа: *99# или *99***1#Теле2 (TELE2 KZ)
Точка доступа: internet Номер дозвона: *99# Логин: (пусто) Пароль: (пусто) Строка инициализации модема (необязательно): AT+CGDCONT=1,»IP»,»internet»Билайн (Beeline KZ)
Точка доступа: internet.beeline.kz Номер дозвона: *99# Логин: beeline Пароль: beeline Строка инициализации модема (необязательно): AT+CGDCONT=1,»IP»,»internet.beeline.kz»Kcell-Activ
Точка доступа: internet Номер дозвона: *99# Логин: (пусто) Пароль: (пусто) Строка инициализации модема (необязательно): AT+CGDCONT=1,»IP»,»internet»Некоторые модели роутеров поддерживают автоматическую настройку в зависимости от оператора мобильной связи.

Сейчас, чтобы иметь доступ к Всемирной сети, не обязательно привязывать свой гаджет проводами к определённой локации. Телесистема МТС даёт возможность подключаться к internet через модем, не используя оптоволоконный кабель. В этом обзоре мы рассмотрим все способы, как подключить модем МТС к ноутбуку или ПК.
Подключить модем МТС к компьютеру или ноутбуку
После покупки USB устройства, возникает закономерный вопрос, как подключить модем МТС к компьютеру или ноуту.
Для настройки инета MTS, нужно проделать такие шаги:
- включите ПК или ноутбук, вставьте устройство в соответствующий USB разъем. Как правило, симка уже вставлена в модем. Однако если это не так, внедрите её в устройство состоятельно;
- далее система самостоятельно установит нужные драйвера, после чего на панельке задач появиться соответствующая иконка.
- нажмите на появившуюся иконку и завершите процесс установки;
- после завершения задачи, на экране ПК появиться значок «МТС Контент». На этом процесс настройки заканчивается;
- в дальнейшем, для выхода в инет, достаточно будет просто кликнуть ярлычок, и нажать кнопку «Подключить».
В принципе, подключение модема МТС на устройстве с любой ОС проходит идентично. Однако некоторые различия всё же имеются.

Рассмотрим, как можно настроить модем MTS на Виндовс 7. Кстати аналогичным будут настройки и в случае, если на ПК установлена Windows 8.
Алгоритм действий:
- Подсоедините USB устройство к ПК, и дождитесь установки драйверов. После установки нужного ПО, на рабочем столе появиться соответствующая иконка.
- Далее необходимо установить нужные параметры. Для этого кликните на иконку и проделайте такие шаги: «Свойства», дальше «Дополнительные», и впишите следующие значения инициализации: «AT+CGDCONT=1», «internet.mts.by». Сохраните изменения.
- Далее перейдите «Пуск», дальше «Центр управления доступом и сетями», далее «Настройка соединения через телефон».
- В последней вкладке впишите такие данные:
- название своего USB устройства;
- Имя сети «MTS GPRS»;
- USSD для дозвона * 99 # (команду можно уточнить у провайдера);
- ник пользователя/пароль – mts.
- После вода данных нажмите «Сохранить». Если все данные указаны верно, на рабочем столе появиться значок «МТС коннект».
В случае, каких-либо сбоев или неполадок, откорректируйте параметры адаптера. Для этого проделайте такие шаги:
- Зайдите в активированное подключение, выберите вкладку «Свойства» и проверьте протокол TCP-IP. Здесь установите галочки возле таких значений:
- IP идентификатор по умолчанию;
- авто получение DNS серверов;
- отмена использование шлюзов удаленных сетей;
- отключите автосжатие IP протоколов.
- Сохраните изменения, и перезапустите ПК.
После этих несложных действий, скоростное соединение МТС должно заработать.

Последовательность ручной настройки USB для соответствующего программного обеспечения такая же, как и в предыдущем случае. Разница может заключаться лишь в оформлении интерфейса. В остальном, панель управления здесь ничем не отличается.
В предыдущем случае мы рассматривали алгоритм включения интернета МТС на Виндовс через USB порт. Давайте узнаем, как включить инет через адаптер Bluetooth. Если такой модуль есть на вашем устройстве, настроить драйвера модема МТС коннект вы сможете следующим образом:
- Включите Bluetooth на ноутбуке и смартфоне, и синхронизируйте данные устройств;
- Далее произойдёт автоматическая установка драйверов, и на рабочем столе появиться иконка «MTS Connect».
В последующем, выходить в интернет можно будет посредством нажатия на соответствующую иконку.

Установить модем МТС можно и на планшет. Для этого подойдут, как сети 4 так и 3G. Автоматической установки данный способ не предполагает, поэтому стыковку портов USB придется проводить вручную:
- Соедините устройства проводом OTG. Сразу после этого на главном экране установится ярлычок «3/4G».
- Потом щелкните на графу «Настройки», и установите APN. Для этого выберите «Сотовая сеть», дальше «APN»;
- В последней вкладке задайте такие значения: Имя –«internet.mts.ru, запрос дозвона – * 99 # .
- После сохранитесь, перезапустите планшет и используйте Веб доступ МТС по своему усмотрению.
Если ваш планшет видит USB устройство в формате CD-ROM, проделайте следующее:
- Подсоедините модем к ПК, далее скачайте и активируйте утилиту Hyper Terminal;
- Запустите приложение, зайдите в машрутизатор, укажите в графе «Код» – ate 1, в графуе«Значение» – AT^U2DIAG=0 и сохранитесь.
После этого планшетный компьютер будет функционировать корректно.
Как подключить модем на роутере?

Роутеры изначально созданы для подсоединения к инету. Не все они способны работать в тандеме с USB от сотовых провайдеров, даже при условии, что у них есть соответствующий порт.
Совет! Внимательно ознакомьтесь характеристики аппарата перед покупкой. Обратите особое внимание на его синхронизацию с прочими устройствами.
Чтобы решить проблему, проделайте такие шаги:
- Внедрите USB в специальный слот.
- Для входа в меню роутера укажите в строке любого инет браузера пароль «192.168.0.1».
- Оказавшись в меню, поставьте предусмотренные драйвера. Подключитесь к сетям 3 и 4G.
- Создайте (APN) точку доступа internet, указав параметры: номер телефона * 99 # , название и адрес напишите «internet.mts.ru».
- Установите авто подключение к Веб сети.
- Сохраните изменения, и перезапустите оборудование.
После таких несложных манипуляций, вы сможете раздавать мобильный интернет.
Обратите внимание! На многих USB устройствах, необходимые настройки для различных телесистем уже установлены, и не требуют ручной активации.

Причинами отсутствия Веб сети могут послужить:
- недостаток средств или Гбайт на балансе пользователя. В этом случае достаточно просто пополнить свой счёт, или докупить недостающие ГБ;
- ноут или ПК неисправен, или на оборудовании действуют особые настройки. Исправить проблему поможет квалифицированный программист;
- в параметрах настроек сети указанны некорректные данные. Для решения вопроса перепроверьте корректность данных, и попробуйте перезагрузить устройство;
- технические работы на сотовой линии (случается крайне редко). Включите интернет на других сотовых устройствах. Если и там нет скоростного соединения, для разъяснения ситуации позвоните по бесплатному номеру 0890 .
Мобильный интернет одна из важнейших характеристик современной сотовой связи. Трудно представить устройство, которое не поддерживает выход в сетевое пространство. Компания MTS предлагает своим клиентам высокоскоростной доступ по последнему стандарту 4G, вы сможете поймать высокий уровень сигнала по всей стране. Но помимо сим карт, существуют специализированные внешние оборудования для выхода в сеть – маршрутизаторы и роутеры. Сегодня мы изучим все способы подключения модема МТС к ноутбуку.
Подключаем модем к компьютеру
На выбор пользователей компания МТС выпускают 3G и 4G устройства. Их можно купить практически в любом отделении обслуживания провайдера в своем населенном пункте. Уточняйте стоимость оборудования у представителей провайдера в своем регионе.
Вы способны оформить заказ с отправкой на дом, оплатив курьеру доставку и стоимость. Вам не придется покидать свой дом.
Обычно в наборе поставляются сам гаджет, руководство пользователя. Размером он не превышает обычной карты памяти. Идеально подойдет во время путешествия или поездки.
В корпусе изделия вы найдете специальный слот для сим карты. Для нее следует выбирать подходящий для таких целей тарифный план, проконсультируйтесь с менеджером и выберите самый приемлемый вариант.

Обычно, провайдер продает стартовые комплекты, в состав которых входит модем и симка с установленным контрактом. Часто такие наборы имеют специальные предложения и скидки, поэтому выгоднее всего приобрести все вместе, а не по отдельности.
Чтобы начать пользоваться устройством, достаточно соединить девайс с USB входом вашего стационарного ПК или ноутбука. Система автоматически должна определить новое оборудование и активировать установочный драйвер программного обеспечения.

Процесс инсталляции довольно простой, действуйте согласно инструкциям на экране. После совершенной операции выполните перезагрузку. На рабочем дисплее появится специализированное приложение МТС. Если щелкнуть на него, отобразится меню настройки подключения. Чтобы произвести выход в пространство интернета, нажмите кнопку запуска.
Обычно проблем с установкой не возникает. Но операционная система компьютера не всегда может определить, подключенный девайс. Потребуется вручную произвести активацию драйверов. Для этого запустите диспетчер устройств в панели инструментов. На разных платформах он может находиться в разных местах.

Найдите в списке неизвестное оборудование и обновите драйвера. Вы можете скачать их с интернета, но необходимо подбирать уникальный файл для своей модели модема. Проверяйте источники перед началом загрузки, чтобы не получить вирусную программу. В дальнейшем старайтесь включать устройство в тот же порт, чтобы заново не производить процедуру для других разъемов. После этого потребуется произвести настройку точки доступа, но об этом в следующих разделах обзора.
Внимание! Маршрутизатор МТС не поддерживает сим карты других операторов.
Подключаем модем к роутеру

Для беспроводного доступа к сети разработаны специальные устройства – роутеры. Некоторые модели из них поддерживают USB модемы, для них предназначен порт в корпусе аппарата. Не все роутеры способны работать совместно с модемами оператора сотовой связи, даже если на них есть разъем USB. Для его установки вам потребуется:
- Внимательно изучите характеристики роутера перед покупкой. Проверьте его совместимость с другими устройствами.
- Выполните стыковку двух этих девайсов.
- Осуществите вход во внутренний интерфейс роутера. Для этого введите в адресной строке любого браузера код «192.168.0.1».
- Оказавшись в главном меню, установите необходимые настройки. Активируйте подключение к сетям 3G и LTE.
- Создайте новую точку доступа, указав параметры: номер телефона *99# , название и адрес напишите «internet.mts.ru».
- Установите автоматическое подключение к сети.
- На многих современных устройствах заранее установлены настройки для большинства операторов сотовой связи.
- Сохраните изменения и перезагрузите оборудование.
После таких нехитрых манипуляций вы сможете раздавать мобильный интернет.
Внимание! Если модем не подходит к роутеру, произведите смену программного обеспечения или купите другое оборудование.
Подключаем модем к планшету

Мало кто знает, но модем возможно активировать в планшетном компьютере. Процедура установки довольно сложная и не всегда она является продуктивной. В данном случае проще осуществлять соединения посредством сим карты. Следует изучить, поддерживает ли ваш аппарат такое соединение.
Практически на всех подобных устройствах имеется только порт micro USB. Поэтому следует приобрести специальный кабель переходник — OTG. После стыковки на дисплее должна появиться иконка 3G или 4G в верхнем углу. Теперь необходимо установить точку доступа. Для этого зайдите в настройки, обычно они отображаются иконкой как шестеренка на рабочем столе, но у многих моделей расположение может отличаться. Найдите вкладку Мобильные сети и сформируйте APN. Введите наименование и комбинацию дозвона — «internet.mts.ru» и *99# соответственно. После этого, вы сможете пользоваться своим мобильным интернетом без ограничений.
Но возникают ситуации, когда планшет не может определить внешнее устройство, он видит модем как CD-ROM. Чтобы избавиться от такого значения потребуется:
- Подключить модем к стационарному компьютеру и внести в него изменения.
- Скачайте приложение Hyper Terminal и установите его.
- После запуска выберите устройство – маршрутизатор.
- Наберите кодовую команду «ate 1».
- После этого впишите в строчку значение «AT^U2DIAG=0» и подтвердите.
- Теперь модем не будет рассматриваться как составное оборудование, и планшет будет видеть только его, а не CD-ROM.
- Попробуйте подключиться еще раз. Данная процедура должна помочь.
- После этого установите точку доступа, указанную ранее.
Настройка модема в Windows 7
Если вы не имеете дополнительного оборудования или маршрутизатора, вы всегда сможете использовать свой смартфон в качестве модема. Следует просто соединить его с персональным компьютером. Вы сможете сделать это несколькими способами:
- Посредством ИК порта.
- Через модуль Bluetooth.
- USB разъем.

Мы будем рассматривать третий вариант, потому что он самый распространенный среди пользователей и простой. Сначала следует состыковать смартфон с компьютером или ноутбуком. Подключить гаджет в качестве модема. Для этого потребуется открыть панель управления терминала, выбрать вкладку Телефон и модем. Найдите пункт «Модем» и кликните на кнопку добавления нового. Далее укажите путь к драйверу и установите его. Заранее скачайте файл с интернета, отталкивайтесь от своего устройства, он должен быть совместим с ним.
Теперь перейдем к непосредственной настройке параметров:

Теперь настроим соединение:

Если же наладка не помогла, произведите следующие действия:
- В центре управления сетями найдите вкладку, редактирования адаптера.
- Найдите подключение, которое вы создали до этого и перейдите в свойства.
- Настройте параметры протокола TCP-IP. Установите галочки в некоторых пунктах:
- получать IP идентификатор по умолчанию;
- автоматическое получение DNS серверов.
- Отмените использование шлюзов удаленных сетей.
- Деактивируйте автоматическое сжатие IP протоколов.
- Кликните на кнопку «OK».
Проверьте соединение. Если оно так и не образовалось, попробуйте перезагрузить стационарный компьютер.
Настройка модема Windows XP

Порядок установки соединения на данной версии операционной системы практически идентичны. Разница заключается лишь во внутреннем расположении и оформлении интерфейса. Вся отладка производится также в панели инструментов, в центре управления общим доступом и сетями. Производитель ОС один и тот же, поэтому не стоит ожидать серьезных изменений. Смело отталкивайтесь от предыдущего алгоритма.
Рассмотрим, как можно подключиться через Bluetooth адаптер. Данный модуль имеется не на всех моделях ноутбуков и компьютеров. Активируйте модули одновременно на ПК и мобильном устройстве. Компьютер просканирует ближайшие точки и найдет смартфон. После этого потребуется синхронизировать терминалы, указав кодовые комбинации. Теперь вы сможете переходить к изменению настроек модема МТС.
Как работать с приложением

Данная утилита по умолчанию зашита на всех модемах МТС и устанавливается автоматически. После успешной инсталляции на рабочем столе появится соответствующий ярлык MTS Connect. Запустив его, вы окажетесь в главном меню программы. Здесь вы увидите график статистики скоростных характеристик. Утилита имеет ряд уникальных особенностей:

Внимание! Некоторые модели оборудования могут не поддерживать перечисленные функции.
Чтобы выполнить соединение согласно инструкции, достаточно нажать на кнопку «Соединить», но при этом на вашем счету должен быть баланс отличный от нуля.
Возможные проблемы и подводные камни
При работе с коннект менеджером МТС пользователи могут столкнуться с рядом проблем. Например, приложение сильно сказывается на быстродействии. Если одновременно открыто множество окон или других программ, не исключено, что утилита будет зависать. Также многие абоненты жалуются, что данное программное обеспечение плохо совмещается и настраивается на компьютере с операционной системой Windows 10. Вы не сможете использовать для подключения сим карту другого оператора, для многих это является серьезным недостатком. Чтобы это исправить потребуется производить перепрошивку ПО. Такая операция не рекомендована производителем, так как можно нанести значительный вред устройству.
Настроить модем задача довольно простая, если это официальное оборудование провайдера. Использовать свой телефон для создания точки доступа гораздо сложнее. Но если вы хотите сэкономить, воспользуйтесь перечисленными методами настройки.
Проверьте по номеру откуда звонили
Многим уже доступны 3G модемы разных сотовых компаний МТС, Билайн, Мегафон, а так же других сотовых компаний.
В принципе если вы купили модем какой то конкретной компании вместе с симкой и тарифным планом…. Данной сотовой компании и будите пользоваться только ей то данный материал вам будет не интересен так как все модемы сотовых компаний сейчас устанавливаются и настраиваются автоматически под того оператора для которого приобретался данный модем, вам останется только вставить модем в USB порт и следовать инструкции установочника драйверов. Все необходимые настройки будут сделаны автоматически во время установки программного обеспечения. К слову надо сказать что все необходимое программное обеспечение у вас всегда будет находится внутри самого модема (то есть модем это своеобразный диск или флешка) и потерять установочный диск с драйверами как это было раньше вы просто не сможете если конечно не потеряете сам модем.
Все это верно, если вы будите пользоваться симкой одного конкретного оператора и его же модемом.
А что делать если у вас модем одного оператора а симка другого? Вы можете спросить как и почему такое может случится? Ну например вы купили модем и симку одного оператора, попользовались им и решили сменить оператора по причине что вас не устроили тарифы на интернет или вы переехали в другое место жительство где нет вашего оператора чей у вас модем. Есть вариант купить новый модем, но при всей доступности данные модемы еще нельзя сказать что они довольно дешевые. Поэтому самый выгодный вариант оставить модем и сменить симку на другого оператора. Но тут есть одно БОЛЬШОЕ НО! Симка другого оператора просто не станет работать в вашем модеме! Для того что бы модем определил новую симку его надо пере прошить или разблокировать. Но об этом в следующий раз. Хотя в принципе с прошивки и разблокировки можно было начать данную статью, но тут речь пойдет о настройке уде разблокированного модема.
Потому как когда мне попался модем я его просто разблокировал и все не планируя написания статьи (не прошивать же мне его еще раз) отложим рассказ о разблокировки модема на потом. А сейчас меня попросили описать процесс настройки модема под разные симки. Итак, начнем!
Имеется USB модем МТС Huawei E1550

Куда вставлять симку я думаю понятно?! Но в данном модеме есть еще одона приятная особенность. Данный модем можно использовать как карт ридер для флеш-карт MicroSD. Вставив данную карту в модем, вы теперь он может работать еще и как обычная флешка. Согласитесь полезный бонус. Флешка вставляется с боку как бы под сим карту
В принципе на этом особенности данного модема заканчиваются по нынешним временам просто USB модем.
Итак вы уже установили модем и у вас на рабочем столе появился ярлык MTS Connect .
Запускаем его и видим, что он уже настроен для выхода в интернет с симкой МТС
Для выхода в интернет вам достаточно иметь симку МТС в модеме и естественно баланс. Нажимаем кнопку подключиться, и будет вам счастье. Но для нас сейчас важны другие настройки операторов.(В модеме должна стаять симка того оператора который вы хотите настроить в данный момент это обязательное условие) Поэтому нам их надо настроить то есть прописать их в настройки.
Открываем вкладку «опции
> опции»
Открывается новое окно
Выбираем папку «Управление профилем».
Откроется новое диалоговое окно, в котором нажимаем кнопку «Новый
»! Это необходимо для создания нового профиля соединения настройки нового оператора!
После нажатия клавиши «Новый»
Заполняем настройки.
|
Мой профиль |
|
| Сотовая компания | Заполняем |
| Билайн | Beeline Internet |
| Мегафон | Megafon Internet |
| МТС | MTS Internet |
| БВК | BWC Internet |
|
APN - точка доступа. Устанавливаем переключатель в положение Статистический |
|
| Сотовая компания | Заполняем |
| Билайн | home.beeline.ru |
| Билайн | internet.beeline.ru |
| Мегафон | internet |
| МТС | internet.mts.ru |
| БВК | inet.bwc.ru |
|
Номер телефона |
|
| Сотовая компания | Заполняем |
| Билайн | *99# |
| Мегафон | *99# |
| МТС | *99# |
| БВК | *99***1# (можно попробовать *99**1*1# ) |
|
Имя пользователя |
|
| Сотовая компания | Заполняем |
| Билайн | Либо оставляем пустым либо beeline |
| Мегафон | Либо оставляем пустым либо megafon |
| МТС | Либо оставляем пустым либо mts |
| БВК | Либо оставляем пустым либо bwc |
|
Пароль (обычно остается пусто) |
|
| Сотовая компания | Заполняем |
| Билайн | Либо оставляем пустым либо beeline |
| Мегафон | Либо оставляем пустым либо megafon |
| МТС | Либо оставляем пустым либо mts |
| БВК | Либо оставляем пустым либо bwc |
Желательно после заполнения строки «статистика» ничего больше не заполнять и просто после заполнения этой строки нажать ОК .(сохранить).
После того как вы сохраните данные настройки программа может закрыться полностью поэтому нам придется ее открыть и повторить пункты Открываем вкладку опции > опции > сеть.
Выбираем
Тип сети
Для операторов Билайн, Мегафон, МТС выбираем пункт « Только WCDMA». Для оператора БВК к сожалению он не поддерживает высокоскоростной интернет. Выбираем «Только GSM» .
Теперь запускаем вторую вкладку
Тут лучше оставить пункт «Все диапазоны».
Есть еще один пункт, который мы не трогаем «Режим регистрации»
Все настройки закончены, нажимаем ОК !
Модем настроен и готов к работе.
Теперь в окне программы выбираем настройки вашего оператора и нажимаем кнопку подключиться.
При правильной настройке вы смежите выти в интернет с любой симки. Удачи