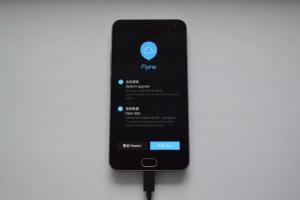Lg l7 загружается в режиме recovery. Что такое рекавери на Андроид: как зайти в меню и что там можно сделать? Выход из Recovery Menu
Каждый пользователь смартфона хотя бы раз слышал такое понятие как рекавери , разберемся, что это , в каких случаях следует использовать режим и как его запустить на вашем девайсе.
Cодержание:
Определение
Recovery (режим восстановления) – это заводское программное обеспечение, которое входит в состав мобильных и десктопных ОС. Цель работы – , резервное копирование данных, настройка системных параметров телефона/компьютера.
С помощью входа в Recovery вы можете:
- Восстановить ошибки устройства;
- Прошить смартфон или переустановить ОС на компьютере;
- Получить права суперпользователя.
Рассмотрим детальнее, как работает во всех популярных ОС для смартфонов и компьютеров.
Рекавери в Android

Как управлять меню в Android?
После удачного запуска окна восстановления пользователь должен продолжить с ним работу, выбирая нужные действия.
Заметьте, в окне нет никаких вспомогательных клавиш и вы не сможете перемещаться между его вкладками с помощь обычных касаний.
Для управления системным меню используются боковые кнопки телефона и клавиша «Домой» . Перемещайтесь вверх-вниз или вправо-влево с помощью клавиш громкости.
Подтверждение выбора – это нажатие кнопки «Домой» .

Чтобы выйти из рекавери, кликните на «Питание» . Помните, никогда не отключайте системное меню пока процесс не завершился.
Это может серьёзно навредить вашем устройству (отменить обновление прошивки и восстановление данных).
Запускайте телефон после отключения или воспользуйтесь клавишами для перезагрузки в самом системном меню.
Если на вашем гаджете не работают клавиши громкости, вы можете подключить к устройству обычную мышку с помощью кабеля OTG и легко управлять системным меню.
Расшифровка названий режимов
В зависимости от производителя девайса, дизайн и размещение вкладок может отличаться, но набор функций и принцип управления остается тот же.
В 99% случаев меню восстановления отображается на английском языке.
Чтобы не ошибиться с выбором нужного пункта и выполнить правильную настройку своего телефона, ознакомьтесь сначала с расшифровкой каждой опции:
Mounts with Storage – это вкладка для управления памятью. С её помощью вы сможете отформатировать разделы дискового пространства или просмотреть степень использования внутренней и дополнительной памяти;
Reboot system – принудительная перезагрузка устройства в данный момент. На практике, эта функция позволяет быстро избавить смартфон от большинства программных неполадок без необходимости сброса к системным настройкам. После перезагрузки все пользовательские файлы и приложения сохраняются;
Install from SD – запуск режима установки архива с прошивкой, который хранится на карте памяти. Если вы хотите выполнить перепрошивку смартфона вручную, сначала следует скачать на карточку архив ZIP с Android для вашего девайса и потом с помощью Рекавери запустить процесс переустановки ОС;
Wipe Cache Partition – очистка кэш памяти устройства. Заметьте, данная функция работает гораздо эффективнее любой сторонней программы для очистки кэша и временных файлов;
Factory Reset (или Wipe Data ) – возврат гаджета к заводским настройкам. В результате, вы получите смартфон с версией прошивки, которая была установлена производителем. Все файлы и программы пользователя будут удалены. Настройки тоже не сохраняются. Перед выполнением этого процесса советуем создать резервную копию данных и выгрузить её в облако;
Backup or Restore – запуск режима резервного копирования данных устройства или выбора копии для восстановления пользовательских файлов и настроек.
Cтоковое и Кастомное Рекавери. В чём разница?

Дождитесь распознавания вашего смартфона в установленной программе и кликните на вкладку «Other download» .
В поле «SDK Tool» отметьте галочкой все предложенные варианты и сохраните изменения. Дождитесь инсталляции всех пакетов и закройте программу.
Теперь можно переходить к установке кастомного Рекавери.

Для установки стороннего меню восстановления TWRP вам понадобится загруженный архив с кастомной версией.
Не забудьте выбрать свою модель устройства и производителя.
Сохраняйте полученный архив в памяти вашего ПК – любая директория и системный диск. Следуйте инструкции:
2 Установите и запустите утилиту Android SDK на ПК ;
3 На смартфоне включите режим быстрой установки компонентов. Для этого нажмите одновременно на клавиши Уменьшение громкости и Включение до появления значка с роботом;
Поле подключения телефона к компьютеру выполните такие действия:
- Откройте папку со скачанной прошивкой кастомного Рекавери. Она должна иметь формат IMG. Кликните на пустом месте внутри папки с прошивкой, удерживая нажатой клавишу Shift. В выпадающем списке появится пункт «Открыть в окне команд» . Нажмите на него:

- В появившемся окне командной строчки введите команду «FASTBOOT FLASH RECOVERY ИМЯ_ПРОШИВКИ.IMG» и нажмите Enter . Заметьте, ИМЯ_ПРОШИВКИ.IMG – это уникальное название файла с образом кастомного Рекавери, который расположен в открытой папке на компьютере.

Результат установки будет отображен .
После установки попробуйте запустить новое Рекавери. Для этого используйте уникальное сочетание клавиш для вашего смартфона или планшета.
Детальная инструкция по запуску меню восстановления описана в начале статьи.
После первого запуска вам необходимо выбрать язык интерфейса и понравившуюся тему оформления . Разблокируйте экран с помощью флипа вправо, чтобы разрешить изменения. Продолжайте использовать обновленне с удобным русифицированным меню для обновления ОС, сброса к заводским настройкам или управления памятью.

Recovery в Windows Phone
В отличии от , пользователи платформы не имеют такого большого количества опций меню восстановления.
Также, отсутствует возможность установки сторонних вариантов меню.
Однако, вы все еще можете без проблем решить неполадки с ОС и возобновить нормальный режим работы смартфона или планшета.
Для входа в Windows Phone нет необходимости использовать сложные комбинации клавиш. Просто загрузите специальную утилиту на свой компьютер и установите её.
Подключите гаджет к компьютеру и откройте программу восстановления. Дождитесь пока утилита распознает ваш смартфон.
Затем запустите режим сканирования неполадок и восстановления работы или установите новую версию ОС. Информация об актуальных прошивках отображается в главном окне программы.

Также, пользователи могут посмотреть статус батареи и проверить её на наличие ошибок. С помощью окна исправления проблем вы можете запустить автоматическое устранение неисправностей ОС.
Recovery в Windows 10
Режим Рекавери доступен и в десктопной Windows 10.
С помощью этой системной утилиты вы сможете быстро , ошибок, багов, обновлений.
Меню разработано таким образом, чтобы минимизировать участие пользователя.
Компьютер выполняет диагностику автоматически и исправляет проблемы самостоятельно, вплоть до мгновенной и сертификатов.
Как запустить Recovery в Windows 8/10?
Чтобы запустить режим «Диагностики и Восстановления» в Windows 10, следуйте инструкции:
1 Откройте Центр уведомлений , нажав на соответствующую клавишу в правом нижнем углу экрана;
2 Выберите плитку «Параметры» ;

3 Вы попадете в окно просмотра и настройки параметров ОС. Кликните на пункт «Обновление и безопасность» ;

4 В появившемся окне выберите вкладку «Восстановление» (в левой части экрана). В это же время, справа появится окно доступных настроек. Кликните на кнопку «Начать» , чтобы запустить его.

Через несколько секунд система выйдет из учетной записи пользователя, и вы попадете в окно Рекавери:

В системном меню владельцы Windows 10 могут:
- Восстанавливать систему . Нажав на эту вкладку, вы запускаете утилиту, которая автоматически сканирует всю ОС и её взаимодействие с аппаратными компонентами ПК. В случае обнаружения проблем, они будут устранены без вмешательства пользователей;
- Восстановление образа ОС . Эта опция позволяет сбросить настройки установленного Виндоуса с помощью существующей копии образа. Образ можно запустить или диска; Windows . Режим начнет перезагрузку ОС с исправлением всех проблем, которые мешают её включению;
- Командная строка . Через Рекавери юзеры могут работать с командной строчкой, выполняя свои собственные шаг и по устранению неполадок ОС;
- Параметры встроенного UEFI – данная опция подразумевает настройку заводского ПО (). Рекомендуется использовать эту функцию только тем, кто действительно разбирается в тонкостях ;
- Возврат к более старой версии сборки . Эта плитка в окне позволяет сделать откат к старому поколению ОС Виндоус или же к предыдущему пакету обновлений.
Recovery в Mac OS
В Mac OS – это системная утилита, с помощью которой пользователи устанавливают новую версию операционной системы из сервера Apple. Также, этот режим позволяет восстановить резервную копию всех файлов с помощью Time Machine .
Для запуска Recovery в нажмите одновременно на клавиши Command +R и удерживайте их в таком состоянии на протяжении 2-3 секунд.
Появится окно «Утилиты» . В этом окне вам нужно выбрать пункт «Переустановить Mac OS» и подтвердить свой выбор.
- Работа с бэкапом файлов в Time Machine;
- Установка обновления вашей OS X ;
- Справка – поиск подходящего решения неполадок вашего ПК и связь с поддержкой ;
- Дисковая утилита – программа для настройки работы с дисковым пространством вашей ОС. С её помощью вы можете восстановить работу из загрузочного диска или подключить к ПК новый носитель данных.

Помните, для загрузки новой версии ОС требуется подключение к интернету.
Также, если резервная копия данных находится , убедитесь в наличии синхронизации всех ваших файлов с помощью глобальной сети.
Тематические видеоролики:
Пользователи Android, наверняка, знают, что система, которой они пользуются, весьма комплексная и имеет ряд уникальных особенностей для взаимодействия с платформой и внесения изменений в нее. В данном материале речь пойдет о Рекавери меню (Recovery Mode). Это особый режим работы системы, с помощью которого можно восстановить заводские настройки, вернуть телефон в рабочее состояние в случае повреждения системных компонентов и установить ROOT-права. Далее разберемся, что такое Recovery Mode и как войти в Рекавери меню на Андроид устройстве.
Что такое меню Рекавери (Recovery) на Андроид
Recovery Mode – это специализированный режим работы Андроид-устройств, который позволяет вернуть в рабочее состояние «поврежденную» систему или переустановить ее с нуля, если такая процедура требуется. Выглядит это меню специфично, визуально напоминает консоль или терминал, посему многим пользователям совсем не просто с ним справиться, и они прибегают к услугам сервисных центров. На самом деле все не так уж страшно и Recovery Mode можно освоить самостоятельно, главное делать это с определенной целью и знанием дела.
Рекавери меню работает в нескольких разных режимах:
- Режим перезагрузки устройства (мгновенный) – Reboot;
- Загрузка архива с SD-карты (обычно из архивов устанавливается прошивка) – Install ZIP;
- Полный сброс системы до заводского состояния – Wipe;
- Выгрузка кэша – Wipe Cache;
- Создание резервной копии всего устройства (для дальнейшего восстановления системы);
- Форматирование разделов и их подключение – Mount Storage.
Не прибегайте к использованию этого меню, если не до конца понимаете, что делаете. С помощью этого меню можно как восстановить работу системы, так и вывести ее из строя. Перед работой в данном меню досконально изучите принципы его работы.
Как зайти в Recovery на Android устройствах

Начать стоит с того, как перейти в режим Рекавери. Существует несколько разных методов, но для начала стоит уточнить один момент. Рекавери меню бывает стоковым – то есть стандартным, и кастомным – то есть пользовательским. Стоковое Рекавери входит в состав каждого Android-устройства и является ее основой. Кастомные Рекавери создаются программистами-энтузиастами, оснащаются большим количеством полезных функций и используются для установки уникальных сборок системы.
Универсальный метод

Итак, как запустить Recovery Mode? Стоковое Рекавери на Самсунг, LG, Lenovo, Sony и др. устройствах запускается одним единственным универсальным способом.
Для этого потребуется:
- Выключить свой гаджет;
- Зажать и одновременно удерживать кнопки повышения громкости и кнопку выключения гаджета.
- Дождаться, пока гаджет вновь включится (загорится логотип производителя) и отпустить кнопку выключения, оставив палец на кнопки повышения громкости.
- Через время на экране появится подобие консоли (терминала). В этот момент можно убрать пальцы с кнопок.
Перед тем как перейти в Рекавери меню не спешите и попробуйте зажать кнопку выключения и дождитесь появления соответствующего меню. Возможно там будет клавиша перехода в режим Recovery Mode.
- Samsung – нужно зажать кнопку включения телефона и центральную клавишу «Домой». На устройствах, где кнопки «Домой» нет, используется универсальное сочетание.
- Lenovo – для перехода в меню Рекавери нужно выключить телефон, а затем зажать кнопки громкости и удерживать их вместе с кнопкой включения, пока не появится Рекавери.
- Google Nexus – в фирменных гаджетах Google придется включить режим быстрой загрузки. Это делается нажатием кнопки понижения уровня громкости и кнопкой выключения устройства. Уже в этом режиме нужно найти Recovery Mode и запустить его.
- LG – в случае со смартфоном корейского производителя придется нажимать комбинацию кнопок дважды. Первый раз во время загрузки телефона, пока не появится логотип компании. Как только он появится, необходимо мгновенно отпустить обе кнопки и вновь нажать на них.
- Sony – в японских смартфонах часто отсутствует стоковое Рекавери меню. В тех, что есть, оно может запускаться тремя разными способами. Либо универсальным методом, описанным выше, либо тем же способом, что и в случае с Lenovo, либо удержанием кнопки выключения гаджета и коротким нажатием кнопки повышения громкости.
- HTC – у HTC, как и Google используется выход в меню быстрой загрузки. Перейти в него можно зажав любую из кнопок управления громкостью и кнопки выключения устройства.
- ASUS – используется универсальное сочетание кнопок, но удерживать их нужно до вибрации, после которой нужно будет отпустить кнопку выключения смартфона.
- Huawei – в устройстве производства Huawei можно использовать сочетание кнопки выключения устройства и одну из кнопок управления громкостью. Не сразу обе, а одну из них. В разных моделях – разные сочетания.
- Meizu – в «чистокровном» китайце – Рекавери меню отсутствует. Для переустановки прошивки используется другой режим. Он запускается удержанием кнопки повышения громкости и кнопки выключения гаджета.
- Xiaomi – можно использовать универсальное сочетание кнопок повышения громкости и выключения устройства.
Как попасть в Recovery Mode через компьютер

Любое устройство на базе Android можно перевести в Recovery Mode с помощью компьютера. Делается это с помощью специальных драйверов и командной строки.
Для перехода в данное меню нужно проделать следующее:
- Загружаем и устанавливаем драйвера ADB включаем режим отладки.
- Подключите свой смартфон или планшет к компьютеру.
- на телефоне.
- Введите в командную строку следующее: adb rebot recovey.
- После этого телефон выключится и загрузится в режим Recovery.
Использование сторонних приложений

Переход в Recovery Mode можно осуществить прямо на смартфоне или планшете, используя стороннее программное обеспечение из Play Market.
Поговорим о трех из них:
Boot Droid – это удобный инструмент, который переводит любое Андроид-устройство в Recovery Mode нажатием одной-единственной кнопки. Просто установите его на свой гаджет, выберите меню Recovery и согласитесь на операцию. Через некоторое время телефон перезагрузится в Recovery Mode.
Quick Boot – еще одна утилита для автоматического включения Recovery Mode. Программа официально распространяется через Play Market, поэтому найти ее не составит труда. Грубо говоря, Quick Boot, как и Boot Droid «нажимает» необходимое сочетание клавиш за вас. Важно понимать, что если на устройстве не установлено стоковое Рекавери, то и описанные выше утилиты не будут работать.
Terminal Emulator – работать с терминалом немного сложнее. После того, как мы его скачали, запускаем и вводим команду «su» (она даст нам ROOT-права для управления системой). Затем вводим команду «reboot recovery». Сразу после этого ваше Андроид-устройство будет мгновенно перезагружено в необходимом для вас режиме.
Заключение
Как видите, попасть в меню Recovery на своем Андроид-устройстве не так уж сложно, и существует множество методов выполнения этой процедуры. Кому-то будет проще перейти в него прямо на телефоне, кому-то удобнее управлять телефоном с компьютера, но так или иначе, теперь вы знаете о всех самых распространенных способах.
Можно пользоваться Android и никогда не заходить в Recovery Menu. Но если телефон не включается и не заходит в Рекавери, или вы хотели установить кастомную прошивку, то придется понять причины нежелания устройства запускать .
Данная статья подходит для всех брендов, выпускающих телефоны на Android 9/8/7/6: Samsung, HTC, Lenovo, LG, Sony, ZTE, Huawei, Meizu, Fly, Alcatel, Xiaomi, Nokia и прочие. Мы не несем ответственности за ваши действия.
Внимание! Вы можете задать свой вопрос специалисту в конце статьи.
Почему Android не заходит в Recovery?
На некоторых смартфонах вообще нет официального Recovery, так что приходится сразу устанавливать кастомное. Если на экране появляется надпись «Команды нет» с лежащим роботом, это значит, что Recovery есть, но при его запуске возникли проблемы. Чтобы устранить неполадку, быстро нажмите на кнопку включения и клавишу увеличения громкости.
Если Android категорически не загружается в Рекавери, то причиной такого поведения может быть ошибка, устранить которую можно также установкой кастомного Recovery. Если установка кастомного Recovery не помогает, следует обратиться в сервисный центр — возможно, имеет место аппаратное повреждение, устранить которое программными методами невозможно.
Как зайти в Recovery Menu
Порядок входа отличается в зависимости от производителя мобильного устройства. Чтобы попасть в Recovery, нужно сначала выключить телефона, а затем зажать определенное сочетание клавиш. , управление осуществляется клавишами громкости и кнопкой питания. Не следует путать Recovery и , в котором просто отключаются все сторонние приложения. Recovery - это, скорее, инженерное меню для управления телефоном в обход системы.
Сочетания клавиш для входа в Recovery на разных телефонах:
- Lenovo — «Громкость +» и «Вкл.».
- HTC - «Громкость -» и «Вкл.» или «Громкость +» и «Вкл.».
- Samsung — «Домой», «Громкость +» и «Вкл.» зажать одновременно.
- Meizu — «Вкл.» и «Громкость +».
- Xiaomi — «Вкл.» и «Громкость +».
- Fly — «Вкл.» и «Громкость +» или «Вкл.» и «Громкость -».
- ASUS — «Вкл.» и «Громкость +» или «Вкл.» и «Громкость -».

Если сочетание не работает, и телефон не заходит, попробуйте поискать комбинацию конкретно для своей модели. Есть и универсальные способы запуска Recovery - с помощью компьютера или специальных приложений. Если под рукой есть компьютер:
- Скачайте и инсталлируйте ADB и драйверы телефона.
- Подключите Android через USB, .
- Запустите ADB и выполните команду «adb reboot recovery».

Что делать, если компьютера нет? Установите приложение Boot Droid. В нем нужно выбрать значок «Recovery» и нажать «Yes».

Попасть в Recovery можно и с помощью Terminal Emulator. Наберите в нем «su», предоставьте root-доступ и выполните команду «reboot recovery».
Возможности Recovery
Возможности Recovery Mode отличаются в зависимости от вида. Если это официальное меню восстановления, то функциональность будет не самая высокая:
- Перезагрузка для запуска Android в обычном режиме.
- Установка обновлений.
- Сброс к заводскому состоянию.
- Очистка кэша.
- Создание резервной копии и восстановление данных.

В очередной раз поговорим о меню Рекавери, так как почти всегда инструкции по прошивке и модернизации Android предусматривают выполнение определенных действий именно из меню Recovery.
Что такое Recovery?
Recovery (рекавери) или в переводе с английского – Режим Восстановления представляет собой особый режим загрузки устройства, с помощью которого можно восстановить систему или установить обновления. Это аварийный режим, необходимый для восстановления рабочего состояния мобильного аппарата при возникновении сбоев программы, результатом которых стало отключение устройства и невозможность его загрузки в нормальном режиме.
С помощью режима Рекавери можно:
- Перезагрузить планшет или смартфон.
- Произвести сброс настроек.
- Установить обновления.
- Настроить и установить прошивки.
- Получить Root-права.
- Удалить свои персональные данные, находящиеся в системе.
- Восстановить операционную систему и многое другое.
Помните, что неверные действия могут причинить вред системе. Если на вашем планшете записана важная информация, то лучше заранее сохраните ее на другом устройстве.
Перед тем как использовать режим восстановления тщательно ознакомьтесь с инструкцией. У каждого планшета сервисное меню отличное от других, поэтому в вопросе о том, как на планшете зайти в меню Recovery необходим индивидуальный подход.
Как зайти в Рекавери?
Режим Рекавери в каждом мобильном устройстве отличается визуально, однако процесс входа практически всегда осуществляется по одному принципу. Для того чтобы войти в систему Рекавери необходимо проделать ряд действий:
1. Выключите планшет. При этом следите, чтобы батарея была полностью заряжена или подключите планшет к сети.
2. Перейдите в режим Recovery путем нажатия комбинации некоторых кнопок. Поскольку разные производители планшетов предлагают разные сочетания «горячих клавиш» мы приведем несколько наиболее часто встречающихся комбинаций клавиш для захода в меню рекавери.
Основные комбинации клавиш для захода в Рекавери:
- одновременное зажатие обеих клавиш «громкость» и клавиши «включение»;
- одновременное зажатие одной из клавиш «громкость» и клавиши «включение»;
- одновременно зажать одну из кнопок громкости, кнопки Home и включения устройства.
Кнопки удерживают до появления на дисплее режима восстановления.
На некоторых китайских аппаратах нет режима Рекавери. В таком случае вам придется перепрошить планшет.
Как передвигаться по меню Рекавери?
Большинство устройств предусматривает перемещение по пунктам меню при помощи кнопок управления громкостью. Кнопка включения служит выбором нужного пункта меню. В некоторых устройствах могут использовать и другие клавиши.
Если управление сенсорное, то перемещаемся по пунктам и выбираем нужный пункт нажатием пальцем.
Как зайти в Рекавери, если на планшете нет клавиш громкости?
Если на вашем планшете отсутствуют клавиши громкости, воспользуйтесь следующими советами:
1. Можно попробовать войти в нужный режим, зажав одновременно кнопки питания и Home. Еще один вариант – зажать клавишу «Домой», нажать на кнопку питания и отпустить клавишу «Домой». После появления заставки нажать еще раз кнопку «Домой».
2. Передвигаться по меню можно подключив USB клавиатуру через OTG кабель или воспользовавшись сенсором.
У каждого устройства "Андроид" есть определённый режим, называемый Android Recovery. Он используется для восстановления корректной работы телефона. В нём можно выполнить сброс всех настроек смартфона обратно к заводским или изначально установленным. Кроме того, этот режим используют для прошивки телефона и получения Root-прав. Как зайти в рекавери-меню на "Андроид", вы узнаете дальше из этой статьи.
Способы попадания в рекавери зависят от марки и конкретной модели вашего телефона. Первым делом вам желательно порыться в инструкции или поискать информацию о точной модели вашего телефона в Интернете. Здесь же мы укажем несколько относительно стандартных способов, как открыть меню рекавери для разных устройств. Но сперва вам нужно сделать кое-что ещё.
Первым делом - перестраховка. Делаем бэкап
Бэкап - от английского "back up" - это общепринятое название для процесса резервного копирования данных на вашем телефоне. Для чего это делать? Если что-то пойдёт не так, и ваши данные исчезнут, то всё равно вы сможете восстановить их. А что может пойти не так? Иногда перепрошивка телефона или открытие доступа к рут-правам вместо того, чтобы улучшить функционирование системы, наоборот, "ломают" её. Поэтому если вы интересуетесь, как зайти в рекавери-меню на "Андроид", чтобы в дальнейшем подвергнуть его апгрейду, всё же сначала сделайте бэкап.
Чаще всего эта опция скрывается в разделе "Общие настройки". Скорее всего, вы увидите надпись "Резервное копирование и сброс". Как видите, если телефон исправно работает, необязательно для сброса настроек заходить в рекавери-меню. Можно сделать это и в обычном режиме работы.

Как зайти в рекавери-меню на "Андроид": основные комбинации кнопок
В случае если рекавери-режим вам нужен, потому что ваш телефон отказывается себя хорошо вести, то, естественно, через "Настройки" сброс состояния для восстановления системы мы уже сделать не сможем. Обычно, для того чтобы попасть в рекавери, используются кнопки громкости и кнопка питания.

Комбинация их зависит от модели и марки вашего телефона. Скорее всего, вам одновременно понадобится нажать следующие:
- "Увеличение громкости" и "Питание";
- "Уменьшение громкости" и "Питание";
- "Домой" (кнопка внизу экрана) и "Питание";
- обе кнопки громкости, "Питание" и "Домой" (очевидно, создатели Samsung предполагают весьма виртуозное владение пальцами у обладателей своих девайсов).
Что собой представляет Android Recovery?
После того как вы зашли в рекавери, скорее всего, вы увидите ту картинку, которая изображена на фото.

Это пример стандартного рекавери-меню, предустановленного на девайсе. В зависимости от модели, версии "Андроид" и бренда вашего смартфона, оно может выглядеть и по-другому. Перемещаться по данному списку вы будете с помощью клавиш громкости, а в качестве кнопки подтверждения использовать кнопку питания. В данном списке есть следующие функции:
Кастомные рекавери-меню
Если вы скачали на ваш телефон специальное рекавери-меню, тогда оно, в отличие от предустановленного или "родного", будет называться кастомным. Основная причина существования альтернативных рекавери-меню - в более расширенном функционале кастомных версий и различных дополнительных возможностях, например в установке неофициальных прошивок.
Наиболее популярные кастомные меню - Clockwordmod Recovery и Team Win Recovery Project. Если первый по управлению похож на обычное рекавери-меню - с помощью кнопок громкости и питания, то при работе второго тачскрин остаётся активным. Как и в основном режиме, вы контролируете процесс касанием кнопок на экране (смотрите фотографию ниже). Это, несомненно, удобно, если экран работает без ошибок. Если же "глюк", из-за которого вам нужно зайти в рекавери, именно в экране - возникнут сложности.

Отладка по USB: как зайти в рекавери-меню на "Андроид" с компьютера?
Для того чтобы у вас появилась возможность войти в рекавери-меню телефона с вашего ПК, предварительно не поленитесь отыскать и скачать на компьютер специальную программу, которая делает это возможным. Но ещё прежде отыщите в настройках своего девайса опцию "Отладка по USB" - вы найдёте её в разделе для разработчиков. Затем скачиваете AdbRun на ПК. И уже из неё, зная команды для консоли, вы можете управлять некоторыми функциями рекавери-меню.
Теперь если вдруг не открывается рекавери-меню на "Андроид" обычным способом на самом телефоне, вы можете подсоединить с помощью USB-кабеля устройство к компьютеру и управлять оттуда.
Уходим красиво: как покинуть меню
Если вы зашли в данный режим из любопытства, и теперь вас тревожит, как выйти из меню рекавери на "Андроид" так, чтоб это не привело к необратимым изменениям ваших данных, развеем ваше беспокойство.
Чаще всего выход гораздо проще сделать, чем выполнить вход в меню. В большинстве известных рекавери-меню данный пункт даже будет первым в списке - Reboot System Now ("Перезагрузить систему сейчас"). Если даже это сделать не получается, то можно схитрить и сделать то, что обычно делают все пользователи в первую очередь, если телефон "глюкнул": перезагрузить с помощью кнопки питания, вынуть и снова вставить аккумулятор или в конце концов просто оставить телефон разряжаться - впоследствии он снова включится в обычном режиме работы.