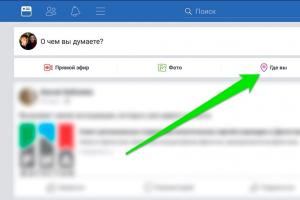Как скачать информацию с компьютера на телефон. Что делать, если не работает передача файлов через USB на Android. Как передать файлы с телефона на компьютер, способы
Перенести файлы с компьютера на телефон или планшет и обратно, Вы можете подключив это устройство к ПК через USB-кабель. Причем если у вашего Android телефона или планшета нет специализированного программного обеспечения для синхронизации файлов между компьютером и устройством, передавать файлы между двумя устройствами вы можете напрямую.
Для этого используется обычный, встроенный в Windows, файловый проводник. В котором ваш телефон или планшет будет отображается как дополнительный том.
- Подключите ваш телефон или планшет к компьютеру через USB-кабель.
Примечание : Если экран вашего устройства защищен ПИН-кодом или паролем, разблокируйте его, что позволит вашему компьютеру получить доступ к нему.
Откроется диалоговое окно автозапуска.
- Если вы хотите, чтобы Windows при подключении устройства автоматически открывал файловый проводник, нажмите «Всегда делать это для данного устройства » (2).
- Нажмите «Открыть устройством для просмотра файлов » (3).
Откроется окно проводника с содержимым вашего устройства.
- Дважды щелкните по названию устройства (4).
- Дважды щелкните по внутренней памяти (5).
- Выберите соответствующую папку. Например, если вы хотите скопировать на устройство фотографии, выберите фотографии (6).
В окне проводника отобразится содержимое выбранной на устройстве папки.
- Нажмите кнопку «Пуск » (7).
Откроется стартовое меню.
- Нажмите соответствующую папку. Например, чтобы скопировать фотографии, нажмите изображения (8).
Откроется выбранная вами библиотека или папка. Например, если нажать кнопку фотографии, откроется библиотека изображений вашей учетной записи пользователя.
- Нажмите первый элемент, который требуется скопировать (9).
- Удерживайте клавишу «Shift », щелкните по последнему элементу копирования (10).
Windows выберет все эти элементы.
- Перетащите элементы в папку на вашем устройстве (11).
Windows начинает копирование файлов.
- Когда Windows закончит копирование файлов, отсоедините ваше устройство от компьютера.
Как посмотреть сколько свободного места на устройстве.
- Подключите ваш телефон или планшет к компьютеру.
- Если откроется диалоговое окно «Автозапуск », выберите команду «Открыть устройство для просмотра файлов ».
- В окне проводника щелкните по названию устройства (12).
- Посмотрите на панели размер оставшегося свободного места (13).
Обычно передача файлов со смартфона на компьютер не вызывает проблем. Зачастую пользователям для этого предлагают использовать USB-кабель, при помощи которого сбрасывают данные. Однако есть еще много вариантов и нюансов, которые помогают транспортировать документы быстро и легко. Давайте обсудим все доступные на данный момент варианты, как передать файлы с телефона на компьютер.
Вы можете сделать это при помощи:
- WI-FI соединения;
- Bluetooth;
- подключения по USB;
- мессенджеров или облачных хранилищ.
Как передать файлы с телефона на компьютер через Wi-Fi?
Этим удобным решением, к сожалению, пользуется ограниченное количество людей.
ES Проводник
Это многофункциональный файловый менеджер.
Вы увидите перед собой корневую директорию смартфона, переносите в нее любой файл или папку.
Внимание! В настройках ES Проводник вы можете для удобства активировать запрет на отключение сервера при выходе из приложения или создать ярлык на рабочем столе, чтобы оперативно коннектится к ПК.
SHAREit
Еще одно простое приложение для транспозиции информации между устройствами.
Спустя пару мгновений вам предоставят доступ.
Как передать файлы с телефона на компьютер через USB?
Зачастую проблем с подключением таким способом не бывает. Но мы рассмотрим правила подключения и типичные проблемы, которые могут проявиться.
- Вставьте один конец провода в телефон, а второй – в гнездо системного блока.
- Windows при первом подключении постарается инсталлировать нужные компоненты и драйвера, следите, чтобы процесс прошел успешно.
- Если все нормально, то всплывет окно с предложением выбрать режим подсоединения, выберите «Открыть устройство для просмотра файлов».
Через проводник вы можете перейти в папку встроенной памяти или SD-карты.
Решением проблем с сопряжением
Предлагаем вашему вниманию ряд пунктов, которые вы можете сделать, чтобы заставить девайсы работать:
- старайтесь использовать стандартный шнур, проверьте его работоспособность в других задачах;
- испытайте порты в телефоне и ПК, возможно, какой-то сломан;
- при соединении устройств свайпните шторку вниз и поменяйте режим «Зарядка через USB» на «Передача файлов» (MTP);
- переключите отладку по USB , перейдя в «Настройки - О телефоне», семь раз тапните по «Номер сборки», вернитесь назад, зайдите в «Для разработчиков»;
- переустановите драйвера (о том, как это сделать, мы писали в предыдущих статьях).
Если же ничего не помогло, то, возможно, неисправность аппаратная, например, поломка в гнезде, тут поможет только сервисный центр.
Как передать файлы с телефона на компьютер через Bluetooth?
Чтобы пользоваться данным методом, нужен ПК с модулем блютуз или ноутбук, где он есть почти всегда. Далее активируйте его. На ноутах для этого есть специальная клавиша на клавиатуре.
На стационарном десктопе кликните по рабочему столу правой кнопкой мышки, выберите «Диспетчер устройств». Найдите «Радиомодуль Bluetooth», разверните его и кликните правой кнопкой, клацните в появившемся меню по «Задействовать».
Теперь переходим к передаче данных.
Точно так же можно отправлять данные на мобильный, нужно лишь выбрать «Отправить файлы».
Как передать файлы с телефона на компьютер через облачные хранилища и мессенджеры?
Как бы не были хороши предыдущие пути, многие предпочитают пользоваться приложениями для передачи сообщений и сервисами для хранения документов.
Telegram
Теперь перекидывайте сюда документы, которые будут храниться на серверах Телеграма. Вы всегда сможете получить к ним доступ с любого устройства, где есть клиент Телеграм.
- Зайдите на веб-версию Telegram с компьютера или скачайте десктопную программу.
- Авторизуйтесь.
Теперь вы можете скачать все данные, которые есть в вашем канале. При желании добавляйте туда участников, чтобы дать им доступ к документам. К примеру, таким способом легко сохранять музыку, чтобы никогда ее не потерять.
Google Диск
Вместо Google Drive можете пользоваться Dropbox или Яндекс Диск, каждый имеет свои особенности и достоинства.
Как видите, вариантов много, и каждый предлагает интересные фишки, которые будут полезны в той или иной ситуации.
Перенести файлы с компьютера на телефон или планшет и обратно, Вы можете подключив это устройство к ПК через USB-кабель. Причем если у вашего Android телефона или планшета нет специализированного программного обеспечения для синхронизации файлов между компьютером и устройством, передавать файлы между двумя устройствами вы можете напрямую.
Для этого используется обычный, встроенный в Windows, файловый проводник. В котором ваш телефон или планшет будет отображается как дополнительный том.
Перенос файлов с компьютера на устройство.
- Подключите ваш телефон или планшет к компьютеру через USB-кабель.
Примечание: Если экран вашего устройства защищен ПИН-кодом или паролем, разблокируйте его, что позволит вашему компьютеру получить доступ к нему.
Откроется диалоговое окно автозапуска.
- Если вы хотите, чтобы Windows при подключении устройства автоматически открывал файловый проводник, нажмите «Всегда делать это для данного устройства» (2).
- Нажмите «Открыть устройством для просмотра файлов» (3).
Откроется окно проводника с содержимым вашего устройства.
- Дважды щелкните по названию устройства (4).
- Дважды щелкните по внутренней памяти (5).

- Выберите соответствующую папку. Например, если вы хотите скопировать на устройство фотографии, выберите фотографии (6).
В окне проводника отобразится содержимое выбранной на устройстве папки.
- Нажмите кнопку «Пуск» (7).
Откроется стартовое меню.

- Нажмите соответствующую папку. Например, чтобы скопировать фотографии, нажмите изображения (8).
Откроется выбранная вами библиотека или папка. Например, если нажать кнопку фотографии, откроется библиотека изображений вашей учетной записи пользователя.
- Нажмите первый элемент, который требуется скопировать (9).
- Удерживайте клавишу «Shift», щелкните по последнему элементу копирования (10).
Windows выберет все эти элементы.

- Перетащите элементы в папку на вашем устройстве (11).
Windows начинает копирование файлов.
- Когда Windows закончит копирование файлов, отсоедините ваше устройство от компьютера.
Как посмотреть сколько свободного места на устройстве.
- Подключите ваш телефон или планшет к компьютеру.
- Если откроется диалоговое окно «Автозапуск», выберите команду «Открыть устройство для просмотра файлов».
- В окне проводника щелкните по названию устройства (12).
- Посмотрите на панели размер оставшегося свободного места (13).
datbaze.ru
Как передать файлы на android
Вам понадобится
- ПК на Windows, смартфон или планшет на Android, USB-кабель
Инструкция
Первым способом является передача файлов с персонального компьютера на Android-устройство при помощи USB-кабеля или кард-ридера, если информация хранится на флэш-картах microSD. Для того, что передать файлы, применяя USB-кабель, необходимо присоединить устройство к компьютеру, выбрать на планшете или телефоне функцию «использовать как карту памяти» (в противном случае, устройство будет воспринимать ПК как сеть для подзарядки батареи, и не будет показывать себя как подключенный девайс). Далее необходимо копировать файлы на компьютере и вставить в необходимую папку в памяти устройства на Android. Если в устройстве используется дополнительная карта microSD, можно вытащить ее из гнезда, вставить в кард-ридер и соединить с компьютером. Далее необходимо копировать нужные файлы и вставить на флешку. Вторым простым способом передачи данных с компьютера на Android-девайс при отсутствии беспроводного интернета является передача файлов по Bluetooth. Этот способ неудобен для передачи большого количества файлов, поскольку каждый файл надо выделять и отправлять отдельно. К тому же, скорость передачи при использовании Bluetooth намного ниже, чем во всех остальных случаях. Для передачи файлов необходимо включить функцию Bluetooth на ПК и на планшете или телефоне, далее щелкнуть правой кнопкой мыши по файлу и нажать «отправить по Bluetooth». Третий способ передачи данный работает при включенном Wi-Fi обоих устройств. Проще всего объединить устройства в единую сеть и передавать файлы с ПК на Android-устройство. При невозможности объединить устройства в сеть, можно также скачать приложение Airdroid на планшет и управлять копированием файлов через браузер компьютера. Четвертый способ работает при включенном интернете на Android-устройстве. При загрузке приложений, синхронизирующихся с облачными хранилищами (к примеру, Dropbox), можно передавать файлы на планшет или телефон с любого компьютера, подключенного к интернету, в любой точке мира. Файлы загружаются на сервер в интернете, откуда можно прислать ссылку на просмотр и скачивание. Объем файлов ограничивается лишь тарифом оплаты облачного хранилища (есть бесплатные и платные версии). Сохраняются такие файлы в системные папки «рисунки», «музыка» и «видео». Оттуда их можно рассортировать по удобным для пользователя папкам. Также с мобильного устройства можно загружать на сервер файлы и передавать их на любой компьютер.
Обратите внимание
При передаче через Wi-fi и Bluetooth заряд батареи телефона заканчивается очень быстро.
Полезный совет
Для передачи файлов через USB необходимо выбрать при присоединении Android-устройства функцию «использовать как флэш-карту»
Источники:
- Видео-урок по работе с передачей файлов на Android
www.kakprosto.ru
Как передать файлы с Андроида на компьютер и наоборот без Интернета
В Андроиде данные хранятся похожим образом также, как и на компьютере. Они хранятся в папках в виде файлов, то есть это очень похоже на привычную нам систему организации данных в персональных компьютерах.
Это позволяет довольно легко передать файлы с Андроида на компьютер, другими словами, без особых усилий переносить или копировать файлы со смартфона или планшета на компьютер как с использованием Интернета, так и без него.
Ниже пойдет речь о том, как передать файлы с Андроида на компьютер или наоборот без Интернета.
Если у Вас Mac, то там для переноса данных с Андроида понадобится установить специальную программу. Я описываю ситуацию на примере компьютера с Windows.
Если устройство с Андроидом выключено, то в таком состоянии НЕ получится перенести файлы на компьютер.
Сначала найдите зарядное устройство от своего смартфона (устройства) на Андроиде.
Как подключить Андроид к компьютеру
Чтобы перекачать с Андроида на компьютер данные, которые записаны в Андроиде, надо подключить Андроид к компьютеру с помощью провода от зарядного устройства смартфона.

Рис. 1 Зарядное устройство для смартфона Андроид
Тот конец провода, который подключается к электрической розетке, надо отсоединить от вилки подключения. После того, как его вытащить, можно будет увидеть USB-разъем. Итак, у нас в руках оказался провод, у которого с обоих концов есть разъемы для подключения:
- с одной стороны разъем USB для подключения к компьютеру,
- с другой стороны - разъем микро-USB для подключения к Андроиду.

Рис. 1.1 Подключение Андроида к компьютеру с помощью зарядного устройства от смартфона
Отсоединенный конец с разъемом USB надо подключить к порту USB компьютера. Другой конец c разъемом микро-USB надо подсоединить к Андроиду (рис. 1.1). Тогда на экране Андроида в левом верхнем углу появится небольшой значок, который показывает, что Андроид подключен к компьютеру (рис. 2).
Рис. 2 Значок показывает, что Андроид подключен к компьютеру
Как зарядить Андроид от компьютера
Пока Андроид подключен с помощью провода от зарядного устройства к компьютеру так, как это было описано выше, он будет еще и заряжаться от компьютера.
Это никак не поможет перенести файлы с Андроида на компьютер. Но просто нужно знать и помнить – если подключить Андроид по проводу от зарядного устройства к компьютеру, то Андроид будет заряжать свою батарею от компьютера, к которому он подключен.
Это происходит медленнее, чем при зарядке от сети 220В, но, тем не менее, результат (полностью заряженный смартфон) будет достигнут. Правда, при таком способе подзарядки есть опасность “подцепить” вирусы с компьютера на смартфон.
Как сделать скриншот на Андроиде 4.2.2
Сделаем скриншот главного экрана Андроида, чтобы зафиксировать (запомнить) эту картинку со значком подключения Андроида к ПК для того, чтобы потом перекачать это изображение на компьютер. И таким образом покажем, как это можно сделать, пользуясь проводом от зарядного устройства Андроида.
Чтобы сделать скриншот на Андроиде 4.2 2, следует одновременно нажать на кнопку Питание и на Главную кнопку. При этом будет слышен звук щелчка, как будто щелкнул затвор фотоаппарата. Это свидетельствует о том, что скриншот сделан.
Первое подключение Андроида к компьютеру
На компьютере при первом подключении к нему устройства с Андроидом может быть выведено окно предупреждения о том, что система Windows устанавливает необходимые драйверы для работы с Андроидом. Окно предупреждения показано на рис. 3.

Рис. 3 Устанавливается драйвер при первом подключении Андроида к компьютеру
При повторных подключениях Андроида это окно предупреждения выводиться не будет.
Ищем Андроид на своем компьютере в Проводнике
Когда окно предупреждения об установке драйверов закроется, нужно открыть Проводник, который находится в левом нижнем углу, рядом с кнопкой Пуск.
Рис. 4 Проводник в Windows 8.1
В Проводнике можно будет увидеть наше устройство Андроид. В данном случае оно называется «Galaxy Grand» (рис. 5).

Рис. 5 Открываем проводник на компьютере и ищем там Андроид (Galaxy Grand)
Кликаем по значку этого устройства «Galaxy Grand» (1 на рис. 5). Увидим в правой части окна Проводника изображение дискового устройства (рис. 6), возле которого стоит надпись «Phone», то есть «Телефон».

Рис. 6 Проводник на компьютере видит Андроид как флешку
На самом деле, хоть это и телефон (смартфон), Проводник его видит как внешний жесткий диск или как флешку, то есть, он видит не сам телефон (смартфон), а те данные, которые на нем записаны. Это как раз и позволяет нам переносить данные с Андроида на компьютер.
Двойной клик по надписи «Phone» (рис. 6) позволяет увидеть папки, которые размещены в памяти нашего Андроида (рис. 7).

Рис. 7 Проводник на компьютере показывает, какие есть папки на Андроиде (Galaxy Grand)
Среди них находим папку «Pictures» («Картинки») и кликаем по ней дважды левой кнопкой мыши.
Откроется окно «Pictures» (рис. 8), в котором мы увидим папку «Screenshots» («Скриншоты», то есть, снимки экрана Андроида, которые на нем были сделаны).

Рис. 8 В Проводнике находим папку со скриншотами, находящуюся на Андроиде
Таким образом, мы потихоньку «подбираемся» к тому месту в памяти Андроида, где он хранит все скриншоты.
После двойного клика по папке «Screenshots» мы увидим скриншот экрана Андроида, сделанный после подключения Андроида к компьютеру.

Рис. 9 В Проводнике видим имя скриншота, который был сделан на экране Андроида
Имя скриншота создается Андроидом автоматически – это «Screenshot_2016-04-10-17-43-36» (рис. 9). Данное имя означает, что скриншот был создан в Андроиде 10 апреля 2016 года в 17 часов 43 минуты 36 секунд. Таким образом, можно идентифицировать и отличать друг от друга многочисленные скриншоты, которые могут создаваться в Андроиде.
Перетащим этот файл «Screenshot_2016-04-10-17-43-36», например, на рабочий стол ПК в папку «Новая папка» (рис. 10). Для этого надо сделать 2 окна на экране компьютера:
- одно окно с папкой Андроида,
- второе окно – с папкой на компьютере.
Затем нужно зацепить файл левой кнопкой мышки и перетащить его из окна Андроид в окно на компьютере, после чего отпустить левую кнопку мыши.

Рис. 10 С помощью Проводника перемещаем файл с Андроида в папку на компьютере
И таким образом, этот файл из Андроида будет скопирован из памяти Андроида на рабочий стол компьютера в папку с именем «Новая папка» (рис. 11):

Рис. 11 Файл переместили с Андроида на компьютер в Новую папку
Все, задача решена, файл из Андроида перенесен на компьютер. Теперь этот файл находится в ПК, тогда как мгновение назад он был еще в Андроиде и казался нам недоступным на компьютере.
Интересующие данные, которые возможно потребуется перекачивать с Андроида на компьютер, могут находиться не только в папке «Pictures» Андроида, но и в других папках Андроида (рис. 7).
Какие папки с Андроида можно увидеть на компьютере
Например, на Андроиде можно увидеть такие папки:

Рис. 12 Список папок, которые могут быть на Андроиде
- В папке «Pictures» на Андроиде хранятся скриншоты,
- в папке «DCIM» могут храниться фотографии и видео, снятые с помощью Андроида,
- в папке «Download» - все файлы, которые были загружены в Андроид, например, из Интернета,
- в папке «Movis» - фильмы и клипы для просмотра на Андроиде,
- в папке «Music» - файлы для прослушивания на Андроиде, например, любимая музыка,
- также интересующие нас данные могут храниться и в других папках Андроида.
Надо искать файлы на Андроиде и находить для последующего переноса в папки персонального компьютера методом обычного копирования (или перетаскивания) из одной папки (из папки Андроида) в другую папку (в папку компьютера).
Таким образом, перенос данных из Андроида в ПК превращается в обычную и привычную процедуру копирования данных из одной папки в другую папку.
Как удалить файлы в Андроиде
После переноса (копирования) данных из Андроида в ПК можно (но не обязательно!) удалить эти данные из памяти Андроида. Ведь, как правило, в переносных гаджетах не так уж много свободного места в памяти. И если мы перенесли данные из Андроида в ПК (конечно, перед удалением неплохо бы проверить, чтобы убедиться, что данные действительно перенесены в ПК), то эти данные можно удалить из папок Андроида.
Удаление файлов и папок из Андроида делается аналогично удалению папок или файлов в ПК: клик правой кнопкой мышки по значку папки или файла, и выбор в меню «Удалить» (рис. 13).

Рис. 13 Удаление файла с Андроида
Важно помнить, что если удаляемые файлы и папки в ПК сначала переносятся в Корзину, откуда их можно восстановить в случае чего, то
удаляемые папки и файлы из Андроида удаляются из него сразу и полностью, минуя Корзину, без возможности их восстановления.
То есть, ошибки при случайном удалении нужных файлов из Андроида невозможно исправить, как это можно было сделать в персональном компьютере.
Не следует копировать и удалять системные данные Андроида, чтобы не повредить его программное обеспечение и не нарушить его работу.
Копировать и удалять можно только файлы, созданные пользователем Андроида, будь то данные из Интернета, фотографии и видео пользователя Андроида, скриншоты и другие личные данные. Но, повторюсь, ни в коем случае этого не надо делать с системными файлами и папками Андроида, чтобы его не повредить.
Как отсоединить Андроид от компьютера
Ну и, наконец, отсоединить Андроид от ПК можно следующим образом:
- сначала отключаем разъем провода, соединяющего Андроид и ПК, от Андроида,
- и лишь затем отключаем разъем от USB-порта персонального компьютра.
Отключать провод нужно только тогда, когда данные уже не перекачиваются (не копируются) из Андроида в ПК. Отключение провода в процессе перекачки данных может привести к повреждению файловой системы ПК или Андроида.
Как перенести файлы с компьютера на Андроид
Обратный перенос данных с компьютера в Андроид делается аналогичным образом, как описано выше.
Только выбирать передаваемые файлы нужно на компьютере, и затем их нужно копировать (перетаскивать) в папки Андроида. То есть, данная система переноса работает в обе стороны.
Видео-версия статьи
Также по теме:
Куда «уплывает» трафик интернета в Android и как его экономить
Раздача Интернета через Wi-Fi с телефона Андроид
Набор текста на Андроиде
9 советов по энергосбережению Андроид
Как выделить и копировать текст на Андроиде, а также вставить и вырезать
P.P.S. Чтобы подписаться на получение новых статей, которых еще нет на блоге: 1) Введите Ваш e-mail адрес в эту форму:
2) На Ваш e-mail придёт письмо для активации подписки. Обязательно кликните по указанной там ссылке, чтобы подтвердить добровольность своей подписки: подробнее с видеоуроком
www.compgramotnost.ru
Как передавать файлы с компьютера на телефон Android и обратно
27.09.2013 мобильные устройства | файлы
Вообще, не знаю, сможет ли эта статья быть кому-то полезной, так как передать файлы на телефон обычно не составляет никаких проблем. Тем не менее, берусь написать об этом, по ходу статьи расскажу о следующих вещах:
- Передать файлы по проводу через USB. Почему файлы не передаются по USB на телефон в Windows XP (для некоторых моделей).
- Как передавать файлы по Wi-Fi (два способа).
- Передача файлов на телефон по Bluetooth.
- Синхронизация файлов с помощью облачных хранилищ.
В общем, план статьи намечен, приступаю. Больше интересных статей про Android и секреты его использования читайте здесь.
Передача файлов на телефон и с телефона по USB
Это, пожалуй, самый простой способ: достаточно соединить кабелем телефон и порт USB компьютера (кабель имеется в комплекте практически любого телефона на Android, иногда составляет часть зарядного устройства) и он определиться в системе как один или два съемных диска или же как медиа устройство - в зависимости от версии Android и конкретной модели телефона. В некоторых случаях, на экране телефона нужно будет нажать кнопку «Включить USB накопитель».

Память телефона и SD карта в проводнике Windows
На примере выше подключенный телефон определяется как два съемных диска - один соответствует карте памяти, другой - встроенной памяти телефона. В этом случае, копирование, удаление, передача файлов с компьютера на телефон и в обратную сторону осуществляется полностью также, как и в случае с обычной флешкой. Вы можете создавать папки, организовывать файлы так, как вам удобно и выполнять любые другие действия (желательно не трогать папки приложений, создаваемые автоматически, если только не знаете точно, что делаете).

Android устройство определяется как портативный проигрыватель
В некоторых случаях телефон в системе может определиться как медиа устройство или «Портативный проигрыватель», что будет выглядеть примерно так, как на картинке вверху. Открыв это устройство, вы сможете также получить доступ к внутренней памяти устройства и SD карте при ее наличии. В случае, когда телефон определяется как портативный проигрыватель, при копировании некоторых типов файлов может появляться сообщение о том, что файл не может быть воспроизведен или открыт на устройстве. Не стоит обращать на это внимания. Однако, в Windows XP это может привести к тому, что вы попросту не сможете скопировать нужные вам файлы на телефон. Тут я могу посоветовать либо поменять операционную систему на более современную, либо воспользоваться одним из способов, которые будут описаны далее.
Как передать файлы на телефон по Wi-Fi
Передавать файлы по Wi-Fi возможно несколькими способами - в первом, и, пожалуй, самом лучшем из них, компьютер и телефон должны находиться в одной локальной сети - т.е. подключены к одному Wi-Fi роутеру, либо на телефоне следует включить раздачу Wi-Fi, а с компьютера подключиться к созданной точке доступа. В общем-то данный способ будет работать и по Интернет, но в данном случае потребуется регистрация, а передача файлов будет медленнее, так как трафик будет идти через Интернет (а при 3G подключении это еще и дорого обойдется).
Если вы активно пользуетесь современным телефоном, то вам наверняка часто приходится передавать какие-то файлы с компьютера на телефон и обратно. Это могут быть документы, электронные книги, музыка или фильмы.
Самым популярным способом передачи файлов с компьютера на телефон является передача через USB кабель. Данный способ используется с момента появления умных телефонов, но он не слишком удобен. Особенно, если у вас есть только один кабель, и вы используете его как для зарядки, так и для передачи файлов. Но, если ваш компьютер и телефон подключены к одной сети, то вы можете передавать файлы с компьютера на телефон через WiFi. Сейчас мы рассмотрим два варианта, как это можно организовать.
Как передавать файлы через WiFi с помощью FTP сервера
Первый вариант, который мы рассмотрим, это передача файлов с компьютера на телефон с помощью FTP сервера. Принцип работы данного способа предельно прост. На телефоне запускается FTP сервер, после чего к данному FTP серверу подключаются с компьютера. После этого можно передавать файлы с компьютера на телефон через WiFi. Если данный вариант вам интересен, то предлагаем небольшую инструкцию.
Для начала нужно установить на телефон приложение, которое будет запускать FTP сервер. Например, на Андроид телефоне можно использовать приложение . Для телефонов на других платформах также должны быть аналогичные приложения, поищите в своем магазине приложений.
После установки приложения запускаем его и включаем FTP сервер. Обычно для этого достаточно нажать на большую кнопку «Включить». При этом никакая дополнительная настройка для FTP сервера не нужна.
После запуска FTP сервера приложение сообщит адрес, по которому к нему можно будет подключиться. Данный адрес будет выглядеть примерно так: ftp://192.168.1.10:2221.

Дальше все также очень просто. Вам необходимо подключиться к этому FTP серверу на вашем компьютере. Для этого можно использовать специализированные FTP клиенты (например, Filezilla), а можно просто воспользоваться Проводником Windows, который также неплохо работает с FTP. Для этого откройте окно «Мой компьютер» и введите адрес выданный приложением в адресную строку.

После того в Проводнике Windows откроется содержимое вашего телефона. Теперь для того чтобы передать файлы с компьютера на телефон через вайфай вам достаточно просто перетащить файлы в эту папку.

Как передавать файлы через WiFi с помощью Web сервера
Также для передачи файлов с компьютера на телефон через WiFi можно использовать Web сервер. В этом случае вместо FTP сервера, на телефон устанавливается Web сервера, а для подключения к телефону с компьютера используется обычный веб-браузер.
Итак, если вы хотите передавать файлы через вай-фай с помощью Web сервера, то вам нужно установить соответствующее приложение на свой телефон. Для телефонов на Android можно использовать приложение . Установите данное приложение на телефон, запустите его и нажмите на кнопку «Старт» для того чтобы включить Web сервер.

После этого приложение сообщит адрес, с помощью которого вы можете подключиться к Web серверу.

Теперь на компьютере откройте любой веб-браузер и в адресную строку введите выданный приложением адрес. После этого перед вами должен появиться веб-интерфейс для управления файлами на телефоне.
Музыка и видео - это одни из наших потребностей и помню даже было время когда люди ходили используя огромные и не удобные портативные (это только название) плеера и даже магнитофоны. Но сейчас 21 век это в первую очередь прогресс в сфере удобств пользователей и продвижения техники.
Одним из полюбившимся взрывом прогресса является смартфоны на андроид, ведь помимо звонков, игр и множества новшеств есть самое интересное - это просмотр видео и воспроизведение музыки в отличном качестве. Как правило, музыкальные и видео файлы не занимает много места, но если количество треков измеряется в сотнях или даже тысячах, а длина видео измеряется в часах, нам всегда придут на помощь такие новшества как карта памяти или облачное хранилище у которого есть большой недостаток в виде потребления интернет трафика.
В этом посте я расскажу и покажу наглядно как передать/загрузить файлы на устройство под управлением ОС Андроид .
Как передать файлы на андроид с ПК или Ноутбука: 1 способ
Одним из самых быстрых способов загрузить файлы на андроид является передача файла при помощи USB кабеля который идет в комплекте с устройством. Если вы потеряли, порвали или не имеете доступа к нему, можно купить на рынке или в салоне где вы приобрели устройство.
Все модели смартфонов и планшетов под управлением системы Android имеют удобный интерфейс передачи файлов и обработки данных при помощи функции MTP (Media Transfer Protocol) которая отлично совмещается с операционной системой как Windows так и Mac.

После подключения устройства к компьютеру вам остается лишь выбрать необходимую функцию в панели уведомлений, в нашем случае это MTP. Без исключения ВСЕ операционные системы распознают устройства и устанавливают необходимые драйвера для совмещенной работы с вашим устройством.

Выбрав в компьютере пункт "Открыть устройство для просмотра файлов" у нас появилось возможность получить доступ к памяти устройства и карте памяти. Все что нам осталось это выбрать соответствующий накопитель (куда вы будите загружать файлы), выбрать папку и скопировать с компьютера все необходимые данные. Таким образом вы имеете полный доступ и контроль к файлам имеющихся на мобильном устройстве.

Теперь Нам остается скопировать данные с компьютера и загрузить их на ваше устройство. Для корректного отображения советуем создать папку при копировании. К примеру для видео файлов создать папку с названием Video, для музыкальных файлов Music - это все для вашего удобства. Что не искали директорию куда были загружены ваши файлы
Как передать видео файлы на андроид с ПК: 2 способ
Если на вашем устройстве имеется карта памяти, одним из быстрых способов передачи данных это используя Card Reader. Благодаря прямому подключению карты к компьютеру, файлы будут передаваться быстрее так программной обработки не будет и данные передаются как есть. Советуем приобрести этот полезный девайс в ближайшем магазине техники. Копирование файлов нечем не будет отличаться от первого способа, но вы заметите на сколько быстрее будет копироваться файлы с компьютера на носитель.

Как передать музыку на андроид с Ноутбука: 3 способ
Если ваши файлы (аудио, фото и изображения или рабочие архивы) хранятся на облачном сервисе, то при помощи подключения к интернету вы можете с легкостью получить файлы в любой точке планеты. Если же вы еще не знакомы с этими сервисами, вы всегда можете использовать Яндекс Диск или Google Drive. Советуем пользоваться такими крупными компаниями во избежание потери данных и не качественного обслуживания. Загрузив специальные программные обеспечения, файлы будут автоматически синхронизироваться с сервисом при доступе в интернет. Так же вы можете хранить данные о контактах, и другую полезную информацию которую не хотите потерять.