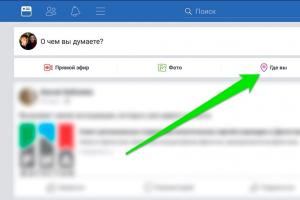Форматирование через биос. Способы форматирования жесткого диска используя биос Форматирование через биос без диска
При активном использовании персонального компьютера могут возникнуть самые разные ситуации, требующие ответственных решений. В некоторых непредвиденных ситуациях единственным выходом может стать форматирование. И многие пользователи всерьёз задаются вопросом о том, В наше время некоторые почему-то думают, что это невозможно, однако данное утверждение не соответствует действительности. Данное мнение спровоцировано тем фактом, что для подобного форматирования требуется дискеты, которые нынче уже устарели. Итак, как форматировать жесткий диск через BIOS?
Первый шаг
Конечно, для начала необходимо вставить дискету в дисковод. Открыв панель управления, которую можно найти в меню «Пуск», надо найти и выбрать опцию по установке и удалению программ и компонентов операционной системы Windows. Диски для компьютера могут быть с разными предназначениями. В данном случае нам нужен загрузочный. В открывшемся окне следует кликнуть по соответствующей вкладке «Загрузочный диск» и нажать на кнопку «Создать». Выполнить данное действие довольно просто, для этого следуйте появляющимся инструкциям.
Второй шаг

Теперь нужно полностью выключить ваш ПК, вставить дискету на место и снова включить компьютер. В том случае, если в BIOS прописана опция загрузки системы с жёсткого диска, следует изменить её на загрузку с Для этого непосредственно перед загрузкой системы нажмите кнопку «Del», что позволит зайти в BIOS. Далее следует открыть пункт «Advanced BIOS Features», в котором отобразится несколько подпунктов. В данном меню помимо дискеты и CD может быть несколько разделов с жёсткими дисками. Это вызвано тем, что жесткие диски для ПК могут быть установлены в компьютере в количестве двух или более штук. Нам нужен пункт «First Boot Device». При помощи клавиш «PgDn» и «PgUp» следует на первое место установить строку «Floppy». Теперь закройте окно клавишей «Esc» и выйдите из BIOS с сохранением данных, нажав кнопку «F10». После проделанных действий система будет в первую очередь загружать дискету, а не жёсткий диск.
Третий шаг

После загрузки ПК на экран выведется меню, в котором курсорными клавишами следует выбрать следующий пункт: «№ 2. Start computer with CD-Rom Support». Выбор нужно будет подтвердить нажатием клавиши ввода. Через несколько секунд загрузки в нижней части экрана начнёт мигать командная строка «A:\^». Теперь следует набрать команду и снова подтвердить её клавишей ввода. Вместо диска С можно форматировать любой другой, для этого лишь надо сменить букву в команде. К примеру, D будет вызвано следующей командой: Format D:. После подтверждения ведённой команды появится предупреждение о том, что все файлы с данного диска будут безвозвратно стёрты. Для подтверждения ещё раз нажмите клавишу ввода. Теперь вопрос о том, как форматировать жесткий диск через BIOS, не должен вызывать каких-либо сложностей.
Но помните, что форматирование полностью уничтожит все ваши данные на выбранном диске. После проделанной процедуры восстановить их будет невозможно. Поэтому перед тем как форматировать жесткий диск через BIOS, нужные в будущем файлы надо предварительно сохранить на любой внешний носитель.
Стандартные средства не предполагают прямой возможности форматировать жесткий диск через BIOS. Когда-то во время использования DOS, которая сама по себе уже была операционной системой, но загружалась так же, как BIOS, можно было набрать в Командной строке DEL плюс имя диска и выполнить это действие. Сегодняшние ПК такой возможности не дают. Поэтому для выполнения этой операции надо пользоваться либо операционной системой, либо специальными программами. Первый вариант не подходит, если ОС не запускается. Кроме того, Windows защищает себя. Если попробуете провести форматирование тома, обычно это диск «С», на котором записана ОС, то это действие будет запрещено. Поэтому нужен другой подход. Но выход в BIOS главным образом необходим, как промежуточная стадия выполнения действия. Поэтому разберемся, как отформатировать жесткий диск через БИОС, учитывая эти особенности.
Что такое форматирование
Жёсткий диск конструкционно представляет собой пластину, на которую нанесено покрытие с особыми магнитными свойствами. Ориентиров для головок винчестера изначально на нем нет. Для того чтобы каждый бит информации хранился в определенном месте, и обеспечивался быстрый доступ к нему, диск требуется разметить. Этот процесс и называется форматированием. На него наносятся дорожки, сектора, а также записывается информация для идентификации винчестера и управления им. При этой операции также проверяется физическое состояние поверхности, те участки, на которых имеются дефекты, исключающие надежную запись и хранение, помечаются, как недоступные.

Проводится форматирование не только на новых винчестерах, для которых почти всегда это делается на заводе-изготовителе, но и при переустановке системы. Сектора диска, на которых была записана Windows или другая ОС, размечаются по-новому для того, чтобы исключить конфликт между программами. Кроме этого, удаление файлов из хранилища не означает, что они стираются полностью. При быстром форматировании удаляется только информация о том месте, где они находились. Поэтому со временем диск заполняется их обрывками, что не улучшает стабильность работы машины. Примерно тоже относится и к набирающим популярность твердотельным винчестерам (на микросхемах), ОС работает с ними по тому же принципу.
Виды форматирования
При считывании файлов машина не ищет их по всей поверхности диска. На диске есть служебная область, в которой хранится список файлов и точные адреса, то есть номер дорожки и сектора. Считывающее устройство сразу обращается туда, а затем уже точно позиционирует головки в нужное место. С этой особенностью связано существование двух видов форматирования. Рассматривая, как форматировать жесткий диск, необходимо учесть эту особенность.
Быстрое форматирование занимает минимум времени. При его выполнении стирается просто список сохраненных файлов.
Стандартное обычное форматирование - более длительная операция, при ней происходит стирание всей информации, проверка диска. При этом полностью переписывается вся служебная информация, с учетом обнаруженных неработоспособных треков и секторов.

Проводя быстрое форматирование необходимо учитывать, что информация, прежде записанная на диске, становится недоступной для доступа стандартными методами. Правда большую ее часть можно восстановить с помощью специальных утилит. При полном форматировании все теряется безвозвратно.
FAT32 или NTFS
Если следует отформатировать диск, то можно выбрать одну из файловых систем. Кстати, необходимость ее изменения тоже причина форматирования диска. Не важно, какая система стояла раньше, все программы и версии Windows работают с обоими вариантами. Давайте разберемся, что же выбрать.

NTFS поддерживает работу с большими объемами данных, но, как показывает опыт, на старых машинах с низкой производительностью работает медленнее. Это ее единственный недостаток. Если же выбирать FAT32 , то надо принять во внимание, что не будет получаться копирование или перемещение файла размером больше 4 Гб, потому что, когда разрабатывалась система, вся память компьютера была меньше. Также эта система не поддерживает шифрование данных и ограничение доступа к ним. Поэтому, если важна скорость при ограниченных возможностях железа, то для форматирования следует выбрать FAT32 , в противном случае NTFS , которая больше подходит для жестких дисков современных машин.
С помощью загрузочного диска операционной системы
Данное решение фактически представляет собой форматирование диска в Windows, просто используем не установленную в машине систему, а загружаем ее со съемного носителя. Рассмотрим последовательность действий:

С помощью Командной строки
Возможен и другой способ, через Командную строку. Тогда следует выполнить следующие действия:

Еще один способ с использованием загрузочного диска, но без загрузки
В этом случае нужен не загрузочный диск, а диск восстановления Виндоус версии 7, 8 или даже XP. Он делается также просто:

Процесс длится несколько минут. Теперь с помощью этого диска можно отформатировать винчестер, даже если ОС не запускается. Для этого необходимо выполнить следующие шаги:
- Устанавливаете диск восстановления в привод и перезагружаете машину. Система начнет грузиться не с жесткого диска, а с оптического привода.
- После выбора языка нажимаете Shift + F10 . Это откроет Командную строку .
- Для определения привычного названия тома введите команду wmic logicaldisk get deviceid, volumename, size, description
- Затем форматируете диск с помощью уже известной команды format /FS:NTFS Х: /q
Форматирование с помощью специальных программ
Программ для форматирования существует множество, но подавляющее большинство их устанавливается и работает из Windows. Нас же интересуют те, которые не требуют работоспособной ОС, условно говоря, они позволяют форматирование жесткого диска через БИОС. Правда это двойная работа, так как после проведения операции с диском, на котором была ОС, все равно потребуется ее переустановить, а для этого нужен загрузочный диск с Windows.
Одной из утилит, которая работает без ОС, является ERD Commander , предназначающаяся для аварийного восстановления системы и фактически представляющая из себя обрезанную версию Виндовс.

У программы множество полезных функций, но рассмотрим именно форматирование диска. Последовательность действий, которая очень похожа на работу по форматированию с помощью ОС, будет следующей:

Заключение
Будем рады, если эта небольшая статья поможет решить задачу форматирования дисков с помощью БИОС, если другие варианты невозможны. Решение данной проблемы представлено с использованием возможностей операционной системы и привлечения специальных программ.
Видео по теме
При запущенной операционной системе, полное форматирование жесткого диска невозможно. Дело в том, что операционная система не даст стереть раздел, на котором она установлена. Поэтому в статье мы расскажем вам о нескольких способах форматирования жесткого диска без использования операционной системы.
Использование загрузочного носителя Windows
Способ 1 – Использование командной строки
Чтобы выполнить процедуру форматирование этим способом, вам нужен будет диск с записанным установочным Windows 7 или 8. Также подойдет загрузочная флешка с записанным образом ОС.Шаг 1.
Чтобы загрузиться с установочного носителя, необходимо перезагрузить компьютер и открыть программную оболочку BIOS (в зависимости от материнской платы, это могут быть клавиши «DEL», «F2», «Ctrl+F2», «F8», «F12», «Esc»).
Шаг 2.
После этого запустится программная оболочка BIOS, в которой необходимо перейди во вкладку «Boot» (управление стрелками на клавиатуре).
Шаг 3.
Откройте меню «Boot Device Priority».

Шаг 4.
В качестве первого загрузочного носителя выберите либо дисковод, либо USB порт, который будет иметь название вашей флешки. Дисковод выбирается в случае, если у вас компакт-диск с записанным образом, USB выбирается если у вас загрузочная флешка.

Шаг 5.
После этого необходимо сохранить изменения и выйти из программной оболочки. Сделать это можно нажатием клавиши «F10» или же перейти в меню «Exit» и нажать пункт «save & exit». После этого ПК автоматически перезагрузится и вы увидите надпись с предложением нажать произвольную клавишу для продолжения загрузки с носителя (при загрузке с флеш-накопителя это сообщение не возникает), чтобы продолжить нажмите произвольную клавишу, например, пробел или Enter.

Шаг 6.
Далее последует процесс копирования установочных файлов Windows и запустится программа-мастер установки. Когда мастер запустится (появится окно выбора языка) нажмите клавиатурную комбинацию «Shift+F10», которая запустит командную строку. Если вы используете установочный диск с ОС Windows 8, то запустить командную строку нужно следующим образом:
- Выберите язык системы.
- Перейдите в меню «Диагностика».
- Откройте подпункт «Дополнительные возможности».
- Запустите командную строку.
Форматирование винчестера полностью сотрет ваши данные, поэтому важно не ошибиться с выбором диска. Проблема состоит в том, что при запуске с загрузочного носителя вы можете не увидеть реальные буквы дисков. Чтобы определить буквы разделов вашего винчестера, в командной строке наберите следующее:
«wmic logicaldisk get deviceid, volumename, size, description».
После ввода команды нажмите Enter. Консоль выдаст доступную информацию о разделах (буква диска, размер и описание).
Шаг 8.
Чтобы выполнить форматирование введите команду следующего формата:
«format /FS: [тип файловой системы] [буква диска]: /q»
Например:
«format /FS:NTFS С: /q" - быстрое форматирование в файловой системе NTFS
Нажмите Enter. Запустится процесс форматирования выбранного раздела.

Способ 2 – использование программы установки Windows
Данный способ предусматривает использование программной оболочки установщика Windows.Шаг 1.
После появления окна с выбором языка, выбираем русский язык и нажимаем «Далее». Запускаем установку, нажатием соответствующей кнопки «Установка».

Шаг 2.
Затем необходимо выбрать, какой тип установки использовать: «Обновление» или же «Полная установка». В нашем случае необходим второй пункт.

Шаг 3.
В следующем окне появится вам будет предложено выбрать раздел, в которой будет записана новая ОС. Выделите раздел, который необходимо отформатировать и нажмите «Настройка диска». Появится панель управления дисками, где вы сможете отформатировать разделы, удалить их и заново выполнить разметку (разбивку).

Примечание: При запуске с загрузочного носителя, буквы дисков скорее всего будут отсутствовать, поэтому убедитесь в том, что вы форматируете именно тот диск. Лучше всего заранее запомнить размеры каждого раздела, так как по ним можно ориентироваться где какой диск.
Шаг 4.
Чтобы запустить форматирование раздела, нажмите пункт «Форматировать».

После этого диск будет отформатирован.
Использование сторонних загрузочных утилит
Способ 3 – использование сторонних загрузочных утилит
Если у вас по каким-либо причинам отсутствует установочный образ операционной системы, можно воспользоваться сторонними загрузочными утилитами. Одна из таких – это ERD Comader. На ее основе можно создать загрузочный диск или сменный флеш-накопитель. После того, как вы создали загрузочный носитель, в BIOS выберите его основным загрузочным устройством (как это сделать мы рассмотрели выше). После загрузки программы, перейдите в раздел «MicroSoft Diagnostic and Recovery Toolset». На многочисленные запросы и всплывающие окна все время нажимайте «Далее» пока не загрузится основное рабочее окно (скриншот ниже), где нужно выбрать пункт «Очистка диска». После этого запустится мастер очистки диска.
Примечание: помимо данной утилиты есть еще пакет стороннего ПО, под названием «Hiren`s Boot CD». В его составе вы найдете множество утилит для работы с дисками и не только. Также он сопровождается подробной документацией.
Начинающие пользователи часто спрашивают, как отформатировать жесткий диск через BIOS. К сожалению, отформатировать диск только при помощи БИОС невозможно. В БИОС просто не предусмотрена такая функция. Но, вы можете отформатировать жесткий диск при помощи установщика Windows или с помощью командной строки, которая доступна на установочном диске Windows. В этой статье мы рассмотрим обе эти возможности.
Как форматировать жесткий диск при помощи установщика Windows
Если вы хотите отформатировать жесткий диск для того чтобы установить на него операционную систему, то вы можете сделать это при помощи установщика Windows. В этом случае вам не придется искать никаких дополнительных загрузочных дисков или хитрых способов вроде форматирования через БИОС. Все что вам нужно это диск или флешка с операционной системой Windows. Если такого диска или флешки у вас нет, то можете почитать наши статьи о том, или .
Если же диск/флешка уже есть, то можно приступать к установке Windows. Подключаете вашу флешку или диск к компьютеру и зайдите в BIOS. Здесь нужно изменить приоритет загрузки с дисков таким образом, чтобы компьютер загружался в первую очередь с нашей флешки или диска. О том, как это делается можно почитать в нашей статье о .
После этого загружаемся с нашего диска или флешки, запускаем установку Windows и следуем инструкциям установщика до тех пор, пока на экране не появится меню для выбора диска. В этом меню нужно выделить мышкой тот диск, который вы хотите отформатировать и нажать на кнопку «Настройка диска», которая находится под списком дисков.
После этого появится ряд кнопок для настройки диска, среди которых будет и кнопка «Форматировать». Нажмите ее для того чтобы отформатировать выделенный диск.

Система предупредит вас об удалении файлов на этом диске. Нажмите «Ok» для того чтобы начать форматирование.

После того как форматирование будет завершено, можно будет продолжить установку Windows на только что отформатированный диск. Как видите, для того чтобы выполнить установку Windows совершенно не нужно форматировать жесткий диск через BIOS, все что вам нужно уже встроено в установщик операционной системы.
Как форматировать жесткий диск с помощью командной строки
Если вам нужно отформатировать жесткий диск, но вы не планируете установку Windows, то вы можете воспользоваться командной строкой, которая встроена в загрузочный диск Windows.
Для того чтобы получить доступ к этой командной строке загрузитесь с установочного диска Windows, но не запускайте установку операционной системы. Вместо этого нажмите комбинацию клавиш SHIFT+F10 . Таким образом вы вызовете командную строку.
После того, как появится командная строка, выполните команду «wmic logicaldisk get deviceid, volumename, size, description ». Данная команда выведет информацию о жестких дисках, а также буквах, которые им присвоены. Обратите внимание, в данной командной строке дискам могут быть присвоены буквы, которые отличаются от тех, которые присвоены им в вашей рабочей Windows.

После этого можно приступать к форматированию. Для этого выполните команду «format /FS:NTFS X: /q ». Только вместо «X» подставьте букву диска, который вы хотите отформатировать

После того, как форматирование жесткого диска завершено, закройте командную строку и перезагрузите компьютер.
Если вы озадачились вопросом, как отформатировать ноутбук через БИОС, хотим вас предупредить, что он не совсем корректный. Дело в том, что в базовой системе ввода-вывода, т. е. в БИОСе, как и в новом интерфейсе UEFI, не предусмотрена функция форматирования жёсткого диска. А ошибка эта связана с тем, что операционная система, будучи загруженной, не даст пользователю осуществить переразметку раздела, на котором она установлена. И чтобы отформатировать диск, необходимо выйти из установленной операционной системы. Поэтому многие ошибочно полагают, что форматирование жёсткого диска происходит именно в БИОСе. Как это осуществляется на самом деле, читайте ниже.
Подготовьте загрузочный накопитель
Для того чтобы осуществить форматирование, необходимо запустить так называемый загрузочный накопитель. Для этих целей можно использовать следующее:
- дистрибутив операционной системы, записанный на флешку или оптический диск;
- диск восстановления (может быть создан как на DVD, так и на USB-накопителе);
- Live CD на основе операционной системы Windows или Linux.
Получить дистрибутив новой операционной системы Windows 10 можно на официальном сайте компании Майкрософт. Для этого необходимо:

Если хотите создать диск восстановления, сделайте следующее:

Зайдите в БИОС или UEFI
Теперь вставьте подготовленный загрузочный накопитель в ноутбук и следуйте дальнейшей инструкции.
Если вашему ноутбуку менее 3-4 лет, то, скорее всего, на нём используется стандарт UEFI. В этом случае для инициализации загрузочного накопителя сделайте следующее:

Если на вашем лэптопе используется стандарт БИОС, то для запуска файлов с загрузочного накопителя в правильном режиме необходимо изменить очередь загрузки. Для этого запустите БИОС (как это сделать, читайте ). Зайдите в раздел BOOT и поставьте USB-накопитель или оптический дисковод на первое место.
Начинаем форматирование
Если вышеописанные действия были сделаны правильно, после перезагрузки компьютер начнёт грузить установочные файлы с накопителя. Далее, если вы планируете после форматирования осуществлять установку операционной системы с этого же накопителя, сделайте следующее:
- при необходимости измените языковые настройки и переходите далее;
- нажмите кнопку «Установить»;
- введите код активации (допускается осуществить активацию после установки);
- выберите версию операционной системы;
- примите условия лицензии;
- при определении типа установки используйте выборочную;
- выделите жёсткий диск, который вы желаете форматировать, и щёлкните по соответствующей кнопке;
- следуйте дальнейшим инструкциям на экране.
В случае, если вы не хотите устанавливать операционную систему с загрузочного накопителя, а просто желаете отформатировать жёсткий диск, то в окне выбора языка запустите командную строку, нажав клавиши Shift+F10 (если используйте загрузочные файлы Windows 8, то пройдите по пути Диагностика – Дополнительные возможности – Командная строка). Затем определите маркировку диска с помощью команды wmic logicaldisk get deviceid, volumename, size, description . Затем полученное значение подставьте вместо звёздочек в одну из следующих команд:
- format /FS:NTFS ***: /q – для быстрого форматирования в файловой системе NTFS;
- format / FS: FAT32 ***: / q – для быстрого форматирования в системе FAT
После ввода последней команды введите метку диска и подтвердите форматирование.
7 265