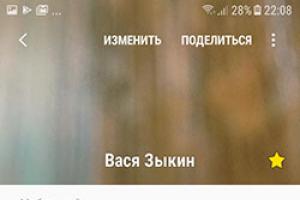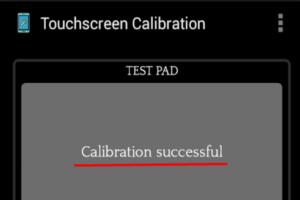Настраиваем роутер TP-Link TL-WR740n. Роутер TP-Link TL-WR740N – пошаговая настройка
Роутер TP-Link TL-WR740n представляет собой устройство, предназначенное для обеспечения совместного доступа к интернету. Он является одновременно Вай-Фай маршрутизатором и сетевым коммутатором на 4 порта. Благодаря поддержке технологии 802.11n, скорости работы сети до 150 Мбит/с и доступной цене, данное устройство может быть незаменимым элементом при создании сети в квартире, частном доме или небольшом офисе. Но для того чтобы использовать возможности роутера в полной мере, необходимо уметь правильно его настраивать. Об этом и пойдет речь далее.
Прежде чем начинать непосредственную настройку маршрутизатора, необходимо подготовить его к работе. Для этого потребуется:

После этого остается включить питание роутера и приступать к его непосредственному конфигурированию.
Возможные варианты настройки
Чтобы начать настройку TL-WR740n, необходимо подключиться к его веб-интерфейсу. Для этого понадобится любой браузер и знание параметров входа. Обычно эта информация наносится на нижней части устройства.
Внимание! На сегодняшний день домен tplinklogin.net больше не принадлежит компании TP-Link. Подключиться к странице настроек роутера можно по адресу tplinkwifi.net
Если по указанному на корпусе адресу невозможно подключиться к маршрутизатору, можно вместо него просто ввести IP-адрес устройства. Согласно заводскими настройками для устройств TP-Link установлен IP-адрес 192.168.0.1 или 192.168.1.1 . Логин и пароль — admin .
Введя всю необходимую информацию, пользователь попадает в основное меню страницы настроек маршрутизатора.
Ее внешний вид и перечень разделов могут несколько отличаться в зависимости от версии прошивки, установленной на устройстве.
Быстрая настройка
Для потребителей, которые не очень искушены в тонкостях наладки маршрутизаторов, или не хотят слишком заморачиваться, в прошивке TP-Link TL-WR740n имеется функция быстрой настройки. Чтобы запустить ее, нужно перейти в раздел с таким же названием и нажать на кнопку «Далее»
.
Дальнейшая последовательность действий такая:

На этом быстрая настройка маршрутизатора закончена. Сразу после перезагрузки появится выход в интернет и возможность соединения по Wi-Fi с заданными параметрами.
Настройка вручную
Несмотря на наличие опции быстрой настройки, многие пользователи предпочитают производить конфигурирование маршрутизатора вручную. Это требует от пользователя глубже разбираться в функционировании устройства и работе компьютерных сетей, однако также не представляет большой сложности. Главное — не изменять тех настроек, предназначение которых непонятно, или неизвестно.
Настройка интернета
Чтобы настроить самостоятельно соединение со всемирной паутиной, нужно сделать следующее:

Некоторые провайдеры кроме перечисленных выше параметров могут требовать регистрации МАС-адреса маршрутизатора. Эти настройки можно посмотреть в подразделе «Клонирование МАС-адреса» . Обычно там изменять ничего не потребуется.
Конфигурирование беспроводного соединения
Все параметры соединения Вай-Фай устанавливаются в разделе «Беспроводной режим» . Нужно перейти туда и затем сделать следующее:

В остальных подразделах вносить какие-либо изменения необязательно. Требуется только выполнить перезагрузку устройства и удостовериться в том, что беспроводная сеть работает так, как нужно.
Дополнительные возможности
Выполнения описанных выше шагов обычно хватает для обеспечения доступа к интернету и раздачу его на устройства в сети. Поэтому многие юзеры на этом и заканчивают конфигурирование маршрутизатора. Однако там есть еще ряд интересных функций, которые становятся все более востребованными. Рассмотрим их подробнее.
Управление доступом
Устройство TP-link TR-WR740n позволяет очень гибко регулировать доступ к беспроводной сети и к интернету, что позволяет сделать контролируемую им сеть более безопасной. Пользователю доступны такие возможности:

В TL-WR740n существуют и другие возможности управления доступом к сети, но они менее интересны для рядового пользователя.
Динамический DNS
Клиентам, которым необходимо получать доступ к компьютерам в своей сети из интернета, может пригодиться функция динамического DNS. Ее настройкам посвящен отдельный раздел в веб-конфигураторе TP-Link TL-WR740n. Для того чтобы ее активировать, нужно сначала зарегистрировать свое доменное имя у поставщика услуги DDNS. Затем предпринять следующие шаги:
- Найти в выпадающем списке своего поставщика услуги DDNS и внести полученные от него регистрационные данные в соответствующие поля.
- Включить динамический DNS, отметив галочкой чекбокс в соответствующем пункте.
- Проверить наличие подключения, нажав кнопки «Войти» и «Выйти» .
- Если подключение прошло успешно, сохранить созданную конфигурацию.

После этого пользователь сможет получать доступ к компьютерам в своей сети извне, воспользовавшись зарегистрированным доменным именем.
Родительский контроль
Родительский контроль — функция, очень востребованная родителями, желающими контролировать доступ своего ребенка к интернету. Для ее настройки на TL-WR740n нужно сделать такие шаги:

При желании действие созданного правила можно настроить более гибко, настроив расписание в разделе «Контроль Доступа» .
Желающим использовать функцию родительского контроля следует иметь в виду, что в TL-WR740n она действует весьма своеобразно. Включение функции делит все устройства в сети на одно контролирующее, имеющее полный доступ к сети и управляемые, имеющие ограниченный доступ согласно созданным правилам. Если устройство не отнесено к какой-либо из этих двух категорий — выйти с него в интернет будет невозможно. Если такое положение дел не устраивает пользователя, для осуществления родительского контроля лучше воспользоваться сторонним программным обеспечением.
IPTV
Возможность просмотра цифрового телевидения через интернет привлекает все больше пользователей. Поэтому практически во всех современных маршрутизаторах предусмотрена поддержка IPTV. Не является исключением из данного правила и TL-WR740n. Настроить в нем такую возможность очень просто. Последовательность действия такая:

Если настроить функцию IPTV не удается либо такой раздел вообще отсутствует на странице настроек роутера, следует обновить прошивку.
Таковы основные возможности маршрутизатора TP-Link TL-WR740n. Как видно из обзора, несмотря на бюджетную цену, данное устройство предоставляет пользователю довольно широкий набор возможностей для осуществления доступа в интернет и защиты своих данных.
Сегодня рассмотрим, как осуществляется подключение роутера TP LINK на базе OpenWrt к компьютеру, как поменять пароль на роутере TP, правильно настроить TP-LINK TL-WR740N и решить часто возникающие в процессе эксплуатации маршрутизатора проблемы.
Что это за устройство
Беспроводной роутер (маршрутизатор) – специальное устройство на платформе OpenWrt, которое распределяет входящий сетевой трафик между подключенными устройствами. Оно способно не только раздавать интернет по WI-FI или кабелю между клиентами, но и усиливать входящий сигнал. Имея один сетевой кабель, при помощи маршрутизатора к интернету можно подключить несколько гаджетов.
Подключение
Для раздачи интернета между устройствами необходимо правильно подключить роутер к компьютеру, с которого будет осуществляться управление им. Как подключить маршрутизатор, расскажет приведённая инструкция.
1. Распаковываем оборудование, подключаем к нему блок питания и включаем его в сеть.
2. К WAN порту присоединяем сетевой кабель (от провайдера).
3. К любому из 4-х портов девайса подключаем входящий в комплектацию сетевой кабель одним концом, а другим – к компьютеру или ноуту.
Если всё сделано правильно, Windows автоматически установит драйвер для маршрутизатора TP-LINK TL-WR740N. Вдруг этого не произошло, всегда можно зайти на официальный сайт разработчика и скачать драйвер для роутера TP.
Конфигурирование
Быстрая настройка
Понятно, что сразу после подключения к сети роутер TP-LINK TL-WR740N не раздает интернет. Для этого следует его настроить роутер. Делается это так:
1.Нужно зайти в настройки роутера и получить доступ к панели инструментов OpenWrt (можно по адресу, приведeнному на наклейке на корпусе, в любом браузере.)
2. Вводим приведенные в инструкции и на наклейке на корпусе данные для авторизации. В качестве пароля и логина по умолчанию используется «admin».

3.Кликаем «Быстрая настройка».


5.В следующем указываем способ получения IP-адреса (обычно динамический).

6. Ставим галку «Да, я подключен к основному компьютеру» и кликаем по кнопке «Клонировать MAC-адрес».

7. В следующем окне осуществляем настройка роутера от TP-LINK TL-WR740N на раздачу Вай Фай.
Здесь активируем беспроводной модуль ТП, вводим название сети, выбираем регион. Режим работы и ширину канала оставляем неизменными. Метод шифрования во время настройки роутера TP-LINK TL-WR740N указываем как WPA2 Personal и вводим пароль.


После этого настройка маршрутизатора будет закончена, и он перезагрузится, чтобы осуществить обновление конфигурации.
Мастер настройки
Для TP-LINK TL-WR740N настройку поможет осуществить и с помощью мастера настройки — это приложение (точнее его будет назвать графической оболочкой), находящееся на компакт-диске с драйверами для маршрутизатора.
1. Через контекстное меню установочного диска запускаем мастер настройки.
2. Указываем язык интерфейса.

Запускаем помощника, который знает как настроить роутер быстро)).

Выполняем все те же шаги, что и в предыдущем способе, но через интерфейс приложения, а не браузера

После настройки перезагружаем девайс и наслаждаемся интернетом на всех своих устройствах.

Изменяем пароль для входа в настройки
Рассмотрим, как поменять пароль для доступа к меню конфигурирования OpenWrt. Для этого проводим следующие действия:
Идем в раздел системных настроек (он последний в интерфейсе управления).

Выбираем раздел «Пароль».

Вводим старые данные для авторизации в меню, позволяющем настроить роутер TP LINK.
Задаем новый логин и дважды вводим новый пароль.

Замена прошивки
После того, как удалось подключить TP к вашему компьютеру или ноутбуку может оказаться, что используемая прошивка для вашего TP-LINK TL-WR740N устарела. Теперь рассмотрим, как обновить прошивку.
1. Чтобы перепрошить роутер, заходим в меню его конфигурирования.
2. Разворачиваем раздел «Системные настройки».
Кликаем по пункту «Обновление встроенного ПО», через который собственно и происходит прошивка TP.

4. Заходим в раздел загрузок на сайте tp-linkru.com .
5. Указываем, что нас интересует ПО для домашнего маршрутизатора.

6. Кликом по названию файла загрузится свежая прошивка для TP-LINK TL-WR740N.

7. Извлекаем файл с расширением «bin» из полученного архива через любой архиватор в удобный каталог.

8. Возвращаемся на вкладку, где осуществляется настройка TP и кликаем «Обзор».
9. Указываем путь к bin-файлу и жмем «Открыть».

10 Подтверждаем выполнение операции и ждем, когда устройство перезагрузится.
Ну вот, теперь вы знаете, как прошить и настроить маршрутизатор TP LINK WR740N.
Роутер tp link tl wr740n является универсальным сетевым устройством, способным создать проводную или беспроводную локальную сеть, защищенную снаружи от хакерских атак при помощи встроенного брандмауэра. Беспроводной модуль Wi-Fi стандарта 802.11n обеспечивает скорость передачи данных до 150 Мбит/с. При этом маршрутизатор полностью совместим с предыдущими стандартами IEEE 802.11g и IEEE 802.11b. Буква «n» в окончании модели указывает, что маршрутизатор оборудован несъемной Wi-Fi антенной.
Комплектация роутера
Упаковка, в которой роутер поставляется на продажу, традиционной бело-зеленой расцветки.

Заводская упаковка роутера
На лицевой стороне коробки изображен сам роутер tl wr740n, и особо подчеркнута поддержка беспроводной сети 802.11n стандарта и коэффициент усиления антенны в 5 dB, что гарантирует высокую скорость передачи информации на достаточно большие расстояния.
Внутри коробки находятся все необходимые дополнения для полноценного пользования устройством – блок питания, сетевой кабель Ethernet, компакт диск с мастером настройки, и документация.

Комплектация роутера
В случае с моделью TP-Link TL-WR741ND в комплекте также присутствовала бы съемная антенна.
Внешний вид роутера
Внешне маршрутизатор симпатичной округлой формы, корпус выполнен из белого пластика с черной вставкой с индикаторными светодиодами и черной внушительных размеров антенной. На верхней крышке нанесено название фирмы TP-LINK.

Внешний вид роутера
Стильные вдавленные кольца по кругу верхней крышки, к сожалению, не имеют никакого отношения к охлаждению устройства – они носят только декоративный характер. Охлаждается роутер только за счет решетчатого днища.

Днище роутера
К слову сказать, на днище расположена наклейка, на которой напечатана версия аппаратной платформы, mac-адрес, имя пользователя и пароля для входа в меню настроек, и другая полезная информация.
Передняя панель роутера
На передней панели находятся светящиеся индикаторы состояния маршрутизатора.

Передняя панель роутера
Хоть значки и не подписаны, но не трудно догадаться об их предназначении по внешнему виду:
- Индикатор включения роутера;
- Индикатор встроенного самотестирования роутера. Если индикатор мигает – ошибок не обнаружено, устройство работает в штатном режиме. Если индикатор не горит – обнаружена системная ошибка;
- Индикатор активности беспроводного модуля Wi-Fi;
- Четыре индикатора LAN портов. Если значок горит – к порту подключено устройство, если мигает – через данный порт проходят данные;
- Если индикатор горит – к маршрутизатору подключено беспроводное устройство;
- Активирована функция QSS.
Задняя панель
На задней панели расположены порты и разъемы подключения:

Задняя панель роутера
Синим цветом обозначен WAN порт, предназначенный для подключения сетевого провода от провайдера. Четыре оранжевых порта служат для подключения проводных устройств локальной сети (LAN порты). Левее WAN порта расположены две небольшие кнопки – крайняя для активирования Wi-Fi модуля, правее – для сброса настроек маршрутизатора на заводские установки. Правее LAN портов расположена кнопка включения роутера, далее разъем для подключения блока питания.
Настройка роутера
Способ первый, при помощи мастера настроек
Настройка роутера tp link wr740n может происходить как в полуавтоматическом режиме, что предпочтительнее для менее опытных пользователей, так и в режиме тонкой настройки для более опытных. Для первого варианта производитель написал программу – мастера настройки, который потребует от пользователя только данные, выдаваемые провайдером при заключении договора. Остальное он настраивает сам. Рассмотрим процесс подробнее:
Подключите роутер к компьютеру сетевым проводом – один конец в любой LAN порт, другой – в сетевую карту компьютера, и включите роутер. Вставьте в CD-привод компьютера прилагаемый компакт диск. Мастер установки автоматически запуститься. Меню полностью на русском языке.

Начальное меню мастера установки
Мастер установки универсальный, для многих моделей, по этому выбираем значок нашего роутера и выбираем пункт «Помощник быстрой установки».

Начало установки роутера при помощи помощника
Во всех следующих шагах нажимайте кнопку «Далее». Данные, выданные провайдер, необходимо будет ввести на третьем шаге (Настройка маршрутизатора). Дальнейшие настройки смотрите в видео уроке в конце статьи.
Способ второй, при помощи веб браузера
Более тонкая и подконтрольная настройка роутера tl wr740n, рассчитанная на опытных пользователей, производиться в любом веб браузере. Для входа в меню настроек убедитесь, что роутер включен, и подключен к компьютеру. Откройте любой веб браузер и в адресной строке введите IP-адрес маршрутизатора – 192.168.0.1. Откроется окно, в котором необходимо ввести имя пользователя и пароль, по умолчанию которые производитель становил как «admin» и «admin».
Следует обратить внимание, что не допускается использование заглавных букв. Вводим их в соответствующие поля и жмем «ОК». (У моделей WR740N и WR741ND настройки идентичны).

Вход в меню настроек
Если после нажатия кнопки «ОК» выдается ошибка, то необходимо сбросить настройки на заводские установки, нажав на задней панели кнопку с течение 5-10 секунд.
Главное меню настроек

Главное меню настроек роутера
Первым окном откроется окно состояния роутера. В левой стороне окна расположены пункты настройки, в центре окна – поле для ввода настроек, справа окна – подсказки по выбранному пункту. Меню русифицировано.
Настройка Wi-Fi
Рассмотрим, как настроить роутер tl wr740n в качестве беспроводного маршрутизатора.

Выбор пункта настройки Wi-Fi
Откроется окно с настройками Wi-Fi:

Настройка Wi-Fi
В поле «Имя сети» необходимо ввести произвольное название беспроводной сети. В списке «Регион» выбираем страну проживания, остальные значения лучше оставить по умолчанию. Далее необходимо защитить беспроводную сеть, установив пароль подключения к сети. Переходим в подпункт «Защита беспроводного режима».

Установка пароля на Wi-Fi
Тип шифрования выбираем WPA/WPA2, поля «Версия» и «Шифрования» оставляем как есть, в поле «Пароль» придумываем и вводим пароль длиной не менее восьми символов, состоящих из английского алфавита и цифр. Обязательно после внесения любых изменений в настройки подтверждаем кнопкой «Сохранить».
Обновление прошивки
Рекомендуется периодически просматривать сайт производителя на наличие новой прошивки. Если таковая имеется – скачиваем ее на компьютер, далее переходим в пункт меню «Системные инструменты», далее в подпункт «Обновление встроенного ПО».

Пункт «Системные инструменты»
В открывшемся окне нажимаем кнопку «Обзор» и указываем путь к скаченной прошивке. Жмем кнопку «Обновить». После обновления роутер автоматически перезагрузится.

Обновление прошивки
Все остальные настройки смотрите в инструкции:
– больше не доступна =(
Видео урок мастера настройки:
Здравствуйте, это вторая статья и цикла статей «Подробная инструкция по настройки tp link tl wr740n ». Если вы не прочли первую часть и не , сделайте это. Данная модель роутера способна подключаться ко всем современным стандартным типам подключения к интернету, самые поулярные из них:
- PPPoE – используется популярными провайдерами Ростелеком, Дом.ру, Megaline, ID-Net.
- PPTP с VPN серверам – используется провайдерами Аист Тольятти, Уфанет (UfaNet).
- L2TP тим соединение – современный тип подключения, на него уже перешли Билайн(beeline), Киевстар.
- Static IP (Статичный IP) – один из простых типов подключения. Есть мнение, что на нем меньше сбоев и быстрей передача данных. С ним работает провайдер Триолан.
- Dynamic IP (Динамический IP) – забытый тип подключения. Я не нашел провайдеров, работающих на нем, данный тип хорошо подойдет для соединения двух роутеров через кабель.
Вход в интерфейс настройки роутера 192.168.0.1
После подключение роутера к устройству давайте зайдем на него. Для этого откроем любой браузер (Опера, Мазила, Гугл хром, Яндекс Браузер). В адресной строке набираем 192.168.0.1 и жмем «Энтер» , высветится окно авторизации, здесь ведем Имя пользователя – admin, Пароль – admin.
Затем жмем на кнопку «Отправить» и мы попадаем в настройки роутера:
Настройка интернет соединение
Теперь приступим к самой важной части настройки роутера tp link tl wr740n. В этой настройке интернет соединения, нужно быть очень внимательным, чтобы ничего не пропустить. В ином случае, интернет у вас не заработает. Для того чтобы приступить к настройке, перейдем в пункт «Сеть» и выберем раздел WAN.
Здесь нас будет интересовать выпадающее меню «Тип подключения WAN», выберете тот тип, который вам нужен и произведите настройку, описанную ниже.
Настройка интернет соединения PPPoE Ростелеком, Дом.ру, Megaline, ID-Net
РРРоЕ — один из самых популярных типов соединения. Данный тип используют региональные провайдеры, такие как Ростелеком, Дом.ру. Но это не единственные провайдеры, которые используют данный тип. Пишите в комментариях о каких провайдерах вы бы хотели услышать и я обязательно напишу о них. Ладно, приступим к заполнению формы:
- Выберем тип подключения PPPoE/Россия PPPoE .
- В появившихся полях «Имя пользователя: », «Пароль: », «Подтвердите пароль: » нужно ввести ваши данные, они должны быть прописаны в договоре. Если же у вас их нет — обратитесь в тех поддержку провайдера. Также, если вам предоставляется услуга PPPoE со статическим ip адресом, в пункте «Вторичное подключение: » ставьте точку возле надписи «Статичный IP ». Какая именно услуга вам предоставляется также можно узнать у тех. поддержки.
- После заполнение всех данных ставим точку напротив надписи «Подключаться автоматически: », остальные поля оставляем без изменений.
- Жмем на кнопку «Сохранить ».
Настройка типа соединение PPTP Аист Тольятти, Уфанет(UfaNet)
Также, один из популярных типов подключений используется многими провайдерами. Я выделил двух: Аист Тольятти, Уфанет (UfaNet). Если вы хотите узнать о своем провайдере, пишите в комментариях. Основное отличие от PPPoE — это использование VPN сервера. Сразу хочу указать адрес ВПН сервера, тех провайдеров, которых я указал:
- Аист Тольятти - server.avtograd.ru
- Уфанет(UfaNet) – pptp.ufanet.ru
Если у вас другой провайдер, пишите в комментариях и я попробую найти ваш сервер. Также можно обратиться в тех поддержку. Итак, настройка роутера tp link tl wr740n тип PPTP с VPN серверам:
- Тип подключения — PPTP /россия PPTP
- Имя пользователя
- Пароль – тоже указан договоре, если нет — узнать у тех поддержки
- Выбрать тип ip адреса предоставляемой услуги. Динамический IP или Статичный IP
- IP-адрес/имя сервера — вводим VPN сервер вашего провайдера (для двух я указал сверху).
- Ставим точку на против Соединяться Автоматически
- Жмем кнопку «Сохранить ».
L2TP тип соединение. Билайн (beeline), Киевстар
Новый тип подключения по сравнению с другими. В описании L2TP говорится, что данный тип является улучшенной версией PPTP и PPPoE. Этот тип в данный момент используется такими компаниями, как Билайн, Киевстар и т.д. Если у вас другой провайдер с этим типом подключения, пиши в комментариях. При настройке L2TP, как и в PPTP, нужно указывать VPN сервер. Давайте посмотрим, какой он у тех провайдеров, которых я указал:
- Билайн(beeline) — tp.internet.beeline.ru
- Киевстар - tp.kyivstar.ua
Если у вас другой провайдер пишите в комментариях, попробуем разобраться. Давайте теперь ответим на вопрос, как настроить роутер tp link tl wr741nd для билайн, Киевстар и пр. компаний.
- Тип подключения — L2TP /Россия L2TP
- Имя пользователя – ваш логин в договоре или узнать у тех поддержки
- Пароль – тоже указан в договоре, если нет -узнать у тех поддержки
- Выбрать тип ip адреса предоставляемой услуги, Динамический IP или Статичный IP . Узнайте у вашего провайдера, если статический вариант — ставим точку и вводим настройки, которые предоставил провайдер, если динамический — ничего вводить не надо.
- IP-адрес/имя сервера — вводим VPN сервер вашего провайдера (для двух я указал выше).
- Ставим точку напротив Соединяться Автоматически
- Жмем кнопку «Сохранить ».
Да, именно так, процесс полностью идентичен с настройкой PPTP, за исключением типа подключения.
Настраиваем Static IP (Статичный IP)
Статичный IP в чистом виде набирает сваю популярность. Есть мнение, что для его использования провайдеры затрачивают меньше ресурсов и это увеличивает качество. Но мое мнение, с развитием технологий, данный тип подключения является менее безопасным, чем, допустим, PPtP или L2TP. Но его используют многие компании, такие как Триолан (если у вас другой провайдер пишите в комментариях). Так же статический IP сейчас довольно востребован, во многих сайтах при регистрации учитывается IP адрес и если у вас нет выделенного, вы не сможете зарегистрироваться. Так что почти у каждого провайдера можно заказать услугу Статичный IP и он добавит его в типы соединений PPtP, L2TP, PPPoE (об этом я писал выше). Давайте приступим к настройке Статичного IP на роутере tp link tl wr740n.
- В тип подключения выбираем Статичный IP .
- Появятся ячейки ip-адрес, Маска подсети , Основной шлюз, и DNS сервера . Данные настройки можно узнать у вашего провайдера, или же, если вы были подключены к интернету, можно узнать с вашего компьютера. Детально описано здесь.
- После ввода настроек жмем кнопочку «Сохранить ».
Настраиваем Dynamic IP (Динамический IP)
Самый простой способ подключения к интернету, не требует ни логина ни пароля, к сожалению (или к счастью). Провайдеры, о которых я знаю, отказались использовать этот тип соединения, так как он является самым небезопасным. Но если в друг у вас именно этот тип соединения, то настройка проста: выбираете Динамический IP, проверяете чтобы в полях IP-Адрес:, Маска подсети:, Основной шлюз: были получены. Также, если провайдер использует особенный DNS, обязательно пропишите его. Я всем советую прописывать «Вторичный DNS:» — 8.8.8.8 днс компаний ГуГл (Google ). Остальные настройки без изменения. И жмем «Сохранить».
Клонирование MAC адреса.
Многие провайдеры привязывают интернет соединение к MAC адресу одного компьютера как способ защиты. Для того чтобы интернет работал через роутер, нужно задать тот MAC роутеру. Для этого вам нужно зайти в раздел «Сеть » и выбрать пункт «Клонировать MAC-адрес ». Если вы настраиваете роутер, на компьютер, который был подключен к интернету, вам нужно нажать кнопку «Клонировать MAC-адрес », а затем «Сохранить ». Если нет, вам нужно прописать тот мак, который находится у провайдера, и прописать его в поле «МАС-адрес WAN: » и нажать кнопку «Сохранить ».
Tl-wr740n для разных схем работы:
- VPN туннельного протокола PPPоЕ, например Укртелеком
- динамических IP, например, Воля или Макснет
- статических настроек, например провайдера Триолан
К инструкции приложены иллюстрации, позволяющие повторить установку и подключение данного типа роутера начинающему пользователю.
Настройка PPPoE на TP-LINK TL-WR740N
Распаковываем роутер и присоединяем все кабели. Предварительные настройки рекомендуется проводить с помощью сетевого кабеля подключенного к компьютеру.
Открываем браузер и в адресной строке пишем: 192.168.1.1 – это адрес роутера wr740n
Появится окно в котором нужно будет ввести логин и пароль пользователя, потом можно будет поменять. Логин и пароль: admin
Справа выбираем пункт меню Сеть — WAN.
Сменим выбранный на «Wan connection type» с «Dynamic IP» на « » и, соответственно, введем в данные поля имя и пароль, полученные при регистрации у провайдера.
Чтобы поддерживать соединение с интернетом всегда — выберем Connect Automatically.
Подключение динамического IP на роутере WR740N
- В адресной строке выбранного вами браузера вносим IP роутера: 192.168.1.1.
- Появляется окно в котором нужно ввести данные, как и в прошлом пункте.
- Логин: admin
- Пароль: admin
- Заходим в параметр сеть->Wan.
- Выбираем в графе «Wan connection type» другой подпункт «Dynamic IP» — здесь не нужно вносить дополнительных данных, нажимаем «Get IP with Unicast DHP».
- Нажимаем «Save» и перезагружаем роутер для вступления в силу наших изменений.
Настройка статического IP на роутере WR740N
Заходим в параметр сеть->WAN. В пункте «Wan connection type» меняем значение на «Static IP» - фиксированные настройки протокола интернета и серверов системы DNS. Если провайдер использует статическую адресацию, то он обязательно должен предоставить их по Вашему требованию. Сохраним изменения и перезагружаем роутер.

Настройка Wi-Fi на роутере TP-LINK WR740N
После входа в меню роутера следует выбрать Wireless — Wireless Settings. Тут необходимо ввести имя сети , либо же оставить стандартное.

Далее можно выбрать тип устройств, которые смогут подключаться к нашему роутеру. Можно выбрать, только N, если все ваши устройства поддерживают данную технологию. Для подключения различных коммуникаторов или планшетов необходимо выбрать режим b g n mixed.
Выбираем Wireless — Wireless Security. Если вы хотите создать открытую точку доступа - выберите Disable Security.
Для создания более надежной защиты сети выберите любой другой тип защиты, например, рекомендуем -PSK. Внесите пароль, который будет требовать роутер у мобильных устройств, пытающихся подключится. Перезагружаем роутер.
Как настроить дополнительную безопасность для роутера WR740N
Заходим в Wireless — Wireless MAC Filtering. В этом разделе можно выбрать MAC-адресы устройств, которые смогут подключаться к вашей WiFi сети. Сюда можно добавить все «дружественные» устройства.
Если Вы используете другую модель роутера или во время настройки роутера WR740N возникают сложности и другие непредвиденные обстоятельства - наши специалисты помогут Вас в решении любых проблем с настройкой интернета, роутеров, ADSL-модемов и WiFi устройств.