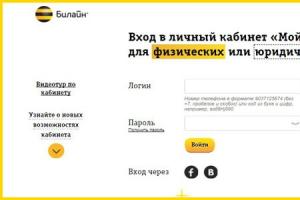Где найти в ворде поля. Изменение полей. Изменение полей страницы в Word — типичная ошибка
Настройка полей в текстовом редакторе Word является одним из базовых навыков, которым должен овладеть человек, чтобы достичь хотя бы среднего уровня мастерства во владении данной программой. Как правило, проблема с полями встаёт в полный рост, когда вы заканчиваете непосредственную работу с текстом и переходите на стадию его редактирования либо правки. Если вы, например, работаете в офисе или являетесь студентом, то вам, скорее всего, нужно придерживаться определённых норм, касающихся визуального оформления набранных вами документов или студенческих работ.
Разумеется, после открытия текстового редактора Ворд вы можете обнаружить, что все размеры полей уже по умолчанию настроены, однако настройка программы по умолчанию обычно не удовлетворяет большинство работающих с утилитой пользователей, поэтому нелишним будет знать, как устанавливать размеры полей в Word.
Процесс настройки
Если вы ещё не начали набирать текст
Чтобы сделать нужный вам размер полей или убрать лишнее, выполните следующую последовательность действий:
- Как только вы это сделаете, сразу же вашему взору откроются все параметры Word, с помощью которых вы можете устанавливать требующиеся вам настройки печатного листа. Если вас интересует набор настроек, заранее прописанных в программе, и вы не хотите делать поля при помощи ручного метода, то найдите кнопку, которая называется «Поля», и установите курсор мыши на знак треугольника, означающий, что под этой кнопкой скрывается выпадающий список.
- В открывшемся списке выберите тот набор настроек, параметры которого лучше всего подходят для осуществления ваших целей. Примените набор настроек, просто кликнув по нему с помощью левой кнопки вашей мыши. Убедитесь, что к набранному вами тексту были выставлены именно те поля, которые вам необходимы. В противном случае воспользуйтесь иным набором предустановленных настроек.
 Во многих случаях наборов настроек по умолчанию в редакторе Word вам будет вполне достаточно. Поэтому не спешите искать и применять другие способы
, а сначала воспользуйтесь этим.
Во многих случаях наборов настроек по умолчанию в редакторе Word вам будет вполне достаточно. Поэтому не спешите искать и применять другие способы
, а сначала воспользуйтесь этим.
Разумеется, что бывают особые случаи, когда вам необходимо оформить ваш текст по каким-либо уникальным требованиям, которые просто-напросто не прописаны в предустановленных наборах настроек параметров листа Word, поэтому в таких обстоятельствах приходится прибегать к ручному способу. Для этого пройдите полностью следующую последовательность шагов:
- В верхнем меню Word отыщите пункт, который называется «Разметка страницы», и кликните по нему.
- В этом списке, а именно в нижней его части, вы сможете обнаружить пункт, который называется «Настраиваемые поля». Кликните по нему.
- В открывшемся окне ручных настроек от вас потребуется передвигать ползунки возле интересующих вас пунктов, чтобы изменить, например, размер левой либо нижней границы и т.д. Если наличие границ на листе вам вовсе не нужно, то вы с лёгкостью можете убрать их . Как только вы закончите редактирование, не поленитесь и обратите своё внимание на нижнюю часть окна ручных настроек. Там вы можете посмотреть на графическое представление того, как будет выглядеть лист после утверждения ваших размеров полей.
- Чтобы окончательно установить интересующие вас параметры, нажмите с помощью левой кнопки вашей мыши на «OK».
Если нужно изменить размер полей уже набранного текста
В этом случае у вас нет необходимости удалять полностью все набранные вами символы, выставлять новые границы и затем заново печатать в утилите нужный вам текст. Просто воспользуйтесь советами , приведёнными в разделе выше, и в вашем документе будут установлены новые размеры полей.
 А что делать, если необходимо применить новые границы к какому-либо отдельному фрагменту или абзацу текста? Выполните следующие действия:
А что делать, если необходимо применить новые границы к какому-либо отдельному фрагменту или абзацу текста? Выполните следующие действия:

Нестандартные настройки
Если вы пишете статью, которую планируете напечатать в журнале, или собираетесь издать брошюру, то вы наверняка знаете, что в этом случае нужна специальная настройка полей, называемая зеркальной . Иными словами, параметры полей в ней выставлены так, что на 1 листе левое поле полностью совпадает в размерах полем с правой стороны следующего листа. Чтобы задать эту настройку полей, нужно выполнить следующие представленные ниже пункты:
- В верхнем меню Word отыщите пункт, который называется «Разметка страницы», и кликните по нему.
- Как только вы это сделаете, сразу же вашему взору откроются все параметры Word, с помощью которых вы можете устанавливать требующиеся вам настройки печатного листа. Найдите кнопку, которая называется «Поля», и установите курсор мыши на знак треугольника, означающий, что под этой кнопкой скрывается выпадающий список.
- Найдите пункт, который называется «Зеркальное», и кликните по нему. Теперь нужные вам параметры заданы в отношении всего документа.
Вы можете обнаружить, что по умолчанию настройки разметки страницы в Word не достаточны для документа, который вы хотите создать. В этом случае вы захотите поменять эти настройки. Например, если вы печатаете на бумаге другого формата, то захотите изменить размер страницы документа в соответствии с бумагой. Кроме того, вы можете изменить форматирование страницы в зависимости от типа создаваемого документа.
В этом уроке вы узнаете, как изменить ориентацию страницы, размер страницы и поля страницы.
Word предлагает различные варианты разметки страницы и параметры форматирования , которые влияют на то, как содержимое документа отображается на странице. Вы можете настроить ориентацию страницы, размер страницы и поля, в зависимости от того, как вы хотите, чтобы выглядел документ.
Чтобы изменить ориентацию страницы:
Альбомная означает, что страница будет ориентирована горизонтально, а Книжная – вертикально.
Чтобы изменить размер страницы:

Чтобы отформатировать поля страницы:
- Выберите вкладку Разметка страницы.
- Кликните по команде Поля, появится выпадающее меню. Вариант Обычные выбирается по умолчанию.
- Кликните по варианту с ранее заданными размерами полей, который вам подходит.

Чтобы использовать настраиваемые поля:
- На вкладке Разметка страницы выберите команду Поля.
- Выберите Настраиваемые поля. Появится диалоговое окно Параметры страницы.
- Введите размеры полей для каждой стороны страницы и нажмите OK.

Диалоговое окно «Параметры страницы»
Чуть выше вы узнали, как открыть диалоговое окно Параметры страницы из выпадающего меню команды Поля. Когда вы более глубоко познакомитесь с Word, вы можете заметить, что диалоговое окно «Параметры страницы» вам может понадобиться гораздо чаще, чтобы настраивать поля и другие параметры. Для того, чтобы открыть окно быстрее, вы можете воспользоваться ярлыком, который удобно расположен на вкладке Разметка страницы.
Программа Word предоставляет пользователям широкие возможности для редактирования документов: менять шрифты и стили, изменить поля в "Ворде", делить документ на разделы и многое другое.
Как разбить текст на разделы
Редактор Word дает возможность делить текст на разделы, каждый из которых можно форматировать. Эта функция незаменима в том случае, когда следует установить различные параметры в пределах одной страницы. Существует три способа разбивки текста на разделы. Их отличие заключается в том, где будет размещаться текст после разбивки.

Черта разрыва
Программа Word отмечает разделы документа двойной чертой с отметкой «Разрыв раздела», а затем следует название типа раздела. В режиме просмотра и печати эти метки не видны. Чтобы вставить линию раздела, необходимо выполнить следующие действия:
- В команде СВставка» выбрать пункт «Разрыв для открытия диалогового окна».
- В открывшемся окошке выбрать необходимый тип разбивки, а затем подтвердить свой выбор, нажав «ОК».
Линия разрыва является таким же символом документа, как и остальные, поэтому работа с ней ведется по общим правилам. Для удаления необходимо установить курсор с левой стороны и нажать кнопку «Delete». Если установить курсор справа, потребуется выбрать клавишу «Backspace». Когда черта разрыва будет удалена, текст становится сплошным, поэтому все параметры форматирования автоматически применяются ко всему разделу.

Вставка линии разрыва вручную
По умолчанию программа Word, после того как текст доходит до нижнего края страницы, размещает его на новой странице с верхней строки. Но если вставить вручную черту разрыва, тогда начать новую страницу можно в любом месте. Для этого нужно произвести следующие действия:
- В разделе «Вставка» выбрать пункт «Разрыв для открытия диалогового окна».
- После этого кликнуть по строке «Новая страница», а затем нажать «ОК».
На странице разрыв будет иметь вид одной горизонтальной линии. Ни в режиме просмотра, ни в распечатке она отображаться не будет. Для удаления курсор нужно установить на соответствующую строку и нажать «Delete».
Как выставить поля страницы?
Поля в «Ворде» - это пустое место, которое есть между текстом и краями листа. Каждая страница имеет четыре поля: нижнее, верхнее, левое и правое. Установленные параметры полей будут применяться ко всему документу, если нет разрывов. При наличии на странице разделов можно устанавливать поля для каждого отдельно.
Линейка
Проще всего установить поля в «Ворде», используя мышь и линейку. В этом случае расстояние определяется наглядно, без указания конкретных сантиметров. Если линейка не отображается, ее можно вывести на страницу. Для этого следует выбрать команду «Вид», а затем вкладку «Линейка». Чтобы использовать линейку, нужно установить режим разметки страницы: вкладка «Вид», «Разметка страницы». Горизонтальная линейка находится в верхней части страницы, а вертикальная - вдоль левого края. Они дают возможность регулировать отступы со всех сторон.
Белая часть на каждой линейке указывает активную область. Понять, как изменить поле в «Ворде» (левое или правое), не составит труда. Нужно установить курсор на соответствующий маркер горизонтальной линейки (должна появиться двунаправленная стрелочка). Указатель необходимо перетащить в нужную позицию. Аналогично меняются верхние и нижние поля с помощью вертикальной линейки.

Панель управления
Окошко «Параметры страницы» - это еще один метод установить поля в «Ворде». Этот способ подходит в том случае, когда нет возможности использовать мышку или необходимо задать поля в точных цифрах. Для этого нужно перейти в раздел «Файл», затем - «Параметры страницы». В открывшемся окошке выбрать пункт «Поля» и ввести подходящие параметры. В «Образце» будет наглядно продемонстрировано, как выглядит страница с указанными значениями.
Переплет
В том случае, когда готовый документ нуждается в переплете, необходимо оставить достаточно места. Для этого существует текстовое поле «Переплет», куда нужно ввести определенное значение, которое будет прибавлено к левому полю каждой страницы. Для документов, которые отпечатаны с двух сторон, есть функция «Зеркальные поля». С ее помощью значение будет прибавляться к левому полю каждой нечетной страницы и к правому - каждой четной.
Для того чтобы и регулировать поля в «Ворде-2007», в списке «Применить» можно выбрать следующие позиции:

Размер и ориентация страницы
Стандартный формат документа составляет 8,5 х 11 дюймов, а строки текста располагаются параллельно короткому краю страницы. Параметры могут быть разнообразными: можно выбрать из предложенных вариантов или определить размеры самостоятельно. При необходимости есть возможность расположить лист в альбомной ориентации.
Размер и ориентация страницы указываются следующим образом:
- В разделе «Файл» выбрать пункт «Параметры страницы».
- Во вкладке «Размер бумаги» указать необходимые значения в соответствующих полях.
- Затем выбрать листа.
Список «Применить» содержит следующие функции:
- Ко всему тексту.
- К определенному разделу.
- До конца текста.
Затем подтвердить выбор, нажав «ОК».
Источник бумаги
Существуют документы, которые следует распечатывать на конкретной бумаге. Например, зачастую титульная страница - это фирменный бланк. В программе Word можно указать источники бумаги для каждого раздела документов. Для этого нужно выполнить следующие действия:
- Выбрать раздел «Файл», а после вкладку «Параметры страницы».
- Щелкнуть на пункте «Источник бумаги».
- В поле «Первая страница» указать источник подачи бумаги. Необходимо учитывать особенности модели принтера.
- Во вкладке «Остальные страницы» будет указан источник подачи бумаги для всего документа.
- В списке «Применить» определить подходящую функцию.
Если пользователь работает в «Ворд-2003», поля можно вводить не только в дюймах, но и в сантиметрах. Для этого нужно поменять единицы измерения во вкладке «Параметры», «Экран», «Единица измерения».

Ввод колонтитулов
Если возникает необходимость ввести колонтитулы вверху или внизу каждой страницы, сделать это можно следующим образом: в меню «Вид» выбрать вкладку «Колонтитулы». В открывшемся окне можно устанавливать необходимые параметры. Как правило, на первой странице колонтитул не нужен, поэтому, перед тем как установить поля в «Ворде» и начинать работу с документом, нужно выполнить простые действия: в разделе «Файл» выбрать «Параметры страницы». В открывшейся вкладке выбрать «Источник бумаги», а затем в разделе «Различать колонтитулы» установить галочку возле первой страницы.
Имеются также требования к параметрам полей документа, которые устанавливаются в программе Microsoft Word .
Если говорить простыми словами, то поля документа определяют верхнюю, левую, правую и нижнюю границу текста: за пределы полей текст выйти не может.
На указанном ниже примере графически показаны размеры полей определённого документа со следующими настройками: левое поле — 3 см (или 30 мм), верхнее поле — 2 см (или 20 мм), правое поле — 1 см (или 10 мм), нижнее поле — 2 см (или 20 мм).
Следует заметить, что размеры левого и правого полей, как правило, будут соответствовать расстоянию от левой (правой) границы текста до конца документа (до конца листа, в случае распечатки документа), что можно проверить, измерив линейкой распечатанный документ. Что касается верхнего и нижнего полей, то размеры отступов реальной страницы могут им не соответствовать, что связано с наличием дополнительных настроек параметров колонтитулов страницы.
Неудивительно, что требования к левому полю обычно составляют не менее 3 см, что обусловлено необходимостью свободного места в левой части страниц документа для их последующей прошивки или скрепления.
Подобные требования встречаются и в нормативно-правовых актах, посвященных делопроизводству в органах исполнительной власти и местного самоуправления. Так, например, в пункте 19 Типовой инструкции по делопроизводству в центральных органах исполнительной власти, Совете министров Автономной Республики Крым, местных органах исполнительной власти, утверждённой постановлением Кабинета Министров Украины от 30 ноября 2011 г. № 1242, указано, что «бланки документов должны иметь такие поля (миллиметров): 30 — левое, 10 — правое, 20 — верхнее и нижнее «.
Вышеуказанное подчёркивает важность умения устанавливать поля документа в Word не только для правильного оформления научных работ при обучении в ВУЗе, но и для дальнейшей практической деятельности.
Рассмотрим способы настройки полей документа в Word, на примере Word 2010:
1. Способ настройки полей документа в Word с использованием меню.
Переходим в ленточное меню Microsoft Word 2010 (аналогичное меню и в ворде 2007 и 2013) на ленту «Разметка страницы». Выбираем параметр «Поля», а затем в открывшемся меню нажимаем на пункт меню «Настраиваемые поля».

Устанавливаем необходимые нам значения полей в открывшемся окне, которое называется «Параметры страницы» (см. ниже):
 Устанавливаем поля в окне «Параметры страницы»
Устанавливаем поля в окне «Параметры страницы»
2. Способ настройки полей документа с использованием линейки Word
Данный способ будет рассмотрен позднее с приложением моего видеоурока.
Под параметрами страницы следует понимать её ключевые характеристики , определяющие размещение текста и иных объектов на ней. К ним могут относить поля , размеры , ориентацию .
Поля определяют края и границы области текста, которые размещают его внутри себя. Размеры регулируют высоту и ширину. Ориентация означает её расположение по отношению к читателю. В данной статье пойдет речь об особенностях корректировки параметров в версиях Microsoft Office 2003, 2007, 2010. Кроме этого, мы опишем настройку переноса слов.
Параметры страницы
Чтобы установить данные настройки в Word 2003 необходимо зайти в меню Файл и выбрать одноименный пункт. В версии 2007 и более поздних нужно перейти в меню Разметка страницы и нажать на стрелку, расположенную внизу.
Поля страницы
Диалоговое окно, дающее возможность поменять поля в Microsoft Word 2003, появится после нажатия пункта Параметры страницы
вышеупомянутым способом. Его примерный вид показан на фотографии. Таким образом, в этом окне устанавливаются размеры
верхнего, левого, нижнего и правого полей, переплета. При желании меняют книжную
ориентацию на альбомную
и наоборот. Данные изменения можно применить ко всему документу или к его текущей странице
.
В версии 2007 и выше все устанавливается аналогичным способом.
Размер бумаги
Размер устанавливается, если будет необходимо распечатать документ на листе с форматом, отличающимся от листа А4. Последний установлен по умолчанию . Важно, чтобы формат бумаги поддерживался печатающим устройством. Как видно по скриншоту ниже, пользователь программы пытается установить формат А5, А6 или В5. Для его удобства указаны размеры каждого вида бумаги.
Также существует возможность установить параметры принтера
. Регулируется подача бумаги и подобно параметрам полей, настройки применяются для всего документа или для текущего положения. Для удобства выбора, в окне показан образец распечатываемого листа.
В Office 2007 и выше размер настраивается с иной последовательностью шагов:

Колонки
Как правило, пишутся тексты из одной колонки, но бывают ситуации, скажем в газетах или журналах, когда их пишут в нескольких колонках. Иногда это актуально при наполнении вебсайтов содержимым.
Выбор количества колонок в версии от 2003 года происходит таким образом:
- Выбираете в верхней части окна меню Формат ;
- Затем кликаете на пункт Колонки ;
- Появится окно;
- Выбираете количество колонок, их ширину и область применения.
Можно применить ко всему документу, либо до конца документа.
Работая с Офис 2007 или 2010 действуем иначе. Нужно зайти в меню Разметка страницы
. Затем выбирается пункт Колонки
. Здесь настраивается число
колонок и их расположение. Их можно сдвинуть влево или вправо.
Перенос слов
В Word 2003 настройка переноса слов делается так;

Если текст уже набран и нужно автоматически
сделать переносы, то ставится маркер в соответствующем поле. Если нужно переносить аббревиатуры или иные слова с прописными буквами, то выбирается подходящая настройка
. При необходимости отрегулировать расстояние от последнего символа до правого края вносят изменения в пункт Широта зоны переноса
. При желании можно воспользоваться принудительным
методом.
В версии 2007 года, настройка делается иначе. Сначала необходимо зайти в упомянутое меню разметки и выбрать команду Расстановка переносов
. Если выбрать Авто
, то они расставятся сами. При ручной
опции будут предложены варианты переносов в выделенном слове. Решение принимает человек. Для выбора особых настроек служит команда Параметры расстановки переносов
. Они аналогичны опциям в Word 2003.
Ориентация страницы.
Работая с пакетом от 2003 года, заходим в уже знакомый нам пункт с полями из меню Параметры страницы
. Будет указано два варианта ориентации: книжная
и альбомная
. Текущая ориентация будет выделена рамкой. Чтобы её поменять, нужно поставить отметку у другого пункта.
Её можно применить как ко всему документу , так и до конца документа . Для первого варианта выбираем соответствующий пункт. При работе с пакетом от 2007 года для смены ориентации нужно зайти в меню Разметка страницы и выбрать пункт Ориентация . Будут предложены те же варианты.