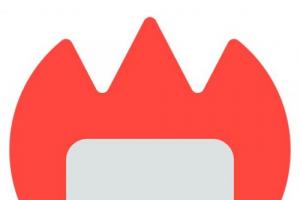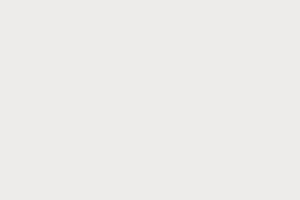Что делать после установки виндовс 7. Что делать после установки Windows. Подготовка и сохранение данных
В виртуальном мире как и в реальном, часто приходится скрывать важные данные от третьих лиц. В реальном мире мы делаем это с помощью сейфа, личного шкафчика с ключём и так далее. В виртуальном это выглядит примерно так-же, скрывая личные данные (файлы, фотографии, документы, видео) с помощью паролей.
Каждому из нас необходимо поддерживать порядок как в доме, машине так и в собственной голове. Как же без порядка в голове мы сможем правильно сформулировать свои новые идеи. Беспорядок в любой сфере истощает нас и прибавляет уйму стресса.
Одна из самых плачевных проблем, которая рано или поздно может появиться на компьютерах, это выход из строя его самого важного компонента - жёсткого диска . Обычно только 50% жёстких дисков доходят до 6 года работы. Выход его из строя означает, что все ваши данные безвозвратно потеряны.
Давненько мы не говорили об ускорении и оптимизации компьютера. Так вот, хотим вам посоветовать очень мощную и полезную программу для ускорения вашего компьютера. Это программа называется Smart Defrag 4, она входит в платный пакет утилит программы Advanced SystemCare. А ускоряет она компьютер путём дефрагментирования дисков и справляется она со своей задачей на УРА.
Работаете в офисе или дома за компьютером и хотели бы повысить свою успеваемость и эффективность работы с программами? Так вы сможете потратить сэкономленное время на что-то другое. Да это возможно, главное понять логику работы программы.
Долго выбирал какой купить компьютер, и наконец вот он – стоит на столе, на экране заставка Windows , а что делать дальше? После покупки первый вопрос который приходит на ум это какие программы нужны для компьютера. Где-то что-то видел, где-то слышал, в общем в голове каша!.
Платные или бесплатные?
Так уж получается, что одних бесплатных программ недостаточно, выходит где-то 50 на 50. Я ни в коем случае не призываю использовать взломанные версии, но такова наша действительность, что «крякнутые» программы используют везде. По моему опыту, для решения почти любой задачи есть хоть одна бесплатная программа , которой хватает с головой. Но платные обычно более удобные и с бОльшим количеством функций. Но нужны они для объёмных работ или для профессиональной деятельности.
Программы для компьютера на каждый день
Как бы Microsoft ни старались облогородить свою операционку, но чистую ОС можно использовать только в ограниченных условиях – например на работе, где установка дополнительных программ запрещена или нет прав.
Антивирус – необходимая защита
Я уже не раз затрагивал тему антивируса. Вещь абсолютно необходимая на любом компьютере. Пожалуй, антивирус это единственная программа которая нужна для компьютера, которую лучше купить и жить спокойно. Платные версии избавляют от головной боли в поисках обновленных ключей и баз сигнатур. Самые распространённые у нас: , и. Какой выбрать – личное дело каждого. 100% защиты не даст никакой, поэтому выбирайте просто какой больше понравится.
Альтернативный браузер

Для удобства пользования интернетом понадобится установить один из альтернативных интернет-браузеров на замену стандартному Internet Explorer . В наших краях популярны, и. Все они бесплатные и очень нужные программы для компьютера. Сегодня стремительно набирает популярность браузер от Google. Это, несомненно, один из лучших браузеров , но у каждого свои предпочтения.

По умолчанию не умеет работать с таким распространённым форматом архива, как “.rar”. Наверное у себя на западе только зипом все пользуются. Я устанавливаю оболочку, которая поддерживает все необходимые форматы архивов, включая “.zip”. WinRAR встраивается в операционную систему, позволяя работать с архивами из контекстного меню в проводнике. В качестве альтернативы могу посоветовать программу. В ней также есть все необходимые функции, но запаковывать в формат “.rar” она не умеет. Зато умеет распаковывать формат “.7z”.
Пакет офисных программ

Обязательная вещь для работы с текстами и таблицами. Хоть я и включил это в обязательный список, всё же оно не каждому надо. Но я ещё не встречал компьютера без Microsoft Office или его бесплатного аналога.
Acrobat Reader

Для чтения PDF-книг понадобится. PDF – это самый распространённый формат документации, книг и инструкций. Без специальной программы не получится. Acrobat Reader это полностью бесплатная программа.
Skype

Программа для бесплатного общения по всему миру через интернет. Поддерживает голосовую, видеосвязь и чат. Незаменимая штука для общения, в дополнение к социальным сетям . Для этого понадобятся микрофон (читаем), наушники и web-камера (для видеосвязи), а также установленная программа на обоих компьютерах собеседников. Позволяет также звонить на стационарные и мобильные телефоны , но это уже не бесплатно. я уже писал ранее.
Программы для продвинутых
Я показал какие программы нужны для компьютера в минимальном разнообразии. Для более продвинутых я порекомендую ещё одну пачку софта.

После установки драйверов, в первую очередь я устанавливаю файловый менеджер . Эта программа предоставляет удобный доступ к файловой системе , на замену стандартного проводника Windows . Намного удобнее копировать, перемещать, изменять файлы. Советую всем! С запуска Total Commander начинается моя работа с компьютером.
Почтовый клиент

Чтобы проверить свою электронную почту человек обычно заходит на сайт, например mail.ru, и смотрит папку «Входящие». Но намного удобнее использовать специальные программы – почтовые клиенты, особенно, если электронных ящиков у вас больше одного. Программа подключается к серверу и скачивает всю почту на компьютер. Вы можете её просматривать без задержек браузера, быстро переключаясь между ящиками. Я рекомендую
На «чистую» только что установленную Windows для нормальной работы просто необходимо устанавливать ещё множество программ, потому что без них, как Вы понимаете, никуда. Давайте попробуем составить небольшой список самых нужных программ для компьютера, без которых, полноценное пользование компьютером просто невозможно. Обратите внимание, что в статье, в описании любой программы есть ссылка на ее рабочую версию
Итак...
Самая нужная и важная программа - это Ваша антивирусная защита .Обычно её подразделяют на 4 категории: антивирус, файервол, комплексная защита и программы для сканирования компьютера. Я отдаю предпочтение комплексной защите, состоящей из антивируса+файервола. На данный момент пользуюсь одним из бесплатных - Avast! Я бы рекомендовал использовать только самые проверенные программы для защиты от вирусов: Kaspersky, Norton, ESET(nod32), DrWeb, Avast, Panda, McAfee и др популярные. В общем, дело вкуса. Если не хотите подцепить какого-нибудь троянца - ставьте обязательно!
Далее поставим архиватор
. Так как большинство файлов в интернете находятся в архивах (.rar .zip .7z), то нам обязательно понадобится программа-архиватор. Предлагаю одновременное использование двух: WinRar и 7Zip.
Их различия можно описать в одну строку: WinRar
- красивый и продвинутый архиватор, а c 7zip зато бесплатный. Ну и как бонус - только архиватор 7zip
открывает архивы формата.7z
Следующей по списку у нас будет программа для записи дисков (хотя последние годы я всё больше начинаю сомневаться в её надобности… дисками пользуюсь раз в 3 месяца). Здесь доминирует Nero , самая популярная программа для записи дисков (то, что она платная мало кого смущает). Как бесплатную альтернативу могу посоветовать ImgBurn или условно бесплатную Ashampoo Burning Studio - функционал поменьше, но для основной своей задачи - записи дисков, хватает с лихвой.
Далее... нам необходим Office . И скорее всего - Microsoft Office (Word, Excel, PowerPoint, Outlook итд). Думаю, не следует расписывать - Вы и сами прекрасно знаете что это такое. Для любителей бесплатного программного обеспечения могу посоветовать Open Office или еще лучше LibreOffice - они почти не уступает детищу корпорации Microsoft, да и работают с форматами Microsoft без проблем.
Теперь мы рассмотрим кодеки . Для чего эта штука такая нужна? А для того, чтобы при просмотре любимого фильма у Вас, дорогие читатели, не возникало никаких проблем. Без них многие форматы видео и аудио просто не будут воспроизводиться! Самый популярный пакет кодеков - K-Lite Codec Pack . Кстати, с ним в комплекте устанавливается очень неплохой видеоплеер - Media Player Classic.
Программа для просмотра видео необходима любому пользователю ПК. Даже если у Вас стоит новенький домашний кинотеатр - очень часто приходится просматривать на компьютере разнообразные видео - от клипов до видеосеминаров. С этой задачей отлично справятся KMplayer и QuickTime Player .
Слушаем музыку - C помощью стандартного Windows Media Player слушать музыку ну просто никак не возможно, как бы разработчики не старались… для этой цели подходят 2 самых популярных проигрывателя: Winamp и AIMP . Второй плеер потребляет меньше ресурсов, да и к тому же бесплатный. Но и тут дело вкуса и привычки. Я, например, пользуюсь двумя.
Еще посоветую универсальные проигрыватели которые и видео и аудио файлы читают без проблем: GOM Media Player и VLC media player - они все форматы читают и кстати они совершенно бесплатны!
Также, для пользования интернетом необходимо установить интернет-браузер
.
Не пользоваться же стандартным Internet Explorer чтобы вирусы через него цеплять?
Вот по этой ссылке скачайте
После покупки нового компьютера или ноутбука Вам обязательно нужны будут программы для решения разнообразных задач: создания текстовых документов, просмотра фильмов, общения с друзьями в чате и т.д. Впрочем, как и после. Ведь в таком случае локальный диск C будет отформатирован, и все файлы удалятся.
Какие программы нужны для компьютера или ноутбука? Их очень много. В этой же статье собраны наиболее важные – те, которые установлены практически на каждом втором ПК или ноутбуке. Поэтому, если хотите узнать, какие нужны программы после установки Windows , рекомендую ознакомиться со списком, представленным ниже.
Для удобства приведен пример, какие программы нужны для компьютера Windows 7. Причем в той последовательности, в которой их рекомендуется устанавливать. Хотя все эти программы также нужны для ПК и ноутбуков, работающих на Windows 10, 8 или XP.
Первое, что необходимо сделать после настройки Windows и установки драйверов – защитить свой компьютер или ноутбук. То есть, установить антивирус. Без него не рекомендуется ставить другие программы, поскольку Вы можете словить какой-нибудь вирус. И, возможно, даже придется переустанавливать Windows. Снова.
Антивирусов сегодня более чем предостаточно. Из бесплатных можно отметить:
- Avast;
- Avira;
- Comodo Antivirus.
Также есть NOD32, Dr.Web, Антивирус Касперского.
Какой лучше выбрать? Это сугубо личное дело. Каждый выбирает то, что ему больше нравится. Лично у меня стоит Kaspersky Internet Security. Вирусов нет, компьютер работает нормально. В общем, не жалуюсь.
Браузер для комфортных посиделок в интернете
На любой версии Windows по умолчанию уже установлен Internet Explorer (IE). Но вот вопрос: кто ним пользуется? Не зря в интернете шутят, что Internet Explorer – это браузер для установки других браузеров. А может это вовсе и не шутка, ведь в большинстве случаев так оно и есть: IE запускается лишь один раз в жизни, чтобы поставить другой браузер – Google Chrome , Mozilla Firefox , Opera, Safari.

Какой лучше? И снова это дело вкуса. Поэтому выбирайте тот, который Вам больше нравится. В отличие от антивирусов разница между браузерами в основном чисто визуальная. Поэтому не столь важно, что именно Вы выберете, главное – чтобы было удобно ним пользоваться.
Офисный пакет Microsoft Office
Есть еще бесплатный конкурент OpenOffice, но ним пользуются гораздо реже. Возможно, по той причине, что многие пользователи даже не слышали о его существовании.

Какую версию лучше использовать? Если компьютер или ноутбук слишком слабый и предназначен для работы – то Microsoft Office 2003 года выпуска хватит с головой. А чтобы открывать файлы формата.docx и.xlsx (они создаются в программе новых версий от 2007 и выше), нужно лишь дополнительно поставить пакет совместимости от компании Microsoft.
Архиваторы
Обычно для передачи по сети папок с файлами они запаковываются в архив, после чего передаются получателю. Во-первых, так удобнее. Во-вторых, архиваторы сжимают файлы, уменьшая их размер. Но чтобы открыть такой архив, Вам нужно установить эту программу.
Популярные на сегодня архиваторы:
- WinRAR;
- WinZip;
 Каждый из них отличной справляется со своей задачей, поэтому выбирайте любой.
Каждый из них отличной справляется со своей задачей, поэтому выбирайте любой.
Вот какие программы нужны для компьютера и ноутбука в обязательном порядке. Это минимальный набор, которого хватит для работы и выполнения основных задач.
Для домашнего пользования этого явно мало. Поэтому продолжим наш список и рассмотрим, какие программы нужны для ПК обычного пользователя.
Аудио и видеокодеки
На домашнем компьютере или ноутбуке мы обычно смотрим фильмы и слушаем музыку. А чтобы все видео- и аудиоформаты открывались без ошибок, нужно установить пакет кодеков.

Например, популярным на сегодня является K-Lite Code Pack. Существует несколько версий этой программы, поэтому лучше всего установить полную («Full»).
Аудио и видеоплееры
В пакете K-Lite Code Pack также имеется встроенный видеоплеер – Media Player. В принципе, его хватит, чтобы просматривать фильмы любого формата (avi, mp4, mkv).
В качестве альтернативы можно установить KMPlayer. Это тоже популярный видеоплеер: простой, удобный и, пожалуй, самый громкий (некоторым пользователям это крайне важно).

Для прослушивания музыки есть 2 отличные программы – Winamp и Aimp. Они довольно схожи, поэтому установить можно любую. Если же Вы слушаете музыку онлайн (ВКонтакте или где-то еще), тогда аудиоплеер можно не ставить.
Программы для чтения файлов PDF
Чаще всего с файлами PDF сталкиваются во время учебы (книжки, рефераты, методички и т.д.). Иногда они проскальзывают на работе – в виде отчетов, документов и пр. Для открытия файлов PDF можно установить Foxit Reader или Acrobat Reader. Обе они бесплатные.

Этих 7 программ хватит для среднестатистического владельца домашнего компьютера или ноутбука.
И напоследок рассмотрим, какие понадобятся программы после переустановки Windows для продвинутых пользователей, которые активно пользуются интернетом и играют в игры.
Мессенджеры для общения
Общаться с друзьями можно не только через ВКонтакте. Одной из популярных программ на сегодня является Skype (кстати, ее можно установить и на смартфон). Она поддерживает текстовый чат, а также голосовую и видеосвязь. То есть, Вы можете звонить своим друзьям и видеть их через web-камеру.

Еще один популярный вариант – Аська. Она же ICQ. Тоже отличная программа для мгновенной передачи текстовых сообщений.
Вместо ICQ еще можно установить QIP. Она простая и удобная и занимает меньше места, чем Аська.
Программы для записи дисков
Диски сегодня записывают довольно редко, но все же. Популярной программой для записи DVD-дисков считается Nero. Если пользуетесь ею не часто, можете установить Nero Mini – она занимает меньше места.

Еще один вариант – CDBurnerXP. Программа является бесплатной и тоже занимает мало места.
Чтение образов ISO
Для любителей поиграть в компьютерные игры понадобится программа, которая умеет открывать файлы.iso или.mdf. Ведь иногда игры записываются именно в этих форматах. В данном случае подойдет Daemon Tools или Alcohol 120%.

Direct X
Также для возможности играть в игры понадобится Direct X последней версии . Где его найти? Как правило, вместе с любой игрой всегда идет в комплекте набор дополнительного софта, в том числе и Direct X. Поэтому, при установке игрушки просто поставьте галочку в пункте «Установить Direct X».

На этом все. Теперь Вы знаете, какие нужны программы для компьютера или ноутбука после установки Windows. Хотя вовсе не обязательно ставить их все. Достаточно просто пройтись по этому списку и выбрать только то, что Вам необходимо.
Операционная система седьмого поколения от компании «Майкрософт» является самой популярной ОС среди всех существующих на данный момент, и, разумеется, наиболее успешной из семейства «Windows». Это последняя «ОСь», которая представляла собой не до конца оптимизированный инструмент для работы с компьютером, требующий доработок и конфигураций. Начиная с Windows 8, процедура установки и настройки операционной системы стала подвластна большинству среднестатистических пользователей, а сама система получила по умолчанию множество полезных инструментов для работы с документами и файлами. В случае с Windows 7, пользователям необходимо было самостоятельно устанавливать самые нужные программы для компьютера.
Давайте разберемся с пакетом самого необходимого софта, который непременно должен присутствовать на любом современном или не самом современном ПК под управлением легендарной «Семерки».
Деинсталляторы
Пожалуй, первой из самых нужных программ, которые рекомендуется инсталлировать сразу после установки/переустановки Windows 7, являются деинсталляторы. ОС седьмого поколения является представителем старой линейки систем, когда их можно было легко «испортить» путем установки чрезмерного количества ненужных программ , утилит и игр. Поэтому пользователям рекомендуется использовать специальные деинсталляторы, позволяющие удалить имеющиеся программы бесследно, восстановив состояние компьютера до того, каким оно было перед инсталляцией ненужного ПО.
И среди программ деинсталляторов можно выделить двух очевидных лидеров:
CCleaner;
Uninstall Tool
Оба решения позволяют производить комплексное удаление программ с компьютера, однако, в отличие от своего оппонента, Uninstall Tool относится к платному программному обеспечению. Впрочем, найти в интернете ключ или кряк для домашнего использования ПО не так сложно.
Что же касается Ccleaner, то данный инструмент также способен качественно и бесследно удалять установленные в системе программы. Кроме того, «софтина» обладает и набором функция для очистки компьютера.

Программы для медиафайлов.
Разумеется, когда речь идет о том, какие программы нужны для компьютера с Windows 7, нельзя забывать и о том, что в домашних условиях компьютеры зачастую используются для развлечений. А развлечения, в первую очередь, это просмотр фильмов и телесериалов, прослушивание музыки. И чтобы все это воспроизводилось корректно, в системе должны быть не только соответствующие плееры, но и пакеты кодеков. Вероятно, для поклонников более новых представителей семейства Windows это станет новостью, но версии, релиз которых был произведен до Windows 8, по умолчанию умели воспроизводить далеко не все форматы медиа файлов.
Поэтому, в первую очередь, самыми нужными программами для Windows 7 являются такие инструменты, как K-Lite Mega Codec Pack . Данное программное обеспечение включает в себя все необходимые кодеки для воспроизведения большинства известных на сегодняшний день медиаформатов. Кроме того, ПО включает в себя и простой, лаконичный и быстрый медиапроигрыватель «Media player Classic», являющийся незаменимым при просмотре видеофайлов.

Архиваторы
Следующими в списке нужных программ после переустановки Windows 7 находятся архиваторы. Это, как говорится, наше всё, ведь большинство файлов, загружаемых из интернета, запакованы именно в архивы. И, что вновь станет новостью для пользователей более новых версий «Окон», «Семерка» по умолчанию не обучена открывать файлы формата «.rar» и пр.
Поэтому рекомендуется сразу же после установки ОС задуматься об инсталляции следующего софта на выбор:
WinRar;
7zip.

Этих двух вариантов вам будет достаточно, ведь это беспрецедентные лидеры в области распаковки любых архивов. Что касается лидерства среди этих двух софтверных «гигантов», то WinRar, безусловно, одерживает верх в битве за лидерство, однако данная «софтина» имеет один недостаток – она платная. Впрочем, здесь даже задумываться об активаторах или кряках пользователям нет необходимости, ведь программное обеспечение не требует обязательной покупки, и пользователи могут продолжать его использование хоть на протяжении десятилетий. Единственным неудобством будет назойливое окошко, уведомляющее их о том, что программу необходимо приобрести.
Если же вы не хотите видеть такой всплывающей информации на экране своего ПК, тогда следует задуматься об установке архиватора 7zip.

Веб-браузеры
Безусловно, нельзя забывать и о том, без чего сегодня действительно нельзя представить ни один компьютер, ноутбук, планшет и даже смартфон. Речь идет о веб-браузере, о той программе, которая позволяет нам выходить в интернет. И здесь ответ на вопрос о том, какие нужны программы-браузеры после установки Windows 7, имеет три варианта:
Mozilla Firefox;
Opera;
Google Chrome.

![]()
Настоятельно рекомендуем вам не обращать внимание на другие аналоги, вроде браузера от «Яндекс», «Амиго» и прочих сомнительных софтверных решений. Зачастую данное ПО собирается на базе Google Chrome, и ничего, кроме назойливой рекламы и ненужных плагинов в вашу жизнь не принесет.
Выбор следует останавливать на признанных пользователями, всемирно известных, удобных и надежных браузерах, которые мы и перечислили выше. Все они имеют свои преимущества. Однако для среднестатистического пользователя выделить какие-либо существенные отличия между таким программным обеспечением практически невозможно. Поэтому выбор можно делать в пользу наиболее приглянувшегося по своим параметрам интерфейса браузера.

Работа с документами
Даже если список самых нужных программ для Windows 7 выбирается для домашнего компьютера, текстовые редакторы обязательно должны присутствовать в таковом. И среди наиболее подходящих вариантов можно отметить следующие:

Microsoft Office – приложение, включающее в себя все необходимые инструменты для работы с текстовыми документами, таблицами, презентациями, базами данных и т.д. Предлагается для использования только платно, однако всегда можно найти решения для использования ПО в виде генераторов лицензионных кодов и кряков;

Libre Office – совершенно бесплатный аналог пакета офисного программного обеспечения от Microsoft, включающий в себя все самые необходимые инструменты для редактирования текста, работы с таблицами и презентациями.
Этих двух вариантов будет более чем достаточно как для домашнего использования, так и для работы.
Антивирус
Последним из списка самых нужных программ для Windows 7 мы хотим отметить антивирусное программное обеспечение. Если в Windows 10 штатный «Защитник» находится на высоком уровне и, в принципе, не требует замены какими-либо аналогами, то стандартный «Брандмауэр» Windows 7 от антивирусного ПО имеет, увы, лишь название, и требует обязательной замены.

В качестве наиболее подходящих вариантов для использования можно отметить антивирус Avast . Это условно бесплатное программное обеспечение, предлагающее полный спектр инструментов по надежной защите компьютера от вредоносного ПО, троянов и прочей «нечисти», так часто встречающейся на просторах интернета.
Бесплатная версия включает в себя весь функционал, необходимый для безопасного использования компьютера. Единственное, что необходимо пользователям для бесплатного использования софта Avast – это указание своего адреса электронной почты для прохождения процедуры регистрации.
Это был список самых нужных программ для Windows 7, которые необходимы для корректной и комфортной работы за компьютером или ноутбуком под управлением легендарной ОС. Что же касается дальнейшей оптимизации системы, то здесь софт должен устанавливаться исключительно по усмотрению и нуждам пользователей. Это касается графических редакторов , мессенджеров, облачных систем и сервисов, утилит удаленной поддержки, почтовых клиентов и прочего софта, который можно найти на просторах Сети.
Рекомендуем не переусердствовать с экспериментами и не ставить чересчур много ненужных программ на свой ПК, поскольку это может отразиться на скорости компьютера в будущем.
Некоторые пользователи не знают, что делать дальше. Лично у меня имеется привычка или, точнее сказать, план действий, который уже на автомате выполняется после очередной переустановки операционной системы. Поэтому, если не знаете, что делать после установки ОС, тогда, возможно, эта статья будет для Вас крайне полезной.
В качестве примера показано, как осуществляется настройка ОС Windows 7 после установки. Хотя аналогичные действия можно выполнить и на Windows 10, 8, 8.1.
Активация операционной системы
В первую очередь необходимо проверить активацию Windows. Для этого нажимаете ПКМ на значке «Мой компьютер» и открываете «Свойства». Появится новое окно – прокручиваете его вниз и смотрите поле «Активация Windows».
Здесь может быть всего 2 варианта: либо операционная система активирована, либо нет. В последнем случае будет написано, что срок действия Windows составляет 30 дней. И в течение этого периода Вам надо его активировать.
Код продукта указан на диске или на специальной карточке, если вы купили ПК с установленной ОС. Если покупали цифровую копию Виндовс, тогда ищите код в электронном сообщении.
Установка драйверов
Обычно Windows 7 самостоятельно находит и устанавливает драйвера на интернет, звук и т.д. Но не всегда. Поэтому, если у Вас нет доступа к интернету или звука – найдите их на оф. сайте производителя.
Владельцам ПК проще: обычно вместе с компьютером в комплекте имеются диски. И Вам достаточно лишь вставить их в дисковод и установить то, что нужно.
Как узнать, какие драйвера стоят, а какие нет? Для этого переходите: Пуск – Панель управления – Диспетчер устройств.

Возле неопознанных устройств, для которых Windows 7 не нашла драйвера, будут стоять желтые восклицательные значки. То есть, в данном случае Вам их нужно найти и поставить самостоятельно.

И еще один нюанс, который нужно знать. На видеокарту Windows 7 ставит стандартный VGA-драйвер. Но для нормальной работы он не подходит. Поэтому, Вам нужно найти последнюю версию его на официальном сайте производителя.
Если не знаете, какая у Вас видеокарта, тогда рекомендую ознакомиться – ?
Отключение автоматического обновления Windows 7
Эту функцию я отключаю в первую очередь. Во-первых, она раздражает, поскольку обновления выскакивают чуть ли не каждый день. Во-вторых, мне это не нужно.
За последние 4 года Windows 7 работала отлично: никаких сбоев и глюков не было, вирусов тоже. И это – полностью без обновлений. Поэтому в плане безопасности ПК все нормально, и никакие уязвимости и дыры меня особо не волнуют.
Отключать эту функцию или нет – решайте сами. Здесь каждый пользователь определяет на свое усмотрение, нужно ему это или нет.
Настройка плана электропитания
Важный пункт для владельцев ноутбуков. Хотя и на компьютере тоже можно настроить план электропитания.
По умолчанию установлен вариант «Сбалансированный». Если компьютер игровой, или наоборот – слишком слабый – можно включить режим «Высокая производительность». Для продления времени работы ноутбука от батареи существует вариант «Экономия энергии». Но производительность в таком случае будет снижена.
Также здесь можно настроить, когда отключать дисплей и переводить компьютер в спящий режим. Для этого заходите Пуск – Панель управления – Электропитание.

И в новом окне нажимаете на строку «Настройка плана электропитания» и выбираете нужный вариант (также здесь можно выбрать «Никогда»).


Настройка Windows 7 после переустановки
После этого необходимо настроить Windows 7:


- Заходите Пуск – Панель управления – Язык.

- Переходите на вкладку «Языки и клавиатуры» и нажимаете на кнопку «Изменить клавиатуру».

- Здесь можно выбрать, какой язык будет установлен по умолчанию – английский или русский.

- В этом же окне переходите на вкладку «Переключение клавиатуры», выделяете первую строчку и нажимаете на кнопку «Сменить сочетание клавиш».

- В новом окне выбираете, как Вам удобнее переключать язык – через Alt+Shift или Ctrl+Shift.

Установка программ
После того, как первичная настройка Windows 7 была выполнена, нужно поставить программы. В первую очередь – антивирус. Также Вам может понадобиться:
- новый браузер;
- видео и аудиоплеер;
- пакет Microsoft Office;
- видео и аудиокодеки и пр.
P.S. После настройки Windows и установки всех программ рекомендуется создать образ рабочей версии операционной системы. Чтобы в случае чего Вы смогли быстро ее восстановить. Сделать это можно с помощью специальных программ или
Зачастую после переустановки операционной системы пользователи сталкиваются с ситуацией, когда у них на компьютере не работает интернет. Давайте выясним, как исправить обозначенную проблему на ПК с ОС Windows 7.
Причина возникновения указанной проблемы довольно банальна: после переустановки системы сбиваются все настройки, в том числе и параметры интернета, а также слетают сетевые драйвера. Алгоритм выхода из этой неприятной ситуации зависит от конкретного способа подключения к мировой паутине. Ниже мы рассмотрим порядок действий для устранения этой неполадки при использовании Wi-Fi и стандартного соединения по кабелю через разъем сетевой карты 8P8C.
Способ 1: Wi-Fi
Вначале рассмотрим алгоритм действий при использовании подключения через Wi-Fi. Основной причиной неудачи выхода в мировую паутину после переустановки ОС является отсутствие соответствующего драйвера для адаптера, посредством которого происходит взаимодействие по Wi-Fi.
- Кликните «Пуск» и зайдите в «Панель управления» .
- Далее переходите в раздел «Система и безопасность» .
- В открывшемся окошке в блоке «Система» найдите подраздел «Диспетчер устройств» и кликните по нему.
- Откроется интерфейс «Диспетчера устройств» . Кликните по наименованию раздела «Сетевые адаптеры» .
- Если в открывшемся списке вы вообще не найдете сетевого адаптера, с помощью которого подключаетесь к Wi-Fi, или около его наименования будет присутствовать восклицательный знак, то это означает, что необходимый драйвер отсутствует или некорректно установлен.
- Попробуйте его переустановить. Для этого выбирайте на верхней панели «Действие» и кликните по пункту «Обновить конфигурацию…» .
- После этого будет выполнена процедура обновление конфигурации и есть вероятность, что ваш сетевой адаптер отобразится, а, значит, заработает интернет.

Но возможен и такой исход, при котором все останется по-старому. В этом случае вам поможет только установка «родных» драйверов этого устройства. Их можно инсталлировать с того диска, который поставлялся вместе с адаптером. Если же такого носителя у вас по каким-то причинам нет, то необходимый компонент можно скачать на официальном веб-ресурсе производителя. После установки драйвера и отображения устройства в «Диспетчере» , произведите поиск доступных сетей и выполните подключение к той из них, к которой у вас есть доступ, введя пароль, как это делается в обычной ситуации.






Способ 2: Интернет по кабелю
Если же у вас обычный кабельный интернет, то и в этом случае после переустановки операционной системы подключения ко всемирной паутине может не быть. Вероятность этого даже выше, чем в предыдущем случае, так как взаимодействие со многими провайдерами требуют специальных настроек, которые в процессе переустановки ОС, естественно, сбились.
- Произведите клик левой кнопкой мышки по ярлыку сетевых подключений в области уведомлений. В отобразившемся списке перейдите к пункту «Центр управления…» .
- В открывшемся окошке перемещайтесь по позиции «Настройка нового подключения…» .
- Затем выберите «Подключение к интернету» и жмите «Далее» .
- Выбирайте один из двух вариантов подключения, которое предоставляет провайдер:
- Высокоскоростное;
- Коммутируемое.
С большой долей вероятности вам потребуется выбрать первый вариант, так как коммутируемое подключение из-за своей низкой скорости в настоящее время достаточно редко применяется.
- Откроется окошко для ввода информации о поставщике услуг. Для соединения с провайдером введите в соответствующие поля свои имя пользователя и пароль, которые поставщик услуг должен заранее вам выдать. В поле «Имя подключения» вы можете ввести произвольное наименование, по которому будете распознавать создаваемое соединение среди других объектов на компьютере. Если вы не хотите каждый раз повторять процедуру авторизации при входе в сеть, то в этом случае установите отметку в чекбокс «Запомнить этот пароль» . После того как все указанные выше настройки введены, жмите «Подключить» .
- После этого будет проведена процедура подключения к интернету.
- Но бывают случаи, когда вы ввели все настройки правильно, а подключиться ко всемирной паутине все равно не получается. В такой ситуации открывайте «Диспетчер устройств» в разделе «Сетевые устройства» , как и в ситуации с Wi-Fi. На этот раз сигналом о беде должно послужить отсутствие в перечне встроенной сетевой карты компьютера. Далее проделывайте все те манипуляции, включая обновление конфигурации и при необходимости установку драйверов, которые были уже описаны выше.
- После этого встроенная сетевая карта должна появиться в перечне, а интернет – заработать.

- Но не всегда и это помогает, и если после выполнения указанных действий проблема не исчезла, нужно проверить параметры сети. Это актуально, если ваш провайдер не поддерживает работу с автоматическими настройками. Но вначале нужно связаться с поставщиком услуг, чтобы выяснить, какие именно данные нужно вносить. В частности, IP-адрес и адрес DNS-сервера. Далее заходите в «Панель управления» и выбирайте «Сеть и интернет» .
- Затем открывайте следующий раздел «Центр управления…» .
- После этого переходите по позиции «Изменение параметров…» .
- В открывшемся окошке найдите наименование того подключения, через которое хотите активировать связь со всемирной паутиной. Кликните по нему правой кнопкой мыши и выберите позицию «Свойства» .
- В отобразившейся оболочке в перечне компонентов отыщите наименование «Протокол интернета (TCP/IP4)» . Произведите его выделение и жмите «Свойства» .
- Как раз в открывшемся окошке и следует ввести те настройки, которые предоставил провайдер. Но для того чтобы иметь возможность вбить данные, переставьте радиокнопки в положение «Использовать…» . После этого введите в активные поля информацию и кликните «OK» .
- Подключение к сети должно появиться.













После переустановки операционной системы может пропасть интернет из-за отсутствия необходимых драйверов или потери установленных настроек. Алгоритм действий для устранения этой проблемы зависит от типа подключения ко всемирной паутине.
Добрый день дорогие посетители блога сайт. Наверное каждый из Вас задавался вопросом, что делать после установки Windows? Что нужно настроить, установить первым делом.
Так как самой популярной ОС является Windows 7 , установку которой я описывал , настраивать будем непосредственно ее, хотя данный план будет актуален и для таких версий как: Vista, 8, 8.1, 10.
Настройка Windows 7 после установки
Шаг 1: Активация Windows
Первым делом необходимо активировать нашу систему. Если у вас имеется ключ, то он вводится в процессе установки, либо необходимо зайти в Панель управления — Система и безопасность — Система , в самом низу найдите надпись, содержащую информацию о том, что ваша копия не активирована и до конца пробного периода осталось XX – дней. Если нажать на эту надпись, откроется окно, в котором необходимо будет ввести Ваш ключ активации.
Также можно активировать Windows по телефону, или же воспользоваться лучшей программой для активации о которой я писал .
Шаг 2: Установка нужных драйверов
Если какие-либо драйвера не установлены, то необходимо воспользоваться диском, который шел с компьютером или ноутбуком, или же обновить через интернет.
Важно, если даже система подобрала драйвер для видеокарты и все работает и отображается хорошо, обязательно скачайте и установите самые свежие драйвера с сайта производителя видеокарты, иначе она не будет работать в полную свою мощь!
Шаг 3: Отключение контроля учетных записей (UAC)
Данная служба направлена на обеспечение безопасности компьютера, контролирует все процессы в системе и оповещает Вас об их деятельности своими постоянными «назойливыми» сообщениями.
Отключив ее, вы повышаете риск заражения компьютера вредоносными программами. Но если используете антивирусное ПО на компьютере, то можете отключить эту службу в панели управления. О том как это сделать смотрите .
Шаг 4: Выбор и установка антивируса
Настройка системы Windows предполагает установку антивируса. К данному процессу нужно отнестись серьезно, ведь от антивирусного ПО в первую очередь зависит безопасность Вашего компьютера.
В своей практике я перепробовал множество антивирусов, у каждого были свои плюсы и минусы. В итоге мой выбор остановился на двух антивирусах: Avast и Dr.Web .
Первый я устанавливаю клиентам, которые не желают постоянно искать ключи или не разбираются в этих нюансах, а так же установлен на работе, на всех компьютерах.
Второй же стоит у меня дома, на моем любимом компьютере и оберегает его от всякой «гадости». Данный антивирус я считаю самым оптимальным.
Все другие, которые я использовал до него, а это и nod 32, и Касперский, Norton и прочие, по моему мнению намного уступают данному антивирусному продукту.
Шаг 5: Отключение автоматического обновления Windows
Шаг 8: Визуальные эффекты Windows, отключаем лишнее на слабых компьютерах
С помощью отключения визуальных эффектов на слабых ПК, можно добиться хорошего прироста производительности.
Но на любых, мощных или слабых компьютерах я отключаю «Показ содержимого окна при перетаскивании». Мне, например, удобнее перетаскивать окно, и видеть что находится под ним.
Шаг 9: Устанавливаем размер файла подкачки Windows 7 и других ОС
Данный файл используется для хранения части запущенных программ или каких-либо файлов в случае нехватки объема ОЗУ.
Обычно система устанавливает размер по умолчанию относительно установленной оперативной памяти. В случае если объем ОЗУ достаточно большой, то размер файла подкачки стоит уменьшить, если наоборот, то чуть увеличить.
Так же его можно перенести на другой жесткий диск (если у вас их несколько), для более быстрой работы системы.
Шаг 10: Включение ReadyBoost
Шаг 13: Установка необходимых программ для Windows
Первым делом я всегда устанавливаю архиватор WinRAR , необходимый для просмотра и создания архивов. Потом необходимо установить программу для открытия текстовых документов, это может быть либо MS Office , либо OpenOffice .
Для воспроизведения мультимедийных файлов, необходимо установить K-Lite Codec Pack , и какой-нибудь плеер типа AIMP3 для проигрывания музыкальных файлов.
Это достаточно популярные и качественные продукты, которые легко найти в интернете. Так же можно установить Ccleaner , для удаления различного мусора и очистки реестра.
Шаг 14: Настройка автозапуска программ Windows, изменение дополнительных параметров загрузки
Один из важных моментов в настройке Windows , влияющий на скорость загрузки системы и рабочего стола, а так же на производительность в целом.
После установки программ, необходимо проверить автозапуск на наличие лишних записей, если таковые есть, то стоит их убрать, так как эти программы будут висеть в оперативной памяти с момента запуска ос, этим увеличивая время запуска Windows и снижая производительность в целом.
В дополнительных параметрах загрузки утилиты msconfig, стоит установить максимальное число ядер процессора, которые будут задействованы при запуске операционной системы. Данный параметр позволит увеличить скорость запуска ОС .
Шаг 15: Очистка Windows от мусора и дефрагментация
После установки системы и различных программ всегда остается различный мусор: временные файлы и прочее, которые захламляют систему.
Необходимо от них избавиться, использовав специальную программу, например, CCleaner . С ее помощью, так же можно очистить реестр.
После очистки системы, когда в ней не осталось мусора и временных файлов, необходимо сделать дефрагментацию системного раздела, что повысит производительность системы, расположив фрагментированные файлы последовательно на диске.
Шаг 16: Отключаем автозапуск со съемных носителей
Кому-то данная функция автозапуска с носителей нравится и удобна, но она несет в себе скрытую угрозу. Многие виды вирусных программ путем автозапуска заражают компьютеры, находясь на флешке.
Шаг 17: Создание резервной копии системы
Когда система максимально оптимизирована и подготовлена к эксплуатации, необходимо сделать ее резервную копию – создать образ системного раздела . Это делается стандартным средством Windows, под названием «Архивация данных».
Спросите зачем это нужно? Отвечаю:
Резервная копия необходима для восстановления ОС в случаях ее повреждения и неработоспособности. Если ее восстановить из данного образа, у Вас будет «чистая», без ошибок, рабочая система. Все установленные программы и сделанные настройки до шестнадцатого шага включительно будут сохранены!
Ну вот и все дорогие друзья, теперь Вы знаете что делать после установки Windows. Я кратко описал семнадцать шагов первоначальной настройки Windows. Если появятся вопросы, задавайте их в комментариях.
В недавно опубликованной статье рассмотрена установка последнего детища Microsoft. Как настроить Windows 7 сразу после установки?
Об этом Вы узнаете в предлагаемой статье. Начать настройку нужно с вывода необходимых значков на рабочий стол. Можно конечно обойтись и без этого, пользуясь меню кнопки «Пуск», но я считаю, что удобнее, когда они есть на рабочем столе. Для вывода значков нужно кликнуть на свободном месте рабочего стола и в открывшемся списке выбрать «Персонализация». В открывшемся окне нужно выбрать «Изменение значков рабочего стола». В открывшемся окне поставить галочки напротив нужных значков и нажать кнопку «ОК». После этого выбранные значки должны появиться на рабочем столе. Здесь же в окне «Персонализация» можно сразу выбрать тему для Windows и затем закрыть окно. При установке Windows 7 обычно создают один раздел и в него устанавливают операционную систему, поэтому нужно создать на  оставшемся не распределенном дисковом пространстве, создать другие разделы. Для этого щелкаем правой кнопкой мыши по значку мой компьютер и выбираем в списке «Управление». В открывшемся окне «Управление компьютером» выбираем опцию «Управление дисками». В окне «Управление дисками» находим жесткий диск с уже созданным при установке разделом С: и рядом с ним щелкаем правой кнопкой на участке с надписью «Не распределен». После этого откроется окно «Мастер создания простых томов» где щелкаем «Далее», а в следующем окне вводим нужный размер раздела, если хотим оставить часть пространства для других разделов или сразу щелкаем «Далее» если создаем только один раздел. Можно также назначить букву разделу или оставить предлагаемую системой, которую можно поменять позже. В следующих окнах оставляем все как есть и в конце нажимаем готово, после чего в окне «Управление дисками» можно увидеть вновь созданный раздел. Если Вы
оставшемся не распределенном дисковом пространстве, создать другие разделы. Для этого щелкаем правой кнопкой мыши по значку мой компьютер и выбираем в списке «Управление». В открывшемся окне «Управление компьютером» выбираем опцию «Управление дисками». В окне «Управление дисками» находим жесткий диск с уже созданным при установке разделом С: и рядом с ним щелкаем правой кнопкой на участке с надписью «Не распределен». После этого откроется окно «Мастер создания простых томов» где щелкаем «Далее», а в следующем окне вводим нужный размер раздела, если хотим оставить часть пространства для других разделов или сразу щелкаем «Далее» если создаем только один раздел. Можно также назначить букву разделу или оставить предлагаемую системой, которую можно поменять позже. В следующих окнах оставляем все как есть и в конце нажимаем готово, после чего в окне «Управление дисками» можно увидеть вновь созданный раздел. Если Вы  оставили пространство для других разделов, то нужно все повторить заново, для создания очередного раздела. Более удобно и красиво когда разделы жесткого диска обозначены в порядке алфавита, но часто бывает что буквы уже заняты другими устройствами. Для того чтобы освободить необходимые буквы, нужно назначить этим устройствам другие. Для этого в окне «Управление дисками» нужно правой кнопкой мыши щелкнуть на диске, которому нужно поменять букву и в открывшемся списке выбрать «Изменить букву диска или путь к диску…». В открывшемся окне нажать кнопку «Изменить», затем в следующем окне выбрать нужную букву и нажать «ОК». Откроется окно с предупреждением «Некоторые программы, использующие эту букву диска, могут перестать работать. Хотите продолжить?» и если программ установленных на этот диск нет, то смело нажимаем «Да». Если программы на диске есть, то вам при смене буквы придется их переустановить заново.
оставили пространство для других разделов, то нужно все повторить заново, для создания очередного раздела. Более удобно и красиво когда разделы жесткого диска обозначены в порядке алфавита, но часто бывает что буквы уже заняты другими устройствами. Для того чтобы освободить необходимые буквы, нужно назначить этим устройствам другие. Для этого в окне «Управление дисками» нужно правой кнопкой мыши щелкнуть на диске, которому нужно поменять букву и в открывшемся списке выбрать «Изменить букву диска или путь к диску…». В открывшемся окне нажать кнопку «Изменить», затем в следующем окне выбрать нужную букву и нажать «ОК». Откроется окно с предупреждением «Некоторые программы, использующие эту букву диска, могут перестать работать. Хотите продолжить?» и если программ установленных на этот диск нет, то смело нажимаем «Да». Если программы на диске есть, то вам при смене буквы придется их переустановить заново.  После освобождения нужных букв Вы можете аналогичным способом присвоить их разделам жесткого диска. После установки Windows 7 необходимо проверить, нет ли устройств с неустановленными или некорректно установленными драйверами. Сделать это можно кликнув правой кнопкой мыши на значке «Компьютер» или в меню пуск на надписи «Компьютер» и выбрав свойства в открывшемся списке. В открывшемся окне нужно щелкнуть по надписи «Диспетчер устройств». Если в дереве устройств нет значков с вопросами и восклицательными знаками, то можно считать что все обнаруженные системой устройства, установлены корректно. Наличие вопросительных знаков говорит о том что драйвера устройств не установлены, а восклицательных, о том, что есть проблемы с драйверами или устройствами. Для слабых компьютеров с целью повышения быстродействия я рекомендую также выключить некоторые не обязательные эффекты. Для
После освобождения нужных букв Вы можете аналогичным способом присвоить их разделам жесткого диска. После установки Windows 7 необходимо проверить, нет ли устройств с неустановленными или некорректно установленными драйверами. Сделать это можно кликнув правой кнопкой мыши на значке «Компьютер» или в меню пуск на надписи «Компьютер» и выбрав свойства в открывшемся списке. В открывшемся окне нужно щелкнуть по надписи «Диспетчер устройств». Если в дереве устройств нет значков с вопросами и восклицательными знаками, то можно считать что все обнаруженные системой устройства, установлены корректно. Наличие вопросительных знаков говорит о том что драйвера устройств не установлены, а восклицательных, о том, что есть проблемы с драйверами или устройствами. Для слабых компьютеров с целью повышения быстродействия я рекомендую также выключить некоторые не обязательные эффекты. Для  этого нужно щелкнуть на значке «Компьютер» правой кнопкой, выбрать в списке «Свойства», а в открывшемся окне «Дополнительные параметры системы». В открывшемся окне нажать напротив надписи « Быстродействие» кнопку «Параметры» и выбрать в следующем окне «Обеспечить наилучшее быстродействие». Чтобы не очень изменять вид рабочего стола и панелей можно оставить «Использование стилей отображения для окон и кнопок», «Отбрасывание теней значками на рабочем столе», «Включение композиции рабочего стола» и «Включить эффект прозрачности». Нажимаем в окнах «ОК» и закрываем окно «Система». Если есть подозрения, что разрешение изображения не соответствует оптимальному разрешению для данного монитора, то можно проверить и при необходимости настроить. Для этого нужно щелкнуть правой кнопкой мыши на свободном месте рабочего стола и выбрать «Персонализация». В открывшемся окне выбрать «Экран» и затем «Настройка разрешения экрана». Если разрешение не соответствует оптимальному, то можно изменить его с помощью ползунка и затем закрыть окно, нажав «ОК». На этом первичную настройку Windows 7 можно закончить.
этого нужно щелкнуть на значке «Компьютер» правой кнопкой, выбрать в списке «Свойства», а в открывшемся окне «Дополнительные параметры системы». В открывшемся окне нажать напротив надписи « Быстродействие» кнопку «Параметры» и выбрать в следующем окне «Обеспечить наилучшее быстродействие». Чтобы не очень изменять вид рабочего стола и панелей можно оставить «Использование стилей отображения для окон и кнопок», «Отбрасывание теней значками на рабочем столе», «Включение композиции рабочего стола» и «Включить эффект прозрачности». Нажимаем в окнах «ОК» и закрываем окно «Система». Если есть подозрения, что разрешение изображения не соответствует оптимальному разрешению для данного монитора, то можно проверить и при необходимости настроить. Для этого нужно щелкнуть правой кнопкой мыши на свободном месте рабочего стола и выбрать «Персонализация». В открывшемся окне выбрать «Экран» и затем «Настройка разрешения экрана». Если разрешение не соответствует оптимальному, то можно изменить его с помощью ползунка и затем закрыть окно, нажав «ОК». На этом первичную настройку Windows 7 можно закончить.