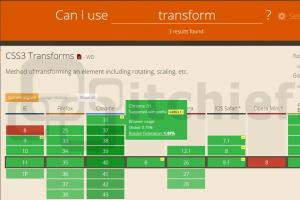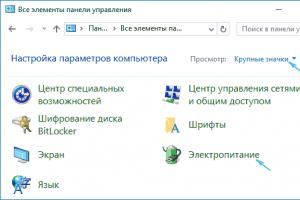Windows 10 долго выключается. Что делать, если компьютер долго выключается? Сбои в видеодрайверах
Нет, в данной статье не будет идти речь о настройках или программах для автоматического отключения компьютера .
Опишу решение проблемы, когда Windows 10 отключается сам по себе, и как это предотвратить.
Для начала переходим в раздел «Параметры», затем идем в «Персонализация», жмем на «Экран блокировки» и потом «Параметры заставки».
Тут мы должны убедиться в том, что снята галочка с пункта «Начинать с экрана входа в систему». После чего идем в «Параметры» -> «Система» -> «Питание и спящий режим», где проверяем, чтобы все установленные опции стояли в положении «Никогда». Далее жмем «Дополнительные параметры питания» и потом по «Создание схему управления питанием». В открывшемся окне следует отметить галочкой «Высокая производительность».
Если вы выполнили, как описано выше, и ничего не помогло, то другой причиной (почему Windows 10 выключается) могут быть виной вирусы. Проверьте антивирусом свой компьютер. Перед этим обязательно убедившись, что он нормально функционирует .
Еще бы я рекомендовал выяснить, какие приложения запускаются вместе с операционкой. Сделать это можно, перейдя в «Панели задач» -> Диспетчер задач, последний открыв через контекстное меню правой кнопкой мыши, и зайти в «Автозагрузка», удалить ненужное.
Более того, проблемой, когда компьютер отключается сам по себе, может служить :
- Конфликт драйверов
- Нестабильное напряжение в электросети
- Поломка жесткого диска
- Слабый блок питания или плохой контакт шнура электропитания с БП
- «Вздутые» конденсаторы
- «Выгоревшая» термопаста
- Перегоревший Северный мост
- Разлад между установленным программным обеспечением. Например, многие умудряются инсталлировать несколько программ для одного действия, скажем, Антивирус Касперского + Dr.Web + Avast. А также не редки случаи, когда виной становились не обновленные приложения.
Был случай, когда ко мне обратился знакомый, пожилой уже человек, с просьбой посмотреть его компьютер. На нем не открывались программы, комп постоянно отрубался и зависал. Каково же было мое удивление, когда софт у него стоял 2009 года. - Плохо установленная и настроенная операционная система Windows 10
- Несовместимости материнской платы с процессором. Тогда отключение компьютера будет происходить примерно каждые 20-30 минут
- Плохо воткнутое «железо». В таком случае просто вытащите его из разъема и вставьте вновь. Еще пыль.
- Лишние предметы в USB входе. У меня была практика, когда маленькие дети запихнули в разъем 50 копеечную монету и компьютер бывало, что включался на какое-то время, а потом отключался. А бывало, что и вовсе не загружался.
К записи "Что делать, если Windows 10 отключается сам по себе" 7 комментариев
Каково же было мое удивление, когда софт у него стоял 2009 года. И почему оно должно плохо работать? 10 говно сама по себе.
С тем что 10 плоха не соглашусь, если она и плоха, то только из-за своей сырости.
Ситуация, в которой не выключается компьютер после завершения работы Windows 10, часто беспокоит пользователей. Проявляется она по-разному (в зависимости от устройства) - экран ПК не отключается, на ноутбуке активны все индикаторы, за исключением питания, но система охлаждения все еще работает и т.п. В этой статье рассказано, как исправить проблему и предотвратить ее дальнейшее появление в Windows 10.
Настройка системы
Проблема относится исключительно к настройке ОС и ее компонентов.
Ноутбук
Обратите внимание! Предлагаемые решения применимы для лэптопов с ЦП Intel.
Некоторые компоненты Intel могут стать причиной неправильного выключения. В таком случае:
После перезапуска компьютера в диспетчере устройств появится одноименное устройство.
Также может помочь отключение функции Fast Boot.
Обратите внимание! Для выполнения этого действия необходимо владеть правами администратора.

После перезапуска ПК проверьте наличие проблемы.
Персональный компьютер
На ПК необходимо запретить отключение корневого USB-концентратора.

Проверьте, устранилась ли неполадка, предварительно перезагрузив ПК.
Выводы
Ситуация, когда не выключается компьютер после завершения работы Windows 10, является программной. На лэптопах с ЦПУ Intel необходимо деинсталлировать или установить заново системные компоненты, а на ПК - запретить отключение корневого USB-концентратора.
Одной из самых распространенных системных проблем является очень долгий процесс выключения компьютера. То есть, вы нажимаете «Пуск» — «Выключение» — «Выключение» и вместо 10-20 секунд, которые отведены на выключение системы, ждете минуту, а то и несколько! Также бывают и такие случаи, когда вообще: приходится выдергивать штепсель из розетки! Как решить сию проблему? Сейчас посмотрим.
Во-первых, если вы столкнулись с тем, что ваш компьютер очень долго выключается, то не спешите психовать или впадать в панику: этот «косяк» систематически возникает на 90% всех компьютеров!
Поэтому сделайте вот что: нажмите «Reset » (на системном блоке) и дождитесь загрузки компьюетра. После загрузки следует произвести дефрагментацию реестра и файловой системы. Многие пользователи вообще игнорируют эти моменты, а потом не могут понять: почему компьютер перестал нормально работать и стал очень долго выключается?! Действитель
Но: почему?! Ведь в течение всего лишь года вы не делали дефрагментацию файлов и реестра. Ну и что, что битых файлов аж 70%?! А реестр изуродован всего-то процентов на 20-30?! Ведь это же не значит, что система должна работать плохо! Или нет?
Или нет! Дело в том, что файлы и реестр — это как платформа, как фундамент системы вообще! А если ваш фундамент изрыт ямами, величиной с Великий каньон, то о какой стабильной работе системы вообще может идти речь?!
Надеюсь, теперь вы понимаете, насколько важно производить дефрагментацию реестра и файловой системы? Кстати, рекомендую использовать такие удобные программы, как «Glary Utilities » или «Auslogics BoostSpeed «: в этих программах есть и то и другое!
После дефрагментации следует перейти в такое святое место в вашем компьютере, как «Редактор реестра «: именно там и будет происходить завершающее действие по настройке выключения! «Пуск » — «Выполнить «. В поле «Открыть » вводим «regedit » и жмем на «Ок «. В открывшемся окне «Редактора реестра » ищем ветку HKEY_LOCAL_MACHINE\SYSTEM\CurrenControlSet\Control\ .
Дойдя до папки «Control » кликаем на ней (именно на ней, а не на крестик) и смотрим на правую сторону окна. Там увидите три раздела, которые подписаны «Имя «, «Тип » и «Значение «. Ищем вот такую строчку «WaitToKillServiceTimeout » 20000, 20000 — это значение в миллисекундах, равное 20 секундам.
Чтобы ускорить время выключения системы, следует изменить это значение на более меньшее. Для этого наводим курсор на строку «WaitToKillServiceTimeout 20000 «, кликаем правой кнопкой мышки и выбираем «Изменить «. Откроется окошко, где будут два раздела: «Параметр » и «Значение «. В поле «Значение » будет стоять 20000. Вы их удаляете (просто стираете) и вписываете значение 5000, жмем «Ок » и перезагружаем компьютер, и, я думаю вы будете приятно удивлены времени за которое он выключится.
Всё: проблема долгого выключения компьютера должна быть решена, ибо данный алгоритм помогает в более, чем 90% случаев. Уверен, поможет и вам!
Проблема проявляется у пользователей всё чаще по мере продолжительности использования компьютера. Так, обычно, компьютер долго выключается после полугода и выше использования системы, изредка раньше. Очевидно, что Windows просто не справляется с приложениями. Есть определённая закономерность количества приложений и скорости включения/выключения компьютера.
Если система начала дольше выключаться, чем при предыдущих использованиях, то скорее всего виной будет программа, которая работает в фоновом режиме. Также распространёнными причинами бывают: сбои в самой операционке, засорение системы, остался слишком маленький объём памяти и другие подобные ситуации.
Теперь по порядку рассмотрим, почему компьютер долго выключается и как с этим бороться. Будут представлены частые причины возникновения проблемы и только те из них, которые не требуют рискованных действий.
Почему компьютер долго выключается?
Обычно компьютер долго выключается Windows xp или в других версиях из-за наличия лишних и сильно грузящих программ, реже причиной становятся сбои. На самом деле тема обширная, но элементарно ускорить компьютер реально способами, которые сводятся к освобождению ресурсов.
Почему компьютер долго выключается? – Причина в наличии множества программ, которые функционируют без ведома пользователя, возможно, битое приложение. Реже, но корень неисправности тянется к сбойным драйверам или зараженности системы.
Чтобы ускорить завершение работы можно выполнить очистку программ, нажмите Win + R и введите msconfig. Теперь перейдите в «Автозагрузка». Уберите галочки со всех приложений, которые не используются постоянно. В идеале должны остаться только рабочие приложения, антивирус и драйвера.
По окончании процедуры следует дополнительно очистить мусор с системы. Чтобы вручную этим не заниматься, запустите проверку в популярной утилите CCleaner.
Очистка системы от ненужных программ
Можете просто удалить приложения, которые у вас не пользуются спросом или вам больше не нужны, или отключить их автозапуск. Эти действия будут равноценны по эффективности (кроме тяжелых программ), но последний вариант поможет вам сохранить приложение, вдруг пригодится. Итак, в первую очередь проверьте:
- Windows + R и msconfig;
- Теперь уберите флажок возле ненужных приложений.
Обязательно, оставьте драйвера на звук и видео, которые называются Realtek и Nvidia (для Geforce) соответственно. Все остальные приложения можете смело снимать с автозапуска, так как, даже, если окажется, что программа вам нужна, вы всегда сможете её вернуть.
Очистка системы от мусора
Довольно часто долго выключается компьютер Windows 7 и другие версии системы из-за наличия кусков программ или приложений. Другими словами, когда вы устанавливаете какую-либо программу, она размещает в системе множество информации, необходимой для своей работы, а в процессе удаления, не всё стирается. Таким образом остаются автоапдейтеры и их службы, компоненты DirectX, Visual C++ и т.д. До определённого момента, это не проблема, но когда накапливается много таких задач, то могут замечаться лаги и подобные нашей ситуации.
Сначала давайте почистим систему от временных файлов, кэша и т.д. Для этого будем использовать CCleaner.
- Загрузите программу по ссылке https://files.totalsoft.org/C/CCleaner/ccsetup522.zip ;
- Можете не менять положение флажков, просто нажмите «Analyze»;
- Теперь запустится поиск, по его окончании нажмите «Run Cleaner».
Это поможет подчистить систему, но проблема ещё не устранена. Теперь нужно просто удалять все ненужные приложения, затем приняться за службы, пока не увидите улучшение.
Удалить приложения можно:
- «Панель управления» из Пуска;
- Найдите плитку «Программы и компоненты»;
- Установите выделение в нужное положение и нажмите «Удалить».
Остановить службы можно:
- На «Панели управления» выберите ссылку «Администрирование»;
- Теперь пункт «Службы»;
- Нажмите правой кнопкой по нужному элементу и «Остановить».
Для убийства процессов можно воспользоваться обычным «Диспетчером задач», но он не имеет функции отображения пути к исполняемому файлу. Поэтому нужно использовать стороннюю программу AnVir Task Manager.
- Загрузите утилиту здесь https://www.anvir.net/downloads/anvirrus.exe ;
- Запустите её и увидите тот же диспетчер, только более продвинутый. Выбираете ненужные процессы, находите исполняемые файлы и удаляете сначала в приложении, потом с компьютера.
В первую очередь нас интересуют программы, компоненты и службы, которые забирают много системных ресурсов и, не являются полезными. Также вероятной проблемой, почему очень долго выключается компьютер, могут быть полезные программы, которые просто зависают при каких-либо действиях, в нашем случае закрытии.
Удаление зависающих программ
Обычно, определить, что приложение зависло, довольно просто, перед выключением в окне пишется «Ожидается закрытие программ» и их список. Иногда, проблема сложнее, так как зависает процесс или служба, тогда вам прежде следует идентифицировать причину. Сделать это можно просмотрев логи:
1.Нажмите кнопку Пуск и выберите «Панель управления»;
2.Теперь клик по плитке «Администрирование»;
3.Выберите «Просмотр событий»;
4.Откройте папку «Настраиваемые представления»;
5.Кликните по «События управления».
Вам нужно искать ошибки предшествовавшие ситуации, когда долго выключается компьютер Windows 10 или другие версии. После определения виновника, удалите/переустановите/обновите приложение и проблема должна исчезнуть, как это сделать описано в прошлой главе.
Сбои в видеодрайверах
При некоторых лагах видеодрайверов наблюдается проблема, когда компьютер долго выключается Windows 7,8,8.1,10. Чтобы избавиться от проблемы, нужно просто обновить, а иногда откатить драйвера.
- Правый клик по «Мой компьютер» и выберите «Свойства»;
- Теперь нажмите на «Диспетчер устройств»;
- Раскройте выпадающий список «Видеоадаптеры»;
- Если возле строки с названием вашей видеокарты стоит желтый восклицательный знак, то у вас точно есть проблемы с драйвером, но его может и не быть. Сделайте правый клик и «Свойства»;
- Затем перейдите на вкладку «Драйвер»;
- Нажмите кнопку «Обновить».
Если проблема возникла сразу после установки нового драйвера, то нажмите «Откатить». Также, если эти действия не помогли, просто удалите и установите его по новой.
Слишком мало свободного места
Системный логический диск должен содержать свободное пространство для нормальной работы системы, по крайней мере 5Гб. Если это требование не будет соблюдено, то могут возникнуть ситуации с долгим выключением компьютера.
Решение ясно, нужно просто очистить диск, если вы на него устанавливаете игры, просто перенесите их в другой раздел, то же и с «тяжелыми» программами. Это свободное место используется для файла подкачки при сильной нагрузке, также он необходим для дефрагментации диска.
Зараженность системы вирусами
Чаще, чем хотелось бы, компьютеры заражаются вирусами, среди которых, и те, что забирают много мощности компьютера, создавая трудности с его выключением. Проще всего от них избавиться, просто запустив антивирусный сканер . Будьте аккуратны при удалении зараженных файлов, так как они могут быть важны для приложений.
Другой стороной медали будет понижение скорости выключения системы как раз из-за антивирусной программы, ведь она требует много ресурсов. Возможно проблема и возникла после установки такого приложения, обычно скорость уменьшается на 2-10 секунд.
Понижение порога ожидания программ
Прежде, чем компьютер выдаст сообщение о том, что программа не отвечает , по умолчанию пройдет 12 секунд. Если это число изменить на, например 5сек, то соответственно даже зависающее приложение будет закрываться быстрее, что поможет в нашей проблеме. Лучше разобраться с самой программой, но данный способ тоже рабочий.
- Win + R и введите regedit;
- Следуйте по пути HKEY_LOCAL_MACHINE - SYSTEM - CurrentControlSet - Control – WaitToKillServiceTimeout;
- Нужно найти параметр WaitToKillServiceTimeout и задать ему значение 5000, можно 4000.
Отмена очистки памяти
Изначально задумано, что при выключении виртуальная память должна быть очищена, эту функцию можно отключить, что приведёт к ускорению выключения системы. Сделать это можно так:
- Win + R и введите gpedit.msc;
- Проследуйте в «Конфигурация компьютера»;
- Теперь откройте «Конфигурация Windows»;
- Затем «Параметры безопасности»;
- Откройте «Локальные политики»;
- Наконец «Параметры безопасности» в правой части окна будет параметр с соответствующим названием «завершение работы: очистка файла виртуальной памяти», выберите его правым кликом и «Свойства»;
- Установите галочку возле «Отключен».
Существует ещё несколько способов ускорить выключение компьютера, но риск, с которым они связаны не оправдывает результат, плюс ко всему воспользовавшись этими функциями вы получите существенный прирост к скорости. Если этого не произошло, то проблема в файлах самой операционной системы, можете её просканировать с помощью команды sfc /scannow, введя её в консоль. Возможно, придется переустановить систему.
Если у Вас остались вопросы по теме «Что делать, если компьютер долго выключается?», то можете задать их в комментариях
if(function_exists("the_ratings")) { the_ratings(); } ?>
Во многих случаях, в том числе при обновлении со старой версии Windows 7 или 8 до Windows 10, у пользователей происходит увеличение времени загрузки операционной системы.
Симптомы ошибки обычно включают черный экран после просмотра загрузочной анимации Windows с возможностью перемещать курсор на экране, и невозможностью делать в это время что-либо еще. В некоторых случаях эта ситуация может длиться более минуты.
В проведенном тестировании были использованы два ноутбука с указанной проблемой: Dell Inspiron 17 2013 г., и Acer Aspire V5, 2013 г. У Acer после установке Windows 10 добавилось более минуты на время первоначальной загрузки, а у Dell 25 секунд.
Исправить скорость загрузки Acer Aspire V5 получилось, отключив быстрый запуск системы.

Справка! Быстрый запуск – это функция, включенная по умолчанию в Windows 10, которая должна сокращать время запуска системы (ОС) при ее старте не с жесткого диска (HDD), а из файла hiberfile.sys. Однако, по сообщениям многих пользователей, эта функция вызывает проблемы с загрузкой ОС.
Указанные действия в случае ноутбука Acer Aspire V5 сократили время загрузки ОС на этом этапе на 80 секунд.
Отключение процессов с высоким влиянием на запуск ОС
Некоторые процессы, имеющие высокое влияние на запуск ОС, могут быть отключены (за исключением программного обеспечения безопасности), чтобы не мешать загрузке Windows 10.
Шаг 1. На клавиатуре одновременно нажать Atl+Ctrl+Del. Появится функциональное меню, где мышкой необходимо выбрать «Диспетчер задач».

Шаг 2. Появится диалоговое окно диспетчера задач. Нажать на вкладке «Автозагрузка» (Startup) и выяснить, имеются ли ненужные процессы с высоким «влиянием на запуск» (High) в операционной системе.

Шаг 3. Щелкнуть правой мышью необходимый к отключению процесс, и нажать «Отключить». Провести эту процедуру со всеми влияющими на запуск системы процессами. После закрыть (крестиком вверху) окно.

Отключение указанных процессов должно также сократить время загрузки ОС.
Читайте, также полезную информацию с практическими советами, в нашей новой статье —
Драйверы видеокарты
На ноутбуке Dell Inspiron 17 оказалось невозможным ускорить запуск Windows 10 перечисленными выше способами. Несмотря на то, что описанные ниже методы сработали, это все же не устранило проблему с ноутбуком полностью.
Предположительно, черный экран, возникающий на этапе загрузки Windows 10 является проблемой графического драйвера, которая особенно серьезна у ноутбуков, переключающихся между интегрированным (встроенным) графическим процессором Intel HD и выделенной картой от Nvidia или AMD.
Простой способ проверить это – отключить графический драйвер AMD или Nvidia и перезагрузить компьютер.
Шаг 1. Щелкнуть кнопкой мыши на значок лупы справа от кнопки «Пуск». Вписать в появившуюся строку: «Диспетчер устройств» и нажать мышью на появившийся вверху значок с надписью «Диспетчер устройств».

Шаг 2. Выбрать мышью «Display Adapters» и определить выделенную графическую карту. Она будет обозначена как Nvidia, AMD Radeon или ATI Radeon. Щелкнуть правой мышью на графической карте и нажать «Отключить» (Disable) (это может привести к погасанию экрана на некоторое время).

Выключить (не перезагружаясь, именно выключить) компьютер и включить его снова, чтобы убедиться, что проблема устранена.
Важно! Если используется только адаптер дисплея Intel HD, перечисленные выше шаги выполнять не нужно.
Если проблему вызывает графический адаптер, необходимо повторно включить отключенную графическую карту, используя приведенные выше шаги, а затем загрузить последнюю версию драйвера видеокарты с веб-сайта ее производителя: amd.com/drivers или nvidia.com/drivers, запустив его установку в ОС.
После загрузки и установки драйвера выключить и включить компьютер, выяснив, устранена ли проблема.
Справка! Если загрузка все еще происходит медленно, стоит проверить, будет ли эффективным решением отключить быстрый запуск совместно с новыми драйверами видеокарты.
Энергосбережение AMD
Если на ноутбуке стоит видеокарта AMD, есть еще один шаг, который можно попробовать. Для этого необходимо открыть редактор реестра.
Шаг 1. Нажать правой мышью на значке «Пуск» и левой «Выполнить».

Шаг 2. В появившемся окне набрать regedit и нажать «ОК».

Шаг 3. В открывшемся окне «Редактора реестра» выбрать мышью «Правка» – «Найти». Ввести в окно поиска EnableULPS и нажать «Найти далее» (Find Next). После небольшой процедуры поиска EnableULPS станет виден в списке параметров реестра.

Шаг 4. Дважды щелкнуть его и изменить значение с 1 на 0 в Value Data, нажав ОК.
Это отключит функцию энергосбережения, которая отключает выделенную видеокарту, когда она не нужна. В результате ноутбук будет потреблять больше энергии аккумулятора, поэтому необходимо делать это только в том случае, если ноутбук большее время включен в сеть 220В.
Если перечисленные решения не работают
Если ни одно из вышеперечисленных решений не работает, можно попробовать сбросить Windows 10 к первоначальному состоянию, удалив все файлы и программы. Преимуществом этого решения перед переустановкой ОС является возможность сохранения личных файлов.
Шаг 1. Открыть меню «Пуск» и нажать на кнопку «Параметры».

Шаг 2. В появившемся окне выбрать «Обновления и безопасность».

Шаг 3. В следующем всплывающем окне выбрать «Восстановление». В подразделе «Вернуть компьютер к исходному состоянию» нажать кнопку «Начать».

Шаг 4. Появится предложение сохранения личных файлов, или их удаления. Выбрать нужный вариант.

Шаг 5.

Начнется «Сброс» Windows 10. ПК будет (возможно, несколько раз) перезагружаться, и после выполнения процедуры получится «чистая» ОС.
В случае с ноутбуком Dell Inspiron 17 полный «Сброс» ОС стал единственным способом решения проблемы с медленной загрузкой Windows 10. Проблемы с загрузкой сохраняются, но пока выключен быстрый запуск, больше не виден черный экран.
Если на ПК с установленной Windows 10 имеются старые или поврежденные драйверы, компьютер также может загружаться медленно. Для исправления ситуации можно обновить драйверы устройств.

Справка! В этом случае можно сэкономить значительнее количество времени, если использовать специальные программы обновления драйверов, такие как Driver Easy.
Шаг 1. Загрузить и установить Driver Easy. Запустить программу и нажать кнопку «Сканировать» (Scan Now). Driver Easy просканирует компьютер и обнаружит «неисправные» драйверы.

Шаг 2. После обнаружения необходимых к обновлению драйверов, нажать кнопку « Обновить» (Update) рядом с нужным драйвером, или кнопку «Обновить все» для всех найденных драйверов.

Шаг 3. Перезагрузить Windows 10 и проверить, загружается ли она быстрее.
Если компьютер, на котором установлен Windows 10, достаточно слабый, следует обратить внимание и на используемый в системе антивирус. Если используется несколько таких программ, рекомендуется выбрать из них наиболее продуктивную и оставить только ее.
Также можно использовать только встроенный в ОС «Windows Defender», который в Windows 10, в отличие от Windows 7 и 8, стал ценным помощником для повседневного использования, в целом надежно защищая ПК.
Можно также выполнить «чистовую» установку ОС, чтобы окончательно решить указанную проблему.