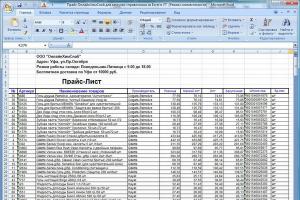Установить время на дисплее. Как установить дату и время на компьютере двумя простыми способами. Дополнительные настройки даты и времени в компьютере
С вопросом, как установить время на компьютере я столкнулась при переходе на зимний режим времени. Для меня, тогда еще совершенного "чайника" в интернете, это была проблема. Как оказалось, это вопрос решается легко и просто за несколько минут.
Давайте рассмотрим 2 способа установки времени на компьютере с Windows 7.
В других операционных системах Windows корректировка происходит по этой же схеме.
Устанавливаем дату и время на компьютере из панели уведомлений с помощью индикатора времени.
В правом нижнем углу монитора компьютера, нажимая левой кнопки мыши на дату и время, выходит окно, в котором указана информация о текущей дате и времени. Нажимаем на треугольники по бокам календаря и видим интересующую дату любого месяца.
Нажимаем на треугольники по бокам календаря и видим интересующую дату любого месяца.
Чтобы изменить настройки времени, нажимаем на вкладку "Изменений настроек даты и времени" и открывается следующее окно с настройками. Здесь, нажимая на вкладку "Дата и время", производим необходимые изменения.
Здесь, нажимая на вкладку "Дата и время", производим необходимые изменения.
Если время региона проживания отличается от времени Москвы, тогда нажатием на вкладку" Изменить часовой пояс", выбираем свой часовой пояс. Для тех, у кого действует переход на летнее и зимнее время, рекомендую поставить галочку в чек боксе «Автоматический переход на летнее время и обратно».
Для тех, у кого действует переход на летнее и зимнее время, рекомендую поставить галочку в чек боксе «Автоматический переход на летнее время и обратно».
Во вкладке «Время по Интернету» нажатием функции «Изменить параметры» можно настроить время по интернету. Для этого устанавливаем галочку в чек боксе «Синхронизировать с сервером времени в Интернете» и нажимаем «Обновить сейчас». Тогда устанавливается автоматически правильное время, которое без вашего участия в дальнейшем будет корректироваться. Это упрощает вашу работу и не нужно отвлекаться на ручной перевод времени.Не забываем после каждого изменения параметров нажимать на кнопку "ОК"
Тогда устанавливается автоматически правильное время, которое без вашего участия в дальнейшем будет корректироваться. Это упрощает вашу работу и не нужно отвлекаться на ручной перевод времени.Не забываем после каждого изменения параметров нажимать на кнопку "ОК"
Устанавливаем время на компьютере из панели управления
Нажатием кнопки "Пуск" в нижней левой части монитора выбираем вкладку "Панель управления".
В открывшемся окне в правом верхнем углу выбираем просмотр "Крупные значки" и открываем, нажатием кнопки мыши, "Дата и время". Далее делаем настройки по аналогии, указанным выше.
Далее делаем настройки по аналогии, указанным выше.
Вот так легко и просто настраивается дата и время на компьютере.
Отличной Вам работы!
Дату и время можно настроить как через Bios, так и через операционную систему. В данном случае мы рассмотрим настройку через операционную систему.
Итак для того чтобы настроить дату и время на компьютере выполните следующие действия:
Шаг 1 . На панели задач, в правом нижнем углу, нажмите один раз по дате и времени . В появившемся окне нажмите на Изменение настроек даты и времени ...

Получить доступ к настройкам даты и времени можно еще и другим способом.Нажмите Пуск выберите Панель управления и кликните на Дата и время .
Шаг 2 . В открывшемся окне Дата и время нажмите на Изменить Дату и время .
Эта процедура требует разрешение прав администратора, если вы обычный пользователь без знания пароля и особых разрешений вам изменить ничего не
удастся.
Шаг 3 . В окне Настройка времени и даты с помощь стрелочек или вручную установите сегодняшнюю дату и время.
В завершении нажмите Ок .

Также, в окне Дата и время
во вкладке Дата и время
, вы можете выбрать часовой пояс в котором вы находитесь. Для этого нажмите Изменить часовой пояс
.
В окне нажмите на разворачивающийся список и из списка часовых поясов выберите ваш часовой пояс и нажмите ОК
.

Также, вы можете настроить синхронизации с любым сервером времени. Для этого
в окне
Дата и время
перейдите во вкладку
Время по интернету
и нажмите Изменить параметры
(Требует разрешения администратора).
В появившемся окошке поставьте галочку в поле Синхронизировать с сервером времени в Интернете
. В поле Сервер
нажмите на стрелочку и из списка выберите любой сервер времени и нажмите Обновить сейчас
после этого кликните ОК
.

На этом все. Настройка завершена.
Чтобы не засидеться и во время покинуть кресло компьютера, на нем обязательно должно быть установлено точное время. В наше время, когда столько всего интересного за компьютером и в Интернете, что просто не возомжно оторваться от монитора. В этом небольшом уроке мы рассмотрим этот простой вопрос.
Установить время на компьютере очень просто. В правом нижнем углу нашего монитора находятся часы, чтобы выставить точное время мы кликаем по часам два раза левой клавишей мыши.
В открывшемся окне на первой вкладке «Дата и время» мы можем выставить время и дату.

Перейдя на вкладку «Часовой пояс» можно настроить тот часовой пояс, в котором мы находимся.

На вкладке время Интернета мы можем поставить галочку напротив «Выполнять синхронизацию с сервером времени в Интернете» и в таком случае у нас всегда будет точное время на компьютере.
Нажимаем кнопку «Обновить сейчас», чтобы время обновилось на самое точно, после всех операций нажимаем «ОК».

Вот такими простыми действиями мы выставили самое точное время на компьютере .
Полезное видео:
СТОП! Почитай похожие статьи - узнай новое:
Комментарии:
Как изменить время на фотографии
не совпадает дата и время
правельно нужно поставить время
Не могу поменять время и дату.Мне пишет что,недостаточно прав для изменения системного времени.Что делать?
а у меня почему то после выключения,назад время устанавливается.в роде все делаю правильно
установить время на 1час раньше
как установить нужное время
устаноаить время
как поставить время и дату неполучаетса помагите
у меня время на интернете не соответствует действительному, как синхронизировать время?
что тут спасибкать то не работает давно
Отлично!Спасибо,все получилось!
Окно времени не открывается.
у меня почему то не открывается окно со временем
спасибо большое! все получилось!
а у меня высветился РМ т не знаю как поставить GМT, как это исправить?????
всё попробовал множество раз, время и дата не меняется, как отставали на 20 часов так и отстают.
Купив новый мобильный гаджет, пользователи могут столкнуться с проблемой неправильно заданных часовых поясов, текущей даты и времени. Решить ее, впрочем, можно достаточно просто, и в этом руководстве мы расскажем, как настроить дату и время на смартфоне под управлением Андроид.
Чтобы установить время на андроиде, нужно выполнить несколько простых действий:
Шаг 1 . Запустите Настройки , пройдите в категорию «Система и устройство » и выберите раздел «Дополнительно ».
Шаг 2 . Нажмите кнопку «Дата и время ».

Шаг 3 . В открывшемся окне вы сможете выставить время, поменять дату, выбрать формат отображения времени и даты, установить часовой пояс, а также задать автоматическое получение настроек.

Перейти к параметрам даты и времени можно и другим путем – через приложение Часы :
Шаг 1 . Запустите приложение Часы .

Шаг 2 . Нажмите кнопку параметров.

Шаг 3 . Нажмите на кнопку «Настройки даты и времени ».

Почему сбивается время на Андроид
Синхронизация даты и времени на смартфонах Android иногда может работать некорректно, из-за чего происходит сбой настроек. Чтобы исправить эту проблему, необходимо отключить параметры «Дата и время сети » и «Часовой пояс сети », после чего задать настройки вручную.

Если вопрос не решится, стоит выполнить и заново установить все параметры.
Заключение
Несмотря на то, что значения времени и даты на компьютере задаются во время установки операционной системы и синхронизируются через интернет, могут возникнуть моменты, когда эти параметры необходимо установить вручную.
Добраться до настроек даты и времени можно двумя способами: с помощью панели управления и с помощью непосредственно индикатора времени, расположенного в .
Рассмотрим эти два способа на примере Windows 7, как самой распространенной системе на момент написания статьи. Установка времени и (или) даты в системах Windows 8 и Windows 10 происходит аналогично.
Установка времени и даты в компьютере с помощью панели управления Windows
Щелчком левой кнопки мыши по кнопке «Пуск » вызовем , в котором выберем пункт «Панель управления ».
В открывшейся панели переключите режим просмотра в позицию «Крупные значки » для удобства поиска нужного пункта настройки.

В панели управления слева находим нужное нам «Дата и время » и щелчком левой кнопки мыши по нему открываем окно настроек.

В открывшемся окне можно установить ваш часовой пояс или перейти к установке времени щелчком по кнопке «Изменить дату и время ». В следующем окне вы можете установить время прямым вводом с или по стрелочкам вверх или вниз. Дату устанавливаем в поле календаря, выбирая курсором день и месяц. Закончив установку, закрываем окна установок щелчком по кнопкам «ОК » и «Применить ».

Установка даты и времени в компьютере с помощью часов в панели уведомлений
Это более быстрый способ установки. Здесь, для вызова окна настройки, потребуется всего два клика мышью. Первый щелчок по индикатору часов в панели уведомлений вызовет окно календаря с часами, в котором нужно кликнуть по строке «Изменение настроек даты и времени ».

В результате мы попадем в раннее рассмотренное окно настроек, где и выполним установку времени и даты по инструкции, приведенной выше.
Дополнительные настройки даты и времени в компьютере
Окна настроек имеют вкладки для дополнительных установок, где вы можете задать отображение времени для разных часовых поясов. Для этого надо щелкнуть по вкладке «Дополнительные часы », установить отметку напротив «Показать эти часы », выбрать часовые пояса и подтвердить кнопкам «Применить » и «ОК ». Теперь, при клике по индикатору часов, будет показано окно со временем в установленных вами часовых поясах.

Вкладка «Время по интернету » позволяет включить или отключить сверку часов с сервером точного времени. Щелчком по кнопке «Изменить параметры » мы вызовем окно настройки времени по интернету. Установленная галочка показывает, что время на компьютере сверяется с сервером точного времени. Рекомендуется не выключать данную функцию.

Как видите, в установке времени и даты на компьютере нет ничего сложного.
Поделиться.