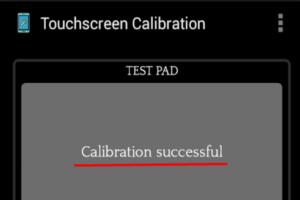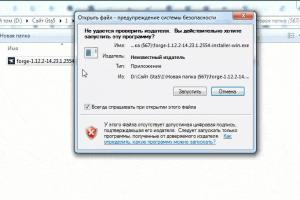Подключение принтера локальной сети windows 10. Как сделать принтер сетевым. Или попользовался сам, дай теперь другим. Локальные и глобальные сети
При наличии одного принтера и нескольких компьютеров в пределах одного помещения очень часто возникает необходимость в использовании этого принтера в качестве сетевого. То есть чтобы с любого компьютера можно было отправить на него документ для печати по сети. Для этого необходимо выполнить некоторый ряд действий, о котором более подробно мы поговорим в данной статье.
Как в Windows 10 сделать принтер сетевым?
Для этого на компьютере, к которому принтер подключен проводом нужно и там выбрать «Устройства и принтеры».
Открываем панель управления в windows 10

Переходим в «Устройства и принтеры»
В открывшемся окне находите нужный вам принтер (тот, который будет сетевым), жмете по нему правой кнопкой мыши и выбираете «Свойства принтера».


Активация сетевого доступа к принтеру
Для того, чтобы драйвера автоматически устанавливались при сетевом подключении принтера на другие компьютеры, нужно нажать на кнопку «Дополнительные драйверы».
В открывшемся окне по возможности установите галочки напротив x64 и x86. Далее во всех открытых окнах нажмите «ок».
Если при попытке подключения сетевого принтера на другом компьютере появляется в виде логина и пароля, то его нужно отключить. Делается это на том компьютере, к которому принтер подключен кабелем.

Отключение доступа с парольной защитой
Также стоит обратить внимание на то, что для успешного подключения принтера по сети необходимо чтобы компьютеры находились в одной локальной сети и одной рабочей группе.
Дополнительно проверьте включен ли к принтерам в настройках общего доступа.
Для этого в панели управления перейдите в центр управления сетями и общим доступом.

Центр управления сетями и общим доступом
В открывшемся окне слева вверху нажмите на «Изменить дополнительные параметры общего доступа».
Сегодня мы расскажем вам о том, как открыть папку для локальной сети (в народе «расшарить») и предоставить другим компьютерам доступ к вашим файлам. Инструкция на примере Windows 10.
Расшаренная папка
1. Настройки на вкладке Общий доступ
Для создания сетевого ресурса на компьютере с Windows 10 создайте папку или выберите уже существующую, нажмите по ней правой кнопкой и вызовите Свойства :

Перейдите на вкладку Общий доступ .
Выберите Расширенная настройка :

Установите флажок Открыть общий доступ к этой папке .
Нажмите кнопку Разрешения :

Настройте разрешения для разных пользователей или групп. В большинстве случаев здесь вам нужно разрешить чтение для группы Все . В нашем примере мы разрешили полный доступ к сетевой папке: и для чтения, и для записи.
После настройки нажмите ОК :

2. Настройки на вкладке Безопасность
Перейдите на вкладку Безопасность .Нажмите кнопку Изменить :

Здесь нужно указать, каким пользователям разрешён доступ на уровне NTFS-прав. Опять же, в большинстве случаев нужно разрешить его всем. Для этого нажмите кнопку Добавить :

Впишите слово «Все» с большой буквы в поле и нажмите ОК :

Теперь группа Все появилась в списке. Нажмите Сохранить :

Теперь для того, чтобы доступ был не только к самой папке, но также ко вложенным папкам и файлам, необходимо заменить настройки NTFS.
Кликните Дополнительно :

Установите флажок Заменить все записи разрешений дочернего объекта наследуемыми от этого объекта.
Нажмите ОК :

Нажмите Да :

Подождите, пока права применятся ко всем вложенным объектам. Чем больше файлов и папок внутри данной директории, тем большее время может занять процесс применения.
Внимание! Во время применения параметров может возникнуть ошибка:

Если вы столкнулись с ней, прочитайте о том, как ее исправить.
3. Настройка параметров общего доступа
В Windows 10 нажмите Пуск — Параметры и выберите Сеть и Интернет :

Выберите пункт Изменить дополнительные параметры общего доступа :

В Windows 7 и 8.1 лучше всего щелкнуть правой кнопкой по значку сети возле часов, выбрать Центр управления сетями и общим доступом :


Разверните секцию Частная .
Включить общий доступ к файлам и принтерам :

Теперь разверните раздел Все сети .
Установите переключатель в положение Отключить общий доступ с парольной защитой .

4. Настройка брандмауэра
Для того, чтобы подключение к ПК по сети стало возможным, необходимо разрешить входящие подключения в брандмауэре Windows.
Здесь у вас два выхода:
- отключить его полностью (что НЕ рекомендуется);
- создать правило, разрешающее сетевой трафик ( в отдельной статье)
Здесь будем говорить о настройке обычного принтера (или МФУ), который подключен к одному из компьютеров в локальной сети, чтобы была возможность печатать с любого ПК в этой сети.
- Если вы хотите подключить обычный принтер по USB к роутеру и печатать со всех сетевых компьютеров — смотрите .
- Если вам нужна настройка сетевого принтера смотрите .
- Если вам нужна настройка принтера по Wi-Fi через роутер — смотрите .
2. Убедиться, что подключенный к одному из компьютеров принтер печатает. Достаточно распечатать пробную страницу.
3. Включить общий доступ к файлам и принтерам на всех компьютерах сети.
Сделать это можно по адресу
В Windows 7 еще желательно «Отключить общий доступ с парольной защитой» в этом же окошке.
Сохраняем изменения.
4. Предоставить общий доступ к принтеру в настройках домашней группы на компьютере к которому подключено устройство.
Настраивается это по адресу
В разделе «Принтеры и устройства» из выпадающего списка выбираем «Общий доступ» и . И «Готово».
5. Делаем общий доступ для подключенного печатающего устройства.
Заходим по адресу
Жмем на значке печатающего устройства правой кнопкой мышки и выбираем «Свойства принтера» .
На вкладке «Доступ» устанавливаем галочку «Общий доступ к данному принтеру». Задаем имя общего ресурса. Желательно покороче и без пробелов. Жмем «ОК» .
После этих манипуляций общий принтер появляется на всех сетевых компьютерах.
Установка общего принтера вручную
Если печатающее устройства не появляется на других компьютера.
Панель управления\Оборудование и звук\Устройства и принтеры
- В Windows 8/8.1/10 выйдет окошко в котором будет идти поиск доступных принтеров. Если печатающее устройство обнаруживается — выбираем его, жмем «Далее» и следуем подсказкам мастера.
- В Windows 7 нужно выбрать «Добавить сетевой принтер».
Если печатающее устройство не обнаруживается в сети, то жмем по ссылочке «
В этой статье описано как настроить общий доступ, к файлам и папкам, без пароля на Windows 10.
В этой инструкции будет рассмотрен наиболее простой случай настройки общего доступа к папкам Windows 10. Когда нужно предоставить доступ к общим ресурсам Windows 10 без пароля. Это самая распространенная ситуация в домашних сетях и в сети небольшого офиса. Такая настройка предполагает что доступ по сети будет без пароля, без ограничений.
Примечание . Если у вас Windows 10 2017 или 2018 года и вы столкнулись с проблемой "Windows 10 не видит другие компьютеры в локальной сети ", тогда, прочитайте еще одну статью - . В ней описано решение проблемы с подключением Windows 10 к старым версиям Windows. Эта статья может быть актуальна и для подключения Windows 10 к старым версиям Linux.
Но в начале немого теории.
Локальные и глобальные сети
Глобальная компьютерная сеть, на сегодняшний день, существует только одна, это Интернет. Локальные компьютерные сети отличаются от глобальной следующими факторами:
- Количеством объединенных в этой сети компьютеров.
- Количеством и качеством разделяемых (доступных) в этой сети ресурсов.
В глобальной сети Интернет объединены сотни миллионов (возможно и более миллиарда) компьютеров. Эти компьютеры предоставляют большое количество разных по своему типу ресурсов. Самые распространенные из которых это текстовая и графическая информация. Кроме самой информации в Интернет возможна и обработка этой информации - существуют сервисы для работы с изображениями и документами. Также в Интернет доступны услуги не имеющие отношения к компьютерной тематике, например продажа товаров и услуг (например продажа билетов на различный транспорт).
В локальные компьютерной сети чаще всего объединяется от двух до нескольких компьютеров. Гораздо реже количество компьютеров в локальной сети может быть несколько десятков или сотен (в крупных коммерческих или государственных организациях). Как правило в локальных сетях распределяется всего несколько ресурсов - файлы, принтеры, сканеры и доступ к Интернет.
Физически компьютеры объединяются в сеть или при помощи кабеля или через радиосигнал (WiFi). Но в любом случае настройка локальной сети выполняется одинаково.
Итак, что, и в какой последовательности, необходимо сделать для того чтобы выполнить настройку сети Windows 10?
Общий доступ Windows 10 без пароля
В этой инструкции будет описано как настроить сеть Windows 10 таким образом чтобы общий доступ к папкам (файлам) и принтерам предоставлялся без запроса пароля. Это вариант доверенной сети. Такая организация локальной компьютерной сети наиболее удобна в использовании (не нужно запоминать пароли для каждого компьютера). А кроме того такую сеть легче создать и обслуживать.
Начать настройку локальной сети лучше всего с проверки необходимых условий.
Проверка подключения по локальной сети
Вначале нужно проверить наличие на компьютере подключения по локальной сети. Для этого нужно открыть апплет имеющихся сетевых адаптеров и сетевых подключений. Проще всего открыть этот апплет через диалоговое окно "Выполнить Windows + R ncpa.cpl и нажмите кнопку "ОК ":
Примечание : есть более длинный путь - открыть "" и там клкнуть на ссылке "Изменение параметров адаптера ".
Вот так выглядит апплет сетевых подключений:

На этом примере видно, что физический сетевой адаптер на компьютере есть и сетевое подключение к локальной сети тоже есть. В этом примере используется кабельное подключение к локальной сети (Ethernet). В случае подключения через WiFi адаптер будет называться "Беспроводное подключение 802-11".
Возможные ошибки, которые можно обнаружить в апплете "Сетевые подключения":
- В этом апплете может вообще не быть адаптеров - в этом случае нужно проверять список оборудования (Диспетчер устройств). Возможно сетевой адаптер отключен или не установлены драйвера.
- Адаптер может быть перечеркнут красным крестом . Это означает что нет физического подключения к локальной сети. Нужно проверять кабели. В случае WiFi это означает что компьютер не подключен к точке доступа (роутеру) WiFi.
- Адаптер может иметь надпись "Неопознанная сеть ". Это означает, что физическое подключение к локальной сети есть, но компьютер не смог получить настройки этой сети. Чаще всего это бывает, если в локальной сети нет роутера и нужно вручную указывать параметры локальной сети.
По умолчанию Windows настроена на автоматическое получение настроек сети от сетевого роутера. Если в локальной сети есть роутер, тогда вам достаточно воткнуть сетевой кабель или подключиться к точке доступа WiFi. Если в локальной сети нет роутера, а такое иногда бывает при использовании небольших кабельных сетей, тогда вам нужно будет вручную указать сетевые настройки в свойствах сетевого адаптера. Подробнее о ручной настройке параметров локальной сети написано в статье "Настройка сети между Linux и Windows ". Там описана настройка для Windows XP, но для Windows 10 будет точно так же.
Следующий шаг это проверка имени компьютера и рабочей группы. Для этого нужно открыть апплет "Свойства системы ". Проще всего открыть этот апплет через диалоговое окно "Выполнить ". Оно доступно через меню Пуск или при нажатии клавиш Windows + R на клавиатуре. В этом окне напишите sysdm.cpl и нажмите кнопку "ОК ":

Вот так выглядит апплет "Свойства системы " (нужно открыть вкладку "Имя компьютера "):

Здесь нужно проверить:
- Полное имя - оно не должно быть написано кириллицей и не должно иметь пробелов.
- Рабочая группа - оно не должно быть написано кириллицей и не должно иметь пробелов. Кроме того, имя рабочей группы должно совпадать с таким же именем на других компьютерах локальной сети. То есть имя рабочей группы должно быть одинаково на всех компьютерах локальной сети.
Если вам нужно изменить имя компьютера или рабочей группы, нажмите кнопку "Изменить". После такого изменения нужно будет сделать перезагрузку Windows.
Теперь можно переходить к настройке сети Windows 10.
Настройка сети Windows 10
Откройте "Проводник Windows" и в нем найдите и откройте пункт "Сеть ". По умолчанию, на Windows 10 общий доступ отключен и когда вы откроете "Сеть", вверху будет предупреждающая надпись:

Нужно кликнуть на этой надписи и затем выбрать пункт "Включить сетевое обнаружение и общий доступ к файлам ":

Примечание : другой путь включения сетевого обнаружения и общего доступа к файлам через "Центр управления сетями и общим доступом " и там клкнуть на ссылке "Дополнительные параметры общего доступа " и затем открыть нужный профиль.
После этого "Проводник Windows" выдаст запрос на выбор типа сети, там нужно выбрать первый вариант:

Примечание : если вам позднее нужно будет изменить тип сети - инструкция в статье "Изменить тип сети Windows 10 ".
После этого "Проводник Windows " покажет список компьютеров в локальной сети:

Теперь вы можете войти в те папки на этих компьютерах, для которых дан общий доступ.
Вход через локальную сеть на компьютер с именем "Home":

Следующий шаг - нужно настроить общий доступ к папкам Windows 10.
Как настроить общий доступ к папке Windows 10
В "Проводник Windows " найдите папку, для которой вы хотите предоставить общий доступ. Нажмите на этой папке правую кнопку мыши и в меню выберите пункт "Свойства " (на этой иллюстрации папка называется lan):

Примечание : имя папки должно быть латиницей и без пробелов.
В окне свойств папки, нужно открыть вкладку "Доступ " и там нажать кнопку "Общий доступ ":

В следующем окне нужно открыть список локальных пользователей (учетные записи на этом компьютере) и в этом списке выбрать "Все":

После этого нажать кнопку "Добавить":

После этого нужно, для группы "Все", указать права доступа на чтение и запись:


После этого нужно нажать кнопку "Готово":

После этого снова будет открыто окно "Свойства папки ". В нем можно проверить вкладку "Безопасность ", там должен быть полный доступ для группы "Все " (Windows автоматически изменяет права файловой системы NTFS):

Все, на этом настройка доступа к конкретной папке закончена. Если вы хотите расшарить еще какую-то папку, эти действия нужно повторить для каждой.
Примечание : расшаривать отдельные файлы не нужно. Все файлы, которые есть в расшаренной папке, будут доступны по сети. Также будут доступны по сети и все вложенные папки.
Осталось последнее действие..
Нужно открыть "Центр управления сетями и общим доступом " и в левой части кликнуть на "Изменить дополнительные параметры общего доступа ":

В следующем окне нужно открыть профиль "Все сети ":

И там отключить параметр "общий доступ с парольной защитой " и конечно нажать кнопку "Сохранить изменения":

На этом настройка доступа по сети без пароля для Windows 10 завершена. Теперь можно будет заходить через локальную сеть на этот компьютер и Windows не будет требовать ввода пароля.
Для проверки зайдем на компьютер Windows 10 с компьютера Windows XP:

Расшаренная папка "lan" открывается и в ней можно, через локальную сеть, редактировать и создавать файлы.
Но если, тем не менее, Windows требует сетевой пароль
Не смотря на то, что настройки, которые описаны выше, сделаны, при входе на этот компьютер, другой компьютер может запрашивать сетевой пароль. Это возможно в двух случаях.
Локальные пользователи с одинаковым именем (логином)
На обоих компьютерах есть локальные пользователи с одинаковым именем, но с разными паролями.
Пример . Есть Comp1 и Comp2. На каждом из них есть пользователь с именем User. Но на Comp1 у пользователя пароль 123, а на Comp2 у него пароль 456. При попытке сетевого входа система будет запрашивать пароль.
Решение . Или убрать совпадающие логины пользователей. Или для пользователей с одинаковым логином указать одинаковый пароль. Пустой пароль тоже считается одинаковым.
На Windows 10 нет ни одного локального пользователя
На Windows 10 возможен вход и работа с учетной записью Microsoft, при наличии Интернет. При этом возможна такая ситуация, когда при установке Windows 10 вообще не создавался локальный пользователь (вход был через учетную запись Microsoft). В этом случае Windows тоже будет требовать пароль при входе по локальной сети.
Решение . Создать локального пользователя на компьютере Windows 10.
Если в вашей локальной сети есть старые компьютеры
Если в вашей локальной сети есть компьютеры под управлением старых версий Windows или Linux, тогда вы можете столкнуться с проблемой, когда Windows 10 "не видит" такие компьютеры.
Причина может быть в том, что в последних версиях Windows 10 отключили поддержку протокола SMB версии 1. Как включить поддержку SMB версии 1, написано в статье локальная сеть между Windows 10 и Windows XP .
Отменить общий доступ к папке Windows 10
На Windows 10 отмена общего доступа сделана совсем не очевидной (в отличии от Windows XP). На вкладке "Доступ " (свойства папки) нет опции, как это было в Windows XP. Кнопку "Общий доступ" нажимать бесполезно, там нельзя отменить общий доступ.
Теперь, для отмены общего доступа, нужно на вкладке "Доступ " нажимать кнопку "Расширенная настройка ":

И там отключать доступ (убрать птичку на опции "Открыть общий доступ к этой папке"):

Как говорится "угадай с трех раз".
Общий доступ к папке Windows 10 через командную строку
Все можно сделать гораздо быстрее, если использовать командную строку (консоль, cmd.exe). Всего две команды:
net share lan=c:\lan
net share lan /delete
Первая команда открывает общий доступ к папке c:\lan и задает для нее сетевое имя lan.
Вторая команда удаляет сетевую (общедоступную) папку lan. Реальная папка c:\lan конечно остается на месте.
Общий доступ к файлам Windows 10 через оснастку "Общие папки"
В комплекте инструментов управления Windows 10 есть специальная программа (оснастка) для управления общими ресурсами на компьютере. Называется она "Общие папки" и запустить ее можно командой fsmgmt.msc (в консоли или через Win + R):

По другому эту оснастку можно открыть через меню Пуск: "Панель управления - Администрирование - Управление компьютером - Общие папки".
Общий доступ к принтерам Windows 10
Общий доступ к принтерам настраивается точно так же как и для папки. Нужно открыть апплет "Устройства и принтеры", найти там нужный принтер, открыть его свойства и на вкладке "Доступ" определить параметры сетевого доступа.
Настройка локальной сети для других ОС
Если вы живете в г. Краснодар и вам необходимо настроить локальную сеть в Windows
Иван Сухов, 2017, 2019 г .
Если вам оказалась полезна или просто понравилась эта статья, тогда не стесняйтесь - поддержите материально автора. Это легко сделать закинув денежек на Яндекс Кошелек № 410011416229354 . Или на телефон +7 918-16-26-331 .
Даже небольшая сумма может помочь написанию новых статей:)
Недавно один из клиентов обнаружил, что после выполнения с Windows 8.1 до Windows 10, пропала возможность печатать документы на сетевом принтере, подключенном к этой машине, с компьютеров под управлением Windows XP (несмотря , она все еще широко используется в небольших и бюджетных организациях).
Если дважды щелкнуть с компьютера под управлением Windows XP по сетевому принтеру, установленному на ПК с Windows 10 (сеть представляет собой рабочую группу без домена), появляется ошибка
При попытке подключить сетевой принтер на XP через пункт контекстного меню принтера Connect , предлагается указать имя и пароль пользователя с правами на удаленном компьютере (Windows 10).
 После ввода имени пользователя и пароля (даже локальной учетки Win10 с правами администратора), появляется ошибка:
После ввода имени пользователя и пароля (даже локальной учетки Win10 с правами администратора), появляется ошибка:
 Еще раз указываем пароль и опять по кругу…. Что самое интересное, с клиента XP без каких либо проблем открываются файлы, расположенные в общих сетевых папки на Windows 10 (дело явно не в отсутствии поддержки SMB 1.0). Т.е. проблема проявляется только для сетевых принтеров. Если общий принтер в аналогичной конфигурации подключен к Windows 8.1, печать с XP выполняется без проблем.
Еще раз указываем пароль и опять по кругу…. Что самое интересное, с клиента XP без каких либо проблем открываются файлы, расположенные в общих сетевых папки на Windows 10 (дело явно не в отсутствии поддержки SMB 1.0). Т.е. проблема проявляется только для сетевых принтеров. Если общий принтер в аналогичной конфигурации подключен к Windows 8.1, печать с XP выполняется без проблем.
Что пытались сделать : в Центре Управления Сетями и Общим доступ на Windows 10 отключали запрос пароля для сетевого доступа к ПК с Windows10 (“Отключить общий доступ с парольной защитой”), переключались на режим Enable File Sharing for Devices That Use 40- or 56-Bit Encryption, пробовали создать одинаковых локальных пользователей на обоих системах. Не помогало ничего.
В итоге, для подключения общего сетевого принтера на Windows 10 с компьютера под Windows XP, пришлось воспользоваться – подключением принтера через локальный порт.

Завершите установку принтера, перезагрузите оба компьютера и попробуйте отправить документ на печать. Документ должен успешно распечататься!
Примечание . Обнаружил один неприятный факт, на компьютере с Windows 10 должен обязательно быть залогинен пользователь, иначе порт не будет доступен.