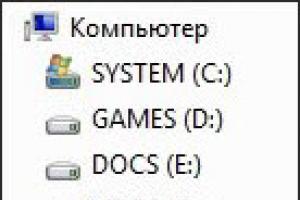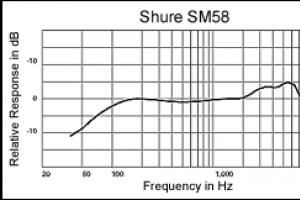Как восстановить закрытые вкладки в хроме. Восстановление вкладок в Google Chrome Восстановить закрытое окно chrome
Под восстановлением Гугл Хром пользователи могут подразумевать множество различных действий. Часто речь идет о восстановлении данных и случайно закрытых вкладок, иногда под этим подразумевают устранение проблем и сбоев в работе программы, вызванных действиями вредоносных скриптов или повторную установку браузера после удаления. В данной статье описывается, как восстановить обозреватель Гугл Хром.
Если вы случайно закрыли нужную вкладку, в Гугл Хром существуют специальные инструменты, с помощью которых можно ее восстановить. Самый быстрый метод – воспользоваться сочетанием горячих клавиш Control + Shift + T (в русской раскладке клавиатуры это «Е»). Таким образом, вы вновь откроете последнюю закрытую страничку. При повторном нажатии вы откроете предыдущую страницу.
Второй способ возобновить сессию – воспользоваться историей Google Chrome:
Вы можете открывать любой из них простым нажатием.
Файл Last Session
Если во время вашей работы в Гугл Хром программа зависла, то информация могла не успеть сохраниться в историю посещений. В этом случае ы можете восстановить некорректно завершенную сессию вручную, в обход стандартных интерфейсов Гугл. Ни в коем случае не запускайте Хром повторно после подобной аварии! Если вы откроете обозреватель, данный способ станет для вас недоступен. Просто выполните несколько указанных в инструкции действий:

Не бойтесь что-либо повредить таким образом – эти служебные файлы автоматически восстанавливаются после удалений.
Синхронизация
Если вы хотите, чтобы после удаления и повторной установки Гугл Хром восстановить все ваши персональные данные – стоит воспользоваться функцией синхронизации с сервером.
Суть сервиса достаточно проста – вы регистрируетесь и авторизуетесь в системе, после чего все ваши настройки сохраняются на сервере Гугл. После переустановки веб-обозревателя, данные с сервера будут автоматически загружены на ваш персональный компьютер, что полностью восстанови функционал и внешний вид браузера.
Для того, чтобы воспользоваться сервисом, вам понадобиться зарегистрироваться почтовый ящик Google. Чтобы сделать это, следуйте инструкции:

Теперь, если ваш браузер пострадает от действий вирусных программ, вы легко сможете восстановить всю утерянную с компьютера личную информацию.
Удаление некорректной Google Chrome
Если в результате системных сбоев или после заражения вирусами ваш обозреватель стал плохо работать (подвисать, самопроизвольно выключаться, часто выдавать ошибки, долго грузиться) его стоит переустановить.
В первую очередь, необходимо удалить зараженную или сломанную версию:

Подождите немного, пока Windows Install Wizard (Мастер Установки программ) сотрет приложение с вашего компьютера.
Установка новой версии
После успешного удаления поврежденного приложения вы можете приступать к установке актуальной версии. Также этот раздел руководства пригодится пользователям, у которых браузер просто пропал с компьютера.
Rate this post
Если вы пришли сюда, то уверен, что у вас случалось такое: после неожиданного перезапуска Windows или Google Chrome у вас пропали все открытые вкладки. После запуска браузера открыта только пустая новая вкладка. Как же восстановить исчезнувшие вкладки? Для этого есть несколько рабочих методов, которые мы собрали специально для вас.
Восстановить из истории
Для того, чтобы попасть в историю браузера, воспользуемся кнопкой Меню (три точки или полоски в правом верхнем углу) и далее пункт История. В подменю вы увидите пункт Недавно закрытые вкладки или кнопку с надписью вроде «5 вкладок». Нажмите на нее, чтобы восстановить последние закрытые вкладки.
Чтобы быстро попасть в историю браузера воспользуйтесь коротким сочетанием клавиш CTRL + H. Эта комбинация работает во всех популярных браузерах.
Когда вам нужно найти определённую ранее открытую страницу или вкладку, то полистайте историю Google Chrome. Утомительный скроллинг можно заменить на поиск по истории просмотра.
Восстановление сочетанием клавиш
В браузере Google Chrome есть секретная комбинация, которая позволяет восстановить недавно закрытые вкладки. Потерянные окна в результате случайного закрытия браузера или его вылета, можно восстановить, если нажмете одновременно кнопки CTRL + SHIFT + T (в макбуке Command + Shift + T). Воспользуйтесь этим несколько раз, пока не найдете нужное окно.
Помните! Если вы использовали режим просмотра инкогнито, то все закрытые вкладки и история будет удалена сразу же после его закрытия. Никакого обратного пути в этом режиме нет.
Настраиваем Google Chrome
Можно ли настроить браузер, чтобы он сам запоминал, что вы просматривали перед закрытием? Да, такая возможность имеется. Открываем Настройки Google Chrome в меню браузера.
Теперь найдите раздел Запуск Chrome. В нем есть несколько вариантов открытия программы. Нам необходимо поставить галочку в режим, чтобы он восстанавливал «Ранее закрытые вкладки». После этого, можно закрывать окно настроек, поскольку изменения вступают в силу сразу.

В процессе веб-сёрфинга нет-нет, да и случается так, что вкладки с открытыми страничками то ли по ошибке, то ли намеренно закрываются. А потом возникает острая необходимость их открыть. Причём по разным причинам: там важная информация, нужно скинуть ссылку товарищу, загрузить файл и т.д. И хорошо если URL помнится, можно попробовать набрать его в адресной строке. А если нет… оказывается тоже можно выйти из положения. Данное руководство расскажет вам, как восстановить вкладки в Гугле Хроме, как оперативно вернуть закрытую вкладку и как резервировать и открывать все недавно посещённые веб-странички.
Быстрое восстановление последней вкладки
Чтобы открыть закрытую вкладку, задействуйте горячую комбинацию клавиш - Shift + Ctrl + T. Или кликните правой кнопкой мыши по области пустой вкладки и выберите в контекстном меню «Открыть закрытую… ».

Примечание. Если повторно выполнять эту операцию, можно последовательно восстановить все закрытые вкладки в Google Chrome.
Доступ через меню браузера
1. Щёлкните по иконке «Меню».

2. Установите курсор над пунктом «История».

3. Чтобы вернуть закрытую страничку, воспользуйтесь перечнем ссылок в дополнительной панели «Недавно закрытые».

В помощь История посещений
Восстановить закрытые вкладки можно при помощи журнала веб-обозревателя. Если вы не выполняли его очистку после того, как решили закрыть странички, сделайте следующее:
1. В адресной строке введите - chrome://history.

2. В списке посещённых сайтов отыщите необходимую вкладку, ориентируясь на время и дату запроса ресурса.

Совет! Также вы можете использовать поле «Искать… » для автоматического поиска, если список URL большой.
3. Чтобы открыть закрытые вкладки, кликните по необходимым ссылкам в Истории.

Совет! Открыть Журнал посещений также можно одновременным нажатием клавиш - Ctrl + H.
Страховка для восстановления всей интернет-сессии
Чтобы возвращать абсолютно все открытые вкладки, которые вы можете «потерять» в результате сбоя браузера, случайного закрытия окна, предварительно выполните следующие действия:
1. В меню Хрома выберите пункт «Настройки».

2. В блоке «При запуске открывать» щелчком мыши включите опцию «Ранее открытые… ».

Когда эта настройка активна, Google Chrome при очередном запуске открывает все незакрытые вкладки прошлой сессии.
В помощь визуальные закладки
Просмотрите в Гугле Хроме закреплённые сайты в панели визуальных закладок. Возможно, в ней размещено превью вкладки, которую вы закрыли.

Аддон Session Buddy: помогает не терять вкладки
Дополнение Session Buddy предоставляет пользователю расширенный инструментарий для резервирования, экспортирования и импортирования истории посещений, данных сессии.

1. Найдите в интернет-магазине приложений для Google Chrome через опцию «Поиск» аддон (введите его название). Подключите к браузеру.
2. По завершении инсталляции клацните его иконку (в панели по правую сторону от адресной строки).


4. Нажмите панель «Save».
5. Дайте имя сохраняемому профилю. Нажмите «OK».

6. Когда вам снова понадобится сохранённая группа вкладок, зайдите в панель аддона и щёлкните по профилю.


Создание резервной копии и сохранение её на компьютер в виде файла с расширением.json.

Import - импортирование ссылок из файла (в том числе и из файла бэкапа). В панели «Import» клацните «Select file» для загрузки копии.

Export - экспортирование ссылок (вкладок) сохранённой сессии в различных форматах: текст, HTML, JSON, CSV.

На этом обзор завершён. Теперь вы знаете, как открыть закрытые вкладки и создать их резервные копии. Используйте все средства Хрома, чтобы не потерять из виду полезные ссылки!
Используя Google Chrome, очень сложно потерять доступ к любимым закладкам, потому что, благодаря подключению нашей учетной записи Google, мы можем синхронизировать все данные с серверами Google, и всегда иметь доступ к нашим паролям, истории использования, закладкам на страницы сайтов...
Однако, иногда случается, терять любимых..., как правило, потому, что мы забыли выйти из Chrome, когда использовали чужой компьютер, или форматировали диск компьютера, или удалили Chrome, или что-нибудь ещё...
Сегодня мы поговорим, как восстановить закладки в Гугл Хром . Восстановить закладки не легко, по этому всегда следует, выполняя вход в систему, обращать внимание на то, где Вы это делаете. И, по возможности, экспортировать все закладки на отдельный диск. Если же беда случилась, и Вы потеряли любимые браузерные закладки, то наши советы помогут всё восстановить!
Проверьте панель Chrome
С помощью панели мониторинга Chrome мы можем увидеть, какие из наших данных, связанные с аккаунтом Google, в настоящее время сохраняются на серверах Google, и возможно ли восстановить потерянные.
Используйте файл Bookmarks и Bookmarks.bak
Вы должны знать, что Chrome сохраняет закладки в файл с названием bookmarks , без расширения json, то есть его можно прочитать обычным блокнотом.
Браузер периодически создаёт резервную копия это файла с расширением .bak . Обычно эта копия создаётся, когда Гугл Хром полностью закрыт...
Восстановление закладок Chrome
Исходим из того, что наш файл bookmark.bak содержит любимые закладки, которых больше нет в Chrome.
В зависимости от операционной системы, которую мы используем, нам нужно найти файл bookmarks.bak в папках, указанных ниже:
- Windows 7 / Windows 8 / Windows 10 : %LOCALAPPDATA%\Google\Chrome\User Data\
- Mac : ~/Library/Application Support/Google/Chrome/
- Linux :~/.config/google-chrome/
В этой папке вы должны найти подпапку Default и все папки ProfilN , где N - целое число. Постарайтесь понять, какая из этих папок связана с вашим профилем в Google Chrome. Если Вы единственный пользователь браузера, то откройте папку Default.
Обычно в этой папке можно найти файл с именем Google Profile Picture.png , который поможет вам определить профиль, связанный с этой папкой.
Здесь Вы найдёте файл bookmarks и файл bookmarks.bak :

- Скопируйте оба файла на рабочий стол
- Откройте оба файла в стандартном блокноте и проверьте содержимое. Таким образом, Вы можете проверить, сколько и какие закладки содержаться в файле...
- Если Вам кажется, что в bookmarks.bak присутствуют многие из ваших удаленных закладок, то используйте его для восстановления.
Если файл bookmarks.bak содержит все или некоторые из удаленных закладок, для восстановления выполните следующие шаги:
- Удалите файл bookmarks с рабочего стола. Он нам был нужен только для проверки его содержания.
- Переименуйте файл bookmarks.bak ,скопированный на рабочий стол, удалив .bak .
- Скопируйте полученный файл bookmarks с рабочего стола в папку профиля Chrome, открытую ранее.

Ваш браузер Google Chrome по какой-то причине перестал правильно работать, либо не запускается вообще? Восстановить работу браузера можно различными способами. Но для каждой необходимо узнать причину сбоя.
Конечно, есть универсальный способ решить все проблемы разом – полная переустановка программы. Однако не всем и не всегда он может быть полезен.
Восстановление работы браузера после удаления
Это самая распространенная и самая простая причина, по которой и возникает вопрос, как восстановить Гугл Хром. Естественно и решение у нее простое:
Открываем любой другой браузер, установленный на устройстве, и переходим на главную страницу Хрома. Сделать это можно как через поисковик, так и по прямой ссылке (https://www.google.ru/chrome/)
Обычно сайт автоматически определяет вашу операционную систему и предлагает скачать нужный дистрибутив для установки. Если вы хотите скачать установщик для другой платформы, ниже кнопки «Скачать» имеется ссылка на установочные пакеты других платформ.
Внимание! Не скачивайте программы со сторонних и сомнительных сервисов. В установочные пакеты могут быть вшиты вирусные программы, которые приведут к сбоям в работе всей системы!
Если вдруг на вашем компьютере нет другого браузера, скачайте установочный пакет с другого устройства и перенесите на своё.
Установка программы проходит стандартным способом:
- двойным кликом мыши запускаем инсталлятор,
- подтверждаем соглашение,
- ждем окончания установки программы.
После завершения на рабочий стол будет помещен ярлык для запуска интернет обозревателя.
Браузер установлен, но не запускается
Как уже было сказано выше, решить эту проблему поможет полная переустановка (инструкция выше). Но что делать, если в браузере много сохраненных закладок, паролей и прочей личной информации, которую не хотелось бы потерять после удаления неработающей программы? Конечно, об этом стоило бы позаботиться заранее: включить синхронизацию браузера или сохранить файл ссылок на компьютере.
Вариант 1 (восстановление ярлыка запуска)
Иногда на компьютер попадают вирусы, которые меняют рабочие пути у ярлыков и при нажатии на такой не происходит ничего, либо вас автоматически перенаправляет на вирусные или рекламные сайты.
Для того чтобы найти пропавший ярлык, необходимо, прежде всего, почистить компьютер от вирусов, а затем создать новый, взамен того, что исчез. Для этого:
- Переходим по цепочке C:\Program Files (x86)\Google\Chrome\Application (можно скопировать и вставить в адресное окно папки).
- В папке Application необходимо отыскать системный файл с расширением chrome.exe.
- Вызвав правой кнопкой мыши меню – выбрать «Создать ярлык».
- Система предложит поместить его на рабочий стол.
- Соглашаемся и пробуем запустить браузер.

Вариант 2 (обновление программы)
Если это не помогло. Не удаляя программу с компьютера, пробуем обновить ее при помощи файла установщика, скачанного с официального сайта Google. Процесс точно такой же, как и при новой установке браузера Хром: запускаем инсталлятор и дожидаемся окончания процесса установки.
Данная процедура заменит поврежденные файлы программы, не затронув при этом настройки и личные данные.
Вариант 3 (переустановка с переносом личных данных)
Полная переустановка программы с сохранением личных данных.
Для этого нам потребуется полностью удалить веб обозреватель с нашего устройства. Но сначала сохраняем данные.
Как известно, Хром во время своей работы сохраняет историю пользователя, закладки, пароли и прочую информацию (если данная опция не отключена). И практически все эти данные можно вытащить из программы вручную, для того, чтобы после переустановки восстановить браузер в прежнем удобном и привычном виде.
Находятся эти данные в системной папке Default, которая в разных ОС находится в разных местах:
- ОС XP - C:\Documents And Settings\ \Local Settings\Application Data\Google\Chrome\ User Data\Default
- ОС Vista, 7, 8, 10 - C:\Users\ \AppData\Local\Google\Chrome\User Data\Default
- Mac OS X - ~/Library/Application Support/Google/Chrome/Default
- Linux - ~/.config/google-chrome/Default
Обратите внимание! Папка Local Settings является скрытой системной папкой. Чтобы её увидеть, необходимо включить в системе отображение скрытых файлов и папок.
1.Переходим по адресу данной папки и копируем ее в любое удобное место со всем содержимым. Можно сделать архив, для экономии места.

2.Теперь можно приступать к переустановке программы:
Удаляем старую нерабочую версию. Через меню Пуск – Панель управления – Программы и компоненты:

3.Находим в списке Google Chrome.
4.Удаляем.

5.После завершения удаления. Скачиваем новую версию установщика с официального сайта Гугл Хром.
6.Устанавливаем.
Теперь нам необходимо восстановить свои данные, для этого снова переходим в системную папку браузера Default и заменяем ее содержимое на ранее сохраненные данные.
Внимание! Чтобы впредь не потерять свои данные, позаботьтесь о настройке синхронизации в вашем браузере. Это позволит обойтись без таких длительных процедур при восстановлении неработающего браузера!
Возобновление ранее закрытых вкладок
Существует два варианта, как это сделать:
Вариант 1 (с помощью сочетания клавиш)
Данный вариант подойдет в том случае, если вкладка была закрыта в текущей рабочей сессии.
Простым сочетанием клавиш Ctrl+Shift+T можно открыть несколько последних закрытых вкладок в порядке обратном их закрытию.
Вариант 2 (при помощи истории браузера)
Используя историю браузера в Google Chrome можно просмотреть и открыть любую вкладку за любое время (при условии, что история не удалялась и не отключалась)
Для этого также можно воспользоваться сочетанием клавиш Ctrl+H, прямой ссылкой на раздел - chrome://history/, или, если возникла какая-либо ошибка, пойти по длинному пути:
- Открыть меню браузера;
- Выбрать пункт «История»;
- Выбрать во всплывающем окне нужную вкладку или, кликнув по данному пункту, перейти к полному списку.

Если программа по какой-то причине отключилась полностью, то новые версии Хрома позволяют возобновить всю рабочую сессию автоматически.
Восстановление настроек браузера по умолчанию
В случае некорректной работы браузера вследствие изменения каких-либо настроек можно вернуть все к первоначальному состоянию.
- Открываем окно браузера;
- Переходим в меню;
- Выбираем пункт «Настройки»;
- Находим раздел «Дополнительные».
В подразделе «Сброс настроек и удаление вредоносного ПО» выбираем «Сбросить» и во всплывающем окне подтверждаем свои действия.
Как видно из статьи, восстановить работу браузера не составляет особого труда. Труднее установить причину сбоев. Кроме того, сложности могут возникнуть с переносом или восстановлением личных данных, позаботьтесь об их сохранности заранее.