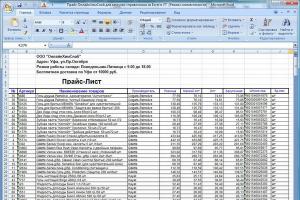Как подключить роутер пошаговая инструкция. Как подключить и настроить Wi-Fi роутер? Пошаговая инструкция для всех моделей
Многие из нас уверены, что настройка роутера для домашнего использования – это очень сложная задача для обычного пользователя. Конечно если есть возможность вызвать специалиста от вашего интернет провайдера, а возможно и бесплатно, то идея настройки Wi – Fi сразу может быть скинута на их плечи. Но в том случае если вызов специалиста платный можно и самому настроить без особых затруднений.
Итак, к нам в руки попал роутер. Не важно это абсолютно новенький из магазина или побывавший в использовании. С чего начать настройку и что именно нам реально нужно для работы Wi – Fi.
Что нам нужно будет проделать:
- Сбросить настройки на заводские если мы будем использовать б/у роутер. Если используется новый этот шаг пропускаем;
- Подключить роутер к компьютеру, ноутбуку или нет-буку и соответственно к сети интернет;
- Войти в административную панель роутера;
- Ввести данные доступа к сети провайдера;
- Закрыть доступ посторонним паролем.

Способы настройки wi-fi роутера
- Автоматический . С помощью специальной программы-мастера, которая находится на диске с программным обеспечением, прилагаемым в комплекте с беспроводным маршрутизатором. Вам необходимо лишь вставить диск с ПО в оптический привод компьютера.
- Ручной . Используя веб-интерфейс роутера. Настройка производится через браузер ПК.
Первый способ самый простой: мастер настройки роутера попросит ввести необходимые данные (в лучшем случае бывает достаточно выбрать из списка вашего интернет-провайдера) и программа сама настроит беспроводное подключение. Вам необходимо обратиться к руководству пользователя, чтобы выяснить, когда следует включать питание беспроводного маршрутизатора - до запуска программы настройки или после, так как это важно для корректной работы программы-настройщика.
Конечно, может получиться так, что ваш провайдер отсутствует в списке предлагаемых программой. В подобных ситуациях приходится вручную настраивать роутер через его веб-интерфейс. На этой процедуре я остановлюсь более подробно и опишу 3 основных шага настройки маршрутизатора:
- настройка связи между компьютером, подключенным к LAN-порту роутера, и самим роутером для получения доступа к его веб-интерфейсу
- настройка подключения к интернету (параметра WAN - порта), используя данные от провайдера
- настройка беспроводной сети, включающая в себя установки параметров безопасности (пароль, выбор метода шифрования и т.п.), а также физических параметров, таких как сила сигнала и выбор беспроводных каналов
Это конечно не все, опционально можно настроить и другие пара метры, связанные с защитой и дополнительными функциями, но последние зависят от модели роутера.
Статические и динамические IP адреса
Информация о том, какой тип IP адреса вы получили от провайдера, очень важна при настройке роутера. Если
ваш компьютер, находившийся ранее на проводном подключении имел определенный IP-адрес (обычно прописан в договоре), то ваш IP-адрес - статический
.
Если об IP ничего не упоминается, а, допустим, есть только логин и пароль, то роутер будет получать
его автоматически. Таким образом ваш IP-адрес - динамический
.
Как сбросить настройки роутера

Сбросить настройки роутера (вернуть настройки маршрутизатора к заводским значениям) необходимо, когда возникают проблемы при настройке, вы запутались или что-то пошло не так. Для таких случаев на корпусе wi-fi роутера имеется специальная кнопка - RESET . В какой момент на нее нажимать и сколько удерживать нажатой, сказано в руководстве пользователя, либо ориентируйтесь на изменение поведения индикаторов с передней стороны роутера, которые подскажут если сброс удался.
Хочу обратить ваше внимание, что это единственный способ поменять забытый пароль на роутере.
На этом теоретическая подготовка к настройке закончена. Далее я подробно расскажу о каждом из 3 шагов.
Настройка связи с роутером на компьютере
- Подсоедините кабели локальной сети (порты 1-4), если таковые - будут использоваться.
- Включите кабель провайдера в порт роутера «Internet» (другое название – порт «WAN»).
- Затем, подключается блок питания роутера, включите его в розетку.
То есть, включение блока питания – выполняют в последнюю очередь.
Любой комплект, поставляемый в розницу, помимо собственно роутера, включает в себя два «устройства»: блок питания, а также, сетевой шнур (патч-корд). При начальной (первой) настройке, рекомендуем использовать шнур из комплекта. Именно так, вы убедитесь в работоспособности роутера.
Перед тем, как подключить wifi роутер дома, первый раз вы его подключаете «рядом с компьютером».

А
. Если на роутере по умолчанию включен DHCP-сервер
, который автоматически раздает IP-адреса подключенным
устройствам, убедитесь, что и на компьютере включено автоматическое получение сетевого адреса. Для этого выполните следующие действия.

2. В окне состояния подключения по локальной сети нажмите на «Свойства».

3. После этого в следующем окне выберите «Протокол интернета версии 4 (TCP/IPv4)» и кликните по кнопке «Свойства».

4. В окне «Свойства: Протокол интернета версии 4 (TCP/IPv4)» на вкладке «Общие» переключатели должны
быть в положении «Получить IP-адрес автоматически» и «Получить DNS-сервера автоматически». Если это не так, установите их в нужное положение и закройте все окна щелчком по «Ок».

Б . Если роутеру по умолчанию присвоен статический IP-адрес , выполните следующие действия.
1. Найдите в руководстве пользователя роутера его IP-адрес по умолчанию (частенько, его указывают на наклейке, расположенной на дне устройства). Повторите пункты 1-3, приведенные выше.
2. В окне «Свойства: Протокол интернета версии 4 (TCP/IPv4)» на вкладке «Общие» установите переключатели в положение «Использовать следующий IP-адрес» и «Использовать следующие DNS-сервера». Если это не так, установите их в нужное положение и закройте все окна щелчком по «Ок».
3. В поле «IP-адрес:» введите IР-адрес, последнее (после точки) число которого больше соответствующего числа в IP-адресе роутера. Например, если по умолчанию роутеру назначен адрес 192.168.1.1, можно ввести 192.168.1.2.
4. В поле «Маска подсети:» введите значение 255.255.255.0, а в поле «Основной шлюз:» и «Предпочитаемый DNS-сервер:» - IP-адрес wi-fi роутера.

Закройте все окна щелчком по кнопке «ОК». Теперь все готово для настройки роутера.
Настройка роутера с помощью мастера
В этой процедуре нет ничего хитрого. Вставьте компакт-диск с ПО из комплекта Wi-Fi роутера. Запустите мастер установки, приняв лицензионное соглашение при запросе.

Нажимайте далее до запроса о данных беспроводного подключения. Введите в соответствующих полях SSID беспроводной сети (имя вашей сети, которое будет отображаться при поиске) и пароль, либо оставьте предложенные, их можно будет сменить позже.

Настройки подключения к интернету wi-fi роутер определит автоматически. Если в вашем типе подключения используется Логин и пароль, то вы их можете ввести позже, в веб-интерфейсе, ну и в любом другом случае им можно воспользоваться, если после автоматической настройки интернет не появился. Только не забудьте записать Логин и пароль для доступа к веб-интерфейсу маршрутизатора (в том случае, если роутер их генерирует сам, в окне мастера установки).
В самом конце настройки роутера вы автоматически перейдете к его веб-интерфейсу для настройки подключения к интернету вручную.
Внимание!
Если вы все сделали по инструкции мастера установки и не получили сообщений о ошибке, но, к сожалению,
связи с интернет не получили, возможны 2 варианта решения проблемы:
- Как я писал выше, необходимо ввести дополнительные настройки подключения в веб-интерфейсе.
- Возможен вариант, что провайдер разрешает доступ к своей сети только устройствам с определенным MAC -адресом - индивидуальным номером устройства. Работает это следующим образом: оборудование провайдера запоминает MAC - адрес клиентского устройства при первом подключении к сети и в дальнейшем открывает доступ лишь ему. В сведениях о настройке подключения эта информация может отсутствовать. Чтобы устранить эту проблему, в роутерах предусмотрена специальная функция клонирования и ручного ввода MAC-адреса,о которой я рассажу чуть позже.
Настройка роутера вручную (на примере роутера Asus)
Если настроить соединение с помощью мастера не удается или необходимо настроить какие-либо параметры, не предусмотренные в мастере установки роутера, то можно сделать настройки вручную через веб-интерфейс.
Откройте любой браузер и наберите в адресной строке IP-адрес роутера:

Введите имя и пароль в появившемся окне в соответствующие поля (их значения по умолчанию указаны в руководстве пользователя роутера) для доступа к веб-интерфейсу. Имейте в виду, что после настройки подключения рекомендуется сменить имя и пароль по соображениям безопасности.
Некоторые производители используют для входа в панель 192.168.1.2 или 192.168.0.1
В разделе ЛВС интерфейса роутера выберите закладку «DHCP-сервер» и поставьте галочку в поле «Включить DHCP - сервер» - «Yes». Тем самым вы дадите возможность роутеру раздавать IP подключающимся к нему устройствам автоматически.

В разделе WAN в закладке «Интернет-соединение» выберите тип подключения к интернету.
Какой именно тип подключения к интернету следует выбрать, посмотрите в документах, выданных вам провайдером или воспользуйтесь статьей: «Как определить тип подключения к интернету».

Самые распространенные варианты подключения к интернету
- С динамическим IP (Автоматический IP или DHCP)
- Со статическим IP-адресом (Конфигурирование вручную поле Настройка IP-адреса WAN, маску, шлюз…)
Будем рассматривать 2-ой вариант, со статическим IP адресом. Как только вы его выберите станут активными поля для ввода параметров статического подключения - «Настройка IP-адреса WAN», которые необходимо заполнить согласно данным, полученным от интернет-провайдера.

Нажмите «No» и последовательно заполните все поля.

Стоит отметить, что в этом случае IР-адрес и прочие сетевые параметры фиксированы, их следует вводить в точности так, как указано у провайдера.
Если выбран вариант с динамическим IP-адресом, либо PPPoE или L2TP, то настройка упрощается и все параметры подключения роутер получит от провайдера автоматически. Только для двух последних типов подключения необходимо указать имя и па роль, которые выдает провайдер (или в редких случаях «Имя службы»).

Завершите настройки, нажав кнопку «Применить» или «Сохранить».
В некоторых случаях провайдер привязывает пользователя к MAC-адресу (физическому адресу) его компьютера, чтобы никто другой не мог подключиться вместо него. В этом случае, попытка доступа в интернет с помощью роутера станет невозможной.
Чтобы избежать этого, MAC-адрес внешнего интерфейса маршрутизатора следует изменить так, чтобы он совпадал с MAC-адресом, к которому привязал вас провайдер (обычно это адрес сетевого интерфейса вашего компьютера).
Эта операция называется клонированием MAC-адреса, правда, эта функция в веб-интерфейсе роутера не всегда имеет одноименное название.
Чтобы клонировать MAC-адрес вашего компьютера, который был подключен кабелем к интернету до установки роутера, впишите его в поле MAC раздела «Специальные требования поставщика услуг Интернета» в разделе WAN, закладка Интернет-соединение.

Сохраните настройки, нажав кнопку «Применить».
Как узнать MAC-адрес компьютера
Чтобы узнать MAC-адрес компьютера и ввести его при настройке подключения к интернету на роутере,
проделайте следующее:
1. Щелкните по значку компьютера в области задач (трей), нажмите «Центр управления сетями и общим доступом»

и в открывшемся окне выберите «Подключение по локальной сети».
2. Нажмите на кнопку «Сведения», чтобы увидеть MAC-адрес.

MAC-адрес будет расположен в поле «Физический адрес».

Настройка параметров Wi-Fi вручную
Если вы все сделали правильно и указали корректные параметры подключения, то после перезагрузки роутера вы получите доступ в интернет с компьютера, на котором выполняли настройки. Откройте браузер и наберите
адрес любого веб-сайта, например MediaPure.Ru. Страница сайта открылась, следовательно, можно приступать
к настройке беспроводной сети (wi-fi).
В меню веб-интерфейса роутера выберите раздел «Беспроводная», закладка «Общие».

Обратите внимание, что некоторые роутеры поддерживает работу беспроводной сети сразу в двух диапазонах (5 ГГц и 2,4 ГГц). Настройте беспроводную сеть в более востребованном диапазоне 2,4 ГГц.

Укажите режим работы беспроводной сети. Лучший вариант - универсальная настройка, обеспечивающая совместимость как с новыми, так и старыми версиями стандарта Wi-Fi. Она имеет название «Смешанный» или «Auto» (автоматический режим).

Укажите SSID сети (Имя сети, которое будет отображаться при сканировании) в одноименном поле. Выберите вариант защиты в поле «Метод проверки подлинности», рекомендую WPA2-Personal, почему, читайте в рубрике Wi-Fi. Укажите пароль (или ключ) в поле «Предварительный ключ WPA». Данный ключ и имя сети (SSID) потребуются для настройки доступа на ваших беспроводных устройствах, поэтому рекомендуется сохранить их в файл или записать где-нибудь, храня в надежном месте.
Рекомендуется скрыть SSID, чтобы ваша домашняя беспроводная сеть не была видна извне, но вы все равно сможете подключиться к ней, так как SSID вам уже известен. Для сохранения настроек нажмите на кнопку «Применить» или «Сохранить». К слову, беспроводная сеть в диапазоне 5 ГГц настраивается аналогично.
Для любителей видео инструкций
Внимание! Будьте осторожны при обновлении прошивки роутера. Необходимость в ней обуславливается некорректной работой роутера и неполадками связи. Внимательно изучите раздел руководства пользователя об обновлении программного обеспечения роутера и строго следуйте рекомендациям. Обновление прошивки роутера - крайнее средство, не стоит прибегать к нему без крайней необходимости, так как при начальной настройке беспроводной сети такой надобности нет.
При создании статьи были использованы материалы https://mediapure.ru/
Если вы решили установить wi-fi у себя дома, на работе, либо в каком-либо другом месте, то вам обязательно нужно приобрести специальное устройство, которое называется роутер, либо маршрутизатор. Это специальный прибор, который раздает беспроводной интернет на определенном расстоянии. Классифицируются роутеры по мощности, количеству подключаемых объектов, скорости, дальности действия и т.д. Поэтому, если вы хотите приобрести маршрутизатор, то обязательно ознакомьтесь с его характеристиками. Купив это устройство, вам потребуется его установить. Я уверен, что у 99% пользователей возникнут проблемы при этом, поэтому данная статья посвящена тому, как установить роутер.
Как установить роутер - пошаговое руководство
Существует огромное количество маршрутизаторов разных производителей, но самые популярные фирмы D-Link. Именно поэтому мы будем разбираться, как установить wi-fi роутер D-Link.
1) Открываем коробочку с приобретенным прибором, вытаскиваем его и подключаем к сети электропитания. С передней стороны должны загореться лампочки. Если они не загораются, то с роутером какие-то проблемы. На задней стороне мы видим несколько портов. Нам нужен порт с надписью "интернет", в него мы должны всавить штекер, который был подключен к компьютеру.
2) В любой из других портов помещаем кабель, который был в комплекте с маршрутизатором. Этот кабель нужно подключить к компьютеру (на то место, откуда мы вытащили провод интернета).

3) Открываем любую программу, которая дает доступ в интернет. В пишем следующие цифры: 192.168.0.1. Эта страница - главная страница настроек. Чтобы соединиться с ней, интернет-подключение не нужно.
4) Продолжаем разбираться, как установить роутер. У нас открылась страница авторизации с полями имя и пароль. В поле имя пишем admin, а поле пароль оставляем пустым.
5) На открывшейся странице выбираем пункт Setup (Установка), затем пункт слева Internet Setup (Интернет-установка) и дальше нажимаем Manual Internet Connection Setup (Ручная установка интернет-соединения).
6) В открывшемся разделе Internet Connection Type (Тип интернет-соединения) выбираем пункт под названием PPPoE user name/password и выбираем пункт Dynamic PPPoE. В полях Имя, Пароль и Подтверждение пароля вводим те данные, которые прописаны в договоре с вашим интернет провайдером.
7) Смотрим немного ниже и видим пункт "клонировать мак-адрес". Нажимаем на него. В пункте Connect mode select (Выбор интернет-соединения) ставим точку напротив Always. Остальные пункты изменять не требуется.

8) Обсуждение вопроса о том, как установить практически завершено. Осталось только разобраться в В меню устройства, которое находится слева, выбираем пункт Беспроводная установка, затем по центру появится кнопка Ручная беспроводная настройка соединения, нажимаем на нее и смотрим на открывшееся меню основных настроек. В разделе Беспроводные ставим галочку напротив Включить беспроводную сеть, а в поле Имя беспроводной сети пишем любое название. Также заполняем поле Ключ беспроводной сети и запоминаем его. В этом поле будет храниться пароль от вашего wi-fi. Он нужен для того, чтобы к роутеру не подключались соседи и прочие незнакомые люди.
Надеюсь, что, прочитав эту статью, вы разобрались, как установить роутер.
Если вы являетесь постоянным читателем нашего сайта, то наверняка помните нашу статью, в которой мы рассказывали, . В продолжении данной статьи мы хотим рассказать вам, как настроить Wi-Fi роутер в квартире, расставив акценты при его настройке.
Применение Wi-Fi сети дома
Для новичков следует сказать несколько слов о том, для чего нужен Wi-Fi дома и каковы его преимущества. Wi-Fi дома необходим для того, чтобы с помощью роутера разделить Интернет на несколько устройств. Также Wi-Fi нужен для создания локальной сети. Следует также учесть, что многие устройства, такие как планшеты и смартфоны, не поддерживают Ethernet подключение, поэтому Wi-Fi является единственным способом передачи Интернета на данные устройства.Благодаря созданию Wi-Fi сети у себя дома, вы сможете избавиться от проводов в своей квартире, а также получить доступ к Интернету в любой комнате квартиры или частного дома. Как было сказано выше, для создания Wi-Fi сети необходим роутер, о правильной настройке которого и пойдёт речь далее.
Как правильно настроить Wi-Fi роутер
Если вы следовали рекомендациям сайт, которые были даны в статье про Wi-Fi роутер, то вы должны были выбрать правильный Wi-Fi роутер, который в полной мере удовлетворит все ваши требования и выполнит все возложенные на него задачи.В статье о том, мы давали рекомендации по поводу того, в каком месте лучше всего установить Wi-Fi роутер. Когда место выбрано, а это место скорее всего находится возле стационарного компьютера, то данный компьютер нужно подключить к роутеру с помощью витой пары (сетевого кабеля), который идёт в комплекте со всеми моделями роутеров. Если же место расположения Wi-Fi роутера находится не возле компьютера, то в любом случае первоначальную настройку роутера необходимо производить через Ethernet-подключение – кабель.

Когда роутер подключён к компьютеру или ноутбуку, то необходимо зайти в меню настроек роутера. Меню настроек роутера выполнено в виде сайта, поэтому сложностей у вас возникнуть с ним не должно. Для того чтобы открыть настройки роутера необходимо в адресной строке браузера ввести локальный адрес роутера: «192.168.1.1». Перед тем, как войти в систему введите логин и пароль для доступа к меню настроек. Логин и пароль одинаковы: «admin». Меню роутера будет выглядеть приблизительно так, как изображено на картинке ниже.
Перепрошивка роутера для качественной работы
Для начала стоит несколько слов сказать о прошивке. Опытным пользователям мы бы посоветовали перепрошить Wi-Fi роутер, так как в подавляющем большинстве случаев стандартные прошивки роутеров не являются свежими, а поэтому в них могут быть какие-то недочёты. Чтобы исправить это, мы рекомендуем перепрошить роутер, чтобы улучшить качество Wi-Fi сети и работы роутера.
Скачать файл прошивки можно на официальном сайте производителя роутера. Перепрошить роутер можно зайдя в раздел «Системные инструменты» в категорию «Обновление встроенного ПО». Если же ваш роутер имеет англоязычную оболочку, то в раздел «System Setup» в категорию «Firmware upgrade». Укажите путь к прошивке и произведите её обновление. Теперь перейдём непосредственно к настройке Wi-Fi сети.

Настройка Интернет-подключения и Wi-Fi сети
Для начала необходимо произвести настройку WAN-соединения, то есть настроить роутер для соединения с провайдером, чтобы на роутер поступал Интернет-трафик.
- Тип WAN соединения. Чтобы настроить роутер - откройте раздел «Сеть» и категорию «WAN». В настройках WAN соединения необходимо установить тип вашего Интернет-соединения. Как правило, большинство современных провайдеров используют динамический IP (Dynamic IP), для которого настройки вводить не нужно. Если же ваш провайдер использует PPPoE соединение, то необходимо в меню выбрать соответствующий пункт и ввести настройки его подключения, указав логин и пароль. Для статического IP-адреса нужно также выбрать соответствующий тип подключения и ввести следующие настройки: IP-адрес, маску подсети и основной шлюз.
- Установка DNS. Если в своих настройках провайдер устанавливает обязательное прописывание адреса DNS сервера, то введите первичный и вторичный DNS (DNS1 и DNS2). Для динамического типа подключения вводить DNS не нужно, так как он выставится автоматически.
- Имя сети. Под именем сети имеется в виду имя вашего Wi-Fi роутера, которое будет отображаться в списке устройств для Wi-Fi подключения. Имя роутера должно быть уникальным, так как в противном случае, если в одной зоне действия будет 2 Wi-Fi роутера с одинаковыми именами, то это может приводить к проблемам с доступом к беспроводной сети. Придумав уникальное имя роутера, переходим к выбору канала связи.
- Канал Wi-Fi. Здесь вам необходимо выбрать канал, по которому будет передаваться сигнал Wi-Fi. Все роутеры могут работать в 13-ти каналах, но вам необходимо выбрать только один. Важно отметить, что если на одном канале Wi-Fi работает большое количество устройств, то возможны перебои с доступом к Wi-Fi , а также падение скорости. Чаще всего пользователи устанавливают автоматический выбор канала роутером, но из-за этого могут возникнуть проблемы. Рекомендуем проверить количество Wi-Fi роутеров, которые доступны в вашей квартире, если их мало, то оставьте автоматический выбор канала, если много - установите вручную. Рекомендуем устанавливать канал от 10-ого до 13-ого, так как данные каналы используются реже всего.
- Режим передачи. Wi-Fi имеет свои режимы передачи данных. На сегодняшний день существует несколько стандартов Wi-Fi: a, b, g, n, ac. Наиболее используемым является стандарт «n», но устанавливать только его - мы не рекомендуем, так как устройства, не поддерживающие работу с данным стандартом, просто-напросто не подключатся к Wi-Fi сети. Поэтому рекомендуем установить параметр: «b/g/n».
- Тип шифрования данных. Для безопасности передачи данных используется шифрование. Для шифрования Wi-Fi существует несколько их типов. В отличие от режима передачи данных тип шифрования можно выбрать только один, поэтому устройства, не поддерживающие последний тип шифрования, не смогут подключиться к Wi-Fi. В свою очередь рекомендуем использовать тип шифрования: WPA-PSK/WPA2-PSK. Если все ваши устройства его поддерживают, то это очень хорошо, так как он является самым надёжным. Если же некоторые Wi-Fi устройства его не поддерживают, то придётся устанавливать тип шифрования WEP.
- Скорость передачи данных. Что касается скорости передачи данных, то рекомендуем установить максимально допущенную скорость роутером.
- . Ну и последнее, на что нужно обратить внимание – это пароль. Пароль на Wi-Fi должен быть максимально сложным, чтобы его невозможно было подобрать. Рекомендуем в пароле использовать буквы, цифры и спец. символы.

Теперь переходим к настройке Wi-Fi сети. Зайдите в раздел «Беспроводной режим» (Wireless), где установите следующие настройки.

Настройка Wi-Fi на устройствах
Для того чтобы настроить Wi-Fi на своих устройствах, достаточно найти имя вашего Wi-Fi роутера в списке Wi-Fi устройств и подключиться к нему, введя установленный вами пароль.Как настроить Wi-Fi на ноутбуке
Настроить Wi-Fi на ноутбуке можно нажав на значок сетевых подключений в системном трее, в котором вам будет предложен перечень доступных Wi-Fi устройств. Для соединения с Wi-Fi роутером выберете из списка устройств ваше и нажмите кнопку «Подключится». Введите пароль и сохраните его.
Иногда у пользователей возникает проблема с доступом к Wi-Fi сети, когда Wi-Fi сеть недоступна. Для этого поищите на ноутбуке функциональную клавишу, отвечающую за включение и отключение Wi-Fi модуля в ноутбуке. Включите модуль, и после этого Wi-Fi сеть будет доступна.
Как настроить Wi-Fi на компьютере
Большинство компьютеров не имеют Wi-Fi модуля, а стало быть, подключиться к сети Wi-Fi будет невозможно. Для того чтобы иметь доступ к Wi-Fi сети на компьютере приобретите Wi-Fi адаптер. Данное устройство подключается к компьютеру через USB-порт. После того как вы установите драйвера для адаптера, Wi-Fi сеть будет доступна и на компьютере.
По моим наблюдениям, немногие из тех, кто смог самостоятельно подключить wifi роутер , если есть проводной интернет , знали, как сделать это ПРАВИЛЬНО. То есть настроить с его помощью беспроводную сеть и объединить в нее разные устройства. В результате чего впоследствии сталкиваются с трудностями, которые можно было решить еще на стадии проектирования локальной сети.
Как подключить wifi роутер?
Прежде чем приступить к пошаговому описанию по подключению вайфай маршрутизатора, хочу акцентировать ваше внимание на одном моменте.
Для создания полноценной локальной беспроводной сети, вам нужно купить именно такое устройство, как РОУТЕР, или еще его называют МАРШРУТИЗАТОР.
Дело в том, что очень много похожих по виду и функционалу устройств различного назначения. Например, по незнанию легко спутать с проводным маршрутизатором без WiFi, который тоже разводит сигнал интернета по устройствам. Но только при помощи кабелей — у него нет антенны.
Другое устройство, схожее по внешнему виду — точка доступа. У нее вообще немного отличные от наших задачи. Характерным отличием роутера от точки доступа является наличие у него нескольких розеток для сетевых кабелей. В то время, как у точки он обычно один.
Смысл подключения роутера в том, что именно он теперь, а не Ваш ПК, будет подсоединяться к интернету через кабель. Для этого все необходимые параметры, требуемые для соединения с провайдером, которые были в свое время применены в вашем настольном компьютере, теперь будут прописаны в настройках маршрутизатора. А все остальные устройства уже будут получать интернет по wifi именно от него и по правилам, которые будут в нем заданы.
Для наглядности посмотрите на схему:

Для того, чтобы подключить дома роутер и настроить сеть вай-фай, я использовал с десяток моделей от абсолютно разных производителей. Могу с уверенностью сказать, что в плане собственно конфигурации WiFi роутера и подключения к провайдеру различие между ними заключается лишь в деталях графического оформления администраторской панели. Поэтому усвоив один раз принцип на одной модели, вы сможете их применить на других. Сегодня в качестве примера буду иллюстрировать скриншотами с двух роутеров — TrendNet TEW-632BRP и ASUS WL-520GC.

Как подключить роутер к интернету через DHCP?
Первая настройка, которую мы разберем, это настройка DHCP сервера.
Если раньше компьютер был один и он один получал IP адрес от провайдера, то к роутеру мы сможем подцепить много компьютеров и гаджетов. А это значит, что именно маршрутизатор вместо компа будет «общаться» с оборудованием провайдера. А уже в рамках нашей домашней сети между этими устройствами он будет сам присваивать внутренний IP адрес каждому компьютеру, ноутбуку, телефону, ТВ и всему остальному.
Порядок действий:
- После подключения к электропитанию прежде всего нужно настроить роутер на связь с компьютером. Для этого вставьте кабель Интернета в слот WAN на устройстве. А другой кабель, с двумя штекерами, который скорее всего прилагался к устройству, подсоединяем одним концом к сетевой карте компьютера. Туда, где раньше был интернетовский кабель. Другим — в любой из слотов LAN1, LAN2, LAN3 или LAN4 роутера.

Также хочу заметить, что подключать роутер к сети лучше через источник бесперебойного питания. У меня был неприятный опыт, когда хорошее устройство от Netgear ёкнулось из-за скачка напряжения в сети. Оно просто стало транслировать wifi не на 100, а на 2 метра. Разумеется, пришлось купить новый.

- Далее берем установочный диск, прилагающийся к роутеру. И запускаем установку драйверов и программного обеспечения.
- После этого, нам надо настроить комп на работу с маршрутизатором. Сейчас у нас сетевая карта настроена на выход непосредственно в интернет через провайдера. А значит, возможно, в панели управления прописаны какие-то данные, которые нам важно сохранить и использовать после этого при работе с роутером. Для этого заходим в настройки протокола TCP/IP v.4 как показано на схеме:
Для Windows XP: «Пуск > Панель Управления > Переключиться к классическому виду > Сетевые подключения».
В Windows 7: «Пуск > Панель Управления > Сеть и Интернет > Центр управления сетями и общим доступом > Управление сетевыми подключениями > Изменения параметров адаптера».
На скриншоте я захожу в настройки «Беспроводного соединения», но у вас его еще нет, и поскольку мы соединили комп с роутером кабелем, то вам нужно выбрать пункт «Подключение по локальной сети»:

Если у вас здесь что-то указано, то запишите эти данные на бумажке. Особенно это актуально для тех, кто потерял свой договор на предоставления услуг и не знает данных для коннекта к всемирной паутине. При определенном типе соединения, о которых будет рассказано ниже, это может пригодиться. После этого здесь же, в параметрах подключения к сети на компьютере, надо проставить IP, шлюз и DNS на автоматические. Эти параметры мы будем уже вводить в самом беспроводном маршрутизаторе.
- После этого заходим по адресу «http://192.168.1.1». Обычно конфигурации с роутером происходят именно здесь, если их не пришлось делать на стадии установки программного обеспечения. Но вы посмотрите в инструкции к устройству, по какому пути зайти в панель управления маршрутизатора. Так как предустановленные по умолчанию IP на разных моделях могут отличаться. Также еще одно популярное место размещения кратких инструкций — наклейка на днище устройства. Посмотрите и там. Если же в инструкции указаний нет, или она утеряна, то пройдите в Панель управления, как я уже описал выше. Только после клика правой кнопкой по «Подключению по локальной сети» в появившемся окне нажимаем кнопку «Сведения». В открывшемся окне ищем IPv4 Основной шлюз - это и есть IP-адрес роутера.

- Теперь, наконец, заходим по указанному там адресу через браузер (http://IP АДРЕС ВАШЕГО РОУТЕРА). И находим в меню пункт DHCP Server (в Тренднете он объединен с WAN) и устанавливаем диапазон значений для возможных IP адресов устройств внутри вашей локальной сети. У меня он был таким: Start IP — 192.168.10.101, End IP 192.168.10.200. Ну и конечно, напротив пункта DHCP Server должен стоять параметр Enabled. Domain Name или Host Name — то имя будущей домашней wifi сети. Сразу оговорюсь, что нижеприведенные скриншоты сделаны с моих устройств, которые уже работают или работали несколько лет. Их интерфейс на инглише, поэтому разобраться что к чему отечественному новичку без помощи было бы сразу непросто — надеюсь именно эти картинки вам помогут. Большинство же современных прошивок и софта идут уже в русифицированном виде, поэтому разобраться будет еще проще.
Вот так это выглядело в Тренднет (выделено красным):

А вот так в ASUS:

Настройка подключения компьютера к роутеру через LAN
Теперь будем задавать параметры для нашей wifi сети дома — IP и маску роутера. Для Тренднета этот тот же самый пункт (см. рисунок 1, выделено зеленым), для Асуса — раздел WAN & LAN — в самом низу страницы настроек. В первом случае я задал IP 192.168.10.1, во втором — 192.168.1.1. Этот тот адрес внутри локальной сети, по которому мы сможем заходить через браузер в админку. И через который компьютеры будут обращаться к интернету. Маска — по умолчанию, 255.255.255.0
Подключение WiFi роутера к интернету через порт WAN
Это все были цветочки, теперь самое интересное — настройка внешнего подключения роутера к интернету.
Тут существует несколько типов в зависимости от настроек провайдера. Происходит это в меню WAN.

Есть еще несколько вариантов коннекта к оборудованию провайдера, но мне они не попадались. Поэтому о них пока говорить не буду.
Как зашифровать подключение к сети WiFi
Если сделали все правильно и сохранили все настройки, то все устройства, поддерживающие wifi должны теперь увидеть новую сеть с заданным вами именем. Однако на этом вопрос, как подключить wifi дома, еще не закрыт. Домашняя сеть wifi получилась открытая, то есть любой желающий может воспользоваться вашим доступом в интернет на халяву. Чтобы всех обломать и сделать сеть wifi дома доступным только для его хозяина, надо защитить беспроводную сеть.
Есть несколько способов, я использовал в своей практике два WPE (или Shared Key) И WPA. Последний более надежный, поэтому рассмотрю его. Заходим в настройки безопасности. В Тренднете это пункт меню «Security», в Асусе — «Wireless > Interface».
Выбираем в меню WPE или WPA Personal (PSK, TKIP), задаем пароль для авторизации — от 7 до 64 символов. И сохраняем. Показываю, как было у меня:


Ну вот, сейчас чтобы войти в интернет через ваш роутер, надо ввести пароль. Остался последний штрих — чтобы не возникало проблем с подключением к роутеру всевозможных устройств и с работой программ, выставим вручную DNS-сервера. Настройка этого параметра находится там же где вводили параметры для соединения с интернетом. Активируем функцию ручного назначения DNS-серверов и пропишем туда IP от Google:
- DNS-Primary (или DNS-сервер 1):8.8.8.8
- DNS-Secondary (или DNS-сервер 2): 8.8.4.4
Также можно указать один из серверов Яндекса (например 77.88.8.8).

Как видите, подключить wifi через роутер и сделать сеть wifi дома достаточно несложно. Надеюсь, у вас тоже все получится!
Теперь традиционное видео на десерт по подключению роутера, которое еще более понятно расскажет про типовые настройки для работы с сетью.
Сегодня большинство современных квартир и домов оснащено беспроводным Wi-Fi, что позволяет свободно выходить в интернет всем компьютерам и мобильным гаджетам. Если же у вас пока дома нет Wi-Fi, то, скорее всего, вы открыли данную статью, чтобы исправить ситуацию.
Итак, что необходимо для подключения Wi-Fi дома? Ниже мы рассмотрим основные этапы, с чего, собственно, необходимо начать, чтобы настроить дома беспроводной интернет.
Что необходимо для подключения Wi-Fi дома?
Шаг 1: заключение договора с провайдером

Данный шаг можно пропускать в том случае, если у вас уже подключен дома интернет, но работает он исключительно по проводу.
Сегодня российские провайдеры предлагают пользователям три типа интернет-подключения: ADSL, FTTB и xPON.

Проверить, подключен ли ваш дом к услугам того или иного провайдера, вы можете на официальном сайте, где, как правило, имеется страница для проверки подключения по номеру дома. Ситуация такова, что даже в крупных российских городах на малонаселенных улицах в домах нет оборудования провайдера, а значит, единственный вариант – использование ADSL, который предлагает оператор (он же провайдер) телефонной связи.
Как правило, на сайте провайдера предлагается выбрать один из желаемых тарифов, каждый из которых отличается доступной интернет-скоростью и дополнительными функциями. Так, как правило, самый дешевый тариф обеспечит ограниченную скорость интернет-соединения днем и без ограничений ночью.
Дорогой же тариф обеспечит интернет без ограничений, но также позволит подключить IP-телевидение с предоставлением некоторого количества бесплатных HD-каналов.
Выбор тарифа осуществляется исключительно на основании ваших финансовых возможностей и предпочтений. Но обращаем ваше внимание на то, если вы не собираетесь приобретать отдельно Wi-Fi-роутер, смотрите, чтобы он по выбранному тарифу бесплатно предоставлялся провайдером.
Выбрав тариф, вам, как правило, будет предложено или осуществить звонок провайдеру, или заполнить форму для вызова специалиста.
Далее, в оговоренное время к вам приезжает специалист, который заключает с вами договор об оказании услуг, предоставляет оборудование, а также сразу выполняет его подключение (задача проще, если провайдер предоставляет свой роутер).
Шаг 2: приобретение Wi-Fi роутера

В том случае, если у вас подключен проводной интернет или же при заключении договора с провайдером вам не предоставлялось данного оборудования, его необходимо приобрести отдельно.
Если вы приобретаете маршрутизатор отдельно, то к данной задаче необходимо подойти со всей ответственностью, учитывая при выборе множество нюансов. О том, как правильно выбрать Wi-Fi роутер для дома, прежде уже рассказывалось на нашем сайте.
Шаг3: подключение роутера к компьютеру

Итак, у вас все есть, чтобы наладить интернет – остается лишь его настроить. Пока роутер не будет настроен, на нем не будет работать Wi-Fi. Вам же предварительно необходимо подключить маршрутизатор к компьютеру.