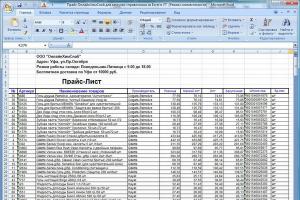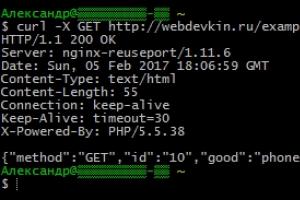Вход в роутер dsl 2640u
Данная статья посвящена подключению и настройке модема D LINK 2640U . Здесь Вы найдёте полную пошаговую инструкцию, узнаете, как подключить маршрутизатор через роутер, как организовать безопасную и зашифрованную от других пользователей ПК сеть Wi-Fi, а также параметры Сети для разных провайдеров.
Подключение модема
В этом разделе мы рассмотрим, как подключить модем к компьютеру.
Прежде всего, маршрутизатор следует подключить к питанию – вставьте конец провода от блока питания в соответствующее гнездо на задней стороне модема, а сам блок питания — в розетку.
На тыльной стороне вашего модема (маршрутизатора) есть сразу 4 входа LAN, Именно туда вставьте один из концов синего провода, идущего в комплекте с D-LINK 2640U , а другой конец вставьте в LAN-порт на вашем ПКМ.
Фото: Маршрутизатор беспроводной D-link DSL-2640U
При этом будьте внимательны: на Вашем маршрутизаторе должна загореться лампочка LAN с номером порта модема, в который Вы вставили локальный провод. При этом оба конца провода должны быть на своих местах (порт на ПК и порт на маршрутизаторе).
После этого перейдите на следующую вкладку инструкции, где Вам будет предложено осуществить подключение Вашего модема и сплиттера. В комплекте с модемом идёт ещё один кабель – вставьте его в Ваш сплиттер (разделитель), а другой конец этого кабеля поместите в соответствующий порт Вашего маршрутизатор – «LINE».
Заводские настройки
У каждого устройства есть свои «заводские настройки». О том, как сбросить настройки D-LINK 2640U до заводских, и пойдёт дальше речь. Сбросить настройки до заводских приходится в том случае, если у Вас просто не получается перейти в меню настроек модема, либо настройка модема была осуществлена неверно.
Функция «RESET» есть на каждом маршрутизаторе и воспользоваться ей гораздо проще, чем Вы думаете:
- найдите у себя дома иголку, либо шило, посмотрите на заднюю панель Вашего маршрутизатора, где Вы увидите небольшое отверстие, подписанное словом «RESET»;
- это оно и есть: вставьте туда иголку (спичку), подождите примерно 5-6 секунд. При этом маршрутизатор должен быть включен;
- по истечении этого времени все лампочки на маршрутизаторе одна за другой погаснут. Может перезапустится, а это значит, что настройки модема сброшены до заводских. Теперь Вы знаете, как сбросить настройкиD-LINK 2640U .
Видео: Настройка роутера D-LINK 2640U
Вход через вэб – управление
У каждого модема есть своя система вэб-управления. В случае с маршрутизатором D-LINK 2640U зайти в неё можно через любой браузер на Вашем компьютере.
- проверьте, подключён ли модем к компьютеру и сплиттеру (должны гореть лампочки Line и LAN);
- после этого откройте браузер (Opera, Chrome) и введите IP-адрес 192.168.1.1. Вы окажетесь в окне вэб-управления, где можно как обновить Ваш модем, так и произвести его настройку в автоматическом или ручном режиме.
Обновление прошивки
В разделе мы расскажем, как правильно обновить прошивку вашего маршрутизатора. После покупки каждого устройства советуем Вам проверить свежие прошивки (обновления), что обеспечит безотказность его работы в течение более продолжительного периода времени.

Параметры ADSL соединения
Параметры ADSL-соединения очень важны, ведь от них будет зависеть как скорость Вашего Интернет-соединения, так и его бесперебойная работа.
Как и описывалось ранее, перейдите в панель вэб-управления Вашего модема:

Как настроить роутер D-LINK 2640U для провайдеров
Чтобы подключить роутер D-LINK 2640U, нужно подключить сначала сам маршрутизатор к компьютеру.
Если у Вас нет разделения сигнала, когда нужна одновременная работа и телефона, и Интернета, то сделайте следующее:

Ростелеком
- откройте браузер, введите в адресной строке 192.168.1.1 и нажмите на Enter/;
- введите свои логин и пароль (по умолчанию – admin/admin) и нажмите на кнопку входа;
- перейдите во вкладку «Сеть», а оттуда в раздел «WAN». Очистите все Интернет-соединения при помощи кнопку «Удалить».
Нажмите на кнопку «Добавить» и введите следующие параметры:

Домолинк

Укажите следующие параметры:

Остальные страницы просто пропускайте кнопкой NEXT и подтвердите настройки на APPLY. Нажмите кнопку FINISH и завершите тем самым настройку маршрутизатора. Через пару минут подключение будет установлено.
МГТС

Укртелеком
Зайдите в меню настройки Вашего маршрутизатора через вэб – управление. А для этого в браузере введите 192.168.1.1 и нажмите на Enter. Введите логин и пароль, нажмите на команду вход.
Уберите галочку с DSL Auto-connect, после чего приступайте к настройке модема:

Сохраните и подождите около минуты, пока маршрутизатор перезагрузится.
Настройка модема в режиме роутера
Модем можно настраивать как в режиме роутера, так и в режиме «бридж». Для настройки модема в режиме роутера следует открыть панель вэб – управления. Для этого откройте браузер и введите в адресную строку 192.168.1.1. Введите далее Ваши логин и пароль (по умолчанию – admin/admin), войдите в панель и перейдите в настройки WAN. Теперь необходимо будет заполнить параметры сети, которые можно узнать у Вашего провайдера, либо прочитать в разделах выше.
Wi-Fi сеть
Перейдите в панель вэб – управления Вашего маршрутизатора:

Продолжайте настройку wifi, теперь можно вводить параметры безопасности вашей сети:

В статье мы рассмотрели все варианты настройки роутера D-Link DSL-2640U от подключения его к питанию и Вашему ПК, до настроек параметров Интернета для разных провайдеров. Надеемся, наша статья смогла в полном объёме раскрыть ответы на интересующие Вас вопросы.
При подключении интернета, такие интернет компании, как Ростелеком, обычно выдают маршрутизаторы. Одним из основных роутеров, выдаваемых этой компанией, является D-Link 2640U.
Новая версия этого модема D-Link’а очень сильно похожа на DIR-615, но они отличаются по характеристикам. В старой версии можно выделить на передней панели такие индикаторы:
1. Наличие питание электроэнергией. Подписана «POWER».
3. WLAN – состояние беспроводной сети Wi-Fi.
4. WPS – функция быстрого подключения к маршрутизатору.
5. Последние два – DSL и Internet.
Установка и включение
Выбираем подходящее для нас место. Такое, чтоб не очень далеко от настольного компьютера, желательно поближе к центру дома или квартиры, чтобы сигнал везде был хороший. Рядом должна быть розетка.
Подключаем к электроэнергии с помощью блока питания. Включаем роутер D-Link DSL 2640U. Подключаем интернет кабель в порт WAN. Через один из 4 локальных портов при помощи сетевого кабеля присоединяем свой ПК или ноут к нашему девайсу. В некоторых случаях, уже в этот момент может появиться интернет. Тогда останется лишь настроить Wi-Fi. Продолжим инструкцию для 2640U, сейчас рассмотрим, как зайти в настройки.
Полная настройка интернета и Wi-Fi
Перед тем, как все начать отлаживать, необходимо зайти в настройки нашего маршрутизатора.
Вход
Сайт для настроек обычно написан где-то рядом с серийным кодом, может на нижней стороне. Там же может быть и логин и пароль чтоб зайти в отладку.
Если найти адрес не выходит, то просто пишем в адресной строке своего браузера – 192.168.0.1 или 192.168.1.1. Здесь вводим логин и пароль, в заводских устаановках это обычно «admin» (одинаковый и логин, и пароль)

На этой странице можно найти различные характеристики девайса. Стоит отметить, что эта инструкция подойдет для любых маршрутизаторов линейки D-Link 2640U, где нет DSL.
Отладка интернета
Во вкладке, которая теперь открылась, нужно выбрать расширенные настройки роутера D-Link. В левом меню выбираем «Сеть», дальше «Соединения». Нажимаем кнопочку «добавить».

У нас открылась страничка установки нового подключения модема D-Link 2640U ДСЛ. Здесь все предельно просто:
- Тип подключения для Ростелеком должен быть PPPoE.
- Порт DSL.
- Название ставим INTERNET, хоть это не особо важно.
- Имя пользователя и пароль должны быть указаны в контракте. Или же их можно уточнить в службе поддержки.

Отладка беспроводной сети Wi-Fi
Заходим опять же на страницу настроек роутера. В левом меню для настройки Wi-Fi нам нужен пункт «Wi-Fi».

Там выбираем основные настройки. Здесь тоже простенькая инструкция по полям:
- SSID – это имя вашего Вай-Фая, здесь пишем любое имя на английском.
- Страна – место вашего проживания (в нашем случае Россия – Russian Federation).
- Жмем «Изменить».

Теперь необходимо поставить пароль на маршрутизатор. Выбираем настройки безопасности. Нас интересует всего пара полей: «Тип аутентификации» и «Ключ». Тип нужно выбрать «WPA-PSK», а ключ это и есть наш пароль от вай фая, здесь на свое усмотрение пишем от 8 символов. И лучше перед тем, как поставить пароль на Wi-Fi D-Link, куда-нибудь записать пароль, чтобы не пришлось после этого сбрасывать программное обеспечение к заводским установкам.
Модем d link dsl 2640u по своим функциональным возможностям - классическая «рабочая лошадка» для простого домашнего пользования. Во времена «своей молодости» роутер dsl 2640u был весьма популярен у многих провайдеров, поскольку является универсальной моделью и подходит для подключения как по телефонной линии, так и Ethernet-кабелю. Однако в последние годы его «рейтинг» заметно упал: за такую же стоимость можно подобрать куда более современный маршрутизатор - тот же .
Так, многие отзывы об этой отмечают слабую мощность wifi передатчика по сравнению с аналогами других производителей (на практике, сигнала «хватает» на 20 - 25 метров), при этом роутер достаточно сильно греется и «зависает» при незначительных «скачках» напряжения. Да и срок службы данного маршрутизатора невелик: первым признаком скорой «кончины» девайса является то, что модем dsl 2640u постоянно перезагружается.
Однако свои основные функции роутер d link dsl 2640u выполняет, и для создания вполне сгодится. Поэтому здесь мы рассмотрим подключение и настройку модема d link 2640u для ростелеком, а также рассмотрим некоторые особенности данного роутера.
Маршрутизатор d link dsl 2640u: технические характеристики
Модель dsl 2640u работает в стандартном диапазоне частот 2400 ~ 2483,5 МГц и поддерживает следующие сетевые функции:
- - DHCP-сервер/relay;
- - Dynamic DNS;
- - Статическую IP-маршрутизацию;
- - IGMP Proxy;
- - IGMP snooping;
- - RIP;
- - UPnP IGD;
- - VLAN
Дизайн модема вполне стандартный: на лицевой напели устройства «классический» блок светодиондных индикаторов и сзади - блок подключения роутера.
Индикаторы d link dsl 2640u (по порядку слева направо)
- - Питание (сигнализирует о подключении девайса к электросети).
- - 4 LAN-индикатора, готорые «горят» при подключении внешних устройств к соответствующему порту на тыльной панели роутера;
- - Беспроводная сеть (сигнализирует об активности wifi передатчика);
- - WPS (загорается при авторизации мобильных устройств с помощью )
- - DSL и Интернет, которые «отвечают» за подключение к интернету по соответствующей линии (иными словами: если данный индикатор не горит - интернет от провайдера к вам не поступает).
Разъемы роутера дсл 2640u
Как подключить роутер d link dsl 2640u?
Подключение к интернету через dsl 2640u осуществляется через стандартную телефонную розетку с помощью сплиттера.
Ниже представлена схема подключения маршрутизатора dsl 2640u и стационарного телефона к одной линии.

Предоставленный провайдером телефонный кабель необходимо подключить к отдельно расположенному ADSL разъему роутера dsl 2640u.
При этом не забудьте подключить link dsl 2640u к электросети (с помощью поставляемого в комплекте с роутером адаптера питания) и нажать кнопку POWER на тыльной панели устройства.
При этом настройка роутера d link dsl 2640u ростелеком осуществляется с ПК через веб-интерфейс девайса. Для этого необходимо и настроить сетевую карту ПК на автоматическое получение IP-адреса.
Подробное руководство пользователя по настройке компьютера представлено в статьях и .
Как настроить модем d link dsl 2640u?
Для настройки роутера dsl 2640u ростелеком запустите на компьютере любой веб-браузер и в адресной строке введите статический ip-адрес роутера (тот, который указан на сервисной наклейке) - по умолчанию это комбинация 192.168.1.1
Нажмите Enter (или браузерную кнопку «Переход»), после чего вам откроется окно входа в «личный кабинет» dsl 2640u - веб-интерфейс маршрутизатора. Здесь можно изменить большинство настроек девайса и активировать нужный для вашей локальной сети опции роутера.

У модема dsl 2640u пароль по умолчанию - admin и пользователь - admin . Введите аутентификационные данные в соответствующие поля и нажмите «Ок».
Если стандартный пароль не подходит (как правило, такая ситуация возникает, если роутер до этого был в эксплуатации), рекомендуем выполнить сброс настроек dsl 2640u на заводские. Для этого необходимо нажать «утопленную» в корпус кнопку RESET и удерживать ее так 10-15 секунд, после чего дождаться полной перезагрузки роутера. Более подробно как сбросить настройки маршрутизатора, рассмотрено в статье про .
После авторизации вам откроется главная страница настроек роутера d link dsl 2640u. Здесь представлена информация об аппаратной версии модели - эти данные пригодятся вам, если вы решите обновить прошивку маршрутизатора.
Как настроить интернет на dsl 2640u?
Настройка интернета dsl 2640u по телефонной линии (ADSL)
Чтобы настроить подключение к интернету через dsl 2640u перейдите в раздел Сеть / Соединения левого бокового меню (в англоязычной версии прошивки - «Advanced Setup» далее «Wide Area Network (WAN) Setup»).
Если здесь уже созданы какие-либо соединения (кроме соединения LAN) - их необходимо удалить, после чего нажать кнопку «Добавить».
- 1. В разделе «Главные настройки»:
- - Введите произвольное название вашего подключения к интернету в графе «Имя».
- - Выберите предоставленный вам тип подключения к интернету в графе «Тип соединения» - в большинстве случаев для домашнего интернета используется PPPoE соединение. Данный параметр указан в вашем договоре с провайдером. Кроме того, его всегда можно уточнить в службе поддержки.
- - Обязательно установить меркер на «Разрешить».

2. В подразделе «Физический уровень» введите данные VPI/VCI из вашего договора с провайдером, а также выберите метод инкапсуляции.
3. Если провайдер предоставил вам IPoE или IPoA соединение, то в разделе «Настройки IP» введите предоставленные вам параметры IP-адреса, Сетевой маски и IP-адреса шлюза.
Для IPoE подключения можно выбрать автоматическое присвоение данных параметров.
4. Для «классического» PPPoE (или РРРоА) подключения к интернету в подразделе «Настройки PPP» необходимо указать предоставленные провайдером логин и пароль на подключение к интернету (эти данные также можно найти в договоре с поставщиком интернет-услуг).
Настройка WAN для подключения к интернету по Ethernet кабелю
Чтобы настроить подключение к интернету по Ethernet в первую очередь нужно выбрать порт, на который будет «подаваться» интернет от провайдера (т.е. тот порт, к которому подключен Ethernet кабель).
Для этого перейдите в раздел меню «Дополнительно», далее «Группирование интерфейсов», выберите положение переключателя «Ethernet WAN порт» возле того LAN-порта, к которому подключен кабель провайдера и кликните «Сохранить».
В подразделе «Главные настройки» аналогично ADSL-подключению задайте название соединения и выберите его тип из выпадающего списка в графе «тип соединения» (для Static IP и DHCP выберите IPoE).
В следующем подразделе «Физический уровень» выберите значение, соответствующее настроенному вами Ethernet WAN порту.
Для DHCP подключения необходимо установить маркер на «Получить IP адрес автоматически»

Для стандартного PPPoE подключения введите предоставленные вам PPP имя пользователя и пароль в подразделе «Настройки PPP».

Универсальный роутер d link dsl 2640u: настройка wifi
Для настройки wifi на dsl 2640u ростелеком перейдите в раздел меню «WiFi», далее «Настройка безопасности».
Далее чтобы поставить пароль на wif в графе «Сетевая аутентификация» установите значение WPA-PSK (более подробно о защите информации можно прочитать в статье про ) и введите нужный вам пароль в графе «Ключ шифрования PSK».

В строке «WPA шифрование» установите AES и кликните кнопку «Сохранить» для внесения изменений в настройки маршрутизатора.
Как поставить пароль на dsl 2640u?
Чтобы изменить стандартный пароль администратора перейдите в раздел «Система», далее «Пароль администратора», введите в соответствующие поля уникальный пароль и кликните кнопку «Сохранить».
Как обновлять прошивку dsl 2640u?
Обновление прошивки на роутере d link dsl 2640u осуществляется через Web-интерфейс устройства. При этом модем должен быть «жестко» подключен к компьютеру с помощью сетевого кабеля.

Предварительно необходимо скачать последнюю версию прошивки для вашей аппаратной конфигурации роутера с официального сайта его производителя.
Сен 7 2014
Всем приветы. Сегодня я вам расскажу и покажу как подключить wifi роутер D-Link DSL-2640U к вашему компьютеру.
В прошлый раз мы говорили про . Ну а в этот раз поговорим про интернет и штуку, под названием модем — роутер, через которую будем в него выходить.
К сожалению там где я сейчас живу, у нас нет высокоскоростного интернета такого как VPN, PPTP, L2TP и так далее. Пользуюсь тем что есть, то есть интернетом через телефонную линию DSL и ADSL.
Недавно у меня появился модем с wi fi роутером фирмы D-Link. Многие люди не знают как подключить модем и я решил им помочь, написав небольшую статью — инструкцию ниже. Те же люди кто в этом разбирается и кому это не интересно можете закрыть данную страничку, я не обижусь.
Подключение wi fi роутера D-Link Dsl-2640U
Выглядит упаковка моего модема D-Link следующим образом.
Внутри находится сам модем, блок питания, сетевой кабель, сплиттер, телефонный кабель, документация, инструкция и гарантийный талон.

Первым делом вытаскиваем сам модем, к которому мы и будем подсоединять провода.

Берем блок питания, вставляем его в розетку, а другой конец подсоединяем в разъем питания модема справа внизу.


Вторым телефонным кабелем, который был в комплекте с модемом, подключаем телефон, один конец вставляем в разъем Phone (телефон), а второй в сам телефонный аппарат.

Третий телефонный кабель нужно купить в любом компьютерном магазине, но перед этим замерить приблизительную длину от сплиттера до модема, у всех она будет разная, так как жил площадь может разной. Один его конец ставьте в сплиттере в разъем Modem (модем), а второй в сам модем с белым входом, где написано DSL.

Например у меня телефон со сплиттером расположены в прихожей на холодильнике, а модем с компьютером стоят в комнате. Расстояние между ними около 15 метров, поэтому я купил 20-ти метровый телефонный кабель с запасом, что и вам советую, брать с небольшим запасом.
После этого берем толстый синий, желтый или серый кабель, у кого какой будет в комплекте, разматываем его. Один конец подсоединяем к модему, в любое свободное желтое гнездо из четырех, где написано LAN.

Второй же конец подсоединяем к вашему компьютеру, задней его части, рядом со входом обычно располагаются USB и звуковые разъемы.

Если у вас ноутбук, то скорее всего с боку или сзади за дисплеем найдите вход с надписью LAN или таким же выходом как на модеме.

Вот мы все подсоединили, теперь осталось нажать кнопку включения на модеме ON/OFF, которая расположена рядом со входом от блока питания.

Таким образом можно подключить новый модем с вай фай роутером.
В заключении
Сегодня мы с вами друзья разобрали процесс как подключить wifi роутер D-link DSL-2640U к вашему компьютеру. В следующем выпуске я расскажу как настроить wifi роутер, поэтому подписывайтесь на обновления, чтобы ничего не пропустить.
Возможно у вас появились вопросы, связанные с тем как подключить вай фай роутер. Можете задавать их ниже в комментариях к этой статье, а так же воспользоваться формой со мной.
Благодарю вас что читаете меня в