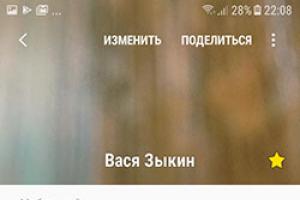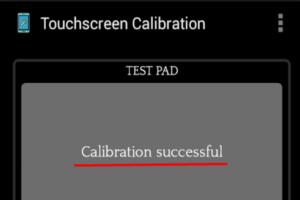Почему тормозят браузерные игры? Разбираемся в причинах, решаем проблему. Виснет флеш плеер что делать. Тормозит флеш игра видео, приложение. Да и вообще Лагают flash игры в браузере
В этой статье разберёмся, почему тормозит видео в браузере при просмотре онлайн-сервисов: ютуб, вконтакте, одноклассники, инстаграмм. Как определить и исправить проблему, если тупит интернет, зависает изображение или звук.
Проблема с железом компьютера
При долгой работе и большом количестве вкладок браузеры едят по 1–2 Гб оперативки. Посмотрите потребление памяти и ЦП через диспетчер задач (Ctrl+Alt+Delete, или Shift+Esc в Хроме/Яндекс Браузере). Перезапустите браузер, закройте лишние вкладки, поставьте минимальное качество видео для снижения нагрузки.
Если у вас менее 4 Гб оперативной памяти на компьютере, проверьте, включен ли файл подкачки. Зайдите в свойства Моего компьютера - дополнительные параметры системы - на вкладке дополнительно найдите Быстродействие - Параметры - на вкладке Дополнительно найдите «Виртуальная память». Поставьте значение 2048-4096 Мб. Перезагрузите компьютер.
Если вы не следили за , их могло скопиться уже очень много. Из-за этого дольше загружается Windows, бесполезно потребляются ресурсы компьютера. Очистите автозапуск от ненужных программ. Найдите через поиск в Пуске «Выполнить» (клавиша WIN+R), в открывшемся окне введите «msconfig» и запустите. На вкладке «Автозагрузка» уберите галочки с ненужных программ. В Windows 8 и выше автозагрузка перенесена в отдельную вкладку Диспетчера задач.
Для очистки и ускорения Windows воспользуйтесь программой Auslogics BoostSpeed (скачать с официального сайта: auslogics.com). Пользуйтесь ей осторожно, внимательно читайте подсказки, не отключайте и не удаляйте то, чего не знаете. В ней есть много функций: очистка диска, оперативной памяти, реестра, ускорение интернета за счёт изменения настроек, отключение программ из автозапуска, дефрагментация диска.
На древних компьютерах и ноутбуках видео может тормозить из-за слабого процессора, оперативной памяти или видеокарты. Посмотреть их модель и мощность можно через программу AIDA64. Скачать пробную версию на 30 дней с официального сайта: aida64.com .
Низкая скорость интернета
Онлайн-видео будет медленно грузиться и тупить при медленной скорости интернет-соединения. Закройте все лишние вкладки и программы, потребляющие интернет (торрент, скайп, аську). Для проверки зайдите на сайт speedtest.net и нажмите «Начать проверку».
Сделайте тест несколько раз на разных точках - в своём городе и в Москве или Европе. Обратите внимание на параметры «скорость получения» и «PING». Если скорость сильно отличается от заявленной в тарифе, позвоните в тех. поддержку провайдера. Если сервис показывает скорость менее 1 Мбит и пинг более 150 - у вас явные проблемы с интернетом, видео при таком соединении будет работать очень медленно. Чтобы видео не тормозило, придётся перед просмотром ждать предварительной загрузки.
Попробуйте перезагрузить роутер, или подключить компьютер напрямую через кабель.
Проверьте, - возможно интернет воруют соседи.
Старая версия Adobe Flash Player
Установите последнюю версию Adobe Flash Player со страницы https://get.adobe.com/ru/flashplayer/ .

С ноября 2014 Adobe перестала выпускать новые версии Flash плеера, уступив место HTML5 видео. Начиная с 40 версии Google Chrome блокирует установку сторонних плагинов, Flash уже встроен в браузере.
Все современные браузеры (Chrome, IE, Firefox, Opera, Safari) умеют работать с HTML5, поэтому на ютубе используется HTML5 плеер всегда, когда это возможно.
Включите графический ускоритель
Этот способ подходит, если у вас Google Chrome, Яндекс.Браузер, Нихром, Opera, Амиго или другой браузер на основе Chromium.
Введите в адресной строке chrome://flags/#ignore-gpu-blacklist и нажмите Enter.
Включите опцию «Переопределение списка программного рендеринга» и перезапустите браузер.
Зависает видео в 60 FPS
На некоторых видеокартах встречается проблема при просмотре видео на ютуб в качестве 720p и 1080p с 60 FPS. Картинка начинает зависать.
Откройте в браузере эти ссылки:
chrome://flags/#ignore-gpu-blacklist
chrome://flags/#disable-accelerated-video-decode
Включите в настройках экспериментальные функции «Переопределение списка программного рендеринга» и «Отключение аппаратного ускорения для декодирования видео». Перезапустите браузер.
В начале 2012 года, когда я пользовался еще старым компьютером сборки 2005 года, в свет выходит новый Flash Player 11-ой версии. И все бы ничего, но стали тормозить игры, плеера, вообще все что работает на Flash. Некоторое время я мирился с тормозами, искал решение проблемы, но все было бесполезно. Я списал все на то что компьютер старый, не тянет уже новый Flash и откатился обратно до 10-ой версии.
Так продолжалось до тех пор пока это было возможно. Пока игры и плеера не начинали выдавать уведомление о слишком старой версии и отказывались работать. В итоге все же пришлось обновится и снова смотреть на тормоза.
Летом 2013 с купил себе отличный ноутбук HP c неплохими параметрами. Наконец-то смог насладится более-менее плавной работой Flash и всей системы в целом. Но в конце 2014 я взял стационарный PC, тоже не слабый и вновь столкнулся с той же проблемой. Как вообще такое может быть. Не слабый PC, а Flash тормозит. Тут я все таки задумался над тем что проблема то кроется совсем не в мощности PC, не в актуальности драйверов и.т.п. Оказалось все проще.
Ближе к делу:
Начиная с версии Flash Player 11.3 появился так называемый защищенный режим (Protected Mode) который служит для ограничения воздействия нападений от вредоносного Flash-содержимого (SWF файлов).
В этом режиме запускается второй процесс Flash, который работает в «песочнице» с ограниченными правами и общается с ресурсами операционной системы через брокера, что затрудняет злоумышленникам превращение возможных уязвимостей в реальную угрозу.

Функция работает с Firefox 4.0 и выше в Windows Vista / Windows 7 и выше, аналогичная функциональность реализована в Internet Explorer и Google Chrome, Adobe Reader и Adobe Acrobat. Как утверждают разработчики режим проверенный и надежный и проблем с ним быть не должно, но на деле как вы знаете все зачастую получается иначе.
Так же минусом защищённого режима является повышение нагрузки на систему, так как песочница представляет собой некое подобие виртуальной машины, в которой многие стандартные функции приходится эмулировать другими средствами. Так что браузер Firefox с включенным флэшем, особенно на слабых компютерах, начинает работать чуть медленнее.
Решение проблемы:
Есть два способа исправить это. Какой из способов подходит больше решать вам.
1-й Способ:
Необходимо отредактировать файл mms.cfg который для разных операционных систем находится по разным путям.
Windows 32bit: C:\Windows\System32\Macromed\Flash
Windows 64bit: C:\Windows\SysWOW64\Macromed\Flash
Открываем файл любым текстовым редактором и добавляем с новой строки в конец параметр ProtectedMode=0
2-ой Способ:
В Firefox выше 35 версии можно открыть страницу about:config а затем в поле поиска ввести dom.ipc.plugins.flash.disable-protected-mode и установить его значение в true
Предпочтительнее все же первый способ, так как его преимущество в том что не важно какая у вас версия и какие настройки браузера. Работать будет всегда.
Для того, чтобы избавиться от торможения/плавания прицела в браузере Chrome, нужно выполнить следующие действия.
1. Зайдите на страницу установки Adobe Flash Player на официальном сайте .
2. Уберите галочки дополнительных приложений и нажмите кнопку Установить сейчас . Должна начаться загрузка файла.
3. Запустите загруженный файл и пройдите процесс установки Flash Player на Ваш компьютер.

4. Перезапустите Chrome.
5. Напишите в адресной строке браузера chrome://plugins/ , откроется список плагинов.
6. В правом верхнем углу нажмите кнопку Подробнее
. Появятся расширенные описания плагинов.

7. Найдите в этом списке Adobe Flash Player . Если установка прошла успешно, в описании плагина должно быть две версии. Одна браузерная, другая системная.
8. Посмотрите расположение и нажмите "Отключить" тот плагин, который находится по адресу C:\Program Files (x86)\Google\Chrome\...
, то есть установлен в папке Chrome.

9. Плагин, установленный по адресу C:\Windows\SysWOW64\Macromed\Flash\... оставьте включенным.
После этих действий торможение Flash в браузере Chrome должно прекратиться.
Статья, прежде всего рассчитана для любителей браузерных онлайн игр, в которых требования к ресурсам компьютера, программному обеспечению высокие. Вместе с тем статья может использоваться и теми, у кого «тормозит» видео в браузерах.
Многие жалуются, что браузерная онлайн игра жутко тормозит, в то время как 3D игры «летают». 3D игры низкоуровневые программы, они часто зависят от возможностей видео устройств. Flash player крутится в адресном пространстве браузера, который сам по себе потребляет ресурсы компьютера. К тому же, играет роль скорость интернет соединения и загруженность игрового сервера.
Flash player программа с повышенными требованиями к процессору, памяти и видео устройству. Поэтому правильная настройка системы, подбор правильной версии flash player могут обеспечить комфортную игру (просмотр видео) практически на многих компьютерах, независимо от производительности последнего.
Рассмотрим последовательно, что необходимо для этого.
1. Соответствие системных требований операционной системы к возможностям компьютера. Комфортной работы на компьютере не может быть, если все его ресурсы тратятся на обеспечение работы системы, не говоря о других программах. Если Ваш компьютер слаб, то необходимо задуматься об обновлении «железа» или подобрать менее ресурсоемкие операционные системы. Параметры компьютера и системы можно посмотреть по пути Пуск — Все программы — Стандартные — Служебные — Сведения о системе .
К примеру, на слабом компьютере можно установить Windows XP, хоть она уже не поддерживается компанией Microsoft. Установка Windows 8 или 10 не означает, что система будет летать. Также нет никакого смысла устанавливать на 32-битной машине 64-битную ОС.
После установки системы, необходимо найти и установить родные драйвера всех устройств. Необходимо обратить особое внимание на драйвер видео карты.
2. Браузеры Internet Explorer, Mozilla Firefox используют установленную в системе версию flash player"а. Браузеры Google Chrome, Yandex браузер и производные от них используют собственный плагин, соответствующий последней версии flash. Если у вас «тормозят» браузеры, производные от Chrome, то можно использовать Moziila Firefox. В этом случае вам необходимо подобрать подходящую версию flash player. Системные требования текущей версии можно посмотреть по адресу http://www.adobe.com/ru/products/flashplayer/tech-specs.html . Если вы не знаете, какая версия flash player у вас установлена, то узнать можно на сайте http://whatismyflash.ru . Вы должны открыть эту ссылку тем браузером, которым пользуетесь или хотите использовать. В настоящее время (май 2016 г.), компания Adobe поддерживает версии 11.2, 18.0 и 21.0. Можно устанавливать и другие версии, например 14.0. Архив версий находится по адресу https://helpx.adobe.com/flash-player/kb/archived-flash-player-versions.html . Когда скачаете архив там могут быть 2 исполняемые программы, первое с поддержкой ActiveX и второе с поддержкой NPAPI. Если вы используете Internet Explorer, то NPAPI вам не нужен, в остальном он нужен.
3. Некоторые люди считают, что включать кеш в настройках флеш не нужно. Можно не включать, но тогда скорость вашего интернет подключения должна быть не менее 100 Мбит. Причем не с провайдером, а до сайта с вашей игрой. В остальном я считаю, кеш необходимо включать и задать его размер без ограничений. Игры для кеша требуют несколько сотен Мбайт.
4. И последнее в рамках настоящей статьи. Если чувствуете заторможенность игры, то проверьте панель текущих задач. Если запущены много сторонних программ, то они тоже требуют определенные ресурсы. На время игры их можно отключить.
Мораль сей статьи в следующем. Все программные средства должны быть в рамках возможностей начинки компьютера. Последние версии любых программ требуют все больше и больше ресурсов. И помните, крайняя версия не значит лучшая. Даже самый мощный компьютер требует уважительного отношения к его ресурсам.
Итак, возможно относительно недавно вы начали играть в интернете, чтобы скрасить минуты скучного ожидания и заметили, что у вас тормозят эти самые браузерные игры на ноутбуке. Естественно такое не может не расстроить, тем более если flash-плеер вы уже неоднократно обновляли. Что делать если тормозят браузерные игры на ноутбуке?
Стоит сразу учесть, что смена браузера также вряд ли поможет, так что установку десятка самых различных вариантов лучше отложить в долгий ящик.
Варианты устранения проблемы
1. Очистка кэша . Временные файлы могут весить много, переполнять диск, устаревать и в итоге становиться проблемой для браузера в целом:
- Вам необходимо найти в своем очистку истории или же очистку данных просмотров и в окошке, где можно выбрать что именно очищать не забыть поставить галочку на пункте «кэш»;
- Иногда полезным будет вычистить и «cookies», но тогда будут завершены все сессии и вам придется вводить на сайтах логин и пароль чтобы войти в профили заново;
- Очистку нужно делать за все время — этот параметр выбирается в том же окошке.
2.Обновление драйверов . В этом пункте мы поговорим немного о драйверах видео и аппаратном ускорении:
- Если у вас старая карточка, которая не поддерживает Flash HWA, то тут поможет только замена;
- Драйвера обновились, но все тормозит также? Запустите видео или игру и правой кнопкой нажмите на него — в контекстном меню снимаем галочку с «Включить аппаратное ускорение».
Что делать если тормозят браузерные игры на ноутбуке
3.Немного о встроенном модуле воспроизведения. Некоторые браузеры, например Chrome, используют встроенные плагины для воспроизведения без Flash-плеера и когда происходит запуск видео или игры, то начинают действовать одновременно встроенный и посторонний:
- Откройте настройки через значок «Гаечного ключа»;
- Перейдите вниз страницы и откройте дополнительные настройки;
- В разделе «Личные данные» нажмите на кнопку «Настройка контента»;
- Найдите «Подключаемые модули» и клацните по «Отключить отдельные модули»;
- Жмем по пункту «Подробней» и находим «Shockwave Flash»;
- Ищем модуль в котором есть путь /…/google/chrome/…, а второй отключаем;
4.И опять аппаратное ускорение. Есть варианты, когда именно отключение в итоге является причиной тормозов, как ни странно. Тут опять же нужно открыть любую игру, нажать правой кнопкой и наоборот поставить галочку напротив «Включить аппаратное ускорение».
Игры начали запускаться быстро и работать плавно? Тогда приглашаем вас посетить на нашем сайте раздел с огромным количеством , среди которых каждый сможет найти что-то себе по вкусу.
Это на данный момент все возможные решения проблемы, которые возможны — если тормоза остались, значит у вас остается три варианта — проблемы с самой игрой и нужно попробовать запустить другую, проблемы с аппаратной частью и нужно проверить «железо», проблемы с установленной ОС и нужно совершить переустановку (последнее реже всего).