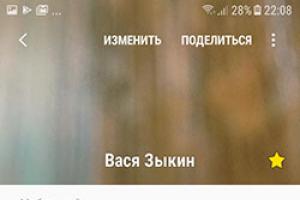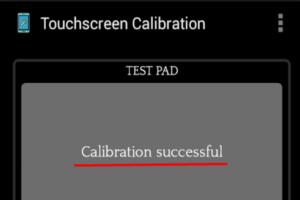Почему не устанавливается Яндекс.Браузер. Почему не устанавливаются программы? Отсутствие места на диске
Пытаетесь загрузить приложение из App Store, а процесс загрузки постоянно стопорится? Или возможно вы закончили восстановление из резервной копии iCloud и кажется, что загрузка приложений идет уже целую вечность и никогда не закончится? Такие ошибки при загрузке приложений периодически случаются как на iPhone, так и на iPad. Однако, для их решения есть несколько способов и в этой заметке я вам о них расскажу.
1. Проверьте подключение к сети
Прежде чем приступать к дальнейшим поискам, проверьте работоспособность вашего подключения к интернету. Самый простой способ сделать это - проверить его в других приложениях. Например, откройте любую страничку в Safari или отправьте сообщение в iMessage.
Если проблема действительно в подключении к сети, то как только оно восстановится, загрузка приложения продолжится с того момента, на котором она остановилась. Если же другие приложения функционируют нормально - переходите ко второму способу.
2. Перезапустите загрузку

Иногда пользователи случайно нажимают на иконку еще не загруженного приложения и она останавливается. Это очень легко понять, поскольку в подписи иконки будет значиться статус “Пауза”. Просто нажмите на иконку еще раз, чтобы запустить загрузку снова. И даже в том случае, если загрузка не была приостановлена, а просто зависла - такой перезапуск может помочь и загрузка приложения продолжится.
Если тап по иконке ничего не дает, подождите некоторое время, а затем повторите. Если же результата нет - переходите к следующему способу.
3. Перезагрузите ваше iOS-устройство

Перезагрузка может помочь исправить многие ошибки, в том числе и сбой загрузки приложения. Просто нажмите и удерживайте одновременно кнопку Home и кнопку Power . Как только появится логотип отпустите обе кнопки, подождите пока ваш iPhone или iPad включится и проверьте зависшие загрузки.
Если загрузка приложения продолжилась - всё хорошо, если нет - вернитесь в App Store и попробуйте загрузить приложение снова. Если оно опять зависает - переходите к следующему способу.
4. Попробуйте удалить и переустановить приложение


Иногда может помочь удаление еще незагруженного приложение и повторный запуск загрузки. Если после перезагрузки приложение не было очищено - попробуйте удалить его вручную. Для этого сделайте тап с удержанием на иконке, пока они не начнут покачиваться, нажмите на “крестик” в левом верхнем углу иконки застрявшего приложения и подтвердите удаление.
Если приложение удалилось - попробуйте установить его заново. Если же ничего не произошло и иконка по-прежнему остается на экране - переходите к следующему шагу.
5. Загрузите другое приложение
Не знаю почему, но иногда загрузка другого приложения из App Store может помочь “расшевелить” застрявшие приложения. Попытка - не пытка, поэтому попробуйте загрузить какое-нибудь приложение. Это может быть любое бесплатное приложение или одно из приобретенных вами ранее. Подождите немного, чтобы проверить результат, и если это не поможет - переходите к следующему шагу.
6. Выйдите из вашего аккаунта iTunes и перезагрузите iOS-устройство


Если ничего не помогает, попробуйте разлогиниться из вашей учетной записи iTunes. Это должно прекратить начатые загрузки любого контента на вашем iPhone или iPad. Дополнительно, желательно перезагрузить устройство перед тем, как приступать к повторной процедуре загрузки приложения. Выйти из аккаунта iTunes довольно просто:
- Откройте App Store на вкладке Подборка .
- Прокрутите страницу в самый низ и нажмите на кнопку с вашим Apple ID.
- Во всплывающем меню выберите Выйти .
7. Синхронизируйте iOS-устройство с iTunes

Даже если вы используете для резервного копирования iCloud, вы все еще можете синхронизировать ваш iPhone или iPad с iTunes. Иногда синхронизация и перенос ваших покупок может помочь в проблеме застопорившихся загрузок. Просто подключите ваше iOS-устройство к компьютеру с iTunes и синхронизируйте его, как вы это обычно делаете при переносе музыки или фильмов. Дождитесь окончания процесса и проверьте появились ли на домашнем экране iPhone или iPad те приложения, которые вы не могли скачать из App Store.
8. Просто подождите
Иногда зависание загрузок может быть вызвано изменениями на серверах App Store. Возможно вы пытались загрузить приложение как раз в тот момент, когда его обновляли. Это случается очень редко, но, тем не менее, такое может быть. Вернитесь к приложению через какое-то время и проверьте не загрузилось ли оно.
А вы сталкивались с проблемой зависания процесса загрузки приложений из App Store? Каким решением вы для этого пользовались? Поделитесь своим опытом в комментариях.
В этой статье я расскажу вам о десяти самых частых причинах, почему не устанавливаются программы. Вы узнаете о симптомах той или иной причины и сможете диагностировать и устранить её самостоятельно.
Итак, поехали – десятка причин, почему не устанавливаются программы на Windows.
Самая частая причина, почему не устанавливаются программы, это отсутствие системной библиотеки NET Framework необходимой версии. В этой библиотеке содержатся ресурсы, которые нужны для нормальной работы той или иной программы. Поэтому если её нет, то и программа установиться не сможет.
Рекомендуется установить на свой компьютер все версии NET Framework, начиная с 2.0 и заканчивая самой старшей, которую поддерживает ваша Windows. Это обеспечит нормальную работу всех совместимых с вашей ОС программ.
Чтобы узнать, какая версия NET Framework установлена на вашем компьютере, нажмите на кнопку «Пуск», выберите «Панель управления», затем откройте раздел «Программы», а потом – «Программы и компоненты» (пример для Windows 7).
Докачать версии, которых вам не хватает, можно на сайте Microsoft, .
Как правило, если программы не устанавливаются по причине отсутствия нужной NET Framework, появляется сообщение с указанием версии, которую нужно докачать.
Отсутствие Visual C++ и Direct X необходимой версии
Следующей частой причиной, почему не устанавливаются программы, является отсутствие компонентов Visual C++ и Direct X. Visual C++ необходима для работы программ, которые написаны на популярном языке С++, а Direct X требуется для большинства игр. Как и в случае с NET Framework, есть разные версии этих компонентов.
Узнать версию Visual C++ можно так же, как и NET Framework – в разделе «Программы и компоненты».
А для того, чтобы узнать версию Direct X, нажмите «Пуск» и откройте «Выполнить» (или ctrl+R). Запишите команду dxdiag и нажмите «Ок».
Как правило, если программа не устанавливается из-за отсутствия этих компонентов или их правильной версии, появляется соответствующее сообщение. Необходимые версии Visual C++ можно скачать , а Direct X .
Неправильная разрядность Windows
Windows могут быть 32-х и 64-х разрядными. На 64-х разрядные операционные системы можно установить 32-х и 64-х разрядные программы. А на 32-х разрядных системах будет работать только 32-х разрядная программа. Поэтому вы не сможете установить на неё 64-х разрядную программу.
Чтобы определить разрядность системы, нажмите правой кнопкой на «Компьютер» и выберите «Свойства».
Разрядность программы можно узнать в её описании. Если она не подходит, то в процессе установки появится соответствующая ошибка.
Повреждённый файл инсталляции
Если при установке программы появляется ошибка о том, что файл установки повреждён, то следует получить этот файл заново. Такое может случиться из-за того, что файл программы не до конца докачался, или был выложен на сайте уже повреждённым. Чтобы решить проблему, нужно попытаться скачать файл установки программы из другого места.
Отсутствие необходимой DLL-библиотеки
Редкой причиной, почему не устанавливаются программы, является отсутствие каких-то библиотек в системе, которые должны были бы быть в ней по умолчанию. Такое случается, если используется неофициальная сборка Windows или эти библиотеки были удалены преднамеренно.
Проблема проявляется в сообщении, которое ругается на какой-либо файл DLL.
Чтобы решить её, необходимо докачать нужный DLL файл и поместить его в нужный каталог (в system32 или SysWOW64). Скачать библиотеки можно .
После этого следует зарегистрировать библиотеку. Для этого нужно нажать «Пуск» и выбрать «Выполнить» (или клавиши ctrl+R). Затем записать cmd и нажать «Ок». В командной строке библиотеки регистрируются командой regsvr32 file.dll , где file.dll – это наименование файла библиотеки.
Кривые сборки программ
Нередкой причиной, почему не устанавливаются программы, являются кривые руки у пиратов, которые их взламывают и отдают вам в бесплатное пользование, либо как-то видоизменяют, то есть делают собственную сборку (репак). Чтобы избежать этого, ознакомьтесь с комментариями тех, кто уже попробовал то, что вы устанавливаете.
Сложно сказать, какие могут быть ошибки при установке таких программ. Может быть всё, что угодно.
Без прав администратора
Если вы работаете в офисе, то вы можете столкнуться с тем, что у вашего пользователя нет прав администратора. Ваш системный администратор может преднамеренно запретить установку программ. Чтобы решить это, обратитесь к нему за помощью.
Это может случиться не только в офисе, но и дома, если ваш пользователь на ПК не имеет прав администратора.
Блокировка программами безопасности
На всех компьютерах есть антивирусы и некоторый софт может блокироваться ими. Это тоже частая причина того, почему программы не устанавливаются. Решить её просто – отключите ваш антивирус или другую программу безопасности и установите программу. При необходимости внесите этот софт в доверительный список в антивирусе или в программе безопасности.
Будьте бдительны. Если вы не уверены в благонадёжности источника программы, то лучше не устанавливайте её, если антивирус ругается.
Конфликты с не полностью удалёнными старыми версиями программ
Если вы обновляете версию программы, и сначала удалили старую, а потом пытаетесь установить новую, то может случиться конфликт, если компоненты старой версии не были удалены полностью. Это часто бывает при использовании стандартного удаляльщика Windows.
Чтобы исправить эту проблему, необходимо удалить все компоненты предыдущей версии вручную. Также можно воспользоваться программами-чистильщикам, например, CCLeaner.
Недостатки оборудования
Сегодня появились такие программы и игры, которые могут установиться уже не на все компьютеры. Так они могут предъявлять особые требования к видеокартам, оперативной памяти, процессору.
Решить такую проблему докачиванием каких-то файлов не получится. Здесь нужно апгрейдить свой компьютер и докупать железки.
(11
оценок, среднее: 4,18
из 5)
Много писем друзья, приходит с таким вопросом Почему не устанавливается Windows 7 ? И мы решили в нём немного разобраться. Многие могут возразить - какие могут быть сложности, установить её намного легче, чем Windows XP. Но на деле, вся лёгкость этой установки заключается в том, что установить её можно непосредственно из работающей операционной системы, да и сам процесс инсталляции занимает времени поменьше чем у XP и самое главное - для установки созданы идеальные условия, например: система устанавливается на новый компьютер, подходящий системным требованиям, жёсткий диск имеет основной раздел для установки и так далее, конечно в этом случае семёрка установится без проблем. А вот если условия немного другие и установить Windows 7 нужно на удалённом компьютере, к тому же находящемся в другой стране?
Почему не устанавливается Windows 7
Звонит мне друг детства по скайпу, недавно уехавший жить в Швецию и говорит «Хэй!» - Здравствуй по шведски.
– Слушай, подарили нам соседи шведы компьютер, установлена на нём Vista, естественно всё там на шведском и разобраться довольно трудно, в языке слабы пока, последний раз были в Санкт-Петербурге, купили лицензионную русскоязычную Windows 7, хотим установить её второй системой. Услуги по обслуживанию компьютеров здесь дорого стоят, попросили соседского сына Ларса, но у него что-то не получается, ошибка какая-то всё время выходит, шутит, что хакеров из России вызывать нужно. А общаться с друзьями и родственниками хочется. Бесплатно это можно сделать только через интернет, он здесь почти бесплатный, скажи, почему не устанавливается Windows 7 , ведь Висту смогли установить на этот компьютер?
Как вам задачка друзья? Не соседу из соседней квартиры семёрочку поставить, а в Швеции. Взвесил я все « За » и « Против » и решил помочь другу. Даже если на Windows 7 после установки не будет ни одного драйвера, то меню загрузки операционных систем должно быть, зайдём в Висту и найдём что нужно. Одно только беспокоило, что конкретно не получается у молодого шведа, ну да ничего, сейчас всё увидим.
Есть у меня лицензия на TeamViewer, специальная программа позволяющая в удалённом доступе управлять другим компьютером, кстати очень удобная, решил воспользоваться ей. Скинул я по скайпу другу программу клиента ,
при её запуске выходит пароль и если его ввести в моей полной версии TeamViewer,

то на мониторе выходит рабочий стол удалённого компьютера и вы можете спокойно им управлять как своим. Не всё так конечно здорово, например в BIOS с помощью данной программы вы естественно не попадёте, но при установке Windows 7, он в принципе не нужен.
Vista на шведском, ни чем не отличалась от нашей, всё абсолютно одинаково, названия в окнах конечно другие, что кстати сильно меня развеселило. Обратил внимание на программы, все в основном бесплатные. В первую очередь зашёл на удалённом компьютере в Управление дисками
, первый раздел с Вистой, а вот на второй раздел пытались установить семёрку, я его форматировал, в принципе и всё готово для установки, минимальный объём дискового пространства для установки Windows 7, должен быть 20 Гб, в нашем случае он составил 200 Гб.
Итак, говорю я новым русским шведам, вставляйте в дисковод установочный диск с семёркой, запускается программа установки, уже на русском, жму Установить
,

далее принимаем лицензионное соглашение, Полная установка, дальше к сожалению мне уже ничего видно не было и TeamViewer не всё может, пришлось использовать для связи скайп на моём ноутбуке. Том, куда устанавливать Windows 7, они выбрали правильно, но вышла ошибка Установка да данный диск не возможна. Этот раздел содержит один или несколько динамических томов ,

значит весь диск динамический и вторая система не встанет, конечно в управлении дисками я это мог пропустить, ведь там всё на незнакомом языке. Ну думаю, поэтому семёрка и не устанавливается?” Раздел для будущей операционной системы нужно сделать основным, так как по правилам для установки нескольких операционных систем диск должен быть преобразован в основной. Если всё же попытаться, мы с вами при установке получим такое предупреждение (но как оказалось позже, это ещё не все проблемы). Выход из данной ситуации есть, воспользуемся бесплатной программой Test disk , весь процесс преобразования динамического диска в основной без потери данных, описан в нашей статье . Папку с программой закидываю на удалённый компьютер с помощью опять же TeamViewer, интересно работать с удалённой машиной через эту программу, сам отправляю и принимаю, запускаю. Testdisk сработала на шведской Висте на все 100%.

Всё диск преобразован в основной, перезагрузка.
Шведы запускают заново клиент TeamViewer, присылают мне по скайпу сменившийся пароль, передо мной появляется удалённый рабочий стол и продолжаем работать дальше. Начинаем процесс инсталляции заново, теперь ошибки нет и началась установка.
Перезагрузка и сейчас должно быть продолжение установки, а именно обновление параметров реестра и запуск служб, но этого нет, чёрный экран и ошибка свидетельствующая о том, что Windows 7 не лицензионная.
Вот так друзья, установленная на компьютере лицензионная Vista разглядела в нашей Windows 7 структурные изменения в файлах связанных с активацией, говорящие о том, что семёрка нелицензионная. Спрашиваю у друзей: «Где купили в Питере и почём?» Уже по цене я понял, что Windows 7 не лицензия и со встроенной активацией, именно это показалось Висте подозрительным, поэтому Windows 7 и не установилась. Пришлось нам искать лицензионную русскоязычную Windows 7 и нашли, вот она установилась второй системой без проблем и теперь у моих друзей на компьютере две установленные операционные системы, Vista и Windows 7. В знак благодарности прислали мне шведскую спортивную шапочку.
У нашей статьи есть , в котором мы рассмотрим большое количество ошибок происходящих при установке Windows 7 и конечно Вас ждёт ещё один интересный рассказ.
Инструкция
Основным источником проблемы при установке игры является несовместимость программного или устаревшие . К сожалению не все игры оснащены верными предупредительными справками о возможных причинах проблемы. В частности свежие иностранные версии очень часто просто отказываются устанавливаться или запускаться по причине или неверной (например, что якобы игра уже установлена).
Исправляется проблема несовместимости, как правило, установкой и обновлением программного обеспечения. Если установлен Windows XP, то для корректной работы некоторых современных игр требуется обязательно до Service Pack 3. Также следует обновить драйвера и установить последнюю версию DirectX.
Вместе с тем, конфликт может возникнуть из-за версии игры. Вполне вероятно, что подобную давно уже заметили поклонники и нашли средство к исправлению. Обычно таким средством является какое-либо дополнение, патч и т.д. Искать такие вещи следует на посвященных игре или на крупных порталах, где довольно много различного рода дополнений (например, http://www.playground.ru ). К решению, как правило, приложена подробная .
Конфликт может возникнуть из-за того, что игра ранее уже была установлена , но затем некорректно удалена или установка была сорвана в процессе. Вполне вероятно, что она прописалась в реестр и что некоторые файлы сохранились в системе. Поэтому система , что игра якобы установлена. В случае если не принималось никаких решений (т.е. не производилось ручного удаления некоторой части файлов) можно попробовать поискать игру в «установке и удалении программ». Находится это по адресу: Пуск – Панель Управления – Установка и удаление программ. Там следует искать игру . Если она там расположена, то ее необходимо . Если же ее там нет, то следует провести чистку системы от лишних файлов при помощи специальных утилит (например, CCleaner). После подобной чистки системы, лишние файлы должны быть удалены и соответственно игра установиться.
Образом диска принято именовать файл, содержащий виртуальную копию физического диска с расширением *.cue, *.iso, *.mds, *.mdf, *.ccd, *.nrg или *.btw. Виртуальный электронный диск подразумевает наличие виртуального привода, предназначенного для работы с выбранным файлом.
Вам понадобится
- - Daemon Tools;
- - Alcohol 120%
Инструкция
Определите местонахождение папки, содержащей образ выбранного диска, и запустите его, при распознавании файла системой, двойным кликом мыши.
Скачайте и установите на компьютер программу Daemon Tools, предназначенную для эмуляции дисков. Программа существует в двух версиях: платной Pro и бесплатной Lite. Для нужд среднего пользователя вполне достаточно бесплатной версии, доступной для свободного скачивания в интернете.
Вызовите контекстное меню установленного приложения кликом правой кнопки мыши на значок с символом молнии в области уведомлений, находящейся в правой нижней части экрана монитора, и укажите пункт «Эмуляция».
Выберите команду «Все опции ВКЛ» и перейдите в пункт Virtual CD/DVD ROM.
Укажите пункт «Привод 0: Пустой» и выберите подлежащий открытию образ диска в новом диалоговом окне «Выберите образ».
Нажмите кнопку «Открыть» для подтверждения выполнения команды и перейдите в главное меню системы «Пуск».
Раскройте узел «Мой компьютер» и выберите созданный виртуальный диск.
Найдите требуемый файл (в большинстве случаев - AutoRun или Setup) и запустите установку игры.
Скачайте и установите на компьютер приложение Alcohol 120%.
Запустите программу и перейдите в пункт «Настройки».
Укажите число необходимых приводов в поле «Число виртуальных дисков» и примените флажки на полях «Перемонтировать образы при перезагрузке системы» и «Монтировать образ на Устройство 0 по двойному щелчку».
Нажмите кнопку OK для подтверждения выполнения команды и перетащите образ диска в окно приложения Alcohol 120%.
Вызовите контекстное меню созданного объекта кликом правой кнопки мыши и укажите команду «Смонтировать на устройство». Данное действие вызовет автоматическую установку нужной игры.
Видео по теме
Источники:
- Как установить игру с образа диска
- Установка игр с образов
Нередко при установке новой компьютерной игры приходится видеть на экране предложение инсталлятора установить тот или иной драйвер. А иногда уже после установки сама игра вдруг сообщает, что нужного ей драйвера нет в операционной системе, и отказывается работать. А бывает так, что все вроде работает нормально, а после обновления драйвера видеокарты в игре появляются ранее отсутствовавшие настройки. В чем же заключается роль драйверов в играх?

Драйвер - это специализированная программа, а иногда и целый набор программ, выполняющих в операционной системе функции непосредственного управления каким-либо установленным в компьютер устройством (видеокарты, джойстика, медийной клавиатуры и т.д.). Каждое устройство имеет индивидуальные особенности, которые отличают его от других аналогичных моделей, а база знаний операционной системы ограничена и не позволяет хранить подробную информацию об организации управления всеми возможными моделями.
Поэтому производители материнских плат, мониторов, тачпадов и всего остального компьютерного «железа» сами готовят и распространяют программы-драйверы, с помощью работы которых и достигается функционирование установленной игры и в данной операционной системе. Задача драйверов - выполнять полученные указания, наиболее эффективно используя особенности, заложенные в устройство, которое они обслуживают.
Сложные современные игры стремятся выжать из компьютерных устройств максимум их возможностей, а это невозможно без использования специализированных драйверов. Те программы управления видеокартами, аудиокартами, подключаемыми манипуляторами, которыми операционная система заменяет отсутствующие в ней фирменные драйверы, обеспечивают лишь минимальный набор функций, не использующий заложенных возможностей в полной мере. Поэтому, даже если, например, ваша видеокарта нормально работает с обычными офисными приложениями, для использования ее в игре, активно применяющей сложные графические эффекты и высокий уровень детализации создаваемого в ней виртуального мира, лучше обновить драйвер. Как правило, получить свежую версию драйвера любого устройства можно на официальном интернет-сайте его производителя.
Некоторые пользователи игровых приставок PlayStation 2 часто скачивают образы дисков из интернета. Но не каждый геймер умеет правильно записывать образы данного формата. Для этого требуются определенные виды дисков и специальные программы.

Вам понадобится
- Программное обеспечение:
- - Alcohol 120%;
- - UltraISO;
- - ImgBurn;
- - CloneCD.
Инструкция
Перед покупкой DVD-диска стоит выяснить, какие виды носителей будут лучшими для корректной записи, а какие не подойдут. Но точно не стоит покупать диски DVD-RW и DVD+RW. Благодаря этим дискам лазер устройства чтения может придти в негодность в течение нескольких секунд, особенно этому способствуют DVD-RW. Поэтому не стоит рисковать, выбирайте обычные болванки для единоразовой записи.
Предполагается, что вы заранее установили одну из выше указанных программ. Alcohol 120%. Запустите программу и в левом блоке главного окна нажмите ссылку «Запись образа». В открывшемся окне нажмите кнопку «Обзор» и укажите путь до скачанного файла с игрой, затем нажмите кнопку «Далее».
В следующем окне выберите из выпадающего списка подходящую скорость записи - рекомендуется использовать более низкие скорости (4х или 6х). В нижней части окна выберите тип PlayStation и нажмите кнопку «Запись».
UltraISO. В главном окне программы нажмите значок записи, который находится в панели инструментов, либо выбрав соответствующую команду в меню «Инструменты». В открывшемся окне выберите рекордер, скорость записи диска и укажите путь до файла с игрой. Для начала записи нажмите кнопку «Записать».
ImgBurn. В главном окне программы из 6 доступных команд выберите «Запись образа на диск». В открывшемся окне в графе «Расположение» укажите путь до файла с игрой, затем выберите скорость записи и нажмите соответствующую кнопку.
CloneCD. В главном окне программы нажмите кнопку записи образа (вторая слева). В открывшемся окне нажмите кнопку «Обзор», чтобы указать путь до образа с игрой, затем нажмите кнопку «Далее». Выберите предпочитаемую скорость записи и нажмите клавишу Enter. После записи диска рекомендуется проверить его на ошибки (опция «Верификация данных»).
Видео по теме
Компьютерные игры получают все более широкое распространение. У современных игр процесс установки настолько упрощен, что с ним прекрасно справляются как взрослые игроки, так и дети.