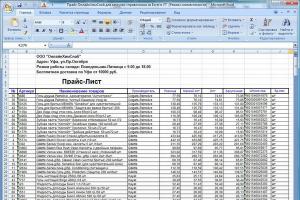Как включается биос на леново. Как на ноутбуке lenovo зайти в биос: все возможные способы. Типичные проблемы при установке Windows
BIOS – первый рубеж на пути к загрузке операционной системы и настоящее хранилище полезных для владельца ПК данных. На ноутбуке от компании Lenovo так же легко зайти в его меню настроек, как и на любом другом компьютере. Ниже мы расскажем о возможной специфике запуска, которую стоит иметь ввиду.
Как зайти в BIOS на Lenovo?
Чаще всего, чтобы войти в БИОС с ноутбука или компьютера, нужно нажать кнопку F2 до появления загрузочного экрана Windows (после того, как на экране появится информация о состоянии “железе”, все зависит от текущих настроек). Даже опытные пользователи, чтобы точно попасть вовремя, жмут клавишу несколько раз – это безопасно и разрешено делать. Если же операционная система загрузилась в обычном порядке, возможно, вы упустили время – перезагрузитесь и попробуйте еще раз.
Кнопки для входа в BIOS на Lenovo
Все еще не получается увидеть традиционный сине-белый интерфейс? Следует попробовать другие способы входа:
- поищите на клавиатуре ноутбука специальную кнопку Fn и нажимайте ее одновременно с F2;
- некоторые модели Lenovo не отзовутся на эти команды, так как в них встроена особая функциональная клавиша;
- поищите ее на боковой поверхности устройства либо чуть выше клавиатуры (может быть обозначена стрелкой или окрашена в синий цвет);
- при этом ноутбук придется сперва выключить полностью, а потом нажать указанную клавишу;
- на экране появится меню с выбором действий, в нем можно выбрать обычную загрузку, аварийное восстановление системы, выбор устройств для старта ОС либо Boot Menu.


Вход в BIOS на примере конкретных моделей Lenovo
К сожалению, Lenovo любит экспериментировать с переназначением клавиш на некоторых своих девайсах. Поэтому в данном разделе мы рассмотрим модели ноутбуков, которые входят в БИОС по другим хоткеям:
- для Lenovo v580c: в Quick Boot, из которого можно выбрать сроку загрузки BIOS, попадаем по F12;
- для Lenovo b590: роль исполняет кнопка F1;
- полный список возможных комбинаций смотрим на прикрепленном изображении (они могут работать на моделях от Lenovo, не указанных в статье):


Некоторые разработчики настоятельно рекомендуют перед входом в BIOS (либо произведением других важных изменений в настройках ПК) проверять уровень заряда батареи, держать его на отметке 100% или около того. Внезапное отключение электропитания может негативно сказаться на работоспособности ноутбука, особенно в момент работы с BIOS.
Бюджетный лэптоп Lenovo B590 представляет собой устройство, которое, несмотря на свою демократичную цену, обладает достойными по современным меркам параметрами. Он отличается быстродействием и надежностью работы. У многих владельцев данной модели часто возникает вопрос о том, как же все таки попасть в БИОС, ведь данное программное обеспечение является одним из самых важных в системе.
BIOS или его более современная версия UEFI предназначены для запуска всех компонентов персонального компьютера в так называемом низком уровне. Низкий уровень - это стадия работы компьютера до осуществления загрузки самой операционной системы. В данном ПО можно менять важные стандартные настройки, среди которых общее системное время, порядок загрузки тех или иных устройств и даже системная конфигурация персонального компьютера.
UEFI пришел на замену стандартному , существующему с восьмидесятых годов прошлого века. Он обладает более высокими показателями быстродействия, безопасности и комфорта для пользователя. Данное ПО поддерживает не только клавиатуру, но также и контроллер - мышь.
Как осуществить вход в BIOS ПК или лэптопа?

Справка! Чтобы запустить данное программное обеспечение, необходимо нажать кнопку, отвечающую за запуск данного приложения. На некоторых устройствах может потребоваться скомбинировать нажатие сразу нескольких клавиш.
В основном для выполнения такого процесса служат следующие кнопки на клавиатуре:
- «Del»;
- «F1»;
- «F2»;
- «F3»;
- «F12»;
- «Esc».
Некоторые версии ПК или ноутбуков при их включении самостоятельно указывают пользователю, какую клавишу необходимо нажать. В таком случае при запуске отобразится надпись «Press «Key» to enter SETUP».
Открываем UEFI или BIOS на ноутбуке Lenovo B590

Специальная утилита BIOS Update для ноутбука Lenovo версии B490 и B590
Если у пользователя не получается войти в БИОС, перепробованы все клавиши и их комбинации, то скорее всего потребуется внедрять актуальное обновление для данного программного обеспечения.
Важно! Сделать это можно при помощи специальных программ, однако перед этим необходимо собрать всю информацию о и самой версии программы.
Чтобы узнать версию ПО, необходимо:

После того, как Вы узнали версию вашего ПО, можно загружать программу с официального сайта и запускать процесс обновления. Для этого следует:
- Посетить верифицированный сайт «Lenovo» по ссылке https://support.lenovo.com/ua/ru/.

- Воспользовавшись поиском, введите модель своего лэптопа, кликните по ссылке «Загрузки».

- Опустившись вниз найдите строку «BIOS», раскройте ее кликнув левой клавишей мыши.


- Раскройте список, кликнув по значку треугольника.

- Нажмите на значок загрузки напротив утилиты BIOS Update Utility.

- По завершению скачивания необходимо найти файл и запустить его, и следовать инструкциям установщика.


После завершения процесса внедрения обновлений используемое устройство автоматически выполнит рестарт операционной системы. Для того, чтобы после этого попасть в , потребуется выполнить еще одну перезагрузку и до запуска ОС нажать комбинацию клавиш «Fn»+«F1».
Если не получается зайти в БИОС после обновления, то стоит попробовать использовать различные комбинации клавиш для входа.
Видео — Вход в БИОС на ноутбуке Lenovo B590
В данной статье описан универсальный алгоритм того, как в Lenovo зайти в «БИОС». Наиболее часто эта операция выполняется во время переустановки операционной системы или в случае появления неполадок. Если со стационарными ПК все понятно, то вот с ноутбуками приходиться повозиться, поскольку тут возможно несколько вариантов и нужно выяснить то, какой из них подходит для данного конкретного устройства.
Документация
Получить ответ на вопрос "как зайти в «БИОС» Lenovo" можно в документации, которая идет в комплекте с устройством. Для стационарных ПК - это руководство пользователя материнской платы. В нем целый раздел посвящен данному вопросу. Кроме самой процедуры входа в базовые настройки, тут также детально описан каждый параметр, а также возможные его значения. В большинстве случаев для этих целей используется клавиша Del. В случае с ноутбуком ситуация усложняется. Тут могут быть различные варианты. И один из способов выяснить тот, который в вашем случае используется, - это изучение руководства по эксплуатации. В нем обязательно описана сама процедура вхождения в базовые настройки такого устройства, как ноутбук Lenovo. Зайти в «БИОС» можно при помощи одного из трех вариантов: F1 или F12.
Интернет
Не всегда сохраняется бумажный вариант документации. Особенно это касается тех устройств, которые уже более трех лет эксплуатируются. Но ничего страшного в этом нет. В такой ситуации на помощь должен прийти официальный сайт производителя. Там обязательно есть электронные варианты всех руководств по эксплуатации. Но тут нужно отметить один важный момент. В случае стационарного ПК нужно заходить на сайт производителя материнской платы. А вот в случае с мобильным ПК обращаемся за документацией на сайт компании «Леново». Руководство по эксплуатации должно быть именно на этом ресурсе.

Экран
Еще один способ выяснить ту клавишу, которая используется для получения доступа к базовым настройкам, - это внимательный просмотр процесса загрузки ноутбука. Если быть точнее, то первого окна с параметрами оборудования. Если у вас выводится логотип производителя устройства, то нужно нажать Esc. Нужно обратить внимание на строчку "Press b to setup". Вместо b должны быть указаны F1 или F12. Это и есть ответ на то, как в Lenovo зайти в «БИОС». Данный способ универсальный и может быть использован не только на продукции данного китайского производителя, а и любой другой компании.
Входим в BIOS
Ну а теперь непосредственно разберемся с тем, как в Lenovo зайти в «БИОС». Важно понимать то, что сделать это можно только в процессе тестирования оборудования во время включения ПК или его перезагрузки. В свою очередь в операционной системе получить доступ к базовым настройкам персонального компьютера невозможно. При появлении первого окна (это может быть либо окно с параметрами ПК или логотип производителя) зажимаем ту клавишу, которая была выяснена на предыдущем этапе. После того как строчка "Press b to setup" (вместо b должна быть та клавиша, которая используется для доступа к BIOS) изменится на "Entering to Setup", отпускаем ее. По окончании сбора информации автоматически откроется окно с «БИОСом». Теперь можно делать необходимые изменения значений. По окончании обязательно их нужно сохранить, нажав F10 и ответив "Yes" в следующем запросе.

Заключение
В рамках данного материала было описано то, как в Lenovo зайти в «БИОС». Проще всего это сделать на стационарном В этом случае используется только одна клавиша - Del. А вот в случае с ноутбуком все значительно сложнее. Возможны различные варианты: F1 или F12. Какой из них используется на вашем мобильном ПК, можно легко и просто выяснить, следуя указаниям, которые изложены в данной статье. Ну а затем не составит особого труда войти в систему базовых настроек компьютера данного производителя.
Третьего дня принесли ноутбук Lenovo b590 с неудачно установленной на него Windows 7. Стояла задача переустановить Windows. Все мои попытки зайти в bios, что бы выставить загрузку с носителя были тщетны.
Посмотрел множество видео роликов на YouTube, перечитал форумы. Предлагаемые там способы зайти в bios на Lenovo b590 не помогали. И как я заметил, данная проблема с заходом в bios имеет массовый характер.
В этой статье я собрал все возможные способы, как можно зайти в биос на Lenovo b590 . Какой-нибудь да точно сработает.
Способ 1.
В первую очередь стоит испробовать стандартные кнопки для Lenovo B590, что бы зайти в биос: F1, F2, F12, Del, зажатие Esc.
Если это не сработало, то переходим к следующим способам.
Способ 2.
Если на ноутбуке установлена версия операционной системы Windows 8. Открываем правую панель и выбираем вкладку "Параметры", далее нажимаем "Изменение параметров компьютера", переходим "Восстановление и обновление", выбираем "Особые варианты загрузки" -> "Перезагрузить сейчас".
После перезагрузки заходим в раздел диагностики и перейдем в дополнительные параметры, и нажимаем на "ПО UEFI".
Или в командной строке набираем и выполните команду "shutdown.exe /r /o"
Способ 3.
Если на ноутбуке установлена версия операционной системы Windows 8. Отключаем от питания и вытаскиваем аккумулятор на минутку.
Подключаем питание и нажимаем маленькую кнопку рековери (изображена изогнутая стрелка) рядом с кнопкой питания. Через некоторое время появится меню аналогичное первому способу и там уже можно выбрать и зайти в биос.
Способ 4.
Нажимаем на кнопку питания, включаем ноутбук. На логотипе нажимаем "Enter" должен издаться писк и откроется меню. Через него уже заходим биос.
Способ 5.
Именно этот способ помог мне зайти в биос. Отключаем провод питания и вынимаем аккумулятор.
Снизу откручиваем два болтика на крышке, под крестовую отвертку. Отодвигаем крышку и вытаскиваем батарейку на пару секунд.
Тем самым мы скидываем настройки биос и при запуске он выдаст ошибку – что проблема со временем. И предложить зайти в биос и настроить время, что только нам на руку.
Способ 6.
И последний способ это перепрошивка биос на более новую версию, последнюю версию. Прошивку нужно скачивать с официального сайта. В последней версии прошивки уже исправлены все недочеты и с заходом в биос проблем нет.
Надеюсь вам помог один из шести приведенных способов попасть в биос.
Ноутбук — очень важный инструмент для работы и отдыха. Он позволяет выполнять сложные операции, искать информацию, смотреть фильмы, слушать музыку, играть и многое другое. Без ноутбука нельзя представить себе современного человека, он стал неотъемлемым символом нашего времени. Он используется и для отдыха, и для работы. Практически у каждого есть такое устройство, однако не все умеют в полной мере использовать его возможности.
Преимущества ноутбуков от Lenovo
Важно, чтобы компьютер имел хорошие возможности и высокое качество сборки. Для того чтобы ноутбук полностью соответствовал всем требованиям современного пользователя, стоит выбрать продукцию от компании Lenovo. Ноутбуки и другие аксессуары от китайского производителя славятся своим высоким качеством и широкими возможностями. Кроме того, они надежны и долговечны. Все эти свойства делают продукцию китайской марки такой популярной во всем мире.
Этот производитель занимает первое место в мире по производству компьютерной техники. Компания Lenovo была основана в 1984-м году. С тех пор она прошла долгий развития и модернизации, вышла на лидирующие позиции на мировом рынке электроники. Конечно, такой прорыв был бы невозможен без очевидных преимуществ устройств от этого производителя. Компьютеры этой фирмы славятся тем, что за небольшие деньги предлагают множество возможностей. Еще одним неоспоримым плюсом продукции Lenovo является то, что каждому покупателю гарантировано полное сервисное обслуживание. Можно быть уверенным, что любую возникшую проблему легко решить благодаря квалифицированной помощи сотрудников компании Леново. Быть владельцем продукции Леново — одно удовольствие.
Что такое система BIOS

Крайне важно знать все данные о своем ноутбуке. Именно для этого создана система Bios. Она дает операционной системе абсолютно все сведения о работе ноутбука. Система позволяет пользователю получить исчерпывающую информацию о различных процессах и задачах, которые выполняет компьютер Леново, а также изменить некоторые настройки, например, параметры включения и выключения устройства или . Таким образом, Bios является очень важным элементом в управлении компьютером. Bios дает возможность диагностировать проблемы и ошибки в системных процессах, а также настроить работу устройства максимально корректно. Так, Биос на ноутбуке Lenovo и любом другом компьютере — очень важная часть операционной системы, необходимая для контроля и корректировки процессов, выполняемых устройством.
Способы зайти в BIOS на ноутбуке Lenovo
Многие знают о широких возможностях Bios, однако далеко не все осведомлены о том, как . Этот вопрос можно очень часто услышать как от новичков, так и от уверенных пользователей. Хотя на самом деле в этом нет ничего сложного. Уже после первого раза можно запомнить и пользоваться в дальнейшем.
Есть множество способов, как войти в Биос на ноутбуке Lenovo. Один из них — с помощью специальной кнопки. Волшебная клавиша, которая позволяет вызвать Bios в любой момент, называется Think Vantage. Но не стоит считать, что этот способ универсален — не на всех моделях ноутбуков от Леново эта клавиша присутствует.
Второй способ, как зайти в Биос, — во время включения компьютера. В тот момент, когда устройство загружается, нужно нажать на «Access IBM». Эта клавиша во время включения устройства обычно расположена выше основной клавиатуры. Далее необходимо выбрать пункт «Start setup utility». Это позволит пользователю и получить всю необходимую информацию об устройстве, доступ к настройкам и возможность корректировать различные процессы.
Вход в Биос можно осуществить еще одним способом. Он универсален для любого компьютера, независимо от фирмы изготовителя и операционной системы. Пользователь заходит в окно Биос с помощью простого нажатия клавиши F2. Легко и просто!
Вот 3 способа, с помощью которых можно зайти в Bios на компьютере от китайского производителя Lenovo. Воспользовавшись ими, пользователь окажется в окне Биос.
Биос на ноутбуке — крайне важная система. Именно поэтому каждый пользователь Lenovo должен знать, как зайти в Биос. Тем более что на деле выполнить вход в Bios — это отнюдь не сложно. Это позволяет владеть всеми сведениями касательно различных видов работы устройства, подключений и всего, что связано с процессами, которые выполняет ноутбук.