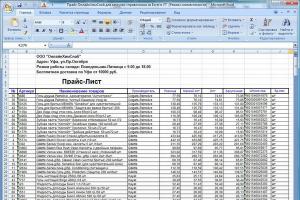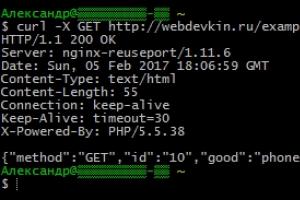Как легко перевести сканированные документы в pdf формат. Руководство по сканированию Как со скана открыть в файле пдф
Матюшкова Татьяна Викторовна,
учитель начальных классов
МБОУ «Марьяновская СОШ №2»
Р.п. Марьяновка Омской области
Мастер-класс
«Перевод отсканированного документа в
PDF
формат»
Не так давно я столкнулась с проблемой: мне срочно было необходимо сделать скан копии документов и выложить их в формате PDF в ЕОС «Дневник.ру». И вот я начала «бороздить» просторы Интернет. Предлагаю познакомиться с моими открытиями.
ШАГ 1.
Делаем скан копию любого документа и сохраняем на своём ПК.
ШАГ 2.
Заходим на сайт он-лайн PDF
конвертора document.online-convert.com/ru/convert-to-pdf
ШАГ 3.
Выбираем на ПК файл, который хотим преобразовать в формат PDF.

ШАГ 4.
Задаём команду «Преобразовать файл».

Ждём, когда файл преобразуется и автоматически начнёт загружаться на ПК.
ШАГ 5.
Таким же образом преобразовываем все необходимые документы.

ШАГ 6.
Заходим на другой сайт, для объединения нескольких документов PDF в один документ: http://smallpdf.com/ru/merge-pdf

ШАГ 7.
Загружаем все файлы PDF, которые хотим объединить в один документ


Ждём, пока документы загрузятся

ШАГ 8.
Выбираем команду «Объединить PDF».

ШАГ 9.
Сохраняем файл на ПК.

Ждём, пока файл весь не загрузиться. Не стоит торопиться, иначе загрузка будет завершена не полностью.
ШАГ 10.
Заходим в загрузки и открываем файл «merged».

Я показала на примере двух страниц. Вот они в одном документе.
Порой у пользователей сканеров возникает вопрос о том, как отредактировать отсканированный документ и выполнить перевод его формата в пдф. Один из самых простых способов решения данной задачи заключается в том, чтобы отсканировать изображение и сразу же сохранить его в формате pdf. Для этого следует воспользоваться программным обеспечением Acrobat DC, скачать которое вы можете на официальном сайте разработчика или на любом надежном веб-ресурсе. Дело в том, что данное ПО в операционных системах Windows и Mac OS обладает поддержкой драйверов некоторых сканеров.
Чтобы выполнить сохранение файла в формате PDF сразу же после его сканирования вам нужно воспользоваться функцией под названием «Автоопределение цветовой модели». Благодаря этому программное обеспечение автоматическим образом определит тип содержимого вашего документа. Кроме того, данное ПО предлагает использовать несколько других предустановок.
Чтобы выбрать параметры на свое усмотрение, вам следует воспользоваться опцией т.н. «заказного сканирования». Но учтите, что подобная предустановка процесса сканирования доступна только для тех драйверов сканеров, которые способны поддерживать режим скрытия интерфейса. В Mac OS подобная возможность и вовсе не предусмотрена. А теперь поподробнее о том, как отсканировать документ в формат pdf при помощи программы Acrobat:
- Запустите программу и в ее главном окне перейдите в меню «Инструменты».
- Нажмите на пункт, подразумевающий создание PDF-файла, после чего откроется новое окно.
- Из левого списка выберите пункт с названием «Сканер», после чего выберите конкретный тип устройства и определитесь с режимом сканирования, к примеру, «Автоопредление цвета».
- Чтобы отобразить все настройки, нажмите на значок «шестеренки» справа.
- Установив все необходимые параметры и сохранив изменения, нажмите на «Сканировать». В конце вам нужно будет сохранить результат данного процесса.
Следует добавить, если результат вас не сильно удовлетворит, то вы запросто можете улучшить или оптимизировать его. Для этого вам нужно открыть только что созданный PDF-файл из отсканированного текста/фотографии и выбрать в меню «Инструменты» пункт, подразумевающий повышение качества сканирования. Там вам остается перейти в «Повышение качества»=>«Отсканированный документ» и нажать на значок настройки. Введите нужные значения и сохраните сделанные изменения.
Перевод сканированного документа в PDF-формат
Если же вы изначально сохранили отсканированный документ в формат, отличный от PDF, к примеру, JPEG или TIFF, но при этом вам понадобилось конвертировать его, то один из самых простых и доступных вариантов заключается в использовании специальных онлайн-сервисов. К тому же практически все они функционируют абсолютно бесплатно.
Но выбрать оптимальный вариант такого сервиса очень сложно, т.к. их действительно очень много. В целом отличным выбором может стать данный веб-ресурс: smallpdf.com. Вам достаточно нажать на кнопку «Выберите файл», после чего отметить нужный документ или же отправить его на сервис обычным перетаскиванием. При необходимости можете сразу же загрузить большое количество отсканированных документов – для этой цели рядом с уже загруженным файлом есть кнопка в виде «плюсика».
Завершив все действия по загрузке сканов, нажмите на «Создать PDF прямо сейчас!!!». После этого вас перенаправят на новую страницу, где вам предстоит сохранить файл с помощью нажатия на одноименную желтую кнопочку. Стоит добавить, что данный онлайн-сервис предоставляет также возможность объединять, разъединять и даже сжимать PDF-документы.
Использование специальных программ
Решить задачу о том, как перевести сканированный документ в pdf можно также при помощи специальных программок и утилит. Отличным вариантом является «CutePDF», представляющий собой своего рода цифровой принтер, который способен преобразовывать выбранный текст/изображение в файл с PDF-форматом при помощи нажатия кнопки печати. Такая утилита является самым настоящим спасением, если ваш сканер может сохранять сканы только в JPG-формате.
- Чтобы данный цифровой принтер мог выполнять конвертирование файлов, вам следует скачать специальное дополнение к нему – «Ghostscript». Для скачивания оно обычно доступно на той же странице, что и сама программка «CutePDF».
- После установки и запуска цифрового принтера вам нужно установить его в качестве системного девайса, следуя всем подсказкам и рекомендациям.
- Откройте любое отсканированное изображение или текст, предназначенный для конвертации в PDF-формат. Для этой цели воспользуйтесь любой программой, способной поддерживать отправку документа на печать.
- Найдите пункт «Печать» (Print), предварительно открыв вкладку «Файл», или воспользуйтесь сочетанием клавиш Ctrl+P.
- Выберите из списка доступных принтеров виртуальный девайс «CutePDF, воспользовавшись выпадающим меню.
- Дайте команду печати, после чего выберите папку, куда вы планируете сохранить сканируемый файл, после его конвертации. После нажатия кнопки сохранения ваш документ в PDF-формате будет готов.
В компьютерной технике существует много электронных форматов документов. Одним из них является формат документов с расширением PDF. Давайте познакомимся с ним поближе. В этой статье я расскажу о приложениях, позволяющих отсканировать документ в формат PDF, без которых трудно представить себе работу в повседневной офисной жизни. Итак, формат PDF - это документ, переносимый с бумажного носителя в электронный, который способен сохранить изображения, шрифты, макет переносимого документа вне зависимости от того, в каком приложении документ был создан. Такой формат является признанным общемировым стандартом электронного документа.
Использование pdf формата идеально подойдет для печатного производства . Ведь с помощью него сотрудникам типографии удобно делать первоначальную вёрстку материала с последующим редактированием и производством пробного оттиска. Плюсом может стать также то, что правильно отредактированный документ можно будет отправить сразу же на фотонаборное устройство.
Программы для сканирования в pdf
На рынке представлено очень большое количество приложений, с помощью которых можно перевести документы в pdf. Давайте рассмотрим на примере некоторых, как это можно сделать и какое оборудование для этого может потребоваться.
Что касается оборудования, то традиционным является только сканер. А если говорить относительно мобильных приложений - то, естественно, камера вашего мобильного устройства. Но эту информацию осветим немного позже.
 Самая известная программа для сканирования документов в pdf - это от такого цифрового гиганта, как Adobe Systems. Данное приложение зарекомендовало себя только с положительной стороны и имеет многолетнюю отличную репутацию. Найти его можно на сайте производителя. После оплаты вам станет доступен весь необходимый спектр рабочих инструментов приложения. Стоимость составит около двух тысяч рублей и включит в себя поддержку вашей версии производителем.
Самая известная программа для сканирования документов в pdf - это от такого цифрового гиганта, как Adobe Systems. Данное приложение зарекомендовало себя только с положительной стороны и имеет многолетнюю отличную репутацию. Найти его можно на сайте производителя. После оплаты вам станет доступен весь необходимый спектр рабочих инструментов приложения. Стоимость составит около двух тысяч рублей и включит в себя поддержку вашей версии производителем.
Как работать:
- В приложении выберите панель «Инструменты».
- После нажмите вкладку «Создать Pdf».
- Выберите свой сканер для создания документа.
- Нажмите сканирование.
Для того чтобы у вас отсканировался многостраничный файл, необходимо выполнить практически те же самые действия с небольшой разницей: перед началом сканирования необходимо будет выбрать сканирование нескольких страниц. После процедуры оцифровки необходимого вам файла не забудьте его сохранить .
Улучшение отсканированного документа

Приложение может также позволить улучшить качество отсканированного вами листа. Сделать это можно так:
- Инструменты;
- Повысить качество сканирования;
- Повышение качества;
- Отсканированный документ.
Программа сама оптимизирует выбранный вами файл и сохранит наилучший вариант.
Другие программы
Рассмотрим альтернативные программы, которые смогут перевести бумажный носитель в цифровой. Их представлено большое количество, но обозрим только самые лучшие из них.
WinScan2PDF . Программа находится в общем доступе. Легко скачивается и устанавливается. После ее установки на свой компьютер вы сможете оцифровывать любой бумажный носитель. Меню более чем простое и содержит в себе всего 3 кнопки:
- «Откуда» - выбираете свой сканер;
- «Сканирование»;
- «В Pdf».
Имеется функция многостраничного сканирования. Включается простым нажатием галочки в отдельной клетке. Каких-либо трудностей с такой программой не должно возникнуть даже у самого неопытного юзера.
 Особенностью программы является маленький размер установочного файла
, портативность, поддержка большого количества языков, незагруженный интерфейс, возможность редактирования качества файла. Для простого сканирования документов в pdf программа WinScan2PDF окажется незаменимым помощником.
Особенностью программы является маленький размер установочного файла
, портативность, поддержка большого количества языков, незагруженный интерфейс, возможность редактирования качества файла. Для простого сканирования документов в pdf программа WinScan2PDF окажется незаменимым помощником.
OCR CuneiForm . Программа выполняет довольно качественную конвертацию необходимых текстовых документов с последующим сохранением структуры текста. Поддерживает практически все шрифты. Предусмотрена возможность отправления готового материала в графические редакторы. Есть специальный словарь, который отвечает за проверку текстов.
Плюсы приложения очевидны: сохранение изначальной структуры шрифтов и текста, пакетная и одиночная обработка файлов, русскоязычный интерфейс, поиск по отработанным документам. Очень привлекательным мне показалось то, что программа сохраняет получившийся результат не только в формате PDF, но и в прочих распространенных расширениях. Функциональность действительно впечатляет. Более того, приложение позволит сканировать как одним файлом pdf, так и несколькими.
Следующей на очереди окажется программа . Функциональные особенности программы сильно урезаны, но она предназначена в основном для быстрого сканирования файла. С помощью этого приложения можно будет выполнить быструю корректировку таких параметров, как интенсивность, контрастность, яркость шрифта. Имеет приятную возможность сканировать в многостраничный формат, высокое качество получаемых результатов. Интегрируется ко всем платформам от майкрософт.
 VueScan
является программой, которая включает в себя поддержку более чем пятисот различных устройств и способна вдохнуть жизнь в ваше устаревшее сканирующее устройство. Быстро подключается к устройству. Быстро делает свою работу. Сохраняет результат в форматах Jpeg, PDF, TIFF. К сожалению, не имеет поддержку русского языка, но благодаря простому интерфейсу будет интуитивно понятной пользователю. И, кстати, некоторые параметры пользователь сможет настроить достаточно глубоко.
VueScan
является программой, которая включает в себя поддержку более чем пятисот различных устройств и способна вдохнуть жизнь в ваше устаревшее сканирующее устройство. Быстро подключается к устройству. Быстро делает свою работу. Сохраняет результат в форматах Jpeg, PDF, TIFF. К сожалению, не имеет поддержку русского языка, но благодаря простому интерфейсу будет интуитивно понятной пользователю. И, кстати, некоторые параметры пользователь сможет настроить достаточно глубоко.
PaperScan обладает такой фишкой, как возможность распечатать необходимый документ прямиком из приложения. Функциональность сравнима с вышеописанными программами. Но есть отличительный знак - можно работать с файлом при сканировании, поворачивая его и обрезая в нужных пропорциях для пользователя. Встроенная технология сжатия может без потери для качества преобразовать документ в электронный. Поддерживает дополнительный фильтры и опции, которые могут пригодиться пользователю.
Мобильные приложения
К слову, существует также большой выбор мобильных приложений, которые помогут оцифровывать необходимый вам файл. Принцип их работы очень похож на вышеописанные. Объясню на примере приложения под названием ScanBot . После запуска приложения вы наводите камеру вашего мобильного устройства на лист с изображением текста. Камера может как в автоматическом, так и в ручном режиме распознать и сфотографировать текст.
После этого фотография преобразовывается в pdf-файл, который вы можете оперативно обрезать или же отправить по электронной почте. Но можно файл отдельно сохранить. Степень удобства - максимальная.
Вот, собственно, и все, что хотелось написать относительно формата pdf и всего, что с ним связано. Я надеюсь, что при создании поискового запроса с текстом «программа для сканирования документов бесплатно скачать» у вас не разбегутся глаза и вы сможете выбрать достойное приложение, которое станет вашим верным помощником.
WinScan2PDFpdf скачать бесплатно scanner
.
Сканирование документов с вашего домашнего сканера непосредственно в PDF формат. Небольшое дополнение к компьютеру, чтобы облегчить работу с отсканированными файлами.
WinScan2PDFсканер pdf это небольшая и простая программа, которая была создана в качестве дополнения к сканеру, который не может автоматически преобразовывать данные в формате PDF. Отсканированный документ преобразуется в PDF автоматически после сканирования. Программа позволяет массовое сканирование PDF, то есть, это может быть любое количество страниц в одном документе. Эта функция особенно полезна, когда пользователь просматривает многостраничные документы или документы, связанные друг с другом. Приложение очень малое по размеру, образуется только одно окно с тремя иконками. Первое окно заключается в выборе источника, другое, чтобы начать конвертирование в PDF, а третье окончание работы.
WinScan2PDF предлагает:
- Сканирование напрямую в PDF
- возможность сканирования нескольких страниц в один документ
- Программу не нужно устанавливать(portable)
- она также может работать с флеш-накопителя
- легкая в использовании и небольшой размер
Преимущество программы WinScan2PDF в том, что она очень маленького размера и пользователю не нужно устанавливать ее на компьютер. Программа даже может быть запущена с портативных устройств USB.
WinScan2PDF многоязычная, русский язык присутствует.
СКАЧАТЬ: (0,1 Мб)
Предлагаемые к просмотру:
Hamster PDF reader - новый бесплатный просмотрщик файлов PDF, XPS, DjVu
Free PDF Protector – новая бесплатная программа для защиты PDF файлов
Сегодня очень многие документы сохраняются в pdf формате, т.к. это очень удобно. Он предоставляет возможность сохранить документ вне зависимости от того, при помощи какой программы его создали. Такие файлы доступны к просмотру на любом устройстве.
Как сканировать в формате PDF – способ 1
Для того чтобы отсканировать документ и оставить его в памяти своего компьютера в pdf формате, нужно выполнить следующие действия.
- Выполните подключение сканирующего устройства к персональному компьютеру. Делается это либо через сеть, либо посредством USB-шнура. Подождите, пока система закончит установку нужных драйверов.
- Для добавления сетевого сканера необходимо подключить его к локальной сети. Затем через панель управления зайдите в «устройства и принтеры».
- Перейдите по разделу «Добавить принтер».
- В предложенном перечне отыщите необходимое устройство и следуйте дальнейшим указаниям системы для его окончательного подключения.
- Нужный документ поместите в подключенное устройство, обращая внимание на пометки, позволяющие задать его правильное расположение.
- Выполните установку выходного формата «pdf». Делается это при помощи небольшого дисплея, встроенного в сканер.
- Нажмите кнопку «Пуск» для запуска процесса сканирования. На экране будет выведено соответствующее уведомление. Не все модели сканеров позволяют выполнить запуск таким образом. Иногда может потребовать дополнительное программное обеспечение. Подойдут такие приложения:
- «Adobe Acrobat»;
- «Not Another PDF Scanner 2».
- После завершения процесса система выведет другое сообщение об успешном его окончании. Документ в автоматическом порядке сохранится на ПК. Искать его нужно в разделах «Изображения» или «Документы» на локальном диске. Чаще всего такие документы получают имена в виде даты их создания.
Как сканировать в формате PDF – способ 2
Для операционной системы Mac OS X инструкция немного отличается. Рассмотрим более подробно.
- Проверьте, чтобы на устройстве были установлены обновления для нужных драйверов.
- Расположите документ в устройстве соответствующим образом.
- Зайдите в «Программы», найдите и выполните запуск приложения «Image Capture».
- В открывшемся окне нажмите «Показать детали» и выберите нужный размер для документа, выберите pdf в разделе форматов.
- В соответствующую графу введите имя файла.
- Укажите путь, по которому файл будет сохранен.
- Нажмите «Пуск» для запуска процесса.
- После его окончания система известит пользователя об этом.