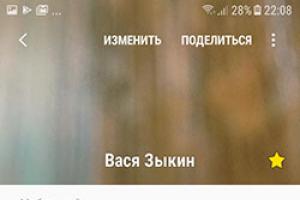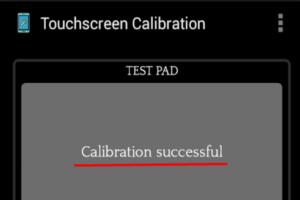Слои в кореле где открыть. Все о CorelDRAW. Настройка свойств области иллюстрации
В этом уроке мы рассмотрим использование диспетчера слоев. Если в вашем документе слишком много объектов и вы боитесь в них запутаться, то вам на помощь придут слои.
CorelDRAW позволяет организовать в пределах страницы документа несколько слоев объектов. У каждого из слоев имеются свои атрибуты: имя, режимы доступности для редактирования, отображения на экране и при печати, положение по отношению к другим слоям.
Механизм слоев позволяет более гибко структурировать объекты, составляющие изображение, и значительно упрощает работу с ними. Все объекты, составляющие изображение, можно распределить по нескольким слоям, соответствующим функционально однородным частям изображения. Управляя порядком расположения слоев и режимами их видимости, можно получать различные, но полностью согласованные друг с другом изображения. Управление слоями осуществляется с помощью диспетчера объектов, который вызывается из меню Инструменты командой Диспетчер объектов .
В пределах каждого из слоев объекты составляют стопку объектов, в которой их можно переставлять. Слои, в свою очередь, также образуют стопку слоев, в которой их можно переставлять.

Независимо от того, сколько страниц создано в документе CorelDRAW, в нем всегда имеется так называемая Главная страница . Она объединяет в себе главные слои, которые по умолчанию создаются CorelDRAW в каждом новом документе:
- Сетка - содержит координатную сетку. Этот слой всегда является главным, недоступным для редактирования и для вывода на печать. По умолчанию он не отображается на экране, то есть координатная сетка не видна.
- Направляющие - содержит направляющие - горизонтальные, вертикальные и наклонные прямые. Этот слой всегда является главным. По умолчанию он видимый, доступный для редактирования и недоступный для вывода на печать.
- Рабочий стол - содержит все объекты, расположенные за пределами печатной страницы. Им удобно пользоваться в качестве временного хранилища объектов при компоновке изображений и при переносе их с одного слоя на другой, а также в качестве места для вспомогательных построений. Этот слой всегда является главным. По умолчанию он видимый, доступный для редактирования и недоступный для вывода на печать.
По умолчанию в вашем документе размещается как минимум одна страница и один слой на панели слоев. Напротив указателя страницы в виде листа есть плюсик (кликом по нем вы открываете каталог слоев, который доступен на этом листе). Если вы размещаете какой-либо объект на одном из слоев, то он будет отображаться в виде дополнительной строки под слоем, на котором располагается (Многоугольник, Прямоугольник, Эллипс). Эта строка состоит из: миниатюры самого объекта, названия фигуры, цвета заливки, а также цвета и типа контура. Если вы хотите сделать объект содержимым другого слоя, то достаточно просто выполнить клик по его строке состояния и перетащить на нужный слой (при этом возле строки появится черная стрелка, которая свидетельствует о том, что элемент будет перемещен на нужный слой). Для создания нового слоя существует кнопка внизу панели Новый слой .
Слоями можно управлять.
Диспетчером объектов (object manager) называется пристыковываемое окно Object Manager (Диспетчер объектов), содержащее иерархические списки объектов и слоев текущей страницы документа CorelDRAW. С помощью этого окна можно управлять слоями и объектами. Чтобы диспетчер объектов появился в рабочем пространстве, выберите команду Window > Dockers > Object Manager (Окно > Пристыковываемые окна > Диспетчер объектов). Внешний вид окна диспетчера объектов, при его размещении в середине окна документа, представлен на рис. 9.18.
Рис. 9.18. Рисунок, состоящий из трех объектов, и соответствующее ему окно диспетчера объектов
В верхней части пристыковываемого окна располагается имя активного слоя (того слоя, на котором будут размещаться вновь создаваемые объекты). Кнопки инструментов диспетчера объектов располагаются и в верхней, и в нижней частях окна.
- Кнопка New Layer
(Создать слой) добавляет в документ еще один слой, которому назначается имя Layer n
(где n на единицу больше номера последнего из ранее созданных слоев). Слой помещается выше всех ранее созданных слоев, но ниже главных слоев Desktop
(Рабочий стол) и Guides
(Направляющие).
Пользователю предоставляется возможность сразу же переименовать вновь созданный слой, дав ему более содержательное название - текстовый курсор устанавливается на его имя. Рекомендуется не пренебрегать этой возможностью. По завершении правки имени нажмите клавишу Enter
.
- Кнопка Show Object Properties
(Показать свойства объектов) включает или выключает режим отображения свойств объекта в окне диспетчера объектов. На рис. 9.18 этот режим включен, поэтому справа от имен объектов приведены сведения об их заливке и контурной линии. Обратите внимание, что цвета заливки и контура воспроизводятся на значке объекта, расположенном слева от его имени, вне зависимости от состояния этой кнопки.
- Кнопка Edit Across Layers
(Доступны все слои) включает или выключает режим, позволяющий выделять объекты любого слоя, доступного для редактирования (см. далее). Если этот включенный по умолчанию режим выключить, то выделить можно будет только объекты, принадлежащие активному слою и слоям, выделенным совместно с ним в окне диспетчера объектов.
- Кнопка Layer Manager View
(Вид диспетчера слоев) позволяет убрать из окна диспетчера объектов сведения о страницах и объектах, оставив в нем только записи, соответствующие слоям.
Эффективно управлять количеством строк, отображаемых в окне диспетчера объектов, можно также с помощью элементов управления иерархического списка (значков в виде квадратиков со знаками «плюс» и «минус»). Щелчок на квадратике со знаком «минус» удаляет из окна сведения обо всех лежащих ниже него объектах иерархии страницы (слоях и объектах). При этом знак в квадратике сменяется на «плюс», и повторный щелчок возвратит все ранее скрытые строки в окно диспетчера.
Чтобы выбрать активный слой, достаточно щелкнуть на соответствующей ему строке в иерархическом списке окна диспетчера объектов.
Поскольку при добавлении слоя его имя появляется на ветвях дерева, соответствующего всем страницам документа, щелчок можно выполнить на строке, соответствующей любой странице.
Чтобы включить или выключить отображение слоя на экране, достаточно щелкнуть мышью на соответствующем слою значке в виде глаза в окне диспетчера объектов.
Для обычных (не главных) слоев этот режим можно устанавливать индивидуально для каждой страницы документа. Если необходимо отключить или, наоборот, включить режим отображения сразу на всех страницах, щелчок следует выполнить на значке в виде глаза в строке, соответствующей слою на главной странице (ветвь Master Page в нижней части окна диспетчера объектов).
Чтобы включить или выключить вывод слоя на печать, достаточно щелкнуть мышью на соответствующем слою значке в виде принтера в окне диспетчера объектов.
Слой координатной сетки невозможно вывести на печать, а слой Desktop
(Рабочий столимеет смысл выводить на печать только в том случае, если размеры печатной страницы меньше размеров листа бумаги, используемого при выводе на печать.
Чтобы запретить или разрешить редактирование объектов, расположенных на слое, достаточно щелкнуть мышью на соответствующем слою значке в виде карандаша в окне диспетчера объектов. Слои, у которых значок карандаша выведен в тусклом варианте, заблокированы. На таком слое нельзя выделять и, следовательно, изменять какие-либо объекты.
Чтобы переименовать слой, достаточно дважды щелкнуть на его имени и отредактировать его. Чтобы удалить слой, можно выделить его щелчком на имени и нажать клавишу Del
.
Слои, назначенные главными по умолчанию - Grid (Координатная сетка), Guides (Haправляющие) и Desktop (Рабочий стол), - переименовать и удалить нельзя.
Чтобы переместить слой на новое место в стопке слоев, достаточно перетащить его мышью вверх или вниз по отношению к исходному положению. Внутри окна диспетчера объектов появится горизонтальная черта, обозначающая новую позицию, которую займет слой, - эта черта перемещается синхронно с перемещением мыши. После отпускания кнопки мыши слой займет новое положение.
Чтобы сделать слой активным, достаточно щелкнуть мышью на соответствующей ему строке.
Операции со слоями удобнее выполнять, предварительно переключив окно диспетчера объектов в режим вида диспетчера слоев. Для этого нужно щелкнуть на кнопке Layer Manager View (Вид диспетчера слоев).
Если щелкнуть правой кнопкой мыши на строке окна диспетчера объектов, соответствующей слою, раскроется контекстное меню, представленное на рис. 9.19.
Рис. 9.19. Контекстное меню слоя в окне диспетчера объектов
В верхней части меню расположены команды, переключающие состояние режимов слоя, ниже - команды удаления слоя и его переименования. Последняя команда меню раскрывает диалоговое окно, элементы управления которого позволяют более точно настраивать свойства слоя.
Министерство науки и образования Украины
Славянский государственный педагогический университет
Реферат
Слои, страницы и рабочая область в CorelDraw
Студентки 3 курса
Заярной Яны Борисовны
Славянск
2003
Слои, страницы и рабочая область
При работе над большим проектом часто наступает момент, когда становится сложно управлять множеством иллюстраций или иных объектов, если все они располагаются на одной странице В таких случаях объекты можно рассредоточить по разным страницам или расположить в разных слоях одной страницы. Это полезно при создании многостраничных брошюр или работе с большими документами.
В качестве организующего инструмента помогающего упорядочивать и редактировать объекты в сложных иллюстрациях, работает окно закрепления Object Manager (Диспетчер объектов). В этом окне можно легко перемещаться по объектам и даже присваивать отдельным объектам имена.
Работа со страницами
К документу можно добавлять страницы, удалять и даже именовать их. После создания нескольких страниц по ним можно перемещаться, используя ярлычки страниц и кнопки со стрелками в разделе управления страницами внизу окна иллюстрации.
Для добавления страницы в начало или конец ряда страниц можно просто нажать кнопку "+" в разделе управления страницами. Больший контроль над процедурой позволяет получить окно диалога Insert Page (Вставка страниц).
Чтобы открыть это окно, нужно в меню Layout (Макет) выбрать команду Insert Page (Добавить страницу). Окно диалога позволяет указать, сколько страниц требуется вставить, и конкретную позицию вставки до или после определенной страницы. Позицию вставки новой (одной) страницы можно указать также в контекстном меню страниц CorelDRAW - см ниже.
Для переименования страницы нужно щелкнуть ярлычок страницы правой кнопкой мыши и из контекстного меню выбрать Rename Page (Переименовать страницу) либо в меню Layout (Макет) выбрать команду Rename Page (Переименовать страницу). После этого ввести новое имя в открывшемся окне.
В том же контекстном меню можно удалить текущую страницу. Если в меню Layout (Макет) выбрать команду Delete Page (Удалить страницу), то специальное окно удаления позволит удалить сразу несколько страниц.
Управление слоями в Диспетчере объектов
В CorelDRAW можно структурировать иллюстрации с использованием последовательности невидимых плоскостей, называемых слоями. Каждый отдельный слой служит контейнером для совокупности объектов, помещаемых в него пользователем. Содержимое слоя может формироваться пользователем, исходя из нужд решения конкретной задачи. В совокупности слои создают иерархию, способствующую определению вертикального расположения компонентов иллюстрации. В этом расположении, называемом порядком размещения, объекты вышележащего слоя всегда перекрывают объекты нижележащего слоя.
Использование слоев обеспечивает раздельное хранение элементов иллюстрации, имеющих различное назначение. Можно изменять порядок слоев и/или их свойства, что позволяет редактировать, печатать и просматривать слои вместе или по отдельности. Слои можно блокировать, запрещая их редактирование или печать.
Диспетчер объектов представляет также удобный инструмент для навигации по страницам, слоям и объектам. В многостраничном документе здесь гораздо легче найти нужный объект, нежели перелистывать страницы и слои.
Чтобы открыть закрепление Object Manager (Диспетчер объектов), нужно в меню Layout (Макет) выбрать команду Object Manager (Диспетчер объектов) либо выбрать соответствующий пункт подменю View (Вид) | Dockers (Закрепления).
В верхней части окна Диспетчера объектов имеется три кнопки, которые служат для добавления слоев, управления просмотром и редактированием каждой страницы.
Диспетчер объектов выводит все пользовательские страницы, а также дополнительную страницу, которая называется шаблон-страницей. Объекты на шаблон-странице при печати появляются на всех страницах
Для чего на странице создается более одного слоя^ В любой момент времени можно видеть только один слой, то есть только некоторую часть иллюстрации.
Это облегчает работу со сложным рисунком. Печатать можно также только один или выбранные слои на странице.
Один или больше слоев можно делать недоступными для редактирования. Так например если на странице имеется ряд объектов которые ни в коем случае не должны быть нарушены, их можно поместить в недоступный для редактирования слой.
Для перевода объектов слоя в перечисленные состояния (не видны не печатаемы и не редактируемы) в строке каждого слоя имеются значки изображающие соответственно глаз принтер и карандаш.
Например предположим, что в оригинальном файле CorelDRAW требуется создать непечатаемый слои содержащий подпись и некоторые данные об авторе иллюстрации. Для этого нужно:
1. Открыть файл CorelDRAW. Открыть окно закрепления Object Manager (Диспетчер объектов).
2. Выбрать в структуре одну из страниц. При этом в окне иллюстрации также будет отображаться выбранная страница.
3. Создать новый слои щелкнув кнопку New Layer (Новый слой). Дать новому слою имя (не обязательно) например назвать его "Подпись_художника"
4. Щелкнуть в строке слоя на маленьком значке принтера Этот значок приобретает тускло серый цвет указывая что данный слои не будет печататься.
5. На странице иллюстрации нарисовать объект который не должен попасть на печать.
6. В строке в окне Диспетчера объектов появляется знак "+". Щелкнуть этот знак. Откроется структура объектов слоя в которой созданный объект будет представлен со стандартным именем (Фигурный текст Прямоугольник и так далее). Если выбрать этот объект в структуре он выбирается и на странице иллюстрации.
7. Созданному объекту можно назначить имя. Для этого нужно два раза (не двойным щелчком) щелкнуть объект в структуре и ввести имя в рамку редактирования.
8. Щелкнув в строке слоя значки изображающие глаз и карандаш слои с подписью можно сделать не только непечатаемым но и невидимым в файле и недоступным для редактирования.
Создание слоя-шаблона
Объекты слоев шаблонов при печати появляются на каждой странице. Умолчательная шаблон страница генерируемая с каждым новым рисунком, включает непечатаемые слои ШаблонНаправляющие ШаблонСетка и ШаблонРабочий стол. Эти стандартные слои обслуживают окно иллюстрации CorelDRAW. ШаблонРабочии стол представляет область в окне иллюстрации вне страницы иллюстрации и обычно не печатается.
Чтобы объекты при печати выводились на каждой странице их нужно разместить на слоях шаблонах. Процедура здесь следующая:
1. В Диспетчере объектов выбрать любую страницу и нажать кнопку New Layer (Новый слои).
2. Дать (необязательно) новому слою имя.
3. Щелкнуть на новом слое правой кнопкой мыши и в контекстном меню выбрать Master (Слои шаблон). Как только это будет сделано данный слой перейдет в структуру Master Page (ШаблонСтраница).
Настройка макета страницы
CorelDRAW - универсальная программа которая позволяет создавать текст и иллюстрации для широкого диапазона документов от визитной карточки до газеты. Соответственно виду работ можно подготавливать область страницы иллюстрации CorelDRAW предоставляет много стандартных размеров страницы. Кроме того можно легко определять и пользовательские размеры и другие параметры компоновки.
Самый простои способ установить размер страницы - щелкнуть на пустой части области иллюстрации. При этом Layout (Макет) становится активной панель свойств макета страницы в которой можно определить размер и ориентацию страницы, а также многие другие атрибуты.
Стандартные размеры страниц собраны в раскрывающемся списке Paper Type/Size (Тип/Формат бумаги). Наиболее ходовой из них - А4 (210х297 мм) - размер обычной писчей бумаги.
Размеры страницы можно определить и вручную используя кольцевые списки Paper Width/Height (Высота и ширина бумаги) в панели свойств.
Если планируется довольно часто использовать какой то пользовательский размер страницы можно описать эту страницу и включить ее в список стандартных размеров. Например чтобы определить размер страницы эквивалентный размеру экрана 640х480 пикселей (такой размер страницы применяют в частности при оформлении Web страниц) нужно проделать следующее.
1. В меню Tools (Сервис) выбрать команду Options (Параметры) Далее в окне диалога Options (Параметры) в разделе структуры параметров (слева) открыть элементы Document (Документ) Page (Страница) и щелкнуть элемент Size (Размер).
2. Когда откроется раздел параметров Size (Размер) открыть список Paper (Бумага) и выбрать Custom.
3. В раскрывающемся списке единиц измерения выбрать Pixels (Пиксели пкс). В раскрывающемся списке Resolution (Разрешение) выбрать 72. Это разрешение в пикселях на дюйм большинства мониторов.
4. Ввести 640 в кольцевом списке ширины и 480 в кольцевом списке высоты страницы.
5. После создания пользовательского размера страницы это определение можно сохранить нажав кнопку Save Custom Page (Сохранить страницу).
Настройка свойств области иллюстрации
Кнопки Portrait (Книжная) и Landscape (Альбомная) в панели свойств позволяют трансформировать некоторые из компоновок страниц из вертикальной в горизонтальную.
В поле Nudge Offset (Перемещение клавишами курсора) можно установить величину перемещения выбранного объекта при однократном нажатии клавиш направления на клавиатуре. Эти перемещения задаются в дюймах или долях дюйма.
Поля Duplicate Distance (Расстояние до копии) определяют, какое смещение получит относительно выбранного объекта его копия, получаемая при дублировании объекта вводом
Сетка и направляющие - видимые или невидимые (но в любом случае непечатаемые) разметки области иллюстрации, которые позволяют легко позиционировать выбранные объекты в определенном горизонтальном или вертикальном расположении.
В этом упражнении мы воспользуемся некоторыми свойствами слоев для организации колонтитулов (фрагментов, повторяющихся на нескольких страницах)
в многостраничном документе. Предположим, нам необходимо подготовить макет четырехстраничного листка-складня для раздачи на массовом мероприятии. Заказчик потребовал, чтобы основной материал листка (в этом упражнении он нас интересовать не будет) был скомпонован на страницах, в нижней части которых указан телефон для связи. Кроме того, в середине четных страниц должен размещаться логотип заказчика (вместо него мы воспользуемся клипартом).
1. Начните с создания нового документа. Поскольку должен разрабатываться листок-складень, размеры страницы будут нестандартными (скажем, шириной в половину листа, а высотой - в полный лист формата А4 альбомной ориентации). Щелкните на кнопке New (Новый документ) стандартной панели инструментов, а когда в окне документа появится изображение первой страницы, установите в полях размеров печатной страницы панели атрибутов значения ширины 148,5 мм и высоты 210 мм. Добавьте в документ еще три страницы, трижды щелкнув на значке «плюс» в группе кнопок листания страниц, расположенных в левом нижнем углу окна документа.
На самом деле такой размер страницы не является нестандартным - это формат А5. Но прием указания нестандартного размера страницы срабатывает и в этом случае.
2. Воспользовавшись кнопкой добавления нового слоя в пристыковываемом окне диспетчера объектов, создайте новый слой и сразу переименуйте его, назвав Колонтитул. Создайте еще один слой и назовите его Логотип. Поскольку основная композиция макета должна размещаться поверх логотипа, перетащите мышью строку, соответствующую слою логотипа, под строку слоя Layer 1 (на котором будут размещаться объекты, составляющие макет).
3. Щелчком мыши на имени Колонтитул сделайте этот слой активным. Создайте в нижней части страницы блок фигурного текста и введите в него текст колонтитула, например:
Наш телефон -111-22-33
Не забудьте выровнять текст по середине страницы с помощью диалогового
окна Align and Distribute (Выровнять и распределить).
4. К настоящему моменту из всех четырех страниц документа текст располагается только на слое Колонтитул четвертой страницы (убедитесь в этом, перейдя на третью страницу, а затем возвратитесь на четвертую). Чтобы этот текст появился на всех страницах, слой Колонтитул следует сделать главным. Для этого выберите команду Master (Главный) в контекстном меню слоя. Можно также просто перетащить мышью строку слоя Колонтитул из четвертой страницы на главную страницу (Master Page). В результате любого из этих действий строка слоя Колонтитул пропадет из секций всех четырех страниц документа, а в секции главной страницы появится строка слоя Master Колонтитул. Просмотрите документ и убедитесь, что текст нижнего колонтитула появился на всех его страницах.
5. Теперь займемся логотипом. Начнем с задания атрибута видимости слоя Логотип для различных страниц. По умолчанию он установлен на всех страницах, так что остается щелкнуть мышью на значках с изображением глаза в строчках, соответствующих данному слою в секциях первой и третьей страниц. Перейдите на четвертую страницу, на которой слой Логотип отображается на экране, и импортируйте из библиотеки клипарта изображение, которое будет заменять нам логотип (в настоящем примере роль логотипа играет изображение /Awards/ Plaques/SymbO68.cdr ). Увеличьте его до желаемого размера, выровняйте по середине листа, отмените обводку контурных линий и задайте заливку 10 % черного цвета.
6. Осталось только сделать слой Логотип главным. Для этого щелкните правой кнопкой мыши на строке слоя в секции четвертой страницы и выберите в контекстном меню команду Master (Главный). Поставленная задача решена - на всех страницах воспроизводится нижний колонтитул, а на четных - логотип (рис. 9.20).
Рис. 9.20. Результат выполнения упражнения: первые две страницы многостраничного документа и окно диспетчера объектов
Очень важно, чтобы команда превращения слоя в главный была выполнена именно для строки секции четвертой страницы, на которую импортировался рисунок. В противном случае главный слой оказался бы пустым. После превращения слоя в главный для каждой из страниц сохраняются атрибуты видимости, заданные, когда слой был еще обычным.
7. В завершение упражнения поместите какую-нибудь надпись в середину шита на слое Логотип, убедитесь, что сделанное изменение воспроизводится на всех четных страницах, и щелкните на значке с изображением карандаша, чтобы заблокировать слой Логотип. Теперь можно приступать к разработке собственно макета - колонтитулы готовы.