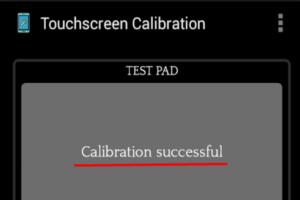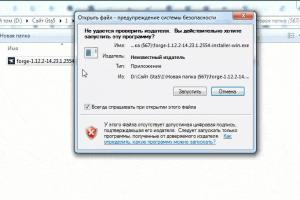Разблокировать порты роутере tp link. Как открыть порты на роутере Asus? Делаем проброс портов. Как проверить правильность настроек
Проброс портов - это технология, которая позволяет обращаться из интернета к компьютерам и другим устройствам в локальной сети роутера. Доступ реализуется за счёт перенаправления трафика определенных портов с внешнего адреса маршрутизатора на адрес выбранного устройства в локальной сети роутера. Это перенаправление необходимо если вы, хотите организовать доступ, например, к IP камерам из Интернет. Также такое перенаправление иногда требуется для многопользовательских игр. Настроить проброс портов на роутере TP-LINK можно с помощью функции "Виртуальные серверы ". Как это сделать читайте в статье.
В отличии от функции порт триггеринг (если не знаете что это, то Port Triggering на роутере TP-LINK) проброс портов на IP требует наличие постоянного IP адреса у устройства в локальной сети роутера.
Это не усложняет настройку, но увеличивает количество этапов:
- Войти в настройки роутера
- Выбираем IP из пула роутера (это просто)
- Указываем выбранный IP и порты в настройках Виртуального сервера
- Устанавливаем статический IP на устройство в сети роутера
Войти в настройки роутера
Для того чтобы настроить проброс портов портов на роутере TP-LINK, сначала надо открыть страницу настроек роутера. Если вы не знаете как это сделать, то воспользуйтесь материалом 192.168.0.1 или 192.168.1.1 вход в TP-LINK. IP адрес роутера TP-LINK
Выбираем IP на который будет перенаправляться трафик с внешнего порта роутера
И это очень просто. Для этого на странице настроек роутера следует нажать на вкладку "DHCP" в меню слева. Откроется страница "Настройка DHCP ". Поля "Начальный IP-адрес " и "Конечный IP-адрес " указывают диапазон IP адресов зарезервированных под динамическую выдачу клиентским устройствам. IP из данного диапазона нам не подходят.
А какие подходят?
У меня конечный адрес 192.168.0.199 как показано на картинке ниже.
В моём случае свободный диапазон начинается с 192.168.0.200 по 192.168.0.254 включительно. Из него и следует выбрать IP. Например, 192.168.0.200 или 192.168.0.201, или 192.168.0.202, или... и т.д. до 192.168.0.254.
Указываем выбранный IP и нужные порты в настройках Виртуального сервера
Что нам нужно сделать?- Зайти в настройки виртуальных серверов TP-LINK
- Указать необходимые порты или выбрать порт сервиса автоматически
- Указать выбранный нами IP
- Выбрать протокол(не обязательно)
- Сохранить изменения
Зайти в настройки виртуальных серверов TP-LINK
На странице настроек роутера нажимаем слева "Переадресация ". В выпавшем списке "Виртуальные серверы ". В обновившемся окне выберите "Добавить ". Можно идти дальше.
Можно идти дальше.Указать необходимые порты или выбрать порт сервиса автоматически
Среди параметров настройки проброса портов в виртуальных серверах вы найдёте поля для заполнения. |
| Параметров настройки проброса портов TP-LINK |
Порт сервиса - это порт, который будет использовать ваше устройство в локальной сети роутера для необходимого сервиса.
Внешний порт - это порт, который будет использоваться для перенаправления трафика на порт сервиса.
Если вы не знаете какие порты выбрать , в этом вам поможет выпадающий список "Стандартный порт сервиса ". Выбрите сервис из списка, и порты проставятся автоматически.
Указать выбранный нами IP
Выбранный IP адрес нужно указать в соответствующем поле (IP-адрес) как показано на картинке.
Выбрать протокол(не обязательно)
Выбирать протокол не обязательно, роутер автоматически решит какой протокол ему использовать . Однако, если вы хотите подстраховаться и указать правильный сразу. Вам следует помнить, что UDP это протокол без проверки целостности данных, и используется там где скорость важнее качества и целостности доставленных данных. Это потоковые видео, аудио, а также онлайн игры.
Сохранить изменения
Чтобы настройки были приняты роутером, нажмите кнопку "Сохранить " на странице настроек роутера.Устанавливаем статический IP на устройство в сети роутера
Выше мы отмечали, что требуется назначить выбранный нами статический адрес устройству в локальной сети роутера на котором будет висеть необходимый сервис.
Этим устройством может быть что угодно, и держать соединение с роутером как по Wi-Fi так и по кабелю. Как правило это IP камеры и видеорегистраторы всех мастей. Также часто функция проброса портов (на TP-LINK это функция "виртуальные серверы") используется для удалённого доступа к ПК и серверам в локальной сети роутра из интернета.
Описывать процесс непосредственного назначения статического IP на устройстве в локальной сети не буду. Для каждого конкретного устройства своя инструкция по настройка IP. Тут вам понадобиться google.com для поиска инструкции. Все остальные действия мы уже сделали.
Предложения и критику жду в комментариях.
В данном обзоре будет рассмотрено следующее: как открыть порты на роутере и что обязательно надо выполнить перед этим, а также, зачем все это нужно.
Роутер DIR-300 D-Link
Допустим, из сети Интернет на роутер поступает пакет, адресованный на определенный порт (к примеру, 8080). Такой пакет по умолчанию – будет игнорироваться. Если же необходимо, чтобы он был направлен на один из ПК локальной сети – выполняют проброс порта, или «открывают порт».
Перед тем, как открывать порт, необходимый той или иной программе для ее работы, можно проверить: а вдруг порт уже открыт? Идем на сайт «2ip.ru» прямо с компьютера локальной сети. В адресной строке, добавляем: «/check-port/». И проверяем требуемый порт:

А вот выполнив определенные манипуляции в настройках роутера, можно сделать так, что порт – будет открыт. Только, при этом нужно указывать IP целевого компьютера (поэтому, все ПК, для которых выполняется проброс портов на роутере – необходимо внести в «область резервации IP»).
Важно знать: открыть порт с определенным значением – можно не более, чем для одного ПК в локальной сети. То есть, нельзя открыть один порт для двух или более компьютеров.
Начальные сведения о пробросе портов
Типичные значения портов
Информация в сетях – передается пакетами. Каждый пакет несет в себе адрес получателя и значение порта (пару «адрес: порт»). Если на стороне получателя требуемый порт – закрыт, пакет попросту игнорируется и исчезает из сети.
Порты обычно используют следующие:
- 20 и 21 – порты ftp-сервера
- 22 – порт защищенной оболочки управления SSH
- 80 – порт http-сервера (нужен сайт «в общем доступе» – откройте восьмидесятый порт)
- 8080 – порт службы кэширования web (сложно сказать, что это)
В некоторых программах (например, в клиент-сервере DC++), можно прямо в настройках указывать значение порта. То есть, понятия «порт по умолчанию» в этих программах нет. Однако, значение порта – должно быть из определенного диапазона (что очень желательно).
Допустим, в локальной сети есть ПК с ftp-сервером. Также допустим, что пользователь – знает IPадрес, который назначен ему провайдером. Данный ftp-сервер можно сделать доступным из внешней сети. Для чего, выполняют открытие портов на роутере (20-го и 21-го). Маршрут входящих пакетов – станет выглядеть так:

Маршрут пакета, направленного к ftp-серверу
Если то, зачем нужен «проброс портов», в общих чертах понятно – переходим к следующей главе.
Алгоритм работы проброса в роутере
Получив входящий пакет, роутер «смотрит» значение порта, на который этот пакет адресован. Внутри роутера хранится список вида «порт – > локальный адрес: порт», причем список задает сам пользователь.
Согласно заданному списку, поведение роутера – должно быть следующим:
- Если данного значения порта нет в списке – пакет «теряется»
- Если есть – то значение IP-адреса в заголовке пакета будет заменено (на IP целевого компьютера), и пакет будет отправлен в локальную сеть
А настройка портов роутера – это и есть создание списка. В каждой строке надо указывать 3 элемента: значение порта, прописанного в заголовке пакета; IP-адрес локального ПК, которому этот пакет надо направить; новое значение порта (обычно, его оставляют тем же).
Пример. Для компьютера с установленным сервером http (и локальным IP, равным 192.168.0.112), строка списка – должна содержать значения: «80 -> 192.168.0.112: 80». Здесь все должно быть понятно.
Настройка роутера
«Резервация» локальных IP
В роутере включен сервер DHCP, который меняет IP-адреса локальных устройств (к примеру, раз в 3 часа или чаще). Чтобы пробросить порт на ПК с определенным IP, необходимо IP «закрепить» за данным компьютером.
Открытие порта на роутере – не должно оставаться «временным». Есть метод решения – выключить DHCP. Мы поступим иначе, настроив для требуемых ПК «резервацию» IP-адресов.
В web-интерфейсе роутеров TP-Link, например, резервацию настраивать сложно. Требуется знать MAC-адрес целевого компьютера (его сетевой карточки). В Windows это можно найти, перейдя к «Состоянию» соединения (открыв вкладку «Поддержка» и нажав на «Подробности»).
В интерфейсе настройки, на вкладке «DHCP» -> «Address Reservation», нажимают кнопку «Add New»:

Вкладка резервации адресов
Появится новая вкладка. Укажем MAC-адрес целевого ПК (а также IP, за ним «закрепляемый»):

Резервация адреса за локальным ПК
Делаем «Status» – «Enabled», жмем «Save».
Важно знать, что «резервировать IP» придется за каждым ПК, на который мы будем пробрасывать порт (хотя бы один).
В роутерах D-Link – то же самое выполнить проще. Идем к вкладке «Setup» –> «LAN Setup»:

Настройка локальной сети (LAN)
Видим блок «DHCP Client List» (здесь – все ПК локальной сети). Запоминаем имя «Host Name», дальше в блоке внизу – выбираем из списка требуемое. Нажимаем на кнопку «<<». IP-адрес
из средней ячейки – мы закрепили за данным ПК.
Как открыть порты через роутер, будет рассмотрено на примере устройств D-Link (у других все очень похоже).
Настраиваем проброс порта («старый» интерфейс)
Идем к вкладке «Advanced» -> «Port Forwarding», выставляем галочку слева:

Вкладка проброса портов
Дальше, выполняется следующее:
- Надо указать целевой ПК (имя Host Name, либо – просто локальный IP)
- Устанавливаем используемый протокол (для большинства программ – TCP, также, можно создать два одинаковых правила для TCP и UDP)
- Указываем значение пробрасываемого порта (в примере – «35000»)
- Проверяем, что правило включено постоянно (Always On)
- Жмем «Save Settings»
Таким образом, мы рассмотрели, как открыть порт на роутере. В современном варианте интерфейса, можно указывать «диапазон» портов (установив минимальный и наибольший номер). Также, есть опция «изменения» для внутреннего значения порта (пакет, адресованный на порт 80, можно направить на порт 81). Рассмотрим это подробнее.
Настраиваем проброс порта («новый» интерфейс)
Прежде всего, в новом варианте роутера D-Link – надо включить межсетевой экран. Затем, администратором для него создаются «Виртуальные серверы»:

Создание серверов межсетевого экрана
Нажмите кнопку «Добавить». На появившейся вкладке – мы создадим правило проброса порта:

Проброс порта «23» на ПК 192.168.0.100
Сверху нужно задать «Custom», затем, придумать имя для правила. Мы рассматриваем, как открыть порты через роутер для пакетов, направленных «извне» (и поэтому, выбираем интерфейс «WAN»). Дальше – все стандартно: выбираем используемый протокол (TCP/UDP), указываем значение порта (в данном случае «внутреннее» – не отличается от «внешнего»). В завершение, указываем «целевой» IP-адрес и жмем «Изменить».
Проброс порта с изменением его значения
В заголовке IPпакета можно менять, во-первых, адрес получателя (что выполняется роутером), а еще – порт, на который пакет направлен. Задействовать данную опцию просто, достаточно указать «внутренний» порт (он может отличаться от «внешнего»).
Как пробросить порты на роутере, поменяв их значения – ясно из примера предыдущей главы. Надо в поле «Внутренний порт» указывать нужное программе значение. Если внешний порт равен «23», это не значит, что «внутренний» будет только таким же.
Возможные трудности
Открыв порт на роутере, можно получить отрицательный результат (порт будет по-прежнему недоступен).
Что возможно по следующим причинам:
- Не была правильно выполнена «резервация» локального адреса (что нужно для каждого целевого ПК)
- Сервис 2ip – бесполезен, когда «внутреннее» значение порта заведомо не равно «внешнему» (будет сообщение «Порт закрыт»)
- Мы рассмотрели, как открыть порт через роутер, но он может блокироваться провайдером
В то же время, если порт не открыт – не надо пытаться звонить провайдеру сразу. Лучше попробовать решить проблему «локально».
Здесь показано, как открыть порт в классическом интерфейсе D-Link (который отличается от рассмотренного – тут можно указывать «внутреннее» и «внешнее» значение):
Задача открыть порты на роутере tp link наиболее актуальна для профессиональных геймеров, однако и опытные сисадмины порой сталкиваются с необходимостью пробросить порты.
Поэтому здесь мы рассмотрим, как открыть порт на роутере tp link, а также коснемся некоторых особенностей грамотного перенаправления портов.
Настройка проброса портов tp link
Для начала запустите любой браузер (iExplorer, Mozilla Firefox, Chrome, Safari) и в адресной строке укажите адрес вашего роутера 192.168.1.1
Данный адрес «установлен» для роутера «по умолчанию» - он также указан на сервисной наклейке на тыльной панели прибора. Если со стандартным IP подключиться к маршрутизатору не удалось, рекомендуется сбросить настройки роутера. Для этого необходимо нажать и удержать в течение 10 секунд кнопку Reset, «утопленную» в корпус девайса.
- Если же окно авторизации так не появилось, откройте «Центр управления сетями и общим доступом». Для этого кликните «Пуск - Панель управления - Сети и Интернет - Центр управления Сетями и общим доступом».

После выберите графу «Изменение параметров Адаптера».

Выберите иконку Ethernet (или «Подключение по локальной сети») и нажмите на нее правой кнопкой мыши. Далее выберите «свойства», в открывшемся окне найдите протокол версии TCP\IP и укажите (например, 192.168.1.10). После этого ваш .
- - Нажмите «Enter», после чего появится окно авторизации. Обычно стандартным именем пользователя и паролем является «admin» (без кавычек).
- - Нажмите «отправить» (вход) - система перенаправит вас в интерфейс (графическую оболочку) роутера tp link. Здесь можно выбрать наиболее удобный для восприятия язык (в правом верхнем углу).
- - Найдите в меню блок «Переадресация», где будет обозначен подпункт «Виртуальные серверы». Вам необходимо выбрать данную вкладку так, как это показано на картинке.

- - В активной вкладке вы увидите таблицу со списком всех открытых портов. Если вы впервые добавляете порт, то таблица будет пустой.
- - Далее найдите пункт «Добавить новую» (или же «Add New» в англоязычной версии прошивки).

- После этого потребуется заполнить таблицу
Проброс портов tp link: заполнение таблицы
Порт сервиса.
Здесь необходимо указать порт (или диапазон портов), который необходимо открыть для подключения других компьютеров.

Значение и назначение каждого порта можно найти на Википедии (запросом «Список портов TCP и UDP»): здесь представлен номер и подробное описание каждого порта. Например, для передачи команд протокола FTP используется 21 порт. Для обмена данными по FTP вам потребуется открыть 20 порт и т.д.
Внутренний порт
Это порт, который используется вашими программами на ПК. Если в данной графе ничего не указано, то автоматически будет использоваться порт, указанный в поле «Порт сервиса».


Протокол
В данной графе требуется указать протокол, тип которого предстоит выбрать из двух вариантов: UDP или TCP. Конкретный тип протокола выбирается в зависимости от того, для чего вам нужно открыть порты на роутере tp link. Если же данная информация вам неизвестна, то следует выбрать «Все».

Состояние
Данный раздел содержит информацию о состоянии выбранного порта роутера tp link. Чтобы вручную не добавлять в таблицу каждый новый порт, можно активировать здесь функцию включения/отключения проброса указанного порта.

Стандартный порт сервиса
Здесь представлено стандартное меню для автоматической конфигурации настроек популярных протоколов типа FTP, HTTP и т.д. При заполнении таблицы вручную данный этап можно пропустить.

После заполнения таблицы проверьте корректность установленных параметров и кликните «Сохранить» (или же «Save») - в таблице появится строка с вашими данными.

Отредактировать настройки портов роутера tp link можно с помощью кнопки «редактировать» (или «Edit») - некоторые версии прошивки «требуют» нажать на конкретную строчку.
Роутер сегодня стал обычным явлением в наших квартирах. Вообще, это довольно сложное устройство, его установка и настройка осуществляются специалистами. Обычно людям не требуются все возможности, которые может предоставить роутер. По большей части он используется для подключения к интернету всевозможных устройств. При этом работает он в режиме приёма входящего трафика. А вот чтобы устройство заработало и для передачи данных, придётся соответствующим образом подготовить оборудование. Это делается путём открытия портов роутера и их настройки.
Для обмена данными с внешними источниками необходимо открывать порты
Чаще всего человеку необходимо не только получать данные из сети, но и отправлять их. По умолчанию порты закрыты, поэтому сделать это нельзя. Сам процесс открытия портов на роутере называется «проброс». Часто возникает необходимость передавать информацию с устройства, например, с компьютера. Для чего? Тут все просто. Необходимость возникает, если приходится обмениваться данными с кем-то из внешних источников. Например, при игре в сети. Либо при общении.
Использованию роутера для игры через сеть придётся уделить особое внимание. Если есть необходимость сделать компьютер сервером для нескольких игроков, используя при этом роутер, то делается это через открытые порты устройства. Иначе другие игроки попросту не смогут увидеть созданный сервер.
Как самому открыть порты и правильно их настроить
На самом деле, делается это не так уж и сложно. Очень часто в инструкциях есть вся информация о том, как открыть порты. Ниже приводится общая пошаговая инструкция для всех популярных роутеров. Конкретно рассмотрим проброс портов для роутеров от следующих фирм:
- D-Link;
- Zyxel;
- TP-Link;
- Asus.
Роутеры от D-link
Первое, что необходимо, - подключиться к веб-интерфейсу. Далее, пройти в меню «Расширенные настройки» нажатием соответствующей клавиши. Затем следовать по следующему пути:
- Найти раздел «Межсетевой экран» и в нём «Виртуальные серверы»;
- Нажать кнопку Добавить. Далее, подбираются параметры для виртуального сервера.
Рассмотрим конкретно все необходимые параметры. Первое - Шаблоны. Либо из списка выбирается интересующий шаблон , либо остановится на пункте Custom. В этом случае нужно будет задавать параметры сервера вручную. Следующий параметр - Имя. Тут все просто: понадобится придумать, как сервер будет называться. Далее - Интерфейс, где определяется тип соединения. Протокол сервера выбирается в одноимённом меню. Затем идёт настройка портов:
- Внешний порт конечный и начальный;
- Внутренний порт конечный и начальный.
После этих операций задаются параметры внутреннего и удалённого IP, прописываются их IP-адреса. Последнее, что нужно, - выбрать пункт Система, где следует произвести сохранение изменений.

Роутеры TP-link, Zyxel, Asus
Больших различий между настройкой роутеров от TP-link, D-Link и другими нет. Что касается устройств от фирмы TP-link, то поступают следующим образом:
- В интерфейсе роутера выбирается пункт «Переадресация», далее - Виртуальные серверы и Добавить новую;
- Вводятся соответствующие настройки. Первое, Порт сервиса. Следующее - Внутренний порт. По нему будет осуществляться подключение с другими устройствами во внутренней сети. Потом подбирается IP-адрес локального сервиса;
- Последнее - сохранить изменения.

Рассмотрим процесс проброски для ASUS
- В главном меню выбирается пункт интернет, затем - Переадресация. Подбирается имя службы;
- Следующий шаг – определение диапазонов портов в соответствующем меню. Именно они будут перенаправлять входящие соединения;
- В меню Локальный адрес задаётся тот адрес, куда будет осуществляться переадресовка . Также нужно задать номер порта в пункте Локальный порт. На него будет осуществляться перенаправление;
- Последнее для проброски - в поле Протокол указать те соединения, с которыми устройство будет работать. Теперь осталось только сохраниться.

Настройки для продуктов от Zyxel
- Первый шаг немного отличается. Здесь понадобится раздел «Безопасность». Следующий шаг - поле Трансляция сетевых адресов (NAT), зайти в Безопасность и добавить новое правило;
- Следующий пункт выполняется с особой осторожностью. В поле Интерфейс можно выбрать Broadband connection (ISP) или PPPoE. Broadband connection ставится в тех случаях, когда провайдер не использует авторизацию. В случае проброса их интернета, выбирается PPPoE. А вот если как из интернета, так и из локальной сети, то уже нужен второй вариант;
- Теперь нужно разобраться с разделом Пакеты на адрес. В большинстве случаев он, вообще, остаётся без изменений. Настраивается он, только если есть необходимость указания внешнего интернет-центра , его IP-адреса;
- В разделе Протокол выбирается необходимый вариант из представленного списка. Этот протокол и будет использован для проброса;
- Следующим шагом является указание IP-адреса того устройства, на которое будет осуществляться проброс. Делается это в разделе Перенаправить на адрес;
- Ну и последний шаг - сохранение всех введённых параметров.

Как видно, особых сложностей открытие портов не вызывает. Конечно, нужно иметь для этого базовые понятия работы в сети. Но не более того. Единственное, что ещё хотелось бы отметить, делать это нужно внимательно. Неправильные настройки могут привести к ухудшению качества соединения. Не стоит забывать и про безопасность, потому всегда пользуйтесь надёжными средствами защиты.
Настройка роутера производится с помощью веб-интерфейса, поэтому чтобы открыть различные порты на роутере TP-Link, рекомендуется применить браузер. Для авторизации надо ввести IP-адрес оборудования, в полях «Имя пользователя», «Пароль» вбить admin и совершить вход.
Проброс портов на роутере TP-Link начинается с изменения параметров предоставления IP-адресов в локальной домашней сети пользователя. Оборудованию, где станет применяться открытая ячейка, требуется сделать неизменный IP-address. Поскольку за адресацию в местной сети отвечает DHCP, нужно через меню попасть в список клиентов. Здесь будут отображены подключенные пользователи или устройства. Из перечня стоит скопировать нужный MAC-address.
Если имя компьютера неизвестно, а в списке более одного пользователя, узнать IP устройства доступно через операционную систему Windows. Простым методом считается определение через командную строку. Для вызова КС зажимается Win+R, в появившемся окне вводится код cmd, далее — ОК.
Затем ввести команду getmac. Таким образом, пользователь получит сведения об оборудовании. Если после ввода появилась ошибка, процедуру надо повторить, запустив ее от имени администратора.
Теперь открываем параметры DHCP. Здесь будет указан диапазон адресов. В этих рамках проводится адресация устройства в сети. К примеру, начальный IP — 192.168.0.100, а конечный — 192.168.0.199.
Следующий шаг заключается в открытии вкладки «Резервирование адресов», где надо выбрать «Добавить новую…». Если подобное действие не выполнить, устройству постоянно будет присваиваться «свежий» локальный IP-address.
В MAC- address вставляем код. Его надо скопировать из перечня клиентов DHCP либо из командной строки. В «Зарезервированный IP» вводится значение, входящее в рамки адресов. Процесс сохраняется.
Эта привязка появится в перечне. Однако для корректной работы следует перезагрузить роутер TP-Link.
Открытие портов TP
Для открытия портов роутера TP-Link сделайте три простых шага:
Нужно заполнить соответствующие поля таблицы:

Привязка устройств по MAC-address
Функция «Привязка устройств по MAC-адресу» дает возможность присваивать постоянный IP рабочей станции с помощью адреса сетевой карты. Так, «юзер» TP избавит себя от регулярного прописывания IP на сетевых картах всех устройств в сети, а другие пользователи не изменят их самостоятельно. Для этого требуется выбрать несколько пунктов:
Контроль скорости пользователей
Эта функция так же необходима, как и предыдущая. Особенно в тот момент, когда один из пользователей способен «забрать» весь канал интернета на себя. Чтобы этого не случилось, требуется контролировать скорость и выполнить следующее:

Решение возможных проблем при пробросе портов
Важно помнить, что при пробросе стандартного порта 80 для HTTP есть возможность лишиться доступа к контрольной панели оборудования.
Чтобы этого не произошло, требуется изменить ячейку в параметрах устройства.
Через «Безопасность» перейти в «Удаленное управление». Там, где «Порт веб-управления» установить иное значение и сохранить.
Если в будущем потребуется открыть управление Wi-Fi-роутером, после IP-address через знак двоеточия (:) надо ввести значение порта.
Заключение
Подобные операции разрешают контролировать действия пользователей, подключенных к роутеру TP-Link: блокировать их, добавлять новых, указывать максимальное значение скорости и тому подобное. Также стоит отметить, что если при пробросе портов на роутере были указаны неверные параметры либо запомнить логин и пароль для входа не удалось, нужно сделать сброс настроек до заводских параметров. Для этого существует кнопка Reset на оборудовании.