Как переместить приложения на sd карту в. Как на Android перенести приложение на карту памяти (флешку). Проблемы с картой памяти
Если ваш телефон или планшет на Android 6.0, 7 Nougat, 8.0 Oreo или 9.0 Pie имеет разъем для подключения карты памяти, то вы можете использовать карту памяти MicroSD в качестве внутренней памяти вашего устройства, такая возможность впервые появилась именно в Android 6.0 Marshmallow.
На последней версии Android все действия по превращению карты памяти MicroSD во внутреннюю практически те же самые, но на всякий случай отдельно опишу шаги и приведу снимки экрана (не забудьте, что все данные с карты памяти в процессе будут удалены, позаботьтесь о сохранении важных файлов):

На этом процедура будет завершена. Все особенности работы и способ возврата карты памяти в режим работы в качестве портативного накопителя остаются теми же самыми, что и для предыдущих версий Android.
Видео инструкция
Особенности работы карты памяти в качестве внутренней памяти Android
Можно предположить, что когда к внутренней памяти Android объемом N присоединяется объем карты памяти M, общий доступный объем внутренней памяти должен стать равным N+M. Более того, примерно это отображается и в информации о хранилище устройства, однако по факту все работает несколько иначе:


Как итог - после того, момента, когда SD карта памяти стала использоваться как внутренняя память, у пользователя нет доступа к «настоящей» внутренней памяти, а если предположить, что собственная внутренняя память устройства была больше чем память MicroSD, то объем доступной внутренней памяти после описываемых действий не увеличится, а уменьшится.
Форматирование карты памяти для использования в качестве внутреннего хранилища в ADB
Для Android устройств, где функция недоступна, например, на Samsung Galaxy S7-S9, Galaxy Note, существует возможность отформатировать SD карту в качестве внутренней памяти с помощью ADB Shell.
Поскольку этот способ потенциально может привести к проблемам с телефоном (и не на любом устройстве может сработать), подробности по установке ADB, включению отладки по USB и запуску командной строки в папке с adb я пропущу (Если вы не знаете, как это делается, то, возможно, лучше не стоит браться. А если возьметесь - то на свой страх и риск).
Сами же необходимые команды будут выглядеть следующим образом (карта памяти должна быть подключена):
- adb shell
- sm list-disks (в результате выполнения этой команды обратите внимание на выданный идентификатор диска вида disk:NNN,NN - он потребуется в следующей команде)
- sm partition disk:NNN,NN private
По завершении форматирования, выйдите из adb shell, а на телефоне, в параметрах хранилища откройте пункт «SD карта», нажмите по кнопке меню справа вверху и нажмите «Перенести данные» (это обязательно, иначе продолжит использоваться внутренняя память телефона). По окончании переноса процесс можно считать завершенным.
Ещё одна возможность для таких устройств, при налчии root-доступа - использование приложения Root Essentials и включение Adoptable Storage в этом приложении (потенциально опасная операция, на свой страх и риск, не выполняйте на старых версиях Android).
Как вернуть обычное функционирование карты памяти
Если вы решите отключить карту памяти от внутренней памяти, сделать это просто - перенесите с нее все важные данные на компьютер, после чего зайдите, также как и в первом способе в настройки SD-карты.

Затем, в меню действий с картой памяти выберите пункт «Портативный носитель» и, следуя указаниям, выполните форматирование карты памяти.
В старых версиях Android, не имея root прав, нельзя было использовать SD карту как внутреннюю память. Такая функция появилась только в Android 6.0 Marshmallow (работает в Android 7, 8 и 9) и позволила переносить установленные приложения на карту памяти. Чтобы игры и программы быстро запускались и работали без сбоев, желательно использовать SD карту высокого класса.
В некоторых прошивках функция отсутствует, несмотря на подходящую версию Android. Но это не значит, что карту памяти нельзя использовать как внутреннее хранилище – просто SD придется форматировать при помощи ADB.
После форматирования карты памяти, она не будет считываться другими мобильными устройствами. Если понадобится установить SD в новый смартфон или подключить в кардридер в ноутбуке, отформатируйте карту как портативный носитель.
Настройка SD карты как внутренней памяти
После подключения карты памяти, в области уведомлений появится оповещение об обнаружении новой SD карты. Нажмите «Настроить» и отформатируйте ее как внутреннюю память, следуя указаниям. Сохраненные на SD карте файлы будут удалены, так что заранее позаботьтесь о создании резервной копии.

Также карта памяти форматируется через меню настроек. Для этого перейдите в «Хранилище» (в некоторых прошивках называется «Хранилище и USB-накопители», «Накопители» или «Память») и щелкните по пункту «SD-карта».

Раскройте меню и выберите «Настройки хранилища».

Нажмите на пункт «Внутренняя память» и в следующем окне щелкните «Очистить и отформатировать». Не забудьте перед этим сохранить данные с карты памяти, потому что они будут удалены.

Если после завершения форматирования, на экране появится оповещение, что SD-карта работает медленно, значит, используемая карта памяти низкого класса. Такие SD не рекомендуются к использованию, потому что они работают в разы медленнее накопителей в мобильных устройствах. Приложения, перенесенные на карту с невысокой скоростью чтения и записи, могут медленно работать.

Далее будет предложено перенести некоторые приложения, фотографии и файлы на отформатированную карту. Выберите «Перенести сейчас», нажмите «Далее», а в следующем окне щелкните на «Перенести».

Процесс переноса данных займет некоторое время. В конце появится сообщение, что SD карта готова к работе.

Как отформатировать карту памяти при помощи ADB
Если функция форматирования карты памяти отсутствует в меню настроек, несмотря на подходящую версию Android, значит, производитель мобильного устройства не добавил эту опцию в систему. При этом возможность отформатировать карту памяти никуда не делась, но для этого понадобится ADB.
ADB (Android Debug Bridge, отладочный мост Android) – инструмент, который входит в Android SDK и при помощи него устанавливается связь с консолью Android. ADB работает из командной строки (cmd.exe) либо из Windows PowerShell (доступен в последних сборках Windows 10). Проще говоря, подключив мобильное устройство к ПК через USB и активировав отладку, можно управлять смартфоном с компьютера, используя ADB-команды.
Чтобы скачать ADB, перейдите по ссылке , загрузите архив «platform-tools» и разархивируйте его на диске «C:». ADB будет внутри.

Также перейдите на эту страницу официального сайта Oracle, поставьте галочку в чекбоксе «Accept License Agreement» и скачайте установочный файл Java Development Kit, соответствующий разрядности операционной системы на компьютере. После завершения загрузки запустите установку.
Включите на устройстве отладку по USB. Эта функция находится в скрытом разделе «Для разработчиков». Чтобы сделать раздел видимым, откройте «Настройки» → «О телефоне» («Настройки» → «Система» → «О телефоне» в Android 8 Oreo и Android 9 Pie) и щелкните 5-7 раз по пункту «Номер сборки».


После выполненных действий пункт «Для разработчиков» появится в меню настроек («Настройки» → «Система» в Android 8 Oreo и 9 Pie). Перейдите в раздел «Для разработчиков», активируйте пункт «Отладка по USB» и подтвердите, выбрав «ОК».

Подключите смартфон к ПК через USB. Если вы делаете это впервые, на компьютер установятся драйверы USB. Обычно драйверы загружаются автоматически, но если этого не произошло, скачайте драйвер с сайта производителя устройства либо установите универсальный драйвер . Если драйвер без установщика, зайдите на компьютере в «Диспетчер устройств», выберите аппарат (устройство будет определяться неправильно с вопросительным или восклицательным знаком), щелкните по нему правой клавишей мышки и нажмите «Обновить драйверы». Выберите «Выполнить поиск драйверов на этом компьютере», укажите путь к папке с драйверами, щелкните «Далее» и дождитесь завершения установки.


Теперь перейдите в папку «platform-tools» и удерживая клавишу «Shift» щелкните правой кнопкой мыши по пустой области. В списке опций выберите «Открыть окно команд» или «Открыть окно PowerShell здесь» (на Windows 10). Запустится командная строка либо PowerShell.

На смартфоне появится запрос на разрешение отладки с этого компьютера. Выберите «ОК», чтобы подтвердить. Если запрос не появился, это произойдет позже – во время выполнения первой команды.

Введите следующую команду и нажмите «Enter» (в PowerShell добавьте./ перед командой):

В консоли появится знак «$». Введите команду:

Будет выдан идентификатор карты памяти вида disk:NNN,NN . Скопируйте следующую команду, замените в ней NNN,NN на полученные цифры и выполните команду:

Теперь зайдите в «Хранилище», выберите карту памяти, откройте ее настройки и щелкните «Перенести данные».


Как перенести приложения на карту памяти в Android 6, 7, 8 и 9
После форматирования SD карты остается перенести на нее установленные приложения. Откройте «Настройки», выберите «Приложения и уведомления», нажмите «Показать все приложения» или «Сведения о приложениях» (если таких пунктов в меню нет, пропустите) и щелкните на игру либо программу, которую собираетесь переносить.

Откройте «Хранилище» (или «Память»), нажмите «Изменить» и выберите карту памяти.
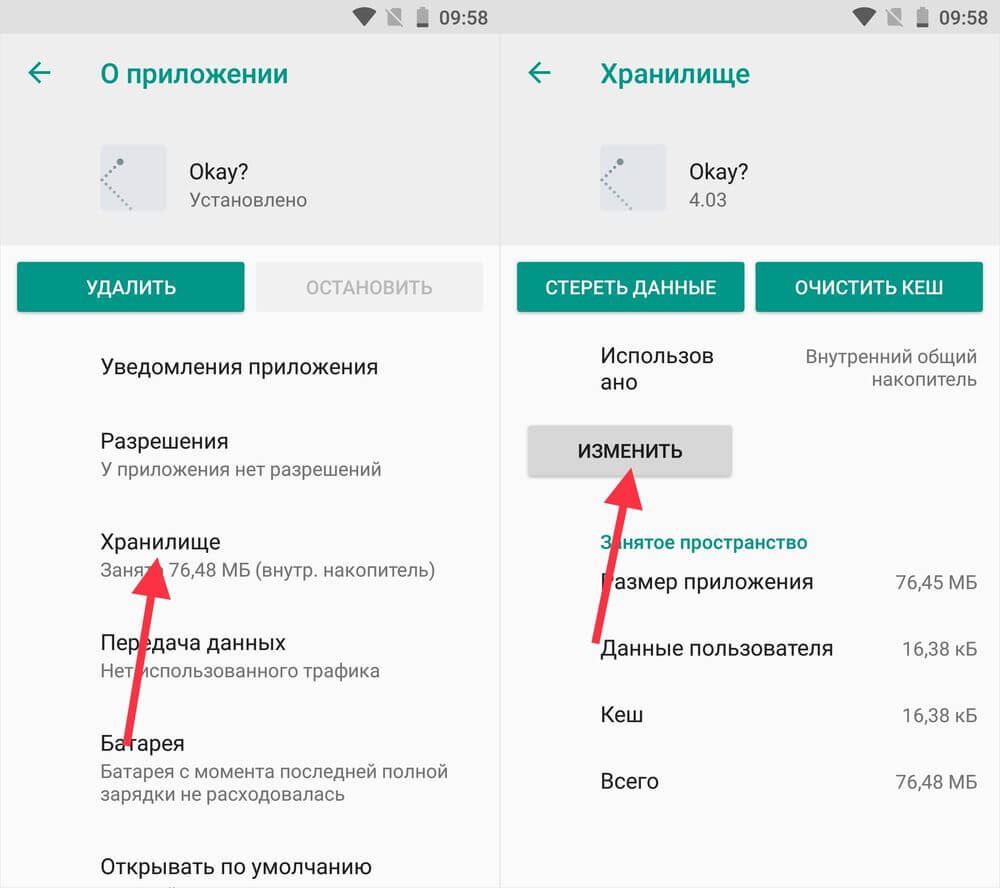
В появившемся окне щелкните на кнопку «Переместить» и подождите пока приложение переносится.

AppMgr III (App 2 SD) – программа для переноса приложений
Если не хочется вручную перемещать каждое приложение, загрузите программу, которая упростит этот процесс. При помощи AppMgr III (App 2 SD) можно в пару тапов перенести неограниченное количество приложений на карту памяти.
Если на смартфоне установлен Android 8 либо 9, предоставьте AppMgr III следующие разрешения:

Затем запустите AppMgr III, выделите приложения, которые хотите переместить и щелкните на значок папки.

В следующем окне нажмите на кнопку «Play», чтобы запустить процесс переноса.

Если какие-то приложения не удастся перенести, это отобразится в AppMgr III.
Многие владельцы современных гаджетов пытаются всеми силами расширить память в своем устройстве. К сожалению, 4-8 ГБ встроенной памяти не хватает пользователям для комфортной работы. SD-карта позволяет расширить эти границы. На нее можно перенести музыку, видео или текстовые документы. Но что можно сделать с играми? Как приложения переместить на карту памяти? Сейчас существует множество способов, которые помогут вам это сделать.
Стандартные средства
Как мы уже выяснили, встроенная память играет важную роль в использовании девайса. Как правило, около 1 гигабайта выделяется под операционную систему, 2 ГБ - под мультимедийный файлы. И что остается? Всего 1 гигабайт выделяется для различных приложений. Конечно, по современным меркам этого очень мало. Сейчас существуют Android-приложения, которые занимают более 2-х ГБ. Не суть важно, насколько мощный у вас мобильный телефон, ведь без памяти вы не сможете установить нормальные приложения. Именно из-за этого многие пользователи ищут выход из сложившейся ситуации. Давайте рассмотрим, как с помощью стандартных средств можно переместить приложения на карту памяти «Самсунг», «Асус» и других известных брендов. К сожалению, владельцам китайских телефонов этот способ не подойдет.

Дело в том, что в китайских моделях разработчики отделяют внутреннюю память для общего использования и память для мультимедиа. При переносе файлы просто переместятся на вторую половину.
На более дорогих моделях разработчики предусмотрели возможность переноса приложений на внешний накопитель. Этот способ не требует никаких сторонних утилит. Если ваш телефон поддерживает эту возможность, то вы легко переместите необходимые программы. Как переместить приложения на карту памяти «Андроид»?
Сначала переходим к настройкам вашего девайса.
Переходим к пункту «Приложения».
В списке находим приложение, которое необходимо переместить, и нажимаем на него.
В новом окне нажмите на кнопку «Переместить на USB-накопитель».

К сожалению, не все программы можно переместить. Если разработчики предусмотрели такую возможность, то вы за несколько минут переместите приложение. Также необходимо помнить, что не все файлы перемещаются на SD-карту. Переносятся только большие файлы, а другие, которые отвечают за запуск приложения, остаются на внутренней памяти.
Дополнительный софт
Как переместить приложение на карту памяти «Леново»? Это можно сделать автоматически с помощью дополнительных программ. Самая распространенная - App Mgr III. Эта утилита доступна каждому. Она бесплатна, и вы можете скачать ее в Google Play. Программа довольно простая, разобраться с функционалом сможет каждый. При установке новой программы она вам выдаст предупреждение, что можно установить игру на SD-карту. Согласитесь с ним и ожидайте, пока игра установится.
Использование программы Арр Mgr III
Как приложения переместить на карту памяти с помощью дополнительного софта? Если игра или программа уже установлена на девайсе, то следует придерживаться инструкции, чтобы перенести утилиту.

1. Открываем необходимое приложение и сверху выбираем пункт «Перемещаемые». Так вам отобразятся все игры, которые можно переместить на SD-карту. Также вы можете посмотреть уже перемещенные игры и программы, выбрав пункт «На SD-карте», и утилиты, которые нельзя перенести.
3. Подтвержаем выбранные действия и ожидаем выполнения поставленной цели.
С помощью FolderMount
FolderMount - особая программа, которая отлично выполняет свои функции. Она поможет вам переместить приложение. Карту памяти Android с помощью этой программы будет использовать как основную память, так как она позволяет переместить практически все файлы на внешний накопитель. К сожалению, FolderMount имеет существенный недостаток, она требует ROOT-права. Если вы получите права суперпользователя, то эта утилита сильно поможет вам. Она переносит не только файлы игр, но и их кэш. Это отлично подходит для игр. Также переносить приложения можно не только на SD-карту, но и на любой другой внешний накопитель.

Работа FolderMount
Переносить файлы с помощью этой утилиты достаточно просто, но некоторые пользователи могут столкнуться с определенными проблемами. Как приложения переместить на карту памяти?
Скачиваем программу из Google Play и устанавливаем ее.
Нажимаем на кнопку в виде плюсика, которая находится в правом верхнем углу.
В новом окне сначала выберите пункт «Имя» и напишите название игры, которую необходимо переместить.
После это выбираем «Назначение», куда следует переместить игру.
Подтверждаем действие, нажав на галочку в правом верхнем углу. Ожидаем, пока приложение переместится на карту памяти. Далее можно переходить к другим играм.
Вывод
Как приложения переместить на карту памяти? Как вы могли заметить, в этом ничего сложного нет. Если с помощью стандартных средств у вас не получилось переместить игру или программу, то стоит установить дополнительный софт. Конечно, эти программы смогут перенести на SD-карту не все приложения, но так вы все равно освободите память. Самая действенная утилита - FolderMount, но она требует ROOT-прав. При получении прав суперпользователя вы рискуете, но это сильно расширяет функционал телефона в целом, даем множество новых возможностей.
Многие владельцы современных гаджетов пытаются всеми силами расширить память в своем устройстве. К сожалению, 4-8 ГБ встроенной памяти не хватает пользователям для комфортной работы. SD-карта позволяет расширить эти границы. На нее можно перенести музыку, видео или текстовые документы. Но что можно сделать с играми? Как приложения переместить на карту памяти? Сейчас существует множество способов, которые помогут вам это сделать.
Стандартные средства
Как мы уже выяснили, встроенная память играет важную роль в использовании девайса. Как правило, около 1 гигабайта выделяется под операционную систему, 2 ГБ - под мультимедийный файлы. И что остается? Всего 1 гигабайт выделяется для различных приложений. Конечно, по современным меркам этого очень мало. Сейчас существуют Android-приложения, которые занимают более 2-х ГБ. Не суть важно, насколько мощный у вас мобильный телефон, ведь без памяти вы не сможете установить нормальные приложения. Именно из-за этого многие пользователи ищут выход из сложившейся ситуации. Давайте рассмотрим, как с помощью стандартных средств можно переместить приложения на карту памяти «Самсунг», «Асус» и других известных брендов. К сожалению, владельцам китайских телефонов этот способ не подойдет.

Дело в том, что в китайских моделях разработчики отделяют внутреннюю память для общего использования и память для мультимедиа. При переносе файлы просто переместятся на вторую половину.
На более дорогих моделях разработчики предусмотрели возможность переноса приложений на внешний накопитель. Этот способ не требует никаких сторонних утилит. Если ваш телефон поддерживает эту возможность, то вы легко переместите необходимые программы. Как переместить приложения на карту памяти «Андроид»?
Сначала переходим к настройкам вашего девайса.
Переходим к пункту «Приложения».
В списке находим приложение, которое необходимо переместить, и нажимаем на него.
В новом окне нажмите на кнопку «Переместить на USB-накопитель».

К сожалению, не все программы можно переместить. Если разработчики предусмотрели такую возможность, то вы за несколько минут переместите приложение. Также необходимо помнить, что не все файлы перемещаются на SD-карту. Переносятся только большие файлы, а другие, которые отвечают за запуск приложения, остаются на внутренней памяти.
Дополнительный софт
Как переместить приложение на карту памяти «Леново»? Это можно сделать автоматически с помощью дополнительных программ. Самая распространенная - App Mgr III. Эта утилита доступна каждому. Она бесплатна, и вы можете скачать ее в Google Play. Программа довольно простая, разобраться с функционалом сможет каждый. При установке новой программы она вам выдаст предупреждение, что можно установить игру на SD-карту. Согласитесь с ним и ожидайте, пока игра установится.
Использование программы Арр Mgr III
Как приложения переместить на карту памяти с помощью дополнительного софта? Если игра или программа уже установлена на девайсе, то следует придерживаться инструкции, чтобы перенести утилиту.

1. Открываем необходимое приложение и сверху выбираем пункт «Перемещаемые». Так вам отобразятся все игры, которые можно переместить на SD-карту. Также вы можете посмотреть уже перемещенные игры и программы, выбрав пункт «На SD-карте», и утилиты, которые нельзя перенести.
3. Подтвержаем выбранные действия и ожидаем выполнения поставленной цели.
С помощью FolderMount
FolderMount - особая программа, которая отлично выполняет свои функции. Она поможет вам переместить приложение. Карту памяти Android с помощью этой программы будет использовать как основную память, так как она позволяет переместить практически все файлы на внешний накопитель. К сожалению, FolderMount имеет существенный недостаток, она требует ROOT-права. Если вы получите права суперпользователя, то эта утилита сильно поможет вам. Она переносит не только файлы игр, но и их кэш. Это отлично подходит для игр. Также переносить приложения можно не только на SD-карту, но и на любой другой внешний накопитель.

Работа FolderMount
Переносить файлы с помощью этой утилиты достаточно просто, но некоторые пользователи могут столкнуться с определенными проблемами. Как приложения переместить на карту памяти?
Скачиваем программу из Google Play и устанавливаем ее.
Нажимаем на кнопку в виде плюсика, которая находится в правом верхнем углу.
В новом окне сначала выберите пункт «Имя» и напишите название игры, которую необходимо переместить.
После это выбираем «Назначение», куда следует переместить игру.
Подтверждаем действие, нажав на галочку в правом верхнем углу. Ожидаем, пока приложение переместится на карту памяти. Далее можно переходить к другим играм.
Вывод
Как приложения переместить на карту памяти? Как вы могли заметить, в этом ничего сложного нет. Если с помощью стандартных средств у вас не получилось переместить игру или программу, то стоит установить дополнительный софт. Конечно, эти программы смогут перенести на SD-карту не все приложения, но так вы все равно освободите память. Самая действенная утилита - FolderMount, но она требует ROOT-прав. При получении прав суперпользователя вы рискуете, но это сильно расширяет функционал телефона в целом, даем множество новых возможностей.
Смартфон это не только удобная «звонилка», но и полноценный центр развлечений. Однако сразу после покупки в самом устройстве не так много приложений, игр и интересных возможностей. Что бы данный недостаток устранить, пользователю предоставлен огромный выбор приложений на любой вкус в On-line магазине Google Play (как устанавливать приложения мы рассказывали в этой статье).
Рано или поздно любой человек, устанавливающий различные приложения на свой смартфон или планшет, столкнется с проблемой нехватки свободного места в памяти устройства, хотя на карте памяти еще очень много свободных Гигабайт. Это связано с тем, что большинство приложений устанавливаются в память самого смартфона/планшета, которой не так уж и много, а не на карту памяти. Итог – нехватка свободного места, снижение скорости работы устройства, постоянные подтормаживания. Решить эту проблему можно по-разному:
Вариант 1. Кардинальное решение проблемы – Hard Reset
Этот шаг хорош тем, что смартфон возвращается к заводским установкам, и начинает буквально «летать», так как не перегружен ненужными данными и не засорен файлами. Но с другой стороны пользователь вынужден заново устанавливать все приложения и восстанавливать удаленные данные. Как сделать Hard Reset мы рассказывали в этой статье.



