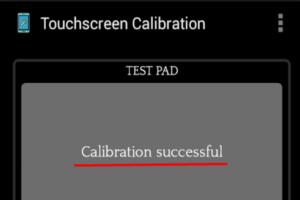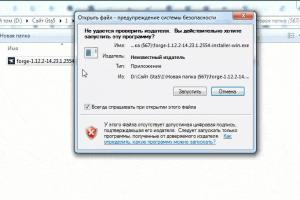Где убрать чувствительность мыши на пк. Как сделать мышку менее чувствительной. Как изменить чувствительность мыши. Что такое чувствительность
Windows, главным устройством управления является мышь. Принцип ее действия основан на регистрации перемещений и передаче их операционной системе для синхронного смещения указателя на экране.
В основании оптико-механических мышей располагается узел качения на основе шарика, вращение которого передается измерительной системе. Замеренная величина и направление смещения устройства передается в компьютер.
Оптические мыши, в отличие от оптико-механических, не катятся по поверхности, а скользят над ней, равномерно подсвечивая ее пучком лучей. Отраженные лучи регистрируются чувствительным элементом. Мышь как бы «видит» микронеровности поверхности и регистрирует свое смещение относительно них.
К семейству мышей относятся и другие устройства, например трекболы и тачпады. Трекбол располагается неподвижно, а его датчик движения - шарик - вращается пальцами.
Трекболы, как и мыши, бывают оптико-механическими и оптическими.
Тачпад - это сенсорная панель. Для перемещения указателя надо просто провести по ней пальцем. Обычно тачпады применяют в портативных компьютерах - ноутбуках.
Для выдачи команд с помощью мыши служат кнопки. У стандартной мыши всего две кнопки: основная (обычно левая) и специальная (обычно правая). Если у мыши есть иные органы управления -кнопки, колесики и т. п. - их следует считать дополнительными и необязательными.
Для настройки мыши и ее аналогов служит диалоговое окно Свойства: Мышь. Чтобы открыть его, дважды щелкните на значке Мышь в окне Панели управления (Пуск- Панель управления).
Важнейшие настройки мыши - настройка ее чувствительности и настройка двойного щелчка основной кнопкой. Подбор оптимальных настроек зависит от особенностей конкретной модели, а также от привычного стиля работы.
От чувствительности мыши зависит величина смещения экранного указателя при единичном смещении мыши. Проверьте, можете ли Вы провести указатель через весь экран по диагонали, не отрывая запястье от поверхности стола, то есть шевеля только пальцами. Если это упражнение не получается, значит, чувствительность мыши оставляет желать лучшего и ее надо повысить. Обратная операция - снижение чувствительности - может потребоваться, когда с компьютером работают люди, не вполне освоившиеся с реакцией системы на их действия, например маленькие дети.
Настройка чувствительности мыши
- Откройте диалоговое окно настройки свойств мыши: Пуск - Панель управления Мышь.
- Откройте вкладку Параметры указателя.
- Чувствительность мыши задают с помощью движка Задайте скорость движения указателя на панели Перемещение. Чем правее стоит движок, тем чувствительнее мышь, тем дальше смещается указатель при единичном смещении прибора.
- Здесь же рекомендуется установить флажок Включить повышенную точность установки указателя. При такой установке указатель сначала движется замедленно и далее ускоряется. Это повышает точность на коротких отрезках, что важно в прикладных программах, например в графических редакторах. В активных компьютерных играх, где мышь используется для наведения оружия на цель, эта настройка может оказывать негативное действие за счет снижения скорости реакции игрока.

Двойной щелчок распознается по интервалу времени, прошедшему между двумя последовательными нажатиями основной кнопки мыши. Если он слишком мал, два щелчка воспринимаются и обрабатываются операционной системой как один обычный щелчок. Если интервал слишком велик, система воспринимает два различных щелчка. Интервал времени, при котором система регистрирует двойной щелчок, имеет определенный допуск и может быть настроен.
Настройка двойного щелчка мыши
- Откройте диалоговое окно настройки свойств мыши: Пуск- Панель управления - Мышь.
- Параметры двойного щелчка настраивают на панели Скорость выполнения двойного щелчка. Значок папки рядом - это область проверки. Если два последовательных щелчка восприняты как двойной щелчок, то состояние папки меняется - она открывается или закрывается.
- Интервал двойного щелчка регулируют движком Скорость.
У современных моделей мышей кроме кнопок есть колесико. Его применяют для прокрутки документов. Если используется такая мышь, в диалоговом окне Свойства: Мышь появляется вкладка Колесико. Она пригодится, если компьютер часто используют дня работы с текстами. Установив переключатель прокрутка на указанное количество строк, можно задать число строк документа, соответствующее повороту колесика на один щелчок. Альтернативный вариант - переключатель Прокрутка на один экран за один раз. В этом случае поворот колесика мыши эквивалентен нажатию клавиши PAGE UP или PAGE DOWN,
В последнее время можно видеть все больше специальных моделей манипуляторов. Они отличаются увеличенным числом кнопок, двумя колесиками или другими необычными средствами управления. Настройку этих средств обеспечивают специализированные драйверы.


Как изменить настройки мыши. В современных компьютерах для многих пользователей главную роль в управлении играет компьютерная мышь. Редко, кто может работать без неё. , я уже рассказывала, про, тоже. Пришло время поговорить об их настройке. Не всегда работа мышки нас устраивает, но некоторые даже не подозревают, что её можно настроить. Вот о том, как изменить настройки мыши мы сейчас и поговорим.
Для того, чтобы добраться до настроек мыши в Windows 7, необходимо зайти в меню – Пуск – Панель управления . В окне Панели управления в маленьком окошке Поиск наверху справа напишите слово «мышь ». И слева откроется список всех настроек вашей мыши.
Настройка компьютерной мыши в Windows 7
В Windows XP также необходимо вызвать меню – Пуск – Панель управления . И в окне Панели управления найдите иконку Мышь . Откройте эту папку двойным щелчком мыши и перейдем к настройкам.

Настройка компьютерной мыши в Windows XP
Примечание
Описывать настройки мыши я буду на примере Windows XP, тем более, что они нисколько не отличаются от тех же настроек в Windows 7.
Важнейшая настройка мыши – это её чувствительность и настройка двойного щелчка основной кнопкой. Оптимальные настройки зависят от конкретной модели и от привычного стиля вашей работы.
Чувствительность мыши это реакция указателя на её смещение. Проверьте, можете ли вы провести указатель через весь экран по диагонали, не отрывая запястье от поверхности стола, то есть шевеля только пальцами. Если у вас не получается проделать такое, значит необходимо настроить чувствительность мыши.
Настройка чувствительности мыши
- Откройте окно Свойства: Мышь (Пуск- Панель управления- Мышь ) .
- Перейдите на вкладку Параметры указателя .
- Переместите движок на панели Перемещение в необходимую сторону. При перемещении движка вправо, мышь станет ещё чувствительнее, а влево – менее.
- Установите флажок на запись Включить повышенную точность установки указателя . Теперь ваш указатель будет сначала замедленно двигаться, а потом ускоряться. Это вам пригодится при работе в графических редакторах. В играх , особенно там, где приходится наводить оружие на цель, установка этого флажка будет вам только мешать и замедлять реакцию игрока.
- Очень интересная панелька Видимость . Можете попробовать установить флажки на разные функции, но в работе эти прибамбасы мешают. Но это кому как.

Очень интересная панелька Видимость в окне настройки мыши.
Настройка двойного щелчка мыши
- В этом же окне перейдите на вкладку Кнопки мыши .
- На панели Скорость выполнения двойного щелчка щелкните два раза левой кнопкой мыши по желтой папочке. Если ваши два щелчка открыли эту папку, то все нормально. Если нет, то настройте двойной щелчок перемещением движка Скорость .

На панели Скорость выполнения двойного щелчка щелкните два раза левой кнопкой мыши по желтой папочке.
- Если вы левша, то можете поменять назначение кнопок мыши на панели Конфигурация кнопок . Просто установите флажок напротив записи Обменять назначение кнопок . Не забывайте сохранять свои настройки кнопкой Применить и ОК .
- Залипание устанавливать не советую, а то любой ваш щелчок мышью, особенно при работе с текстовыми редакторами, будет цеплять и тащить за собой любой объект.
Как изменить указатель мыши
- Перейдите на вкладку Указатели .
- Откройте выпадающий список (щелкните по маленькому черному треугольнику справа) на панели Схема .
- Выберите схему.
- Ниже в настройках также выберите тип указателя и нажмите кнопку Применить .
- Если все эти схемы вам надоели или не подходят, то нажмите кнопку По умолчанию .
- Нажав на кнопку Обзор , вы можете загрузить еще много всяких курсоров из системной папки Cursors . В эту же папку (C:\WINDOWS\Cursors) вы можете загрузить свои курсоры, и выбирать их оттуда.

Откройте выпадающий список (щелкните по маленькому черному треугольнику справа) на панели Схема. Выберите схему.
На вкладке Колесико менять ничего не надо. Просто можете поэкспериментировать.

На вкладке Колесико менять ничего не надо. Просто можете поэкспериментировать.
На вкладке Оборудование можете посмотреть, как ваша система определяет вашу мышь.
Вот таким образом можно настроить компьютерную мышь под себя.
Напишите в комментариях, какие казусы у вас были с мышью и как вы исправили это. Может быть это кому-то пригодиться.
Современный компьютер невозможно представить без такого устройства как мышь. С момента ее изобретения она стала незаменимым устройством управления компьютером. Они бывают разных форм, с двумя и больше кнопками, с шаровым приводом и оптические лазерные. Но каждая из них нуждается в настройке скорости движения курсора, в зависимости от требования пользователя. По этому, в статье мы рассмотрим инструкцию настройки чувствительности мышки в Windows 7, 8 и популярной игре Counter-Strike.
Настройка чувствительности мыши в Windows 7 и Windows 8
Windows 7
Для того, чтобы изменить чувствительность мыши в операционной системе (подробное описание для Windows 8 смотрите чуть ниже), нужно выполнить пару простых изменений.
Чтобы уменьшить чувствительность, нужно перетянуть указатель влево (достаточно 1-2 делений, чтобы получить заметное снижение скорости). И наоборот, чтобы увеличить скорость, перетяните регулятор вправо. Из нашего опыта, наиболее комфортная работа при настройках чуть выше средины (но если вам удобнее работать при более высокой скорости , то можете поставить выше).
Windows 8
Процесс настройки в Windows 8 аналогичен. Переходим в панель управления, находим пункт «мышь» и щелкаем по ему.

В открывшемся окне, переходим на вкладку параметры указателя и выставляем желаемый уровень скорости перемещения курсора.

Изменение чувствительности мыши c помощью оснастки драйверов
Драйвера A4tech
Для того, чтобы изменить чувствительность мышки A4tec помощью оснастки, запустите «свойства», нажав правой клавишей на значке в трее операционной системы.

В открывшемся окне настроек перейдите на вкладку «Перемещение» и в разделе «Скорость перемещения курсора» перетяните ползунок для определения максимально удобной чувствительности. Для сохранения нажмите «Ок».

Драйвера Logitech
Изменение настроек чувствительности мышки от Logitech производится в меню драйверов, на вкладке «Перемещение мышки». Для того, чтобы изменить настройки, выберите ее модель в поле «Выберите мышь» и в пункте «Скорость перемещения указателя» измените чувствительность по своему усмотрению.

Настройка скорости движения мышки в играх
Чувствительность мыши в сетевых играх - один из самых важных параметров для заядлых геймеров, ведь секунда промедления, может обернутся для игрока смертью его персонажа. Для настройки чувствительности мыши в играх существуют отдельные меню, рассмотрим одну из таких игр - Counter Strike. Для этого, перейдите в настройки игры, выбрав пункт меню «Options».
В данном меню перейдите на вкладку «Mouse» и в разделе «Mouse sensitivity» выберите нужный параметр, который позволит вам управлять персонажем с максимальной удобностью. Изменение параметров мышки существует почти в каждой игре, и вы сможете найти их в настройках.

Данный урок покажет вам, как можно изменить чувствительность мыши в Windows 7- Vista- XP . Если вы еще не знаете, что это такое, то можете почитать об этом в нашем словаре по ссылке ниже:
И так, теперь вы уже точно должны знать, что такое разрешение мыши, и мы можем продолжать.
Чтобы приступить к настройке, нужно открыть окно параметров мыши, это можно сделать несколькими способами, я приведу два из них для Windows 7 (Vista) и один для Windows XP.
- Откройте меню Пуск и выберите «Панель управления/Оборудование и звук/Мышь» Смотрите скриншоты ниже:
- Или откройте меню Пуск, в поле поиска введите «мышь» и нажмите Enter или выберите ее в результатах поиска.

- Тем, у кого Windows XP нужно открыть меню Пуск выбрать «Панель управления/Мышь».
Продолжим, у вас открылось окно с настройками мыши, перейдите на вкладку «Параметры указателя». В этой вкладке есть поле «Перемещение», в нем и настраивается чувствительность мыши.

Перемещайте ползунок влево и вправо, после чего проверяйте, изменилась ли чувствительность в лучшую сторону (под ваши нужды). Галочку на «Включить повышенную точность установки указателя» лучше оставить, эта функция увеличивает точность указателя мыши. Когда выберите наиболее подходящее значение, нажмите кнопку «ОК», чтобы сохранить изменения.
Действия по настройке чувствительности мыши можно проводить бесконечно, так что не бойтесь сохранить определенное значение чувствительности и попробовать с ним немного поработать. А если оно вам не понравиться, то вы всегда можете зайти в настройки мыши и поменять чувствительность указателя на новую или на ту, с которой вы уже привыкли работать. Главное не бояться экспериментировать.
Мышка – это одно из основных устройств ввода информации в компьютер и очень важно чтобы им было удобно пользоваться. А для этого необходимо правильно настроить чувствительность мышки. Сейчас мы расскажем о том, как настроить чувствительность мышки в операционных системах Windows 7 и Windows 10.
В операционных системах Windows 7 и Windows 10 чувствительность мыши настраивается одинаково, а именно через «Панель управления». Поэтому, для того чтобы изменить этот параметр под собственные требования нужно сначала открыть «Панель управления». В Windows 7 это делается очень просто, нажимаем на кнопку «Пуск» и выбираем «Панель управления».
В Windows 10 все чуть сложнее. Здесь нужно открыть меню «Пуск», ввести в поиск «Панель управления» и после этого выбрать найденное приложение.

Также «Панель управления» можно открыть и другими способами, например, можно выполнить команду «control». Для этого нужно нажать комбинацию клавиш Windows-R, в появившемся окне ввести команду «control» и нажать на клавишу ввода. Данный способ открытия «Панели управления» одинаково хорошо работает и в Windows 7 и в Windows 10.

После открытия «Панели управления» нужно перейти в раздел «Оборудование и звук».

А потом в подраздел «Мышь».

В результате перед вами должно появиться окно с свойствами мышки. Здесь доступно несколько вкладок на которых сосредоточены все настройки, которые касаются мышки. Например, на первой вкладке, которая называется «Кнопки мышки», можно обменять назначение кнопок, настроить скорость выполнения двойного щелчка и включить залипание мышки.

Для того чтобы настроить чувствительность мышки перейдите на вкладку «Параметры указателя» и передвиньте указатель в сторону повышения или снижения чувствительности. После этого подвигайте мышкой, для того чтобы проверить подходит ли вам такая чувствительность. После того как нужная чувствительность будет подобрана, сохраните настройки с помощью кнопки «Применить».

Нужно отметить, что в Windows 10 в меню «Параметры», также есть страница с настройками мышки (раздел «Устройства – Мышь»). Но, здесь пока нет настройки чувствительности мышки. Здесь можно только выбрать основную кнопку мышки и настроить скорость прокрутки.

Возможно в будущих версиях Windows 10 разработчики добавят такую возможность, но пока изменять чувствительность мышки можно только через классическую «Панель управления».
Настройка чувствительности мышки через драйверы
В Windows 7 и Windows 10 есть встроенный драйвер мышки, которого достаточно для работы любого подобного устройства. Но, для многих дорогих мышек производители выпускают собственные драйверы, которые можно скачать с официального сайта и установить на свой компьютер.
Установка драйвера от производителя открывает перед пользователем некоторые дополнительные возможности. Например, с помощью драйверов можно настраивать чувствительность мышки. На скриншоте внизу показано, как выглядят настройки чувствительности мышки в драйверах от Logitech.

Здесь для изменения чувствительности нужно просто передвинуть указатель вправо или влево. Изменения применяются автоматически.
На компьютерах, работающих в операционной системе Windows, главным устройством управления является мышь. Принцип ее действия основан на регистрации перемещений и передаче их операционной системе для синхронного смещения указателя на экране.
В основании оптико-механических мышей располагается узел качения на основе шарика, вращение которого передается измерительной системе. Замеренная величина и направление смещения устройства передается в компьютер.
Оптические мыши, в отличие от оптико-механических, не катятся по поверхности, а скользят над ней, равномерно подсвечивая ее пучком лучей. Отраженные лучи регистрируются чувствительным элементом. Мышь как бы «видит» микронеровности поверхности и регистрирует свое смещение относительно них.
К семейству мышей относятся и другие устройства, например трекболы и тачпады. Трекбол располагается неподвижно, а его датчик движения - шарик - вращается пальцами.
Трекболы, как и мыши, бывают оптико-механическими и оптическими.
Тачпад - это сенсорная панель. Для перемещения указателя надо просто провести по ней пальцем. Обычно тачпады применяют в портативных компьютерах - ноутбуках.
Для выдачи команд с помощью мыши служат кнопки. У стандартной мыши всего две кнопки: основная (обычно левая) и специальная (обычно правая). Если у мыши есть иные органы управления -кнопки, колесики и т. п. - их следует считать дополнительными и необязательными.

Для настройки мыши и ее аналогов служит диалоговое окно Свойства: Мышь. Чтобы открыть его, дважды щелкните на значке Мышь в окне Панели управления (Пуск- Панель управления).
Важнейшие настройки мыши - настройка ее чувствительности и настройка двойного щелчка основной кнопкой. Подбор оптимальных настроек зависит от особенностей конкретной модели, а также от привычного стиля работы.
От чувствительности мыши зависит величина смещения экранного указателя при единичном смещении мыши. Проверьте, можете ли Вы провести указатель через весь экран по диагонали, не отрывая запястье от поверхности стола, то есть шевеля только пальцами. Если это упражнение не получается, значит, чувствительность мыши оставляет желать лучшего и ее надо повысить. Обратная операция - снижение чувствительности - может потребоваться, когда с компьютером работают люди, не вполне освоившиеся с реакцией системы на их действия, например маленькие дети.
Настройка чувствительности мыши
- Откройте диалоговое окно настройки свойств мыши: Пуск - Панель управления Мышь.
- Откройте вкладку Параметры указателя.
- Чувствительность мыши задают с помощью движка Задайте скорость движения указателя на панели Перемещение. Чем правее стоит движок, тем чувствительнее мышь, тем дальше смещается указатель при единичном смещении прибора.
- Здесь же рекомендуется установить флажок Включить повышенную точность установки указателя. При такой установке указатель сначала движется замедленно и далее ускоряется. Это повышает точность на коротких отрезках, что важно в прикладных программах, например в графических редакторах . В активных компьютерных играх, где мышь используется для наведения оружия на цель, эта настройка может оказывать негативное действие за счет снижения скорости реакции игрока.

Двойной щелчок распознается по интервалу времени, прошедшему между двумя последовательными нажатиями основной кнопки мыши. Если он слишком мал, два щелчка воспринимаются и обрабатываются операционной системой как один обычный щелчок. Если интервал слишком велик, система воспринимает два различных щелчка. Интервал времени, при котором система регистрирует двойной щелчок, имеет определенный допуск и может быть настроен.
Настройка двойного щелчка мыши
- Откройте диалоговое окно настройки свойств мыши: Пуск- Панель управления - Мышь.
- Параметры двойного щелчка настраивают на панели Скорость выполнения двойного щелчка. Значок папки рядом - это область проверки. Если два последовательных щелчка восприняты как двойной щелчок, то состояние папки меняется - она открывается или закрывается.
- Интервал двойного щелчка регулируют движком Скорость.
У современных моделей мышей кроме кнопок есть колесико. Его применяют для прокрутки документов. Если используется такая мышь, в диалоговом окне Свойства: Мышь появляется вкладка Колесико. Она пригодится, если компьютер часто используют дня работы с текстами. Установив переключатель прокрутка на указанное количество строк, можно задать число строк документа, соответствующее повороту колесика на один щелчок. Альтернативный вариант - переключатель Прокрутка на один экран за один раз. В этом случае поворот колесика мыши эквивалентен нажатию клавиши PAGE UP или PAGE DOWN,
В последнее время можно видеть все больше специальных моделей манипуляторов. Они отличаются увеличенным числом кнопок, двумя колесиками или другими необычными средствами управления. Настройку этих средств обеспечивают специализированные драйверы.


Что такое DPI мыши? Как его настроить? Как он связан с ползунком скорости мыши в Windows?
- Почему профессионалы рекомендуют играть с низким DPI? И как так можно играть, совсем неудобно же!
-
- Почему мышь так сильно тормозит, и как это исправить?
- Как связаны между собой DPI и параметр «чувствительность мыши» в игре?
- Что такое ускорение и фильтр мыши в игре, и «повышенная чувствительность установки указателя» в Windows? Включать их или отключать?
- Можно ли нормально играть, не разбираясь со всеми этими параметрами?
- Что можно сделать с помощью макросов и скриптов для мыши?
Честно говоря, написав список всех этих вопросов, я даже сам немного запутался, хотя считал, что хорошо разбираюсь в настройках мыши. Поэтому я буду писать этот гайд, параллельно разбираясь во всех непонятных моментах. В конце гайда я попробую дать краткие ответы на заданные выше вопросы. Если не хотите читать найд целиком, пролистайте и найдите ответы в конце.
Также пишите в комментарии, что вы думаете об идеальных настройках мыши для CS.
Из чего складывается чувствительность мыши?
Для начала: мыши бывают двух типов – «оптические светодиодные» и «оптические лазерные» (кроме старых мышек с колесиком). Оптические светодиодные часто называют просто оптическими, в противовес лазерным. Да, мы привыкли, что лазеры в играх имеют красный цвет, поэтому кто-то считает лазерными те мышки, сенсор которых светится красным. На самом деле наоборот, это светодиодные мыши. Если же вы не видите в своей мыши свет от сенсора, это еще не значит, что она лазерная – может быть, свет просто тусклый и виден только с одного ракурса.Где-то говорят, что лазерные мыши более современные и точные, чем светодиодные. Где-то говорят ровно наоборот. Так или иначе, среди современных топовых моделей встречаются и те, и другие, и профессиональные игроки в CS:GO используют обе разновидности (однако чаще все же светодиодные – говорят, что они точнее при быстрых движениях).
Оптическая мышь (будь она светодиодной или лазерной) работает по следующему принципу: Свет от светодиода или лазера освещает участок поверхности под мышью, отраженный свет проходит через увеличивающую линзу и попадает в миниатюрную цифровую камеру. Количество пикселей в этой камере по одной из сторон составляет всего несколько десятков.
Картинка с камеры считывается тысячи раз в секунду (Logitech G502, например, делает 12000 снимков в секунду), и микропроцессором мыши анализируется то, как эта картинка смещается со временем. Например, если картинка движется влево, то следует отправить на компьютер информацию, что мышь дижется вправо.
Что такое DPI?
DPI – это вовсе не скорость мыши. DPI переводится как «dots per inch», или количество точек на дюйм. DPI означает физическую длину на коврике, которая соответствует одному пикселю на сенсоре. Например, если один пиксель на картинке соответствует длине 4 микрометра, тогда один дюйм соответствует 6350 пикселам, и разрешение вашей мыши – 6350 DPI. Заметьте, значение DPI ничего не говорит ни о том, сколько пикселей в сенсоре, ни о качестве сенсора (количестве шумов в нем), ни о частоте работы сенсора.
Экстремально высокие значения DPI – это лишь маркетинговый ход, сенсор может давать на таких значениях DPI слишком много шумов, что приведет к проблеме акселерации (см. раздел «Почему мышь тормозит?»). Кроме того, производители могут идти на уловки и пытаться получить 12000 DPI из 3000 DPI с помощью компьютерной интерполяции, а не уменьшения размер сенсора – такое «улучшение» вряд ли скажется на точности позиционирования мыши.
Если кратко, то мышь с 12000 DPI может быть менее точной, чем мышь с 1000 DPI. И наоборот, мыши со слишком низким DPI подвержены той же проблеме. При высоких скоростях движения мыши по коврику оценка перемещения происходит неправильно. См. подробнее в разделе «Почему мышь тормозит?».
Итог: слишком высокие значения DPI, как правило, лишь маркетинговый ход. Если в вашей мыши DPI регулируется (обычно нужно установить специальное ПО для этой мыши), то лучше не устанавливать максимальный DPI, а выбрать тот, на котором мышь будет наиболее точной. Как правило, это 400 или 800 – разницы в точности особой нет.
Еще раз, DPI влияет и на скорость мыши, однако главное предназначение его регулировки – настройка точности мыши. Скорость же можно подкорректировать ползунком скорости в игре.
Что такое скорость указателя в Windows?
Есть вы откроете настройки мыши в Windows (ищите их в панели управления), то увидите ползунок скорости, который можно установить в одну из 11 позиций. Шестая – позиция по умолчанию. Рекомендуется не менять этот параметр, потому что при его повышении мышь будет проскакивать часть пикселей, что затрудняет прицеливание в голову.
Впрочем, вы можете заставить игру игнорировать все параметры мыши, указанные операционной системой, введя команду «m_rawinput 1». Рекомендуется именно так и сделать. Тогда вы можете поставить в Windows комфортную для вас скорость мыши, и на игру это не повлияет. CS:GO использует этот параметр по умолчанию, в Left 4 Dead 2 же его надо устанавливать самостоятельно.
Повышенная точность установки указателя – а это что такое?
Еще один параметр Windows, который понижает чувствительность на низких скоростях и повышает на высоких. Однако говорят, что при скорости больше 1 м/с мышь начинает вести себя странно. Так или иначе, я это не проверял, для геймера это ненужная и вредная настройка, и она игнорируется игрой при включенном raw input (см. выше).
Чувствительность в игре и на рабочем столе.
Чувствительность мыши на рабочем столе.Предположим, что мы не трогаем скорость указателя в настройках и оставляем его в значении по умолчанию 6/11. Тогда скорость движения мыши будет напрямую связана с тремя вещами: DPI мыши, разрешением экрана и «скоростью указателя» в настройках. Поскольку DPI выбирается из соображений точности, а разрешение фиксировано, то вам остается подкорректировать скорость указателя для комфортного для себя значения.
Чувствительность мыши в игре
Скорость движения мыши в игре (при включенном raw input) задается двумя вещами:
1) вашим DPI
2) ползунком в настройках, или переменной sensitivity (это одно и то же).
Попросту говоря, эти значения перемножаются. Поскольку DPI выбирается из соображений точности, то sensitivity подбирается так, чтобы задать оптимальную скорость мыши.
В Left 4 Dead 2, в отличие от CS:GO, нельзя указать отдельно чувствительность мыши при использовании оптического прицела (есть переменная zoom_sensitivity_ratio, но ее значение игнорируется игрой, т. е. сбрасывается при заходе в игру, как и значение многих других launcher-переменных).
Как сделать, чтобы чувствительность мыши в игре была такая же, как на рабочем столе?
Вопрос сам по себе не совсем корректен, потому что чувствительность на рабочем столе определяется в пикселях на единицу пути, пройденного мышью, а в игре чувствительность определяется в угловом смещении на единицу пути.
Однако можно сделать так, чтобы движение прицела по удаленному объекту в игре напоминало по скорости движение мыши по рабочему столу. Тогда визуально чувствительности мыши в игре и на рабочем столе будет одинаковы.
Если вы передвигаете мышь по горизонтали, то величина смещения определяется количеством «тиков» мыши. На рабочем столе один тик равен смещению на один пиксель, если установлено значение скорости указателя 6/11. В противном случае, ticks * (mousespeed / 6) = pixels. В игре один тик равен смещению на 0.022 градуса (переменные m_yaw, m_pitch) при чувствительности 1. В противном случае, ticks * sensitivity * 0.022 = degrees. На рабочем столе поле зрения по горизонтали в пикселях равно ширине экрана. В игре поле зрения по горизонтали в градусах зависит от формата экрана, пускай оно равно yaw градусов. Эти yaw градусов занимают количество пикселей, равное ширине экрана, поэтому (так как перспектива в игре не сильно искажена) pixels / degrees = width / yaw, или pixels * yaw = width * degrees. Подставляем значения degrees и pixels: ticks * (mousespeed / 6) * yaw = width * ticks * sensitivity * 0.022. Отсюда получаем формулу:
sensitivity = (mousespeed / 6) * yaw / width / 0.022
yaw = 90, если формат 4:3
yaw = 100, если формат 16:10
yaw = 106, если формат 16:9
mousespeed – скорость в настройках мыши windows (от 1 до 11, по умолчанию 6)
width – ширина экрана в пикселях
Например, у меня mousespeed=6, yaw=106, width=1920. По формуле получаем, что для совпадения сенсы на рабочем столе и в игре sensitivity должно быть равно 2.51. С такой сенсой я играю уже давно. Однако ставить именно такую сенсу вовсе не обязательно.
Почему мышь тормозит? Что такое ускорение и фильтр мыши?
Первая и основная проблема: при быстром движении сенсор мыши может сильно соврать, и прицел пройдет расстояние процентов на 30 меньшее, чем при медленном, хотя физически мышь прошла одно и то же расстояние. Это и есть то, что называют «акселерацией». Точнее, акселерация мыши – это решение, а проблема по-научному называется «resolution error versus speed». Она связана с самим принципом работы сенсора, с наличием цифровых шумов при его работе.«When you move a mouse, there’s only one “right” direction for the sensor to read: the exact direction you’re moving. When the sensor picks up noise, that’s adding “counts” of movements in the wrong directions-little tiny movements upwards or downwards as you move the mouse sideways, for example. Adding those incorrect counts is changing the number of count you"ll have at the end . So if you travel full horizontal but your system is doing something like that, you will lose a part of the horizontal motion, because part of the horizontal motion will be reported vertically, so at the end, your trajectory will be shorter.»
Эта проблема решается таким параметром мыши, как ускорение, или акселерация. В CS:GO и Left 4 Dead 2 есть настройки акселерации, которые стоит активировать только тогда, когда мышь ведет себя неправильно на высоких скоростях. Попробуйте провести мышью по коврику одно и то же расстояние, сначала медленно, затем быстро. Если смещение прицела в игре различается, то вам стоит активировать акселерацию. За нее отвечает переменная m_customaccel, по умолчанию она равна 0, чтобы включить акселерацию, установите ее значение в 1. Три параметра акселерации: m_customaccel_exponent, m_customaccel_max, m_customaccel_scale. Подробно про то, как эти параметры задают акселерацию, написано здесь (формула одинаковая для Left 4 Dead 2 и CS):
В CS настроить величину акселерации можно ползунком в настройках, но тогда вы сможете изменять только один параметр, а не три.
В игре есть еще такой параметр, как фильтрация мыши – он сглаживает ее движения. Если ваша задача – точно стрелять, то я думаю, что он вам не нужен. Значение этого параметра можно изменить в настройках или через консоль.
Чтобы задать все требуемые настройки, создайте файл «Counter-Strike Global Offensive/csgo/cfg/autoexec.cfg» и впишите в него следующие строчки:
m_rawinput 1
m_mousespeed 0
m_customaccel 0 // если вышв мышь работает нормально, и вам не нужна акселерация
m_filter 0 //если не хотите сглаживать движения мыши
m_filter2 0 //не знаю, что это, но лучше пропишите
sensitivity 2.5 //здесь укажите ту скорость, которая вам нравится
Файл autoexec.cfg исполняется всегда, когда вы заходите в игру. Подробнее об autoexec (опять же для Left 4 Dead 2, хотя почти все это работает и в CS) читайте в моем другом руководстве:
Этот гайд написан для Left 4 Dead 2. В это игре нужны быстрые точные движения, поэтому все остальные характеристики мыши ничего не значат по сравнению со способностью мыши точно обрабатывать все ваши движения рукой. Даже некоторые разрекламированные игровые мыши часто при резких движениях руки начинают тупить (см. раздел «Почему мышь тормозит?»). Я говорю о бывшей у меня некогда A4Tech x7. С этой стороны Logitech G700 и G502 проявили себя намного лучше, но и цены у них соответствующие.
Второй по важности пункт при выборе мыши – это тонкий и гибкий провод. Нет ничего неприятнее, чем когда провод все время тянет в свою сторону и мешает вам двигать мышь. К сожалению, тяжелым проводом обладают многие топовые модели, такие как Logitech G502. Если убрать руку с мыши, то она под действием согнутого провода может начать сдвигаться в сторону – а это значит, что при прицеливании к мыши прикладывается дополнительное непредусмотренное усилие. Следите также за ворсистостью провода – он может начать цепляться за край коврика.
Посмотрите на форму мыши, проверьте как она лежит в руке. Даже к мыши самой неказистой формы можно привыкнуть, но мышь анатомической формы все же лучше.
Лично я не уверен, что легкая мышь лучше тяжелой (в разумных пределах). Возможности кисти руки намного превышают тяжесть мыши, поэтому к относительно тяжелой мыши можно привыкнуть и обращаться с ней ничуть не хуже, чем с легкой.
Изучите текстуру поверхности мыши. Если в ней много углублений, то туда рано или поздно забьется грязь. Очищая мышь, вы рискуете повредить поверхность, если она прорезиненная.
Очень рекомендую те мыши, у которых слева есть пара дополнительных кнопок – назначьте им какие-нибудь действия. После того, как у моей Logitech G502 сломалось колесико (по моей вине, не брак), я перебиндил оптический прицел на боковую кнопку – так оказалось даже удобнее. Вторую кнопку я забиндил под скриншот. В WoW боковой кнопке можно назначить прыжок – тогда вы сможете передвигаться и прыгать с помощью одной мыши (зажатие одновременно mouse1 и mouse2 означает бег вперед).
Если у мыши есть два механических решима колесика, пошаговый и инерционный, то это несомненный плюс. В инерционном режиме можно очень быстро пролистывать разные документы. Также если забиндить +jump на mwheeldown, то это гарантированный баннихоп в СS:Source (но не в Left 4 Dead 2 – там спам команды jump ничего не дает из-за особенностей движка).
Если колесико может двигаться влево-вправо, это тоже плюс. Такое особенностью обладают мыши Logitech.
Если колесико мыши крутится со слишком громким звуком, то поначалу это может смутить, однако к этому быстро привыкаешь.
Посмотрите на точки опоры мыши. Если пластиковые ножки приклеены, то они могут начать отклеиваться и цепляться за коврик. Если вы оторвете одну из них, то ради сохранения устойчивости придется оторвать и все остальные – получите мышь-инвалид. Лучше, когда ножки держатся крепко или вообще металлические.
Посмотрите, поддерживает ли ваша мышь макросы (см. ниже) и специализированное ПО. Лучше, если да.
Немного насчет беспроводных мышей. Такая мышь в принципе может обладать хорошим временем отклика, хорошей батареей и хорошим сенсором, но каждый из пунктов добавляет мыши стоимость, поэтому производители стараются на чем-то из перечисленного сэкономить. Поэтому за те же деньги, и даже за бОльшие деньги, вы рискуете получить менее качественную мышь, если возьмете беспроводную мышь вместо проводной. Если хотите узнать о беспроводных мышах подробнее, читайте их обзоры. И еще имейте в виду, что батарейка увеличивает вес мыши.
Возможные применения скриптов:
1) Скрипты для оружия из Counter-Strike минимизируют его отдачу за счет движения мыши
2) Закриптовать можно и команды клавиатуры, например прыжок с определнными интервалами, чтобы делать баннихоп (работать будет только на ровной поверхности)
3) ЛКМ+ПКМ одновременно позволит сделать панчрок танком в Left 4 Dead 2.
4) Можно заскриптовать мгновенный поворот на 90 или 180 градусов.
Ответы на вопросы.
Что такое DPI мыши? Как его настроить? Как он связан с ползунком скорости мыши в Windows?DPI мыши можно настроить только если мышь поддерживает эту функцию (есть специальное ПО). Тогда DPI лучше устанавливать в районе 400-800, а скорость мыши настраивать переменной в игре. Также следует ввести команду m_rawinput 1. Ползунок скорости в Windows позволит при заданном DPI настроить удобную скорость мыши на рабочем столе.
При низкой сенсе увеличивается амплитуда работы мышц руки, и соответственно точность их работы. Это позволяет легче делать хедшоты, однако на близком расстоянии придется делать большие движения мыши. В Left 4 Dead 2 низкая сенса не столь важна, как в CS.
Как сделать, чтобы чувствительность мыши в игре была такая же, как на рабочем столе?
См. формулу в конце раздела «Чувствительность в игре и на рабочем столе».
Почему мышь так сильно тормозит, и как это исправить?
Первый вариант – у вас беспроводная мышь, купите проводную. Второй вариант – вы слишком быстро двигаете мышью, ваша мышь не расчитана на такую скорость, двигайте мышь медленнее или же настройте акселерацию.
Как связаны между собой DPI и параметр «чувствительность мыши» в игре?
Они перемножаются. См. ответ на первый вопрос.
Что такое ускорение и фильтр мыши в игре, и «повышенная чувствительность установки указателя» в Windows? Включать их или отключать?
Фильтр мыши – сглаживание ее движений. Акселерация – исправление поведения мыши на высоких скоростях, см. раздел «Почему мышь тормозит?». Если ваша мышь точно слушается вас, отключайте обе функции. Повышенная чувствительность установки указателя в windows на игру не влияет, если установлено m_rawinput 1, рекомендуется так и сделать.
Можно ли нормально играть, не разбираясь со всеми этими параметрами?
Можно достаточно хорошо играть, зная и настраивая только параметр «чувствительность» (sensitivity). Но если у вас низкая сенса и хорошая мышь, то чтобы выжать из нее максимум, настраивайте DPI и другие параметры. Также см. раздел «Какую чувствительность выбрать?».
Что можно сделать с помощью макросов и скриптов для мыши?
Очень важно настроить параметры мышки, ведь от этого зависит комфортность работы за компьютером. Данное устройство является координатным для управления указателем и отдающие различные команды компьютеру.
На обычных стационарных компьютерах невозможно управлять указателем без специального устройства называемой мышкой. Порой пользователям не устраивает скорость перемещения указателя мышки. Причиной низкой чувствительности может быть специфика самой мышки или настройки в системе Windows. Сейчас рассмотрим способ изменения скорости мышки в операционной системе Windows 7.
Скорость мышки в Windows 7
Для изменения чувствительности необходимо зайти в «Панель управления» - «Оборудование и звук» - «Мышь» - «Параметры указателя» и в пункте «Перемещение» задать нужную скорость движения указателя. После изменения нажимаем на «Ок». На этом все, скорость указателя настроена.
В Windows 8 чувствительность меняется аналогично, как в 7 версии.
Настройка мыши Windows 10 также происходит аналогичным, выше описанным способом.