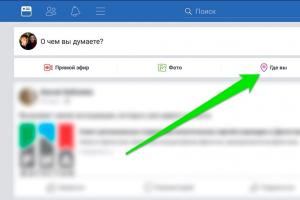Делаем из телефона микрофон для компьютера. Телефон на Android как беспроводная веб-камера с микрофоном для Skype Wo mic не работает


WO Mic – это полезная утилита, которая пригодится пользователям без микрофона или тем, у кого он сломан, а возможность приобрести новый отсутствует. Программа распространяется в бесплатном формате и доступна для установки на компьютеры и ноутбуки с операционной системой Windows. Для инсталляции необходимо использовать версию XP или более поздние ОС от Microsoft. К сожалению, в WO Mic отсутствует русскоязычный интерфейс, что явно разочарует большую часть пользователей.
Также стоит отметить, что эта утилита может превращать в микрофоны только портативные девайсы на базе Android. Зато Вам не придется беспокоиться, что модель Вашего телефона уже давно устарела и не будет работать с программой – ПО осуществляет поддержку всех Android-устройств начиная с версии 2.1, поэтому его с уверенностью можно назвать универсальным.
Для работы с WO Mic сперва необходимо установить мобильный клиент, а затем десктопный. После этого нужно будет синхронизировать мобильник с ПК. Сделать это можно несколькими способами, выбрав из них тот, который покажется наиболее удобным лично Вам. Подключите смартфон к компьютеру через USB-кабель, используйте для этого Wi-Fi или же Bluetooth. Программа не требует от своих пользователей никаких дополнительных установок драйверов и плагинов.
После синхронизации с компьютером можно практически сразу начать работу с микрофоном. Но, предварительно, разумеется, следует настроить программу. Настроек в ней, кстати говоря, не очень много и проблем с функционалом у Вас явно не возникнет. Утилита позволит Вам выбрать тип подключения и включать/отключать звук. Для регулирования качества звучания и громкости голоса необходимо будет использовать сам компьютер.
Ключевые особенности
- утилита распространяется бесплатно;
- доступна для установки только на ПК с Windows ОС;
- нет русского интерфейса (доступен только английский);
- осуществляется поддержка исключительно Android-устройств;
- пользователь может выбирать, каким способом подключать утилиту к ПК (доступна функция беспроводного подключения);
- не требует установки дополнительных драйверов;
- находит подключенные устройства автоматически.
Раньше в блоге я уже писал о полезном приложении "IP Webcam", . В этой статье речь пойдет о еще одной полезной функции приложения, позволяющей превратить ваше мобильное устройство в веб-камеру для видеозвонков по Skype. Также будет рассмотрен процесс настройки приложения "Wo Mic", превращающего телефон на Android в беспроводной микрофон компьютера.
Настройка передачи видео
Настройка "IP Webcam" для работы в Skype сводится к установке соответствующих приложений на Android и Windows и настройки камеры телефона в настройках Skype.
Настройка IP Webcam на Android
Установите на телефон и запустите приложение. Пролистайте вниз и нажмите "Запустить".

Запустится трансляция, доступ к которой можно получить через браузер по адресу, указанному внизу экрана. Эту ссылку вам также нужно будет ввести позже в настройках Skype.

Во время трансляции видео, можно сфокусировать камеру, включить/отключить вспышку (если имеется) и т.д., нажав на кнопку "Действия…" и выбрав желаемую опцию.

Настройка видео в Skype (Windows)
Скачайте с сайта разработчика и установите драйвер IP Camera Adapter .
Запустите Skype и кликните по команде меню "Инструменты > Настройки…". В левой области окна настроек выберите "Настройки видео". В выпадающем списке "Выбрать веб-камеру" выберите "MJPEG Camera". Нажмите на кнопку "Настройки веб-камеры"

В окне настроек веб-камеры введите адрес в формате "http://

Должно появиться видео с камеры телефона. Нажмите на кнопку "Сохранить", чтобы сохранить настройки в Skype.
Настройка передачи звука
Настройка Wo Mic на Android
К сожалению, приложение "IP Webcam" хоть и умеет транслировать звук с микрофона телефона по Wi-Fi, но не имеет соответствующего драйвера для Windows. Поэтому Skype не сможет получить доступ к аудиопотоку телефона. К счастью, есть приложение "Wo Mic" для Android, позволяющее передавать по Wi-Fi (Bluetooth, USB) звук c микрофона телефона на компьютер.
Внимание! Для нормальной работы на 64-битных системах, Windows должна работать в тестовом режиме (см. ниже).
Установите на телефон и откройте приложение "Wo Mic". Зайдите в "Settings > Transport" и переключитесь в режим передачи по Wi-Fi.

Вернитесь на главный экран приложения и нажмите кнопку "Start".

Скачайте и установите программу клиент Wo Mic Client с сайта разработчика.
Оттуда же скачайте и установите драйвер "Wo Mic device driver".
Установка драйвера в Windows
Запустите инсталлятор и следуйте инструкциям на экране. Программа установки должна автоматически определить версию Windows. В появившемся во время установки предупреждении нажмите "Все равно установить этот драйвер".

Перезагрузите компьютер. Если у вас 64-битная система Windows, после перезагрузки она запустится в тестовом режиме (и так будет запускаться до тех пор пока вы не удалите приложение и драйвер, читайте ниже), позволяющем запускать неподписанные Microsoft драйвера.

Запустите программу "Wo Mic Client", выберите команду меню "Connection > Connect…" установите переключатель в положение Wi-Fi, укажите IP-адрес телефона и нажмите "ОК".

В настройках Skype выберите устройство "Wo Mic Device".

Правильное удаление Wo Mic в 64-битных системах Windows
Если вы по какой-то причине передумаете использовать приложение "Wo Mic", перейдите в "Пуск > Панель управления > Удаление программы" и удалите программу "Wo Mic Client". Далее, удалите драйвер. Для этого нажмите правой кнопкой мыши по значку "Компьютер", виберите команду "Свойства". В окне свойств компьютера, нажмите "Диспетчер устройств". В окне диспетчера, в ветке "Звуковые видео и игровые устройства" нажмите правой кнопкой на "Wo Mic Device" и виберите опцию "Удалить". В окне подтверждения удаления устройства поставьте галочку "Удалить программы драйверов для этого устройства".
Микрофон является далеко не самой важной периферией для компьютера. Поэтому часто встречаются ПК, который могут «говорить», но не «слышат». А что делать, если внезапно возникла необходимость в микрофоне: для переговоров в Skype, создания голосовой заметки, диктовки текста или озвучивания ролика для Youtube? Воспользуйтесь своим смартфоном. Вы ведь не расстаетесь с ним?
Поводом для этой заметки стала ситуация, в которую я однажды попал. Мы договорились о групповых переговорах через Skype. Мой офисный компьютер лишен микрофона, но я планировал воспользоваться смартфоном. Однако выяснилось, что Skype для Android не поддерживает групповые звонки. Пришлось оперативно искать выход.
Меня выручила программа WO Mic . Если быть точным, то это целый набор – приложение для Android, программа-клиент и драйвер для Windows. Бесплатный WO Mic для Android я установил на смартфон из Play Market. Скачивание и установка драйвера и клиента WO Mic на ПК прошли быстро и гладко.
Можно воспользоваться платным приложением для Android WO Mic Pro. По заявлению разработчика, оно обеспечивает более высокое качество звука. Однако и бесплатный вариант позволил получить неплохой результат. Для Skype лучшего и не надо.
С помощью WO Mic смартфон-микрофон подключается к компьютеру через Bluetooth, WiFi или USB. Самый лучший вариант – USB, чуть хуже – WiFi. Bluetooth рекомендую использовать только в том случае, если вам не подошли первые два варианта.
- Запускаем приложение на Андроид. Можно откорректировать настройки в меню «Settings». Теперь нажимаем кнопку «Start».
- Запускаем программу на компьютере. Нажимаем «Connection» -> «Connect…». Выбираем тип соединения из списка.
- Если после этих действий голос не передается на компьютер, надо зайти в «Управление звуковыми устройствами» (из «Панели управления»). Переходим на вкладку «Запись». Выбираем тут наше мобильное устройство и нажимаем кнопку «по умолчанию».
Как быть владельцам смартфонов на Windows Phone или iOS? Первым поможет приложение Real Microphone, а вторым – Megaphone Free. Правда, в обоих случаях есть одно «НО». Такой смартфон-микрофон подключается к компьютеру только через аудиовход. А для этого придется найти аудиокабель с двумя одинаковыми «папами» на концах.
Открою вам еще одни «секрет». Наушники могут работать «в обратном направлении». То есть, их можно подключить к аудиовходу компьютера. Звуковые волны вызывают колебания мембраны наушников, это генерирует в них электрический сигнал. Качество звука в таком «микрофоне» будет далеко от идеала, но имея двое наушников, мы можем пообщаться в Skype или Viber.
Конечно, все эти советы не для постоянного использования. Они могут выручить, когда, например, срочно нужен микрофон для «отвода души» в караоке. А позже, я рекомендую вам, озаботиться покупкой гарнитуры или отдельного микрофона для компьютера.
Часто бывает так, что на домашнем компьютере может не быть микрофона, причем проблема актуальна не только для стационарного ПК, но и для ноутбука: микрофон может попросту выйти из строя. В этом случае общение по Скайпу будет весьма затруднительным. Быстро и бесплатно можно решить проблему, если у вас есть мобильный телефон, который можно использовать вместо микрофона. Статья расскажет вам, как сделать из телефона микрофон для компьютера.
Чтобы использовать телефон как микрофон, вам понадобится простая утилита WO Mic. WO Mic заставляет работать ваш телефон в качестве беспроводного микрофона для ПК или Mac. Утилита работает во всех приложениях (в том числе и Скайпе) и обнаруживается ими как реальный микрофон.
Основные особенности:
- Может использоваться с любыми программами на ПК как реальный микрофон.
- Очень короткая задержка.
- Простота настройки и использования.
- Поддержка автоматического повторного соединения в случае разрыва связи.
- Поддержка нескольких способов подключения: Wi-Fi, Bluetooth и USB.
- Формат аудио: 48000 частота дискретизации, 16 бит на выборку, моноканал.
Как использовать программу?
Вам понадобятся:
- Приложение клиент WO mic для вашего смартфона (Скачивается из Play-маркета).
- Приложение на ПК.
- Пакет драйверов.
Приложение на ПК и драйверы вы можете скачать, перейдя на официальную страницу приложения (http://www.wirelessorange.com/womic/install.html).

Запустите установочный пакет с приложением и отметьте галочкой необходимые параметры (создать ярлык на рабочем столе и запуск программы вместе с операционной системой).

Нажмите «Next» и в следующем окне выберите папку, куда будет установлена программа (рекомендуем оставить по умолчанию).

Нажмите кнопку «Install», чтобы установить приложение.

Драйверы автоматически будут установлены в систему. Для корректной работы приложения необходимо перезагрузить ПК.
Примечание : Во время установки драйвера операционная система может потребовать подтверждение в целях безопасности. Нажмите «Установить», чтобы успешно завершить процедуру.

После перезагрузки ПК запустите утилиту на вашем телефоне, нажмите кнопку «Setting»

и выберите тип подключения (transport): USB, Wi-Fi или Bluetooth.

В главном меню нажмите «Start», чтобы запустить службу на телефоне.
После этого откройте приложение на вашем компьютере и в меню «Connection» выберите «Connect».

Если вы хотите использовать USB-кабель, выберите USB и нажмите «ОК».

Если подключение успешно, в строке состояния ПК будет статус «Connected».
Примечание : Для корректного режима работы USB в телефоне должна быть включена «Отладка по USB». Чтобы активировать ее, перейдите в «Настройки – о телефоне»,

найдите пункт «Номер сборки» и тапните по нему 7 раз.

После этого вы увидите сообщение о том, что стали разработчиком. Вернитесь в главные настройки, откройте появившийся пункт «Параметры разработчика»

и установите галочку напротив «Отладка по USB».

Чтобы начать использовать телефон в Скайпе, откройте параметры Скайп, перейдите в настройки звука и в разделе «Микрофон» с выпадающего списка выберите «Микрофон WO mic». Нажмите «ОК», чтобы сохранить изменения.

Чтобы подключиться по Wi-Fi, ваш телефон и ПК должны быть подключены к одной точке доступа. В настройках мобильного клиента выберите Wi-Fi и нажмите «Start». Появится IP-адрес,

который нужно будет ввести в соответствующее поле клиента ПК.

Теперь вы знаете, как использовать смартфон в качестве микрофона.
Для этого потребуется сам компьютер с установленной операционной системой Windows 8 или 10, USB-кабель, приложение-клиент и нужные драйверы как на Android-устройстве, так и на ПК. Перед тем как установить приложения, выполните отладку по USB.
- Перейдите в Настройки . Раскройте Для разработчиков . Установите флажок Отладка по USB .
- Нажмите Ок для разрешения отладки.
Теперь нужно установить приложение-клиент, например WO Mic.


Если подключиться через USB-провод не получается , используйте беспроводное соединение. Но при этом ПК и мобильное устройство должны находиться в пределах одной сети, то есть должны быть подключены к одной сети Wi-Fi .
- Подключите оба устройства к одному источнику Wi-Fi и запустите приложение WO Mic на планшете/ смартфоне и на компьютере.
- В настройках мобильного клиента выберите подключение Wi-Fi .
- Нажмите кнопку Start («Начать»).
- Над значком микрофона появится IP-адрес, который следует ввести в настройках клиентской программы на ПК .
- Нажмите кнопку Connection («Соединение»).
- Коснитесь кнопки Connect («Соединиться»).